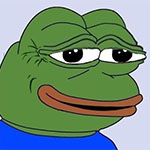- Не работает микрофон в Linux (РЕШЕНО)
- Как проверить микрофон в Linux
- 1. Установите pulseaudio
- 2. Убедитесь, что громкость микрофона не на нуле
- 3. Выбор правильного профиля для Встроенного аудио
- 4. Конфликт встроенного микрофона и HDMI источника
- 5. Микрофон гарнитуры показан как подключён, хотя это не так. Микрофон не работает, пока не подключена и не отключена гарнитура
- Ubuntu не видит микрофон с гарнитуры в ноутбуке
- Discord не может обнаружить звук с микрофона Ubuntu 16.04
- Discord не может обнаружить звук с микрофона Ubuntu 16.04
- Discord не может обнаружить звук с микрофона Ubuntu 16.04
Не работает микрофон в Linux (РЕШЕНО)
В этой заметке будут рассмотрены несколько причин, почему не работает микрофон в Linux. Имеются ввиду случаи, когда микрофон не работает сразу во всех приложениях, а не в каком-то определённом.
Как проверить микрофон в Linux
Чтобы проверить микрофон прямо в командной строке без программ с большим количеством опций, запустите команду:
Будет выполнена запись звука в течение 10 секунд. Чтобы воспроизвести полученный файл, выполните следующую команду:
1. Установите pulseaudio
Начните с установки пакета pulseaudio.
PulseAudio — это звуковой сервер общего назначения, предназначенный для работы в качестве промежуточного программного обеспечения между вашими приложениями и аппаратными устройствами с использованием ALSA или OSS. Он также предлагает простую потоковую передачу по сети через локальные устройства, используя Avahi, если он включён. Хотя его основная цель — облегчить настройку звука, его модульная конструкция позволяет более опытным пользователям точно настраивать демон в соответствии с его потребностями.
В Debain, Linux Mint, Kali Linux, Ubuntu и их производных это делается так:
В Arch Linux, BlackArch и их производных это делается следующим образом:
2. Убедитесь, что громкость микрофона не на нуле
Зайдите в настройки звука, переключитесь во вкладку Input и проверьте настройки громкости.

Если там несколько устройств, то проверьте каждое из них.
Если вы не можете найти настройки громкости, запустите команду и перейдите во вкладку «Устройства Ввода»:
Убедитесь, что звук не заглушён

3. Выбор правильного профиля для Встроенного аудио
Откройте регулятор громкости PulseAudio — в меню или командой:
Перейдите во вкладку «Конфигурация» и в качестве «Профиля» выберите «Аналоговый стерео дуплекс»:

Даже если этот профиль уже выбран, попробуйте выбрать другой и вновь переключиться на «Аналоговый стерео дуплекс» — проверьте, решило ли это вашу проблему.
Кстати, если вы пытаетесь заставить работать не встроенный микрофон, а, например, источник звука HDMI, то здесь вы можете найти другие профили, которые переключат на нужный вам микрофон.
4. Конфликт встроенного микрофона и HDMI источника
На компьютере для ввода звука могут быть следующие источники:
- встроенный в ноутбук микрофон
- гарнитура, подключённая через audio jack
- Bluetooth гарнитура
- HDMI вход
- микрофон видеокамеры
- USB микрофон или гарнитура
Некоторые пользователи Linux сталкиваются с тем, что система по умолчанию пытается использовать HDMI источник звука, даже если соответствующий провод не подключён.
Откройте терминал (например, нажав Ctrl+Alt+t) и проверьте, какие у вас используются звуковые кодаки:
Если у вас более чем одна строка (как в выводе выше), то это может быть причиной проблемы, когда звук не записывается или записываются только статические помехи.
Подтвердить можно следующим образом:
- подключите гарнитуру к входу audio jack (например, возьмите наушники с микрофоном от телефона)
- сразу отключите гарнитуру от audio jack
- проверьте работоспособность микрофона — если раньше он не работал, а теперь стал записывать звук, значит данный раздел может решить вашу проблему.
Сделайте резервную копию файла, если он уже существует:
Для исправления достаточно добавить строку в файл /etc/modprobe.d/alsa-base.conf:
со следующим содержимым
Вместо слово МОДЕЛЬ нужно вписать значение, которое вы найдёте для модели вашего ноутбука на странице HD-Audio Codec-Specific Models.
Причём там не обязательно будет точное название модели — просто найдите то, что ближе всего к ней. Например, модель моего ноутбука ASUS GL703GE, самое похожее, что я смог найти, это «asus-g73jw», тогда строка, которую я добавил в файл /etc/modprobe.d/alsa-base.conf, следующая:
Сохраните этот файл и перезагрузитесь — после этого проблема должна исчезнуть.
5. Микрофон гарнитуры показан как подключён, хотя это не так. Микрофон не работает, пока не подключена и не отключена гарнитура
Описание данной проблемы пользователями:
1.
Все работает нормально, за исключением странной проблемы с моим микрофоном, он работает, только если я загружаюсь с наушниками с уже подключённым микрофоном или если я подключаю их после загрузки. В противном случае всё, что я получаю при записи звука, это статичные помехи.
2.
Я никогда раньше не использовал свой внутренний микрофон, но в конце концов я использовал его некоторое время назад для видеоконференций. Микрофон начинает работать после того, как я просто подключаю 3,5-миллиметровую головную гарнитуру, которую я затем отключаю. Тогда я могу использовать свой внутренний микрофон, автоматическое отключение звука также работает, подключив и отключив гарнитуру. После перезагрузки микрофон вновь не работает (микрофон гарнитуры отмечен, как опять подключённый) и всё нужно делать заново.
Рассмотрим, как это можно исправить.
Установите продвинутые инструменты Alsa. В Debain, Linux Mint, Kali Linux, Ubuntu и их производных это делается так:
В Arch Linux, BlackArch и их производных это делается следующим образом:
Для запуска выполните команду:

В «Select a codec» выберите основное устройство для захвата звука, поставьте галочку «Show unconnect pins»:

Поставьте галочку для Pin ID 0x19 и выберите «not connected». Сохраните настройки и проверьте, всё ли работает как следует, убедитесь, что звук микрофона не заглушён в pavucontrol или настройках звука.

Если всё нормально, то нажмите кнопку «Install boot override» — установить переопределение при загрузке, чтобы изменения вступали в силу при включении компьютера.
Источник
Ubuntu не видит микрофон с гарнитуры в ноутбуке
Доброго времени суток всем, кто заглянул в эту тему. Я вот как то все пытаюсь перекатиться с Винды на Линукс, но возникла такая проблема, у система просто в упор не видит микрофон, который подключен к ноутбуку. Ноутбук ASUS X554LJ, там разъем только один, 4х пиновый. Гарнитура подключена через переходник, (типа такого http://defender.ru/static/products/10/06/9/10069.Headset_Jack.1920×1014.png) но система видит только встроенный. Я уже пытался в поисковике найти решение этой проблемы, копался в настройках alsamixer. но все безуспешно. Пробовал разные дистры (Mint, Ubuntu, Debian), тоже не помогло. При установке системы через Virtual Box в винде, виртуальная машина определяет микрофон без проблем. Есть ли вообще какой нибудь способ переключения с встроенного микрофона на гарнитуру?
Так вы ответов не получите.
Сначала расскажите, что уже делали. Смысла бегать по граблям второй раз нет.
Настраивали драйвер snd-hda-intel? Какие опции отработали и не помогло (model=что?)?
pavucontrol тыкал? Настройки -> Звук -> Вход что показывает? Может быть просто автоматически не переключается?
Пробовал: — Другие дистрибутивы — Настройки в alsamixer — Настройки в pulseaudio
Один товарищ подсказал что возможно Realtek HDA работает через некоторую эмуляцию, и нужно смотреть в настройках BIOS. Муть какая-то, но в BIOS’e ничего связанного с звуковой картой нет.
Насчет snd-hda-intel первый раз слышу, можно поподробнее узнать?
И да, pavucontrol тоже пробовал. Там видит только один микрофон (ну как и должно быть). При проверке звука (постукиванию по микрофону) шкала реагирует только на встроенном микрофоне. Отключение/подключение гарнитуры не дает никаких результатов.
Там видит только один микрофон (ну как и должно быть).
Должно быть два. Может, не везде, но часто внешний микрофон система видит как отдельное устройство.
Вряд ли, т.к в виртуалбоксе он видит вроде как один микрофон, который принимает звук с гарнитуры, после ее подключения, и автоматом переходит на встроенный, при отключении. (В винде тоже один)
Насчет snd-hda-intel первый раз слышу, можно поподробнее узнать?
Иногда модель (параметр model) опеределяется некорректно. Потому могут теряться микрофоны, переименовываться каналы и прочее.
У меня сейчас ноутбука нет под рукой подсказать, но я бы начал так:
lspci| grep -i audio
По результатам погуглил бы какие параметры передают в snd_hda_intel через параметр model для такой карты и такой-то модели ноутбука (или похожего).
Можно начать с model=auto. Есть специфичные для модели значения.
Это всё через modprobe (и rmmod, modprobe), но, разумеется, только на случай если микрофона в принципе нет. А так он же может и какой-нибудь line-in оказаться и тогда мы не то лечим.
Источник
Discord не может обнаружить звук с микрофона Ubuntu 16.04
В других приложениях микро работает, в дискорде — нет, пробовал сносить конфиг файлы, переустанавливать, все равно также. В настройках дискорда стоят устройства ввода и вывода default. звук вывода идет, а ввода нет.
Снести эту поделку и заюзать что-то нормальное не пробовал?
Discord не может обнаружить звук с микрофона Ubuntu 16.04
Точно никогда не пробовал следовать советам неадекватов, которые не понимают, что вопрос не задан в виде «Какую систему мне лучше поставить?»
Вы от темы отписались.
в системе микрофон устройство ввода звука default? В discord кроме default какие устройства доступны (я его не видел, так что . )
Ну ты как будто не на лор зашел.
Пост-фактум верно говорит — в других приложениях проблема сохраняется?
Discord не может обнаружить звук с микрофона Ubuntu 16.04
Аналоговые наушники встроенное аудио, в дискорде пробовал его ставить, звук все равно не обнаруживается.
Явно же написано, только в дискорде так
Извиняй, я че-то проморгал.
в браузере не будет работать. нужно качать клиент на электроне
А ты где вопрос там увидел? Нет никакого вопроса. И знака вопроса. Вообще ничего нет.
Поставь pavucontrol, запусти его, и на вкладке Recording убедись, что для дискорда выбрано правильное устройства захвата. Ну и что там не сделано что-нибудь странное, типа громкости, уменьшенной до нуля.
Чтобы дискорд точно появился в pavucontrol, возможно понадобится начать в нём звонок.
Ну вот я начал звонок в дискорде, в этой программе отображается, что звук с устройства сейчас идет.
Значит проблема в самом дискорде.
Так это я понял, но как ее решить? Систему устанавливал с той же флешки, что и раньше, тогда все работало
Дискорд — это одно из тех приложений, которые обновляются сами и без какого-либо контроля со стороны пользователя. Если обновление что-то ломает, то с этим ничего не сделать.
Написал в поддержку, они уже занимаются этим багом, оказывается, баг в системе шумоподавления, отключив его все работает.
Эта программа — говно. Для Pulseaudio нет ничего лучше, чем pavucontrol.
Пульса у меня не стоит, только аудиосервер alsa
Дискорд — это одно из тех приложений
Это даже не приложение, это веб-страница. Именно по этому данное средство связи не нужно даже рассматривать как имеющее право на существование.
Это даже не приложение, это веб-страница
О как, а мужики-то и не знали
Открыть регулятор громкости, вкладку «Запись», посмотреть, включено ли всё, что нужно (не стоит ли Mute), и порегулировать громкость.
Есть псевдографический регулятор громкости alsamixer, в нём вкладка «Запись» (Capture) открывается кнопкой F4. Есть графические регуляторы громкости
Так и называйте веб-страницы веб-страницами, как положено. Нечего потакать уродам, пропихивающим electron-говно везде где только можно и звать их поделия «приложениями».
Читаем в педевикии: «Прикладная программа, или приложение, — программа, предназначенная для выполнения определённых задач и рассчитанная на непосредственное взаимодействие с пользователем»
Даже программа, выполняющаяся в браузере, может удовлетворять этому определению, а тут даже отдельный процесс есть
Источник