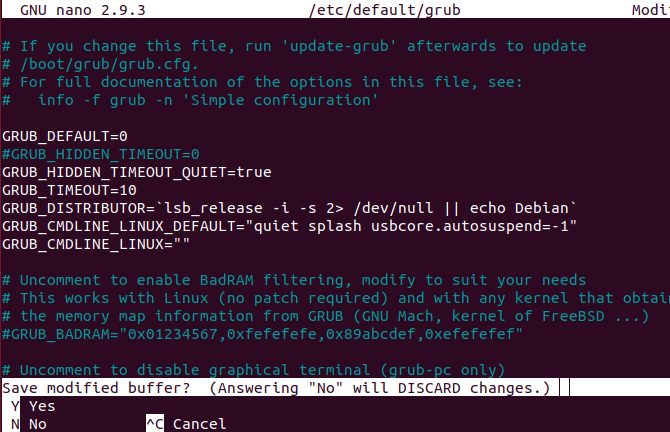- 5 способов исправить неисправное USB-устройство или порт в Linux
- USB не работает в Ubuntu?
- 1. Ваше устройство обнаружено Linux?
- 2. Как проверить порт USB
- 3. Исправление поврежденного USB-оборудования
- 4. Перезагрузка Linux для исправления USB-порта
- 5. Проверка драйверов USB-устройств на Linux
- Устранение неполадок USB на Linux: исправлено!
- Не подключается USB мышь при загрузке.
- демонов!). верно!)
- USB-мышь Ubuntu 18.04 не работает после загрузки из выключенного состояния: не удается прочитать конфигурации, ошибка -71
- Проблема с работой мыши в Линукс Убунту
- Если мышь USB, то для Linux(ов) не годится
5 способов исправить неисправное USB-устройство или порт в Linux
Вы подключили USB-флеш-накопитель или клавиатуру или мышь к вашему Linux ПК. Но ничего не происходит.
В чем дело? Почему ваш Linux ПК не обнаруживает устройство? Дело в Linux, или ваше USB-устройство перестало работать?
USB не работает в Ubuntu?
Дисководы, устройства чтения карт памяти, телефоны, медиаплееры и периферийные устройства мультимедиа… все они полезны, но если есть проблема с USB-портом или драйверами вашей системы, они не будут работать. Это может быть особенно неприятно, если вы используете клавиатуру Bluetooth или мышь (с USB-ключом), поскольку это означает выкапывание проводных альтернатив USB.
Однако, это может быть не неработающий порт. Возможно, USB-устройство, которое вы используете, имеет неисправность и не может быть обнаружено.
Решение проблем с USB может быть сложной задачей, но эти неисправности не невозможно диагностировать и сделать необходимые исправления.
Для устранения проблем USB в Linux необходимо выполнить пять шагов:
- Убедитесь, что USB-порт обнаружен
- Произвести необходимые ремонтные работы в порта
- Исправить или восстановить USB-устройства
- Перезагрузите операционную систему Linux
- Подтвердите наличие драйверов устройств
Давайте рассмотрим каждый из них по очереди и научимся работать с хитроумными USB-устройствами в Linux.
1. Ваше устройство обнаружено Linux?
Первое, что нужно проверить при вставке вашего USB-устройства на ваш компьютер Linux, – это его обнаружение. Обнаружение USB-устройства обычно не является вербальным или слышимым (в Linux Deepin – это не так), как в Windows или macOS, что означает, что вам часто приходится проверять, что устройство было захвачено операционной системой.
К счастью, это просто.
Во-первых, отсоедините USB-устройства, которые вы запрашиваете. Затем откройте окно терминала и введите команду ” list USB:
Запомните результаты, затем подключите USB-устройство и снова запустите lsusb.
На этот раз вы должны увидеть дополнительное устройство, указанное с идентификатором шины, идентификатором устройства, USB-идентификатором и описанием. Если вы не можете определить, что такое дополнительное устройство (у вас может быть внутреннее устройство USB, возможно, Ethernet), попробуйте выполнить другую команду.
Команда dmesg перечислит подключенные USB-устройства в вашей системе. Он также будет включать в себя оборудование, отличное от USB и к сожалению, предоставляет огромный объем информации. Чтобы противостоять этому, вы можете попробовать:
Наконец, вы можете просто положиться на более удобный:
Это похоже на нечто среднее между командами dmesg и lsusb, перечисляя подключенное USB-оборудование с достаточной информацией для их идентификации.
Итак, USB который вы подключили, указан здесь? Если нет, то возможно порт поврежден или возникла проблема с устройством. Точно так же устройство может быть несовместимо с Linux.
2. Как проверить порт USB
Если USB-устройство не отображается, это может быть связано с неисправностью USB-порта.
Лучший способ проверить это, просто использовать другой USB-порт на компьютере. Если оборудование USB теперь обнаружено, то вы знаете, что у вас есть проблема с одним из USB-портов.
Если другой USB-порт недоступен, вам нужно попробовать USB-устройство на другом ПК или ноутбуке. Однако, это может быть не идеальным вариантом, поскольку в качестве альтернативы вы можете использовать компьютер с Windows или macOS и в данном случае, некоторые USB-устройства не могут использоваться в Linux. Так что будет сложно определить, что именно вызывает проблемы, является ли это USB-устройство или USB-порт.
Для достижения наилучших результатов, где это возможно, придерживаться Linux-совместимого оборудования при устранении неполадок USB-устройств.
3. Исправление поврежденного USB-оборудования
Если ваше оборудование USB неисправно, у вас есть два варианта: исправить или вернуть.
Исправление обычно включает проверку порта USB, а также устройства, которое в настоящее время не работает. Исправления почти всегда будут сосредоточены вокруг кабеля USB и порта на вашем компьютере. USB-кабели, как правило, могут быть заменены, однако USB-порты могут быть отремонтированы.
Физическая проверка оборудования USB – хорошая идея. Кабели должны быть прочными, без каких-либо разрывов, металлическая секция надежно закреплена.
USB-порты, тем временем, должны быть проверены с выключенным ПК и отключены от электросети. Проверьте, что порты надежно закреплены, шаткие порты USB являются признаком износа оборудования.
Если USB-порт ослабевает, вы можете припаять его обратно на место. Конечно, вы уже должны знать как паять, никогда не пытайтесь выполнять DIY работу (сделай это сам) без предварительного опыта.
Кроме того, проверьте наличие пыли и грязи в USB-портах, особенно на задней панели компьютера, где регулярно собирается пыль. Пыль является врагом ПК, поэтому стоит держать вашу систему в среде где нет пыли. Пыль может проложить свой путь в ваш ПК через USB-порты, найдите время держать эти порты в чистоте. Используйте сжатый воздух для рассеивания пыли и грязи.
Можете ли вы вернуть свое USB-устройство? Если оно новое, то вероятно. Проблема в том, что если она явно не помечено как работающее под Linux, то магазин вряд ли примет возврат.
4. Перезагрузка Linux для исправления USB-порта
В некоторых случаях – например, если вы используете ноутбук – проблемы с питанием могут повлиять на его способность обнаруживать USB-устройства. Параметр autosuspend предназначен для снижения энергопотребления ноутбуков Linux, но он может оказаться контрпродуктивным.
Так, что вы можете сделать?
Сначала проверьте, является ли причиной проблемы autosuspend. Вы можете сделать это, перезагрузив компьютер. Если USB-устройство работает, то этот USB-порт получает питание.
Следующий шаг – убедиться, что это не повторится. Следующие трюки командной строки предназначены для Ubuntu 18.10, поэтому проверьте правильность процедуры в предпочитаемом дистрибутиве Linux.
Откройте окно терминала и введите:
Это должно вернуть значение 2 , что означает, что функция autosuspend включена. Вы можете исправить это, отредактировав файл grub. Войти:
Измените это на:
Нажмите Ctrl + X для сохранения файла и выхода. Далее, обновите grub:
После этого перезапустите Ubuntu.
После перезагрузки войдите в свою учетную запись и снова введите команду cat:
На этот раз возвращаемое значение должно быть -1. Вы отключили autosuspend, поэтому USB-устройства, подключенные к ноутбуку, не должны выходить из строя из-за проблем с питанием.
5. Проверка драйверов USB-устройств на Linux
Когда-то давно USB-устройства не часто работали в Linux. Только устройства, производимые OEM-производителями с интересом к Linux (возможно, они использовали его для разработки), предложили драйвер Linux.
В наши дни все по-другому, большинство производителей предлагают драйвер Linux. В большинстве случаев это уже будет доступно в вашей операционной системе Linux через ядро. Вам не нужно устанавливать USB-драйверы.
Если драйвер недоступен, вы, вероятно, сможете его найти, связавшись с производителем устройства USB.
Устранение неполадок USB на Linux: исправлено!
Благодаря встроенным драйверам и широкой поддержке многих типов USB-устройств легко диагностировать проблемы с USB-оборудованием компьютера.
В то время как сломанное оборудование может потребовать ремонта или замены, также доступны исправления программного обеспечения.
Если вы недавно пришли с Windows, проблемы с USB на Linux могут быть проблемой. К счастью, эти проблемы обычно легко решаются, что облегчает переход на Linux!
Источник
Не подключается USB мышь при загрузке.
Всем доброго дня. В Линуксе новичок. После настроек и установок перестала после загрузки автоматически подключаться USB мышь. Ввод ее в работу происходит после реконнекта вручную. Какие действия предшествовали такому поведению точно сказать не могу но есть неявное предположение о связи такого поведения usb мыши с отключением служб, проведенным с целью уменьшения количества потребляемых ресурсов.
Не служб, а демонов.
Включи обратно. Откуда нам знать, что ты там отключал? Тем более, что ты даже дистрибутив не указал.
И это. Новичок, а уже полез «службы» отключать? Суров, молодец.
демонов!). верно!)
Верно!) Демонов!) Да простит меня Линукс! Дистрибутив Ubuntu 16.04 LTS Mate.
вывод команды ls /etc/init.d
Признателен за ответ. нашел мышь по lsusb в /sys/bus/usb/devices/6-1/power/control стоит on.
параметров(файлов?) ACTION==«add», SUBSYSTEM==«usb» — не нашел.
но нашел /sys/bus/usb/devices/6-1/6-1:1.0/power/runtime_usage с 0.
там же sypports-autosyspend с 1.
/sys/bus/usb/devices/6-1/subsystem/devices/6-1/removable с unknow
/sys/bus/usb/devices/6-1/subsystem/devices/6-1/bNumConfigurations с 1
/sys/bus/usb/devices/6-1/subsystem/devices/6-1/bConfigurationValue с 1
/sys/bus/usb/devices/6-1/subsystem/devices/6-1/power/autosuspend с 2
/sys/bus/usb/devices/6-1/subsystem/devices/6-1/power/runtime_enabled с forbidden
/sys/bus/usb/devices/6-1/subsystem/devices/6-1/power/runtime_usage с 1
вышеприведенные файлы были выборочно просмотрены. может нужно что-то еще проверить не знаю.
Источник
USB-мышь Ubuntu 18.04 не работает после загрузки из выключенного состояния: не удается прочитать конфигурации, ошибка -71
У меня недавно установлена версия Ubuntu 18.04 с двойной загрузкой с Windows 10. Установка прошла отлично, и у меня не было проблем с использованием Ubuntu. Однако, когда я включаю свой компьютер и загружаюсь в Linux, мой указатель мыши не двигается. У меня есть мышь, которая загорается, когда она включена, и когда она не работает, я заметила, что свет выключен. Кажется, что это даже не получает власть, когда это происходит. Чтобы это исправить, я просто выключаю и снова включаю компьютер, после чего мышь получает питание и все в порядке. Когда я загружаюсь в Windows 10, мышь всегда работает. Это стало достаточно распространенным явлением, и у меня снова включается цикл питания, после первоначального включения, ежедневно, только для того, чтобы заставить мышь работать.
У меня есть USB-мышь Razor Naga. Клавиатура (также USB), кажется, не работает. Мышь использует USB на задней панели компьютера (в отличие от USB-концентратора или дополнительного порта на клавиатуре).
У кого-нибудь была эта проблема? Как бы я даже пошел об устранении неполадок это? Я не знаком с расследованием сбоев системного уровня (например, драйверов USB) в Linux.
Обновление: вывод dmesg:
После того, как я отключаю и снова подключаю мышь:
Используя эту команду:
Я нашел, что код ошибки -71: EPROTO 71 /* Protocol error */
Но я до сих пор не знаю, что это на самом деле означает. и как это исправить.
Источник
Проблема с работой мыши в Линукс Убунту
Ставлю Ubuntu 10.04, запускаю систему, иксы; и внезапно (через 2-3 минуты) после начала работы перестает работать мышь. Т.е. курсор на экране есть, лазер в мыши горит, но не шевелится.
Что в логах? Вытащите, воткните обратно, посмотрите, определилась ли
Я нуб в линуксе. Если не сложно, подскажите пожалуйста каким образом.
Эта команда выведет последние строки лога. Желательно выполнить ее сразу же, как мыша пропадет.
И еще раз, вытащите и снова воткните мышь. И воспользуйтесь той же командой. То что получится — выложите здесь
Мыша USB? Тогда lsusb. Еще вариант, если при загрузке временно начинает работать — смотри автоскрипты /etc/rc.d/итд.
domain 1: span 0-1 level MC groups: 0-1 (cpu_power = 1178) CPU1 attaching sched-domain: domain 0: span 0-1 level SIBLING groups: 1 (cpu_power = 589) 0 (cpu_power = 589) domain 1: span 0-1 level MC groups: 0-1 (cpu_power = 1178) eth0: no IPv6 routers present ISO 9660 Extensions: Microsoft Joliet Level e ISOFS: changing to secondary root
Ничего не видно. Скажите, какая у Вас мышь?
Logitech «Wheel Mouse M/N: M-BJ58»
Тогда сделайте lsusb, как посоветовали выше. Сначала, когда мышь работает, потом — когда нет
Просто ввести данную команду (?) в консоль и сказать вывод?
Да, дважды, сначала когда мышь работает, потом — когда нет
Bus 003 Device 002: ID 046d:c00e Logitech, Inc. M-BJ58/M-BJ69 Optical Wheel Mouse
Bus 003 Device 001: ID 1d6b:0001 Linux Foundation 1.1 root hub
Bus 002 Device 002: ID 04f2:0760 Chicony Electronics Co., Ltd
Bus 002 Device 001: ID 1d6b:0001 Linux Foundation 1.1 root hub
Bus 003 Device 001: ID 1d6b:0002 Linux Foundation 2.0 root hub
Когда не работает выдает тоже самое.
Так. А вынимание/втыкание помогает?
После вынимая-втыкания мышь перестает гореть и, соответственно, не работает.
Покажите dmesg|tail сразу после этого
[ ] _down+0x5f/0x90 [ ] down+0x39/0x40 [ ] usbdev ioctl+0x49/0xb80 [ ] ? dcache readdir+0x1c1/0x210 [ ] vfs_ioctl+0x7b/0x90 [ ] do_vfs_ioctl+0x79/0x310 [ ] sys_ioctl+0x67/0x80 [ ] ? sys_open+0x2e/0x40 [ ] syscall_call+0x7/0xb [ ] ? do_page_fault+0x270/0x3a0
Хех, если мыщку двигать оооочень медленно то работает не 2-3 минуты, а минут 5.
Если мышь USB, то для Linux(ов) не годится
замени USB мышь на простую.
Материнка случаем не ASUS?
Да, материнка ASUS.
Мышь заменить на простую не могу.. Сгорел PS/2 вход
Как я и думал. Попробуйте посмотреть, грузится ли модуль asus_atk0110. Если грузится, то попробуйте занести в черный список.
Есть ненулевая вероятность, что испортился кабель мыши. На других компах она так не чудесит?
Как занести данный файл в черный список?
А по поводу другой мыши.. Пробовал подключать другие. Тот же эффект
sudo echo ‘blacklist asus_atk0110’ >> /etc/modprobe.d/blacklist.conf
В файл /etc/modprobe.d/blacklist.conf добавить такую строчку:
Кстати, простая выгрузка модуля помогла?
Простую выгрузку модуля не пробовал. А на попытку добавить файл в блеклист, пишет что ‘отказано в доступе’
gar131> на попытку добавить файл в блеклист, пишет что ‘отказано в доступе’
и вообще весь сайт читать до просветления.
Угу, файл добавил в блеклист, мышь по-прежнему не работает
gar131> Угу, файл добавил в блеклист, мышь по-прежнему не работает
Модуль выгрузил? Комп перезагрузил?
Вывод lsmod покажи
Может хоть примерно скажете в чем причина?
Module Size Used by
arc4 1165 2
ath9k_htc 40674 0
ath9k_common 5982 1 ath9k_htc
ath9k_hw 292297 2 ath9k_htc,ath9k_common
mac80211 231541 2 ath9k_htc,ath9k_common
led_class 2633 1 ath9k_htc
ath 8153 2 ath9k_htc,ath9k_hw
cfg80211 144470 4 ath9k_htc,ath9k_common,mac80211,ath
parport_pc 26058 0
ppdev 5556 0
binfmt_misc 6599 1
snd_hda_codec_atihdmi 2411 1
snd_hda_codec_realtek 217980 1
snd_hda_intel 22107 4
radeon 825934 2
snd_hda_codec 87552 3 snd_hda_codec_atihdmi,snd_hda_codec_realtek,snd_hda_intel
snd_hwdep 5040 1 snd_hda_codec
snd_pcm 71475 3 snd_hda_intel,snd_hda_codec
snd_seq_midi 4588 0
snd_rawmidi 17783 1 snd_seq_midi
snd_seq_midi_event 6047 1 snd_seq_midi
ttm 56633 1 radeon
snd_seq 47174 2 snd_seq_midi,snd_seq_midi_event
drm_kms_helper 30200 1 radeon
snd_timer 19067 2 snd_pcm,snd_seq
snd_seq_device 5744 3 snd_seq_midi,snd_rawmidi,snd_seq
drm 168054 4 radeon,ttm,drm_kms_helper
snd 49006 16 snd_hda_codec_realtek,snd_hda_intel,snd_hda_codec,snd_hwdep,snd_pcm,snd_rawmidi,snd_seq,snd_timer,snd_seq_device
serio_raw 4022 0
intel_agp 26360 0
asus_atk0110 11423 0
soundcore 880 1 snd
i2c_algo_bit 5168 1 radeon
snd_page_alloc 7120 2 snd_hda_intel,snd_pcm
agpgart 32011 3 ttm,intel_agp,drm
lp 7342 0
parport 31492 3 parport_pc,ppdev,lp
ahci 19013 0
firewire_ohci 21106 0
usbhid 36882 0
hid 67742 1 usbhid
firewire_core 46643 1 firewire_ohci
crc_itu_t 1383 1 firewire_core
libahci 21667 1 ahci
pata_jmicron 1855 0
atl1 29715 0
mii 4425 1 atl1
Источник