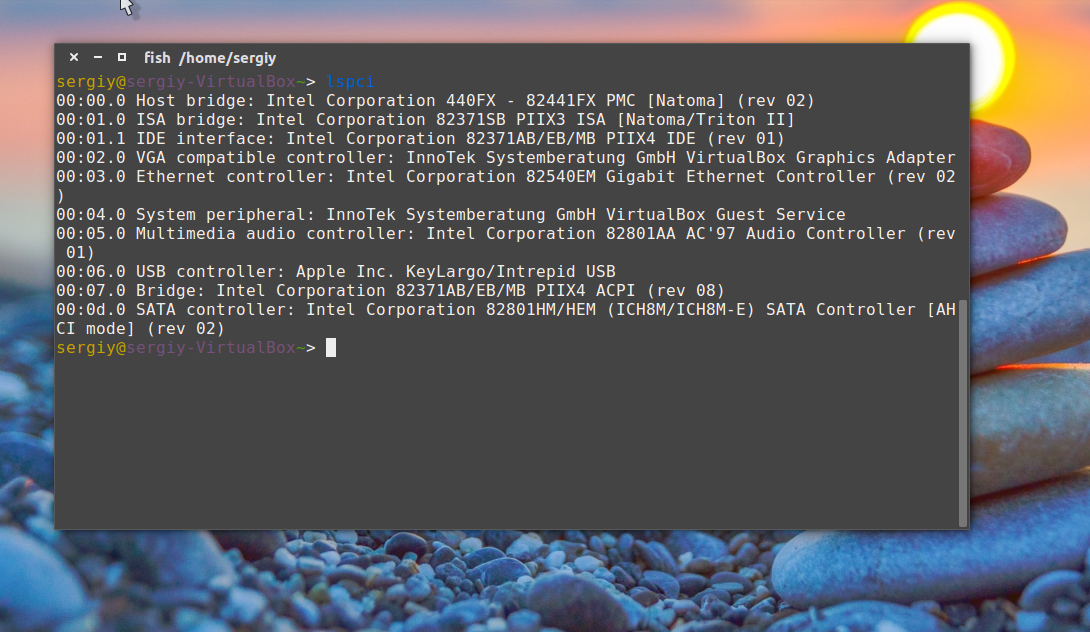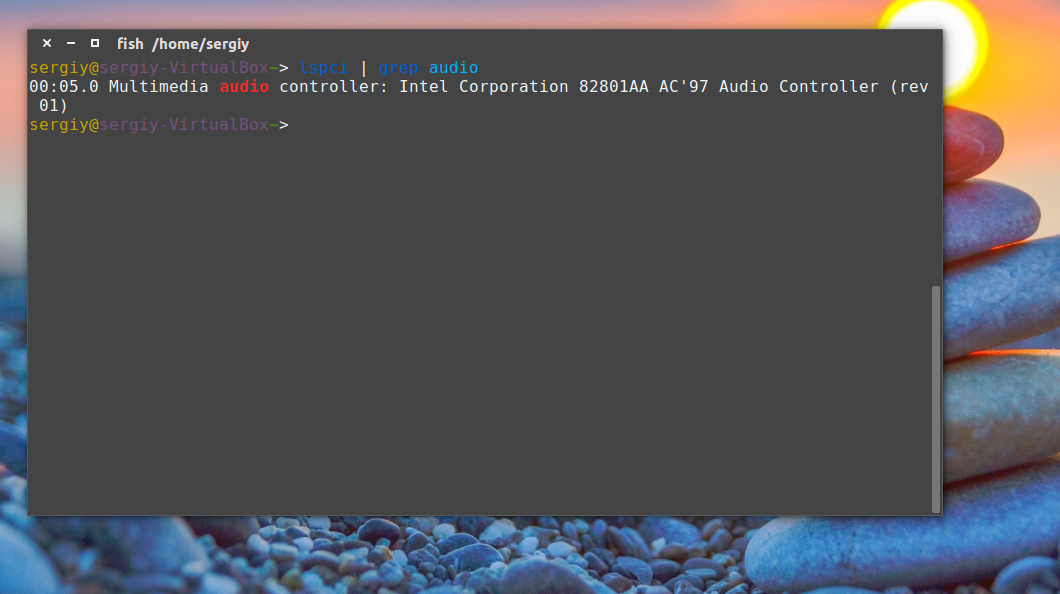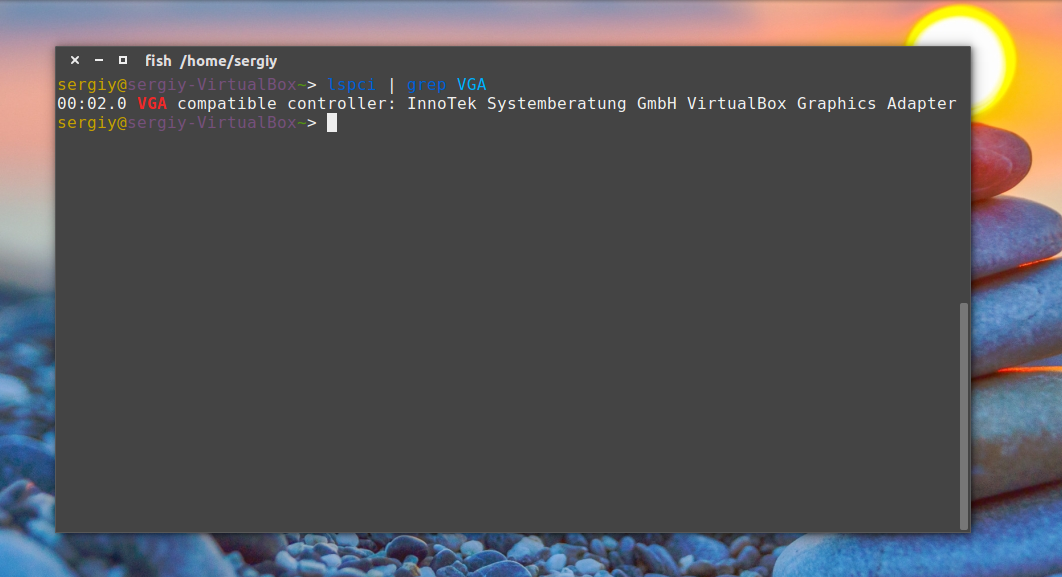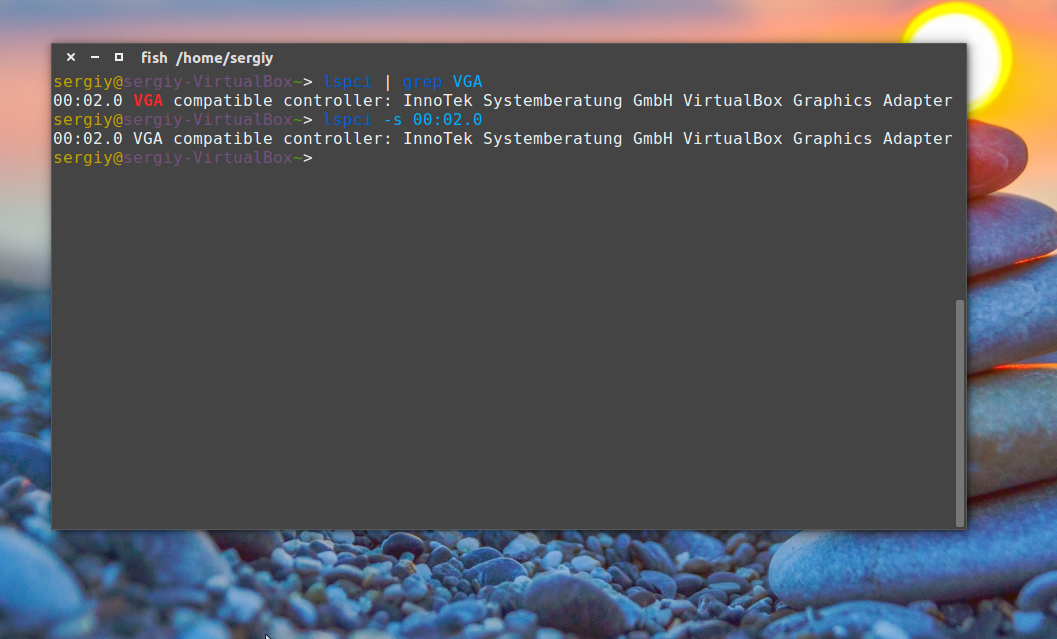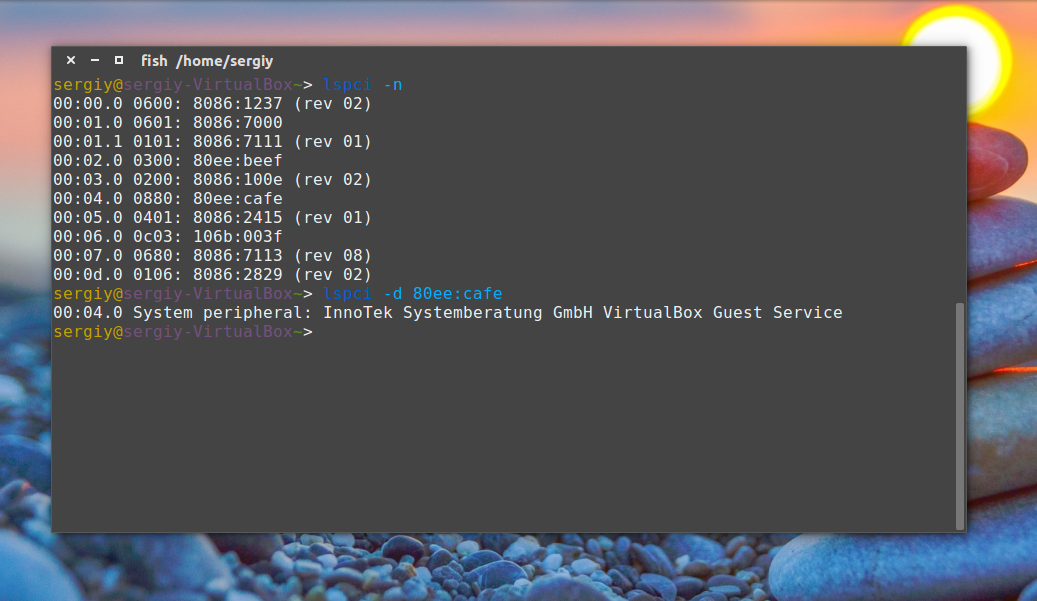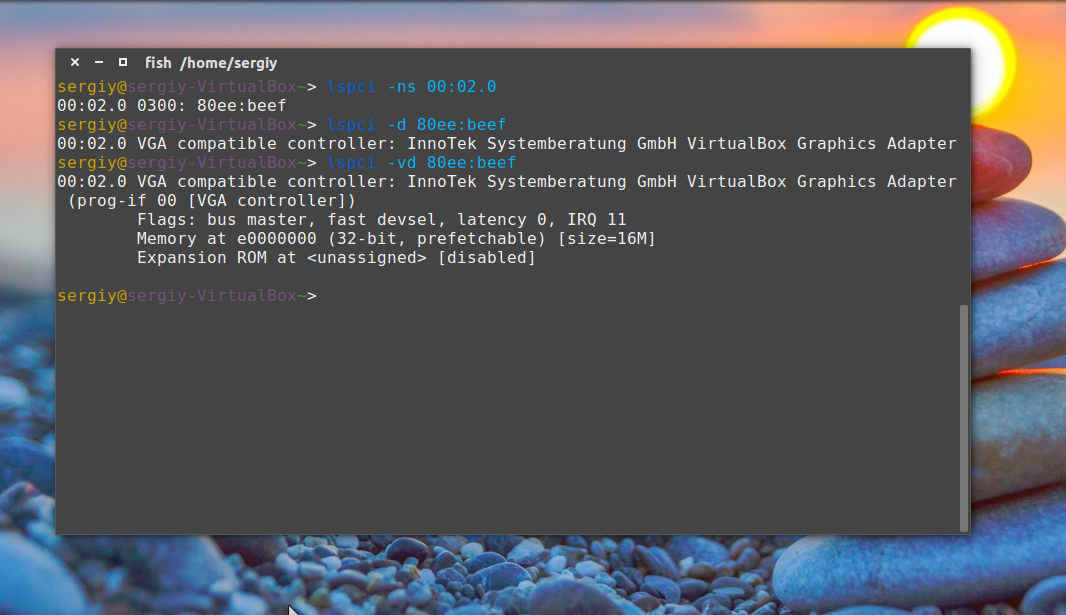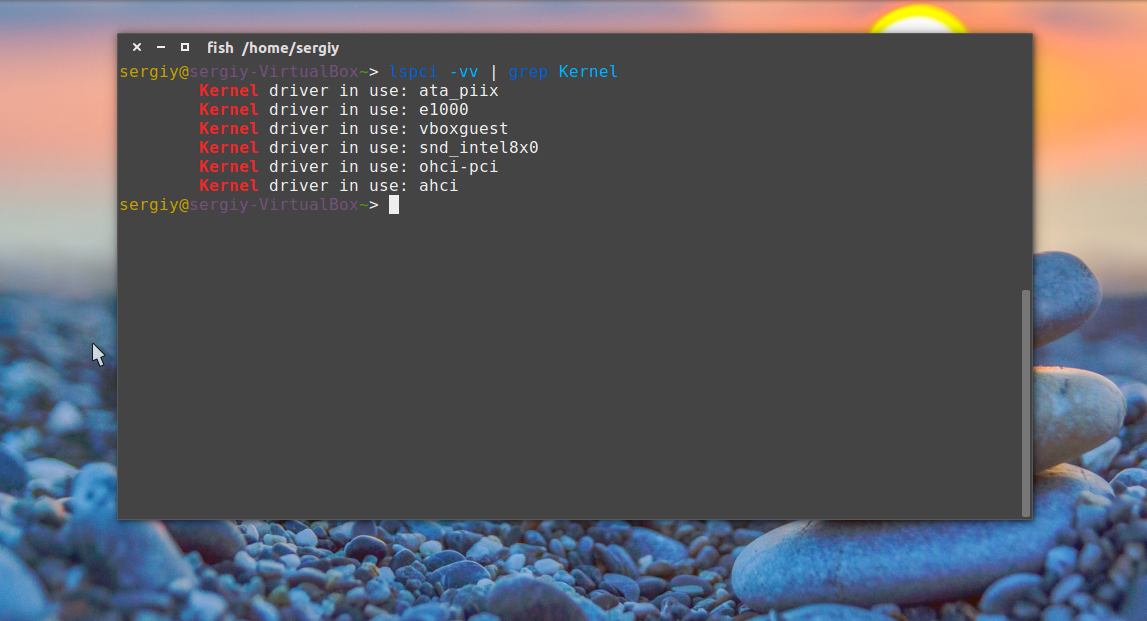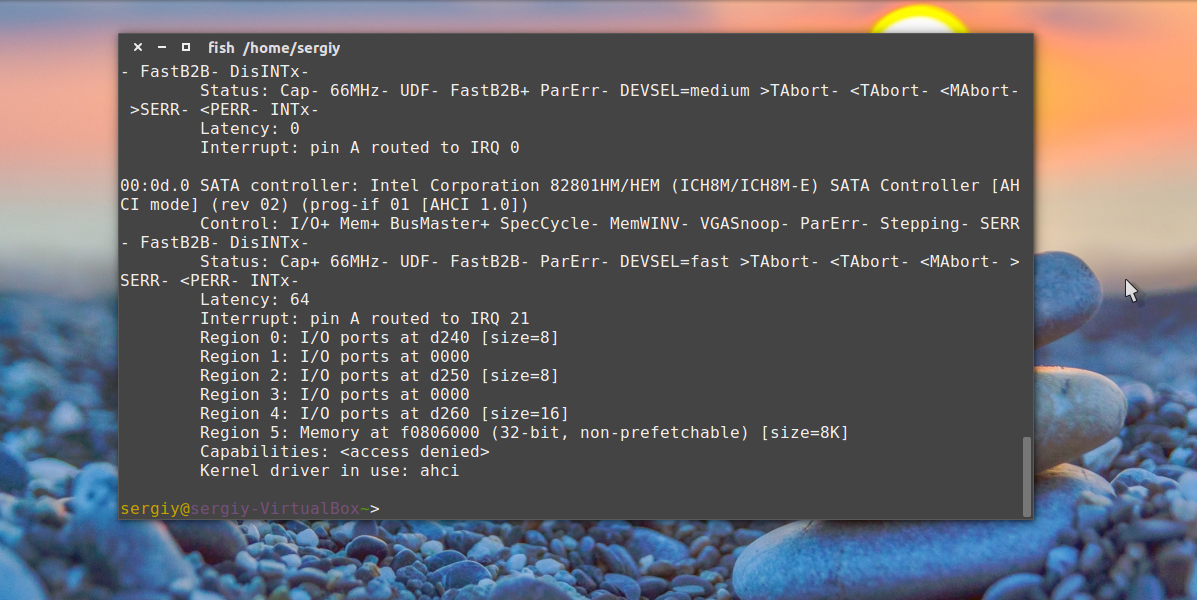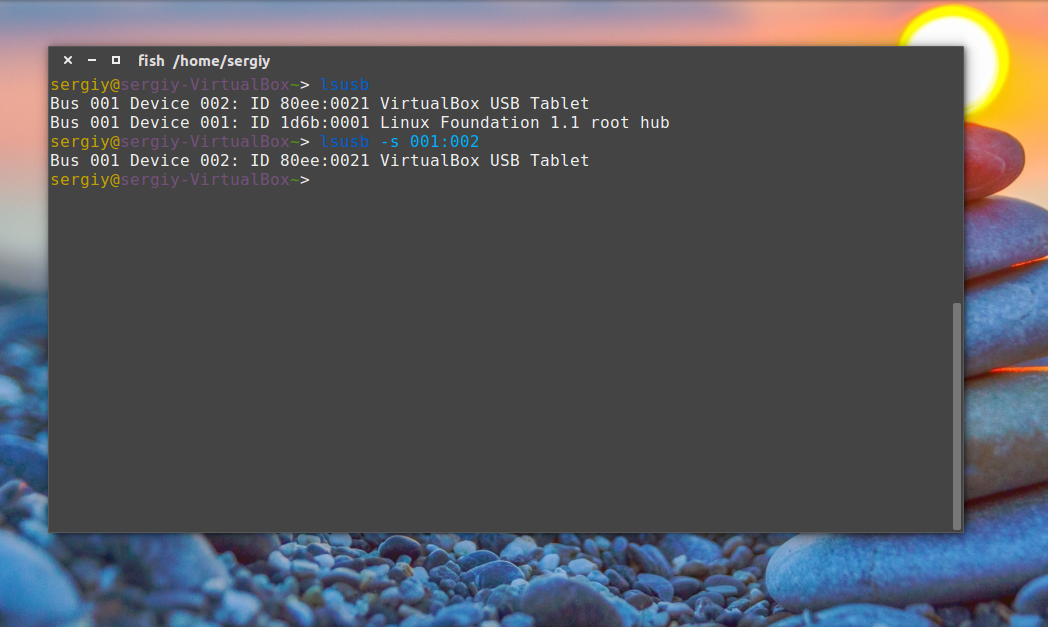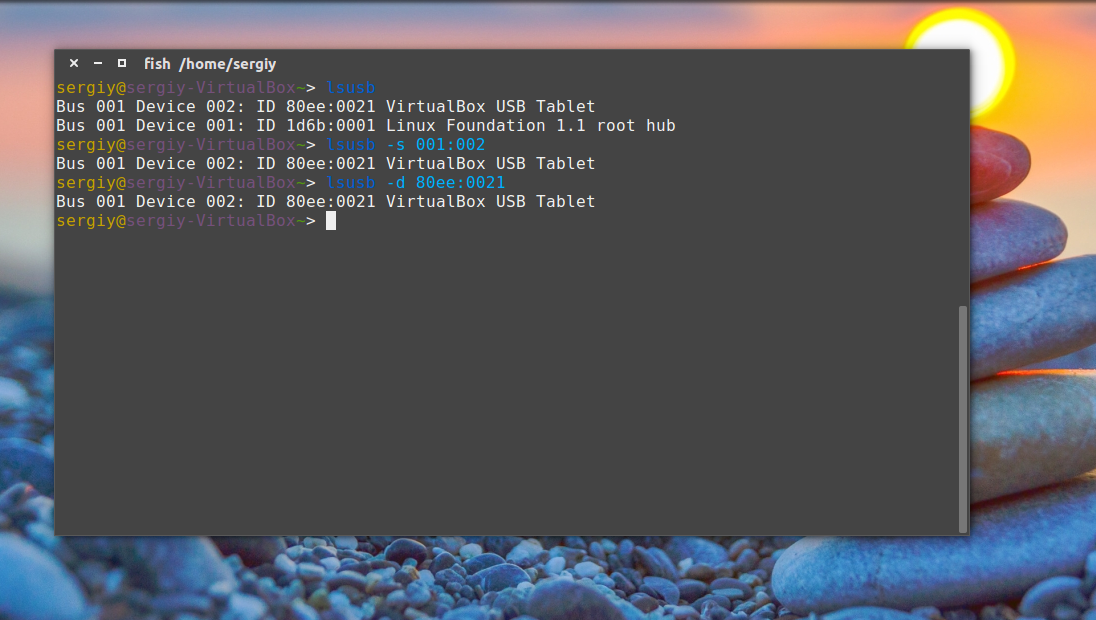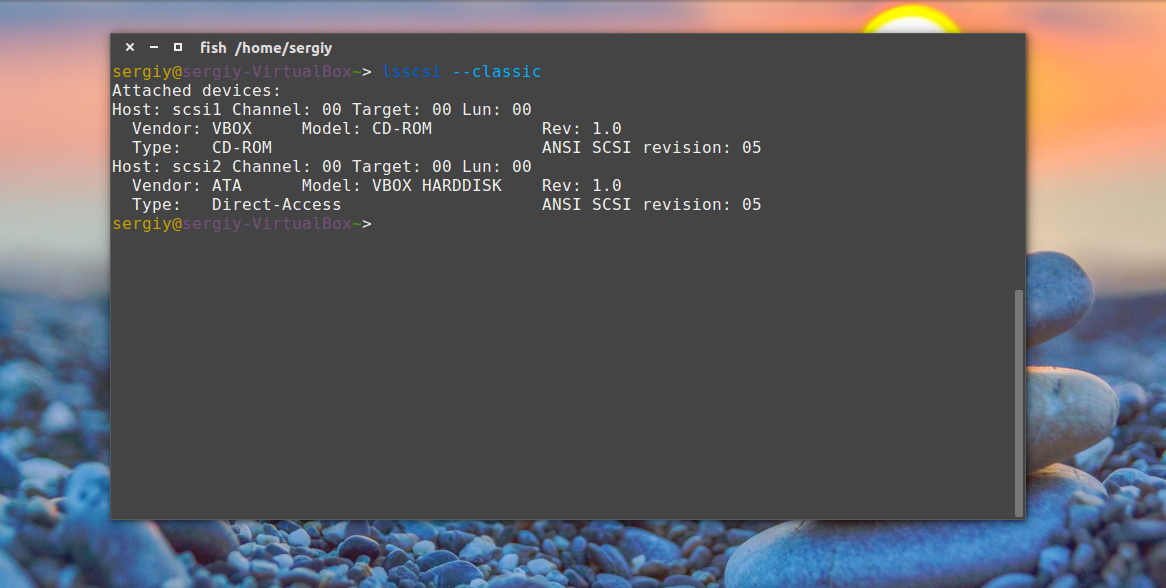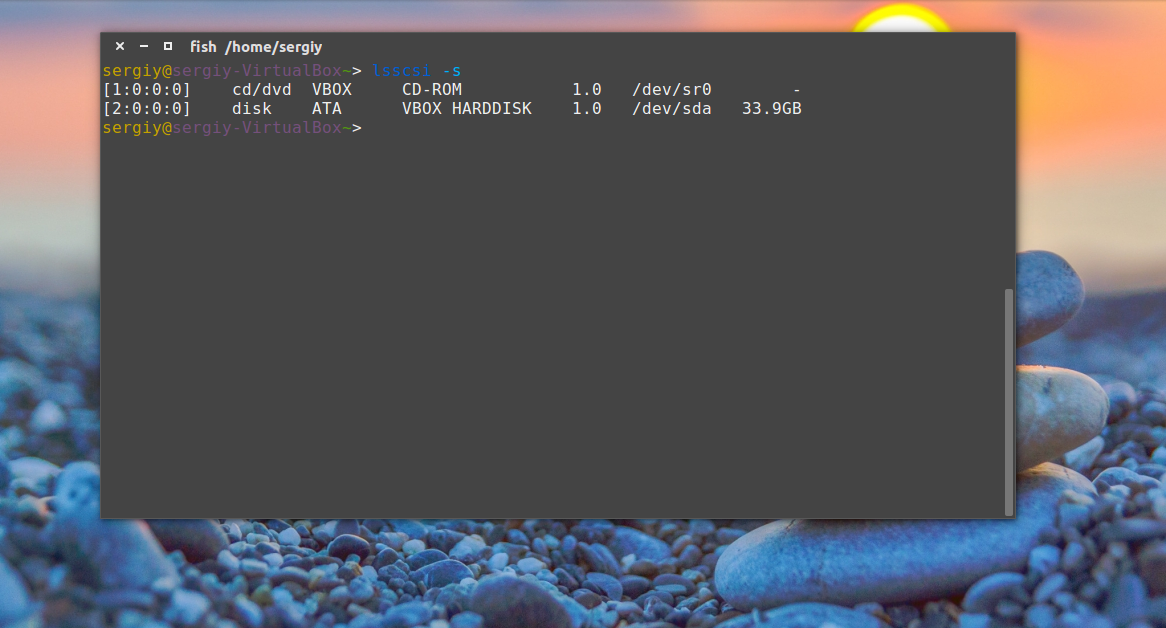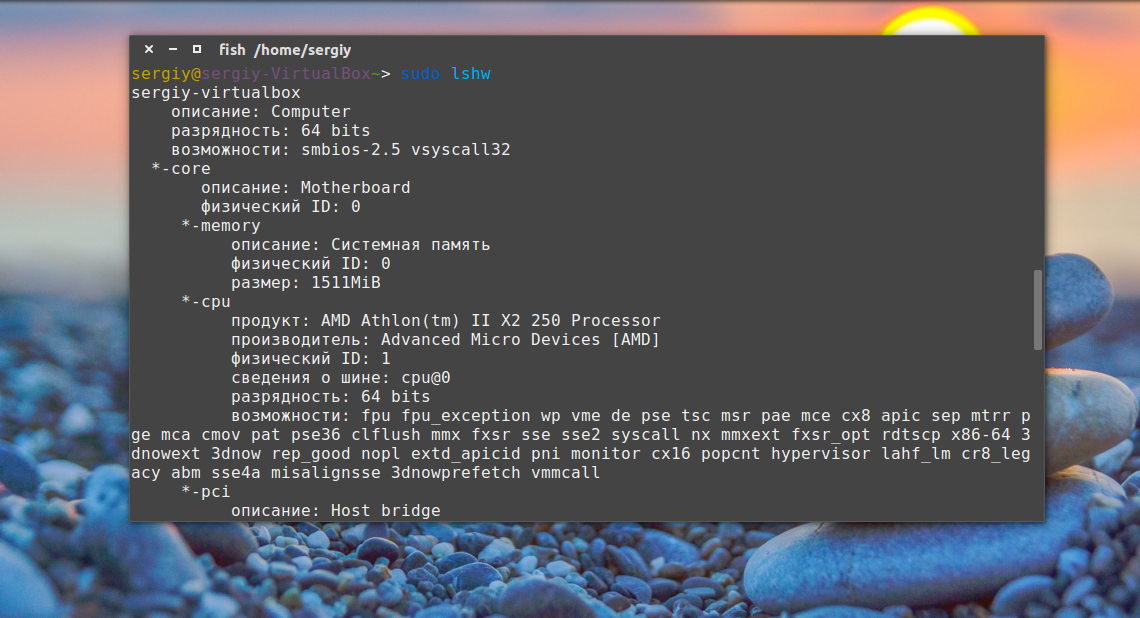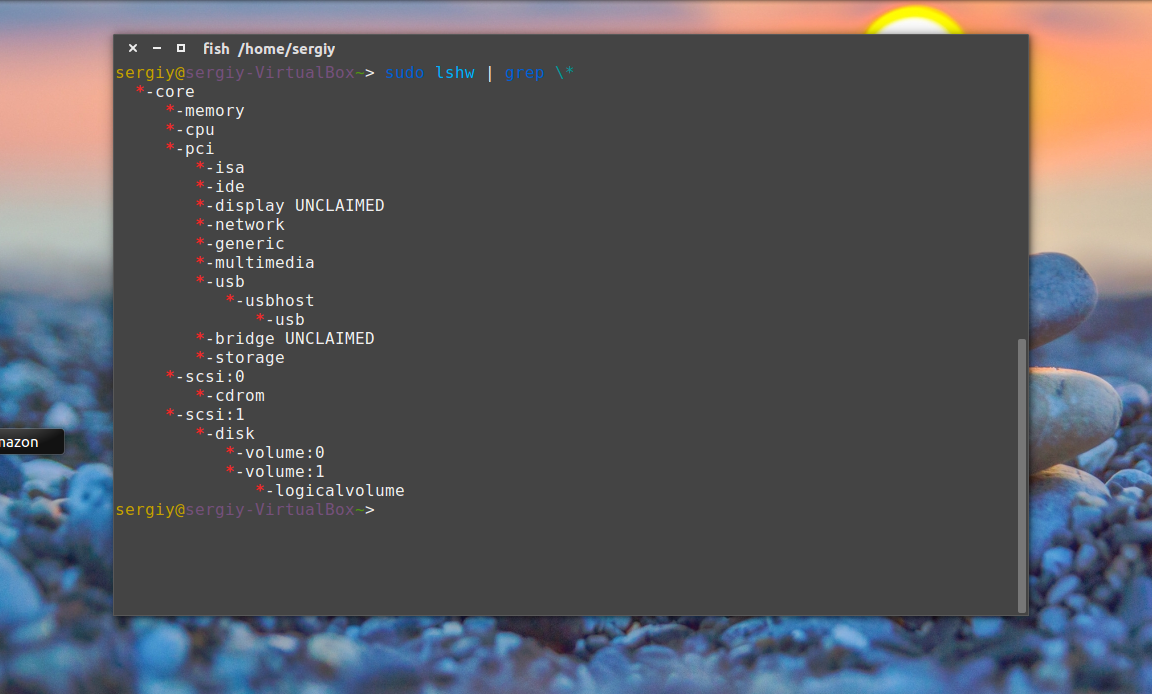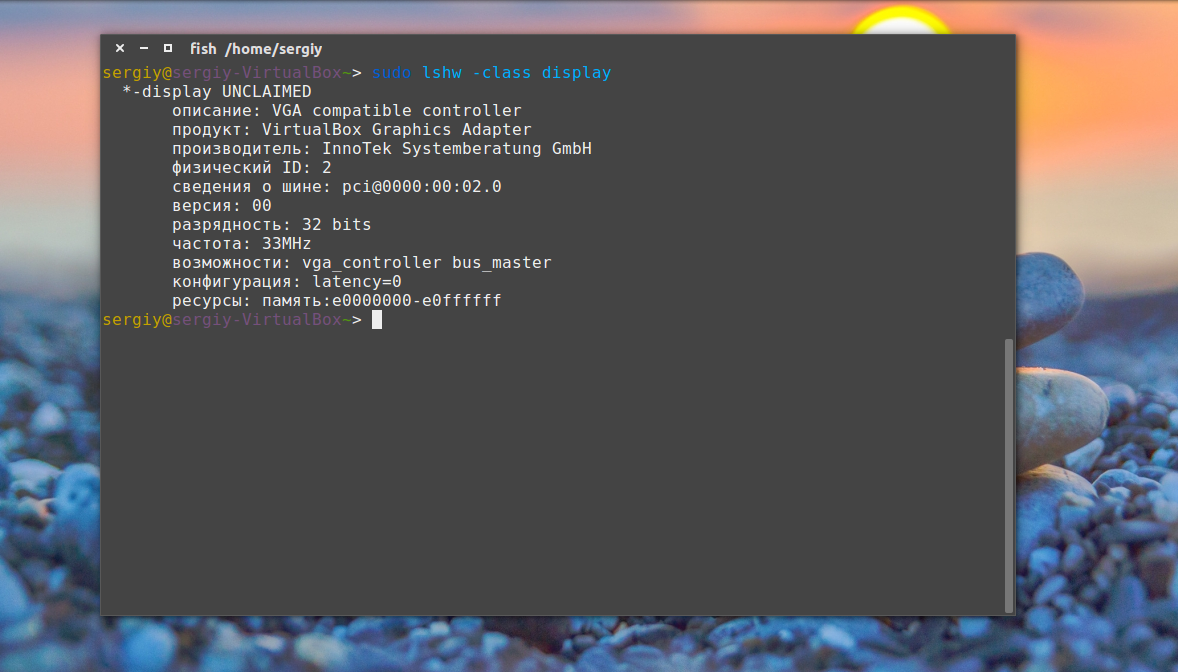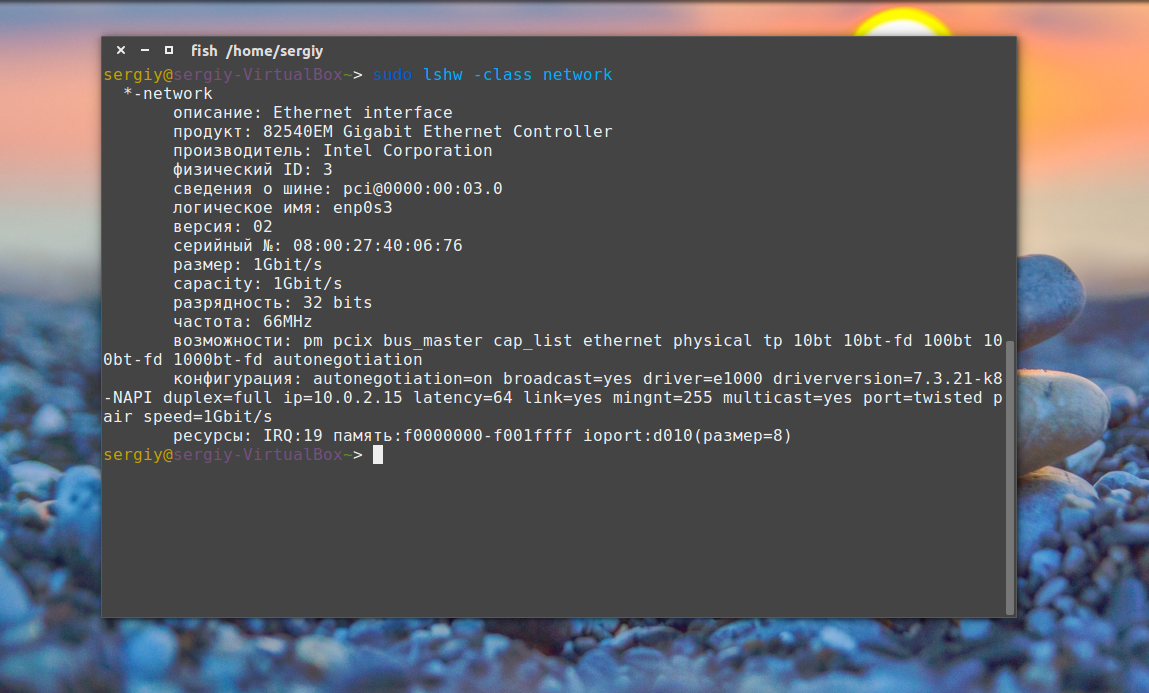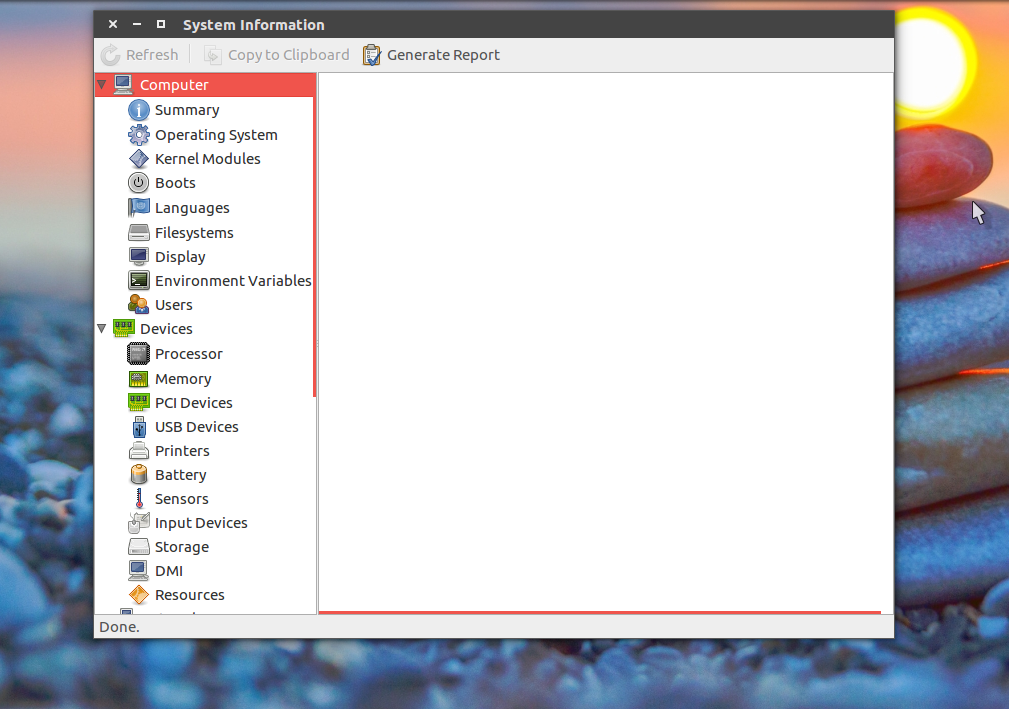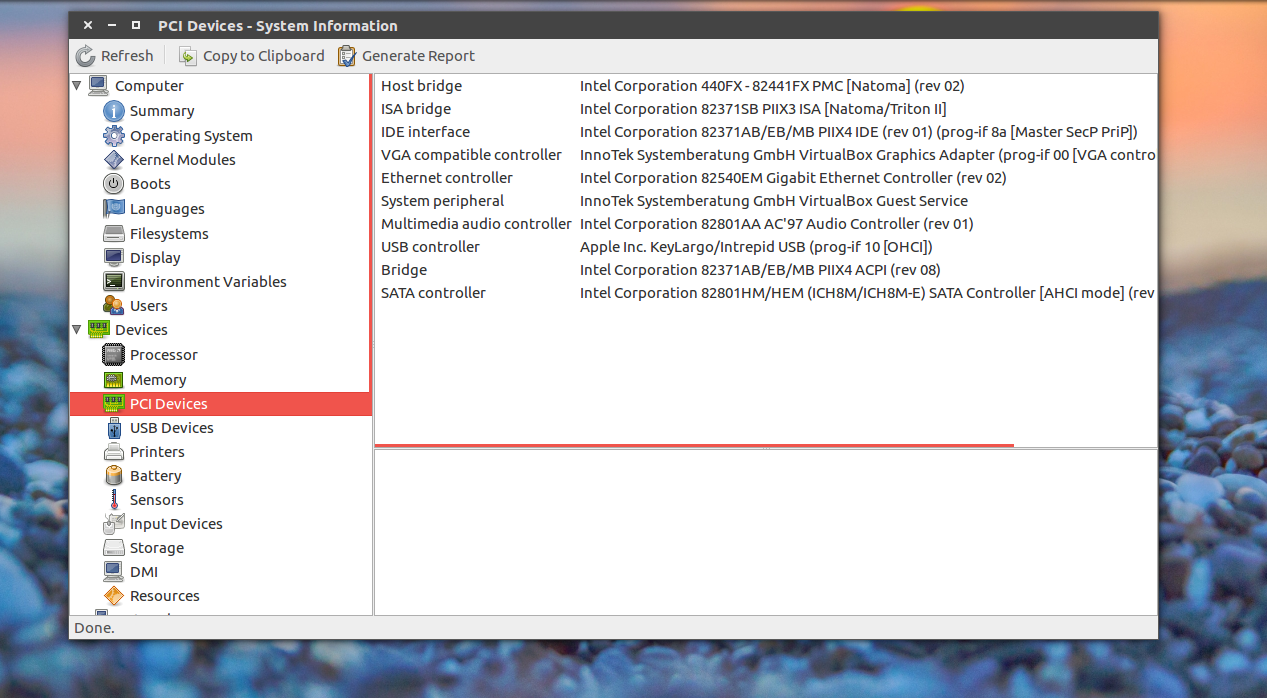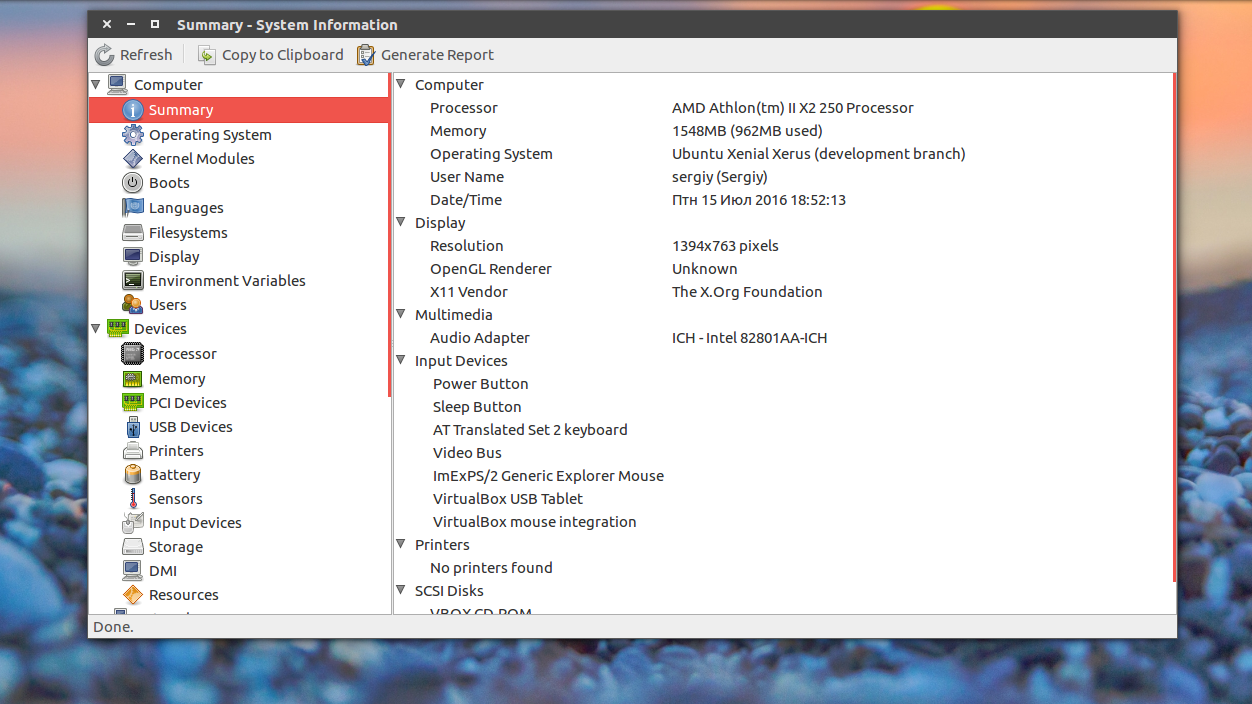- Ubuntu 19.10 не видит сетевую карту
- Не видится сеть — кабель не подключен
- Записки IT специалиста
- Network Manager не видит сеть в Ubuntu или Debian
- Network Manager — устройство не управляется
- Network Manager не видит сеть
- Диспетчер устройств в Ubuntu
- Немного теории
- Диспетчер устройств Ubuntu в терминале
- lspci
- lsusb
- lsscsi
- lscpu
- Диспетчер устройств с графическим интерфейсом
- Выводы
Ubuntu 19.10 не видит сетевую карту
Всем привет! На ноуте HP стоит Win10 и Linux 19.10. Интернет проводной, но работает только у Винды. В Линуксе IP, DNS, gateway прописаны. К локалке он подключается легко. А вот ipconfig — a машина оставляет без ответа. lspci | ergrep -1 –color ‘network|ethernet’ аналогично
В Интернете пишут, что Винда не отдает карту при отключении и загрузке Линукса. Release.bat файлик для Винды не принес успеха. Принудительно у Винды сетевую не отключаю, чтобы не остаться без связи с форумом. Что не так делаю?
Какой вообще адаптер? Внешний usb? Или внутренний?
А, понятно, внутренний. Извиняюсь. lspci -k | grep Ethernet
Учти, unix-системы регистрозависимы. Так сложилось. Поэтому, ethernet и Ethernet для команды grep — разные строки.
ipconfig существует в природе 🙂 Другое дело, что у него не будет сетевого интерфейса без драйвера. Нужно понять, какая сетевуха, и какой нужен драйвер.
Точнее, lspci -k | grep -C1 Ethernet
Ubuntu 19.10 (Eoan Ermine) reaches End of Life on July 17 2020
В Линуксе IP, DNS, gateway прописаны
И в чём тогда проблема?
ipconfig — a машина оставляет без ответа
А что ты хотел от «BOOTP/DHCP client for klibc»?
Попробуй без опечаток,
В grep есть ключ -i для игнорирования регистра.
Да. Но по умолчанию поведение именно такое.
ТС даже попытался его использовать. Но, видимо, инструкцию читал в виде фотографии, снятой алкоголиком на нокию 2600, и у него получилось egrep -1 вместо egrep -i
А, классический «О боже мой, что он творит, как ему это вообще пришло в голову?!» пользователь.
Они постоянно совершают странные ошибки при использовании Linux, сталкиваются с крайне необычными проблемами на Linux из-за первого, пытаются решить проблемы еще более странными способами, при этом крайне сложно понять, насколько они понимают советы на форуме, и обычно уходят с форума на середине обсуждения, и остается только гадать как и решена ли их проблема.
Они постоянно совершают странные ошибки при использовании Linux, сталкиваются с крайне необычными проблемами на Linux из-за первого, пытаются решить проблемы еще более странными способами, при этом крайне сложно понять, насколько они понимают советы на форуме, и обычно уходят с форума на середине обсуждения, и остается только гадать как и решена ли их проблема
Это точно. Бесит эта манера. Даже если уходишь обратно на винду, то так и напиши. Зачем бросать на полпути? Люди сидят и думают как тебе помочь, а ты уже на все плюнул.
Мне кажется, они не хотят думать. Они создабт тему и ждут пять минут. Если в течении 5 минут не выскочит принц на белом коне и не объявит «тыкни такую-то кнопочку, выскочит такое-то меню и там нужно будет выбрать то-то», они теряют интерес. А если кто-то еще просит какие-то логи (Ааааа. какие логи!? Что тако логи!? У меня интернета нет, а им логи. Хочу, чтобы было далее>далее>окей. ), то они впадают в уныние.
Источник
Не видится сеть — кабель не подключен
Здравствуйте! Прошу помощи. Убунту 20. Сеть не работает — кабель не подключен.
Ну так подключи, делов-то.
Так он подключен. Это сообщение появляется, что не подключен. 🙂
роутер (хаб, свитч) работают? и кошка витую пару не перегрызла?
Тогда вытащи, подуй на конец и вставь заново.
Пробовал. Эффекта нет
Все работает, никто ничего не грыз. Комп поменял, на новом компе не работает.
Ох щи, пошли детали никонец-то. Линк-то хоть горит?
[ 4069.890830] r8168: enp5s0: link up [ 4070.909714] r8168: enp5s0: link down [ 4072.958856] r8168: enp5s0: link up [ 4073.981729] r8168: enp5s0: link down [ 4076.030858] r8168: enp5s0: link up [ 4077.053747] r8168: enp5s0: link down [ 4079.102892] r8168: enp5s0: link up [ 4080.125767] r8168: enp5s0: link down [ 4082.178899] r8168: enp5s0: link up [ 4083.197782] r8168: enp5s0: link down [ 4085.246913] r8168: enp5s0: link up [ 4086.269867] r8168: enp5s0: link down [ 4088.318944] r8168: enp5s0: link up [ 4089.345833] r8168: enp5s0: link down [ 4091.422946] r8168: enp5s0: link up [ 4092.445838] r8168: enp5s0: link down [ 4094.494964] r8168: enp5s0: link up [ 4095.521855] r8168: enp5s0: link down [ 4097.602999] r8168: enp5s0: link up [ 4098.621883] r8168: enp5s0: link down [ 4100.671017] r8168: enp5s0: link up [ 4101.693914] r8168: enp5s0: link down [ 4103.743037] r8168: enp5s0: link up [ 4104.765908] r8168: enp5s0: link down [ 4106.815058] r8168: enp5s0: link up [ 4107.837927] r8168: enp5s0: link down [ 4109.887058] r8168: enp5s0: link up [ 4110.913946] r8168: enp5s0: link down [ 4112.991093] r8168: enp5s0: link up [ 4114.014084] r8168: enp5s0: link down [ 4116.063094] r8168: enp5s0: link up [ 4117.085991] r8168: enp5s0: link down [ 4119.135120] r8168: enp5s0: link up [ 4120.157999] r8168: enp5s0: link down [ 4122.207153] r8168: enp5s0: link up [ 4123.230030] r8168: enp5s0: link down [ 4125.279142] r8168: enp5s0: link up [ 4126.302029] r8168: enp5s0: link down [ 4128.351170] r8168: enp5s0: link up [ 4129.374048] r8168: enp5s0: link down [ 4131.423205] r8168: enp5s0: link up [ 4132.446095] r8168: enp5s0: link down [ 4134.499228] r8168: enp5s0: link up [ 4135.518110] r8168: enp5s0: link down [ 4137.567247] r8168: enp5s0: link up [ 4138.590108] r8168: enp5s0: link down [ 4140.639265] r8168: enp5s0: link up [ 4141.662146] r8168: enp5s0: link down [ 4143.711278] r8168: enp5s0: link up [ 4144.734162] r8168: enp5s0: link down [ 4146.783282] r8168: enp5s0: link up [ 4147.810153] r8168: enp5s0: link down [ 4149.887313] r8168: enp5s0: link up [ 4150.914168] r8168: enp5s0: link down [ 4152.991332] r8168: enp5s0: link up [ 4154.014186] r8168: enp5s0: link down [ 4156.063323] r8168: enp5s0: link up [ 4157.086230] r8168: enp5s0: link down [ 4159.135364] r8168: enp5s0: link up [ 4160.158256] r8168: enp5s0: link down [ 4162.207380] r8168: enp5s0: link up [ 4163.230233] r8168: enp5s0: link down [ 4165.279396] r8168: enp5s0: link up [ 4166.302279] r8168: enp5s0: link down [ 4168.351414] r8168: enp5s0: link up [ 4169.374290] r8168: enp5s0: link down [ 4171.423432] r8168: enp5s0: link up [ 4172.446312] r8168: enp5s0: link down [ 4174.495450] r8168: enp5s0: link up [ 4175.518332] r8168: enp5s0: link down [ 4177.567465] r8168: enp5s0: link up [ 4178.590347] r8168: enp5s0: link down [ 4180.639483] r8168: enp5s0: link up [ 4181.662344] r8168: enp5s0: link down [ 4183.711496] r8168: enp5s0: link up [ 4184.734380] r8168: enp5s0: link down [ 4186.783514] r8168: enp5s0: link up [ 4187.806396] r8168: enp5s0: link down [ 4189.855500] r8168: enp5s0: link up [ 4190.878413] r8168: enp5s0: link down [ 4192.927546] r8168: enp5s0: link up [ 4193.950414] r8168: enp5s0: link down [ 4195.999563] r8168: enp5s0: link up [ 4197.022445] r8168: enp5s0: link down [ 4199.071581] r8168: enp5s0: link up [ 4200.094461] r8168: enp5s0: link down [ 4202.143580] r8168: enp5s0: link up [ 4203.166449] r8168: enp5s0: link down [ 4205.215617] r8168: enp5s0: link up [ 4206.238492] r8168: enp5s0: link down [ 4208.287599] r8168: enp5s0: link up [ 4209.310486] r8168: enp5s0: link down [ 4211.359621] r8168: enp5s0: link up [ 4212.382500] r8168: enp5s0: link down [ 4214.435657] r8168: enp5s0: link up [ 4215.454542] r8168: enp5s0: link down [ 4217.503650] r8168: enp5s0: link up [ 4218.526565] r8168: enp5s0: link down [ 4220.575691] r8168: enp5s0: link up [ 4221.598575] r8168: enp5s0: link down [ 4223.647680] r8168: enp5s0: link up [ 4224.674591] r8168: enp5s0: link down [ 4226.751732] r8168: enp5s0: link up [ 4227.774612] r8168: enp5s0: link down [ 4229.823740] r8168: enp5s0: link up [ 4230.846599] r8168: enp5s0: link down [ 4232.895756] r8168: enp5s0: link up [ 4233.918611] r8168: enp5s0: link down [ 4235.967755] r8168: enp5s0: link up [ 4236.990637] r8168: enp5s0: link down [ 4239.039789] r8168: enp5s0: link up [ 4240.062670] r8168: enp5s0: link down [ 4242.111802] r8168: enp5s0: link up [ 4243.134685] r8168: enp5s0: link down [ 4245.183821] r8168: enp5s0: link up [ 4246.206700] r8168: enp5s0: link down [ 4248.255848] r8168: enp5s0: link up [ 4249.278689] r8168: enp5s0: link down [ 4251.327824] r8168: enp5s0: link up [ 4252.350733] r8168: enp5s0: link down [ 4254.403864] r8168: enp5s0: link up [ 4255.422750] r8168: enp5s0: link down [ 4257.471871] r8168: enp5s0: link up [ 4258.494737] r8168: enp5s0: link down [ 4260.543876] r8168: enp5s0: link up [ 4261.566779] r8168: enp5s0: link down [ 4263.615897] r8168: enp5s0: link up [ 4264.638781] r8168: enp5s0: link down [ 4266.687900] r8168: enp5s0: link up [ 4267.710802] r8168: enp5s0: link down [ 4269.759915] r8168: enp5s0: link up [ 4270.782806] r8168: enp5s0: link down [ 4272.831931] r8168: enp5s0: link up
Это только часть, там настолько много, что форум не дал отправить )
Источник
Записки IT специалиста
Технический блог специалистов ООО»Интерфейс»
- Главная
- Network Manager не видит сеть в Ubuntu или Debian
Network Manager не видит сеть в Ubuntu или Debian
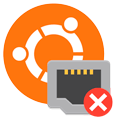
Network Manager — устройство не управляется
Достаточно простая неисправность, точнее даже не неисправность, которая проявляется в том, что Network Manager не может управлять вашим сетевым устройством.
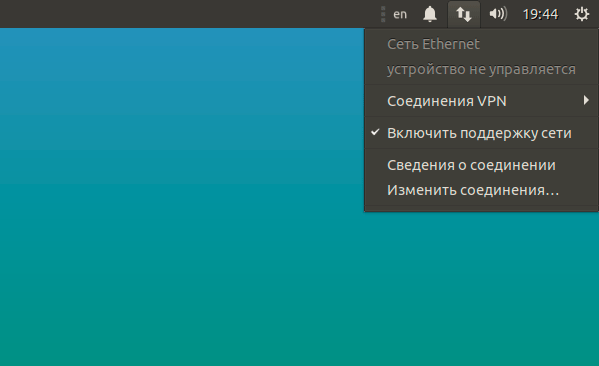
Другое дело, что такие настройки могут возникнуть без прямого умысла пользователя: неудачное повторение инструкции в сети, запуск стороннего скрипта и т.д. и т.п. После чего Network Manager отказывается работать, а навыки ручного управления сетью отсутствуют. Но такое поведение легко исправить. Откроем консоль и выполним:
Удалим из этого файла все строки кроме:
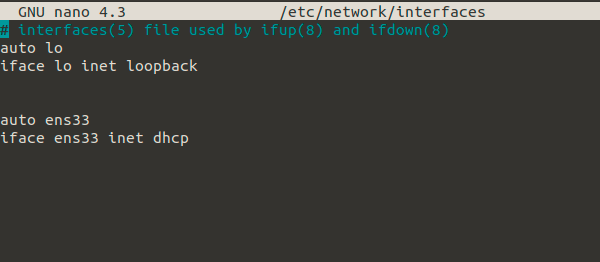
После чего перезапустим службу командой:
После чего Network Manager снова возьмет контроль над сетевым интерфейсом.
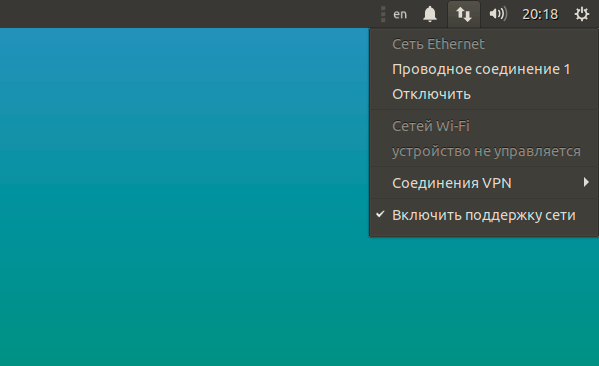
Network Manager не видит сеть
Более сложная неисправность, которая заключается в том, что Network Manager вообще не видит сетевых адаптеров, причины ее возникновения нам неизвестны, но приходилось достаточно часто сталкиваться с ней на промежуточных выпусках Ubuntu.
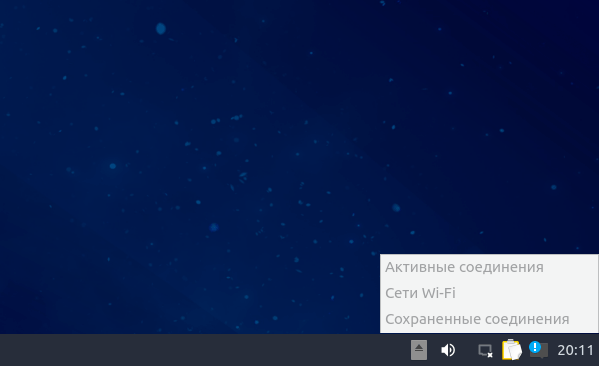
И перезапустить службу:
Для дальнейшей работы Network Manager наличие данного файла необязательно, т.е. вы можете его удалить, но Network Manager продолжит работать нормально.
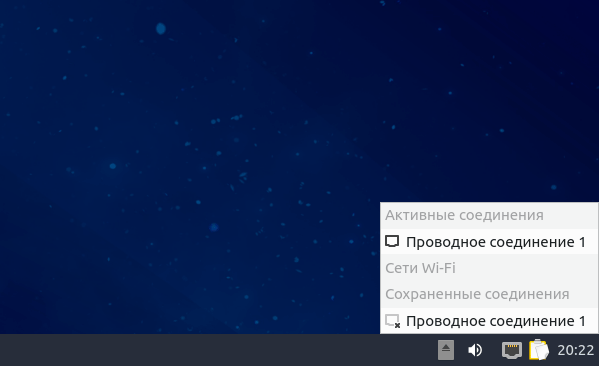
Помогла статья? Поддержи автора и новые статьи будут выходить чаще:
Или подпишись на наш Телеграм-канал:
Источник
Диспетчер устройств в Ubuntu
Если вы были достаточно опытным пользователем Windows, то после перехода на Linux, наверное, задавались вопросом, а где здесь диспетчер устройств? Программа, с помощью которой можно было бы посмотреть подключенные к компьютеру устройства, установленные для них драйвера, настроить драйвера, да и посмотреть информацию об оборудовании в одном месте. Но ситуация здесь неоднозначная, полной альтернативы нет, есть утилиты показывающие немного информации, есть консольные команды. Но все очень запутанно и непонятно.
В этой статье мы попытаемся расставить все точки над «i» в вопросе просмотр устройств Ubuntu, и в частности, ответим на вопрос где взять диспетчер устройств Ubuntu.
Немного теории
Работа с драйверами в операционных системах Linux и Windows очень сильно отличается. В Windows нужно отдельно искать и устанавливать каждый драйвер, в Linux же все доступные драйвера с открытым исходным кодом встроены в ядро и поэтому установка драйверов не нужна, за исключением нескольких проприетарных устройств, таких как видеокарты. Драйвера для таких устройств выделены в виде модулей ядра и загружаются по мере необходимости. Что же касается свободных драйверов, то для одного устройства в ядре может быть несколько модулей, из которых система выбирает то, что по ее мнению, будет лучше работать.
Таким образом, в Linux драйверы устройств, встроенные в ядро и выполненные в виде отдельных модулей логически разделены с оборудованием и настраиваются отдельно. Возможно, причиной этому сложность настройки, а может сам принцип GNU — одна утилита — одно действие. Дальше мы рассмотрим несколько способов посмотреть список устройств linux, для этого есть как консольные, так и графические утилиты. Настройку модулей мы сильно трогать не будем, потому что все уже описано в отдельной статье.
Диспетчер устройств Ubuntu в терминале
Устройства подключаются к материнской плате несколькими способами. Это может быть шина PCI, используется для многих основных компонентов компьютера, например, видеокарты, звуковой карты, сетевого адаптера и т д. Еще может использоваться USB, этот тип подключения чаще всего применяется для внешних устройств вроде веб-камеры, клавиатуры, мыши и т д. Жесткие диски не подключаются по PCI, для них существует отдельный интерфейс — SCSI (Small Computer System Interface). PCI шина является главной, к ней подключены другие контроллеры, в том числе USB и SCSI. Такое разделение необходимо, потому что это устройства разного типа, им нужно передавать разное количество информации, нужна разная скорость передачи и даже разное напряжение питания от сети.
В соответствии с принципом GNU в Linux есть отдельная утилита, для просмотра каждого из типов устройств. Называются они так же, как и технологии, с помощью которых подключены устройства с префиксом ls (list):
Рассмотрим каждую из этих утилит подробнее.
lspci
Как я уже сказал, к шине PCI подключаются многие важные устройства. PCI расшифровывается как Peripheral component interconnect или по-нашему взаимосвязь периферийных компонентов. Все видеокарты подключаются именно таким способом также чаще всего мы можем здесь встретить сетевые адаптеры, карт ридеры и другие адаптеры. В основном все что размещено на материнской плате, в корпусе компьютера, кроме процессора и жестких дисков подключено по PCI.
Посмотреть устройства Ubuntu подключенные по шине PCI можно с помощью команды lspci. Давайте рассмотрим ее синтаксис:
$ lspci опции
Опции утилиты указывают сколько данных нужно выводить и как их фильтровать. Рассмотрим подробнее:
- -v — выводить подробную информацию об устройствах
- -vv — выводить очень подробную информацию об устройствах
- -n — показывать код производителя для устройства
- -b — показать все адреса устройств на шине
- -d — показать только устройства определенного производителя
- -t — просмотр устройств ubuntu в виде дерева.
- -s — показать информацию об определенном устройстве
Но обычно вам не понадобятся эти опции, чтобы посмотреть оборудование, подключенное по PCI просто выполните команду без параметров:
В первой колонке отображен адрес устройства на шине PCI, так называемый, слот, во второй тип устройства, а затем его производитель и описание. Опция -n позволяет отображать вместо типа и описания id производителя и модели устройства.
Если вы хотите посмотреть только оборудование определенного типа, скажем, звуковую карту используйте фильтр grep:
lspci | grep audio
Или для видео карты:
lspci | grep VGA
Также можно фильтровать информацию по слоту устройства с помощью опции -s:
Также мы можем фильтровать устройства по PCI id, идентификатору производителя:
lspci -d 80ee:beef
Более подробную информацию об устройстве, можно посмотреть с помощью опции -v. По умолчанию мы видим только тип устройства и производителя, а с помощью этой опции можно увидеть дополнительные технические характеристики.
Хотите просмотреть какой драйвер ядра сейчас загружен для устройства? Эту информацию утилита предоставляет с опцией vv:
Нас интересует строчка Kernel driver in use. Можем отфильтровать по ней:
lspci -vv | grep Kernel
lsusb
Несмотря на то, что контроллер USB подключен к PCI, в выводе команды lspci мы увидим только сам контроллер, для просмотра устройств Ubuntu нам нужна другая команда, и это lsusb. Синтаксис тот же:
$ lsusb опции
Опций здесь поменьше:
- —verbose — подробный вывод
- -s — аналогично lspci, выводить устройства, подключенные к определенному порту
- -d — выводить устройства по определенному идентификатора производителя
- -t — включить отображение в виде дерева
Смотрим все подключенные устройства USB ubuntu:
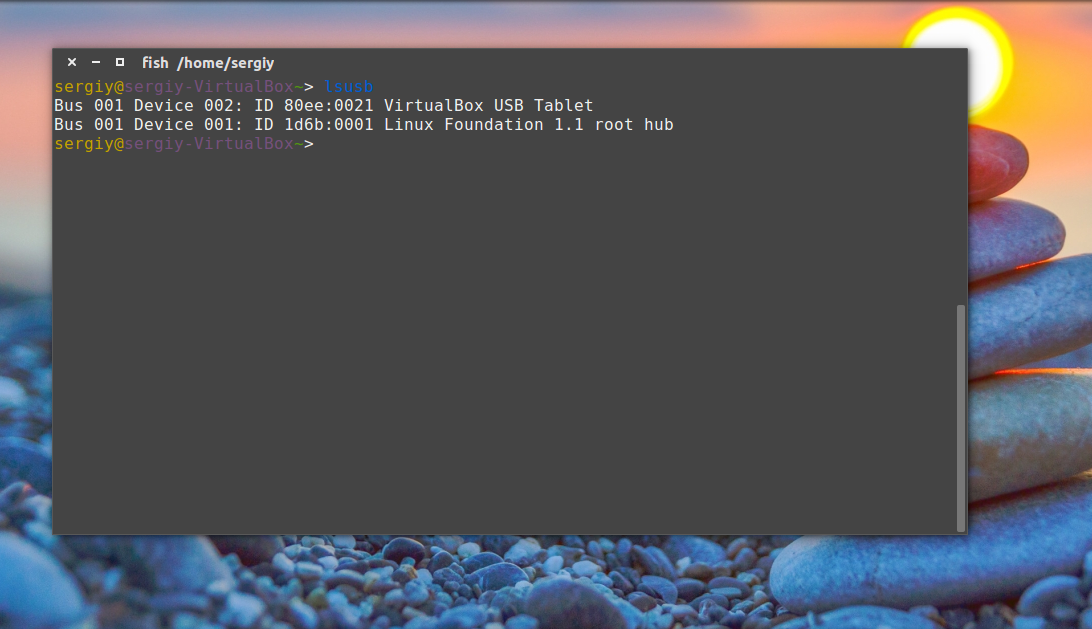
Выбираем устройства по идентификатору производителя:
lsusb -d 80ee:0021
Здесь способ отображения похожий, в первой колонке шина и порт, разделенные двоеточием, дальше id производителя, а затем описание устройства.
lsscsi
SCSI контроллер тоже подключен к PCI, а к нему уже подключаются жесткие диски и оптические приводы. Для просмотра этих устройств используется утилита lsscsi. Если она не установлена в вашей системе, ее можно установить командой:
sudo apt-get install lsscsi
Синтаксис тот же:
$ lsscsi опции
Но опций тут немного больше:
- -c — классический стиль, более подробная информация
- -d — показать только определенное устройство
- -k — отображать файлы дисков linux для устройств
- -H — отображать хосты scsi, подключенные к системе
- -l — вывод дополнительной информации по каждому устройству
- -v — вывод файлов блочных устройств в каталоге /sys
- -s — отобразить размер подключенного диска
Смотрим подключенные жесткие диски:
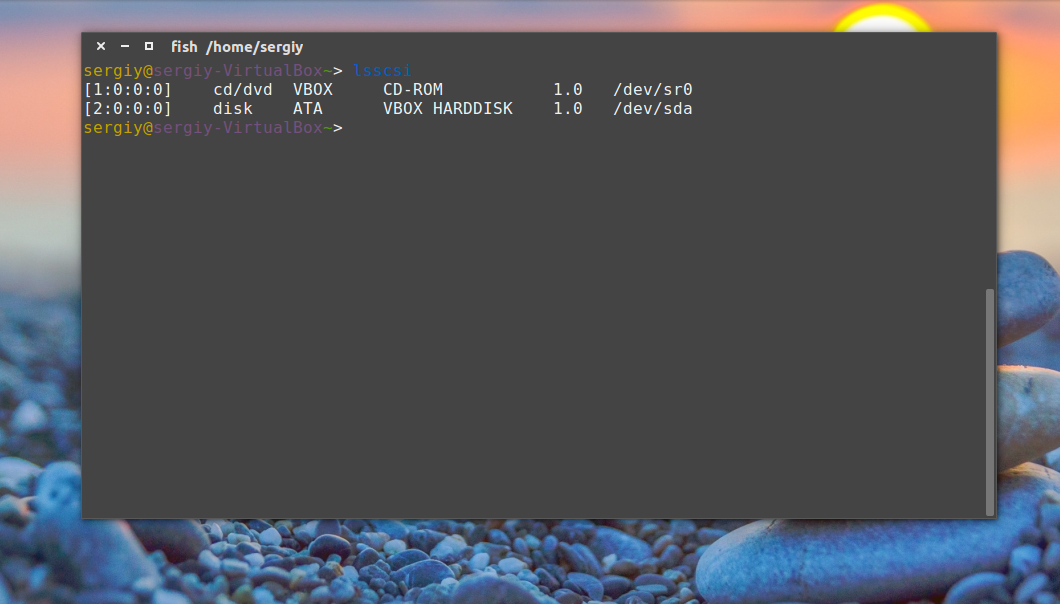
lscpu
Процессор подключен к отдельному слоту на материнской плате, и для просмотра информации о нем используется отдельная утилита — lscpu:
Теперь, когда вы разобрались с основами, можно посмотреть еще одну утилиту. lshw выводит подробную информацию по каждому устройству в терминал. Здесь отображается как процессор и pci устройства, так и жесткие диски:
С помощью опции -class можно указать тип оборудования, о котором нужно выводить информацию. Доступны такие классы:
sudo lshw | grep \*
На этом дереве наглядно показана иерархия подключения устройств в Linux. Например, смотрим информацию только о видеокарте:
sudo lshw -class display
Или сетевом адаптере:
sudo lshw -class network
Здесь же можно посмотреть какой драйвер загружен для устройства, в строке Конфигурация, поле driver.
Как видите, консольные инструменты ничем не хуже программы Windows, и они полностью заменяют диспетчер устройств в Ubuntu.
Диспетчер устройств с графическим интерфейсом
Пожалуй, лучшей программой для решения таких задач будет hardinfo. Она позволяет посмотреть устройства Ubuntu подключенные к системе, подробную информацию о них, а также информацию об установленной системе и поддерживаемых ею функциях.
Эта программа не поставляется с дистрибутивом по умолчанию, но ее очень просто установить:
sudo apt install hardinfo
Вот так выглядит главное окно программы:
На вкладке Computer собрана информация о системе:
Если вам нужны только подключенные устройства ubuntu, то для этого есть раздел Devices, здесь есть подробная информация по каждому устройству:
Эта программа — отличная замена консольным методам, для тех кто не любит использовать терминал и хочет посмотреть устройства Ubuntu. Правда, здесь есть пару минусов — информация не настолько подробная, к тому же тут вы не узнаете какой модуль загружен для того или иного устройства.
Выводы
В этой статье мы рассмотрели как в Ubuntu посмотреть устройства, подключенные к компьютеру хотя и нет единой программы, диспетчер устройств в Ubuntu, но зато есть достаточно инструментов, чтобы ее заменить. Надеюсь, теперь для вас работа с устройствами в Linux стала чуть яснее. Если остались вопросы, пишите в комментариях!
Источник