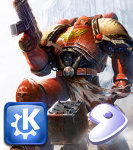- USB принтер Epson не удается заставить работать
- Re: USB принтер Epson не удается заставить работать
- Re: Re: USB принтер Epson не удается заставить работать
- Re: Re: Re: USB принтер Epson не удается заставить работать
- CUPS не видит USB-принтер
- Выхлоп dmesg
- Как подключить принтер в Linux?
- Поиск принтеров, не обнаруженных автоматически
- Прочие принтеры в Linux
- Как подключить принтер к Ubuntu
- Как подключить принтер к Ubuntu
- 1. Добавление принтера в систему
- 2. Поиск и установка драйверов
- 3. Ручная настройка CPUS
- Выводы
USB принтер Epson не удается заставить работать
Устанавливаю Epson Stylus C42UX. Делаю все по инструкции. Ядро пересобрал, usb работает, принтер видно, /dev/usb/lp0 появляется. Посылка чего либо на lp0 ничего не дает. Устанавливаю cups 1.1.20-r1. Устанавливаю pips-sc41_42s-cups-2.6.2 с сайта Epson’а. Делаю все по тамошней инструкции, запускаю демон ekpd (епсоновский). Епсоновский же монитор показывает, что принтер не подключен. В cups появляется принтер и как будто все отлично. Но попытки вывести на него тестовую страницу или вообще что угодно ни к чему не приводят. Он просто тихо стоит. Затем пробовал через foomatic. Результат тотже.
Re: USB принтер Epson не удается заставить работать
У меня безо всяких эпcоновских файлов этот же принтер заработал в ASPLinux 9.0 безо всяких настроек. только в CUPS указал принтер и всё. Попробуй выкинуть всё что наскачивал и по дефолту настроить через CUPS.
Re: Re: USB принтер Epson не удается заставить работать
Попробовал и так — все тоже самое, молчит. Скажи а он у тебя при
> echo «hello» >/dev/usb/lp0
печатает? Если да, то видимо дело не в cups, а в чем-то другом.
Re: Re: Re: USB принтер Epson не удается заставить работать
Извини, этого принтера уже у меня нет. Краска высохла и т.д. года два назад дело было
Источник
CUPS не видит USB-принтер
Знаю, что тема — баян, но всё же этот случай несколько отличается от остальных.
Установил CUPS, зашёл на http://localhost:631 -> Administration -> Add printer
Залогинился как root, и после этого CUPS начал искать принтеры.
Ищет до сих пор; хотя принтер есть, подключен по usb и включен в сеть питания.
Почему принтер не находится?
Нужно конечно ставить драйвера. Чтобы представить объём работы, вот примерная статья: http://wiki.archlinux.org/index.php/Canon_iP4300
Дрова я установил (gutenprint)
Процесс установки я знаю, уже один раз делал.
Но этот процесс зависает на стадии «Looking for printers. »
Вот error-log капса:
E [07/May/2011:20:47:07 +0400] [CGI] Unable to scan «@LOCAL»!
E [07/May/2011:20:47:07 +0400] [CGI] Unable to create avahi client: Resource temporarily unavailable
E [07/May/2011:20:47:07 +0400] [cups-deviced] PID 3301 (dnssd) stopped with status 1!
Может он чем-нибудь поможет?
Чтобы уже все правильно было, проверьте в lsusb, определен ли вообще принтер системой.
Нашло какое-то устройство, возможно принтер:
Bus 001 Device 001: ID 1d6b:0002 Linux Foundation 2.0 root hub
Bus 002 Device 001: ID 1d6b:0001 Linux Foundation 1.1 root hub
Нет, это стандартные устройства. Собственно, usb хаб и есть. Показывает, что порты usb вообще есть в системе.
У меня принтер так отображается
Если у тебя принтер не виден, а кабель подключен и питание есть, то возможно и CUPS его не увидит. Можешь еще почитать вывод команды dmesg сразу после подключения принтера (этой командой получишь сообщения ядра, последние строки должны сообщить о определении нового устройства — принтера)
Про USB и принтер там ни слова.
Как оказалось, проблема не исчерпывается одним принтером.
Пробовал подключить к usb сканер, колонки.
Система вообще не определяет usb-устройства.
Какие файлы мне выложить, чтобы вы смогли определить, где я напортачил?
а ты уверен что USB работают?
Выхлоп dmesg
Там нет следов вообще какого-либо usb-девайса кроме хаба. Те, либо dmesg снят до подключения девайсов к usb, либо порты не подключены к матери, либо ты очередной kloun . Выбирай.
Внезапно принтер нашёлся (lsusb выдаёт третьей строкой Bus 001 Device 002: ID 04a9:10a5 Canon, Inc. iP5200)
Но CUPS его по прежнему в упор не замечает.
Настрой udev для usb, примеры найдешь в /lib/udev/rules.d, после этого cups твой принтер увидит.
наверняка ты сделал sudo lsusb, а это не считается.
Источник
Как подключить принтер в Linux?
Принтер в Linux, как его установить? С заправкой картриджей дело часто понятно, а вот с работой принтера в Linux бывает всё намного сложнее. Обычно всё происходит автоматически, но иногда это нужно сделать вручную. Для установки принтера выберите в меню команды Система| Администрирование| Печать (System | Administration | Printing), и на экране появится окно настройки принтера.
Щелкните мышью кнопку Создать (New) или выберите в меню команды Сервер| Новый| Принтер (Server | New | Printer); на экране на несколько секунд появится сообщение Поиск (Searching), которое потом заменит список всех сетевых или других принтеров, найденных Linux.
Если ваш принтер есть в списке, выделите его щелчком мыши и нажмите кнопку Вперед (Forward). На экране появится сообщение о том, что Linux ищет имеющиеся драйверы. Если система найдет подходящий драйвер, то предложит вам установить его.
В противном случае система выведет на экран диалоговое окно, в котором можно будет вручную выбрать производителя и модель принтера. При более глубокой технической осведомленности вы можете указать файл PPD (драйвер принтера) или найти в Web-пространстве нужный драйвер для загрузки.
Если вы выбираете принтер вручную, на экран будет выводиться подменю до тех пор, пока вы с помощью его прокрутки вниз не увидите в окне Драйверы (Drivers) нужный вам драйвер. Выберите драйвер, нажмите кнопку Вперед, и система запросит имя принтера, его описание и местонахождение.
После щелчка мышью по кнопке Применить (Apply) вам будет предложено напечатать пробную страницу. Я советую нажать кнопку Да (Yes), чтобы убедиться в корректности установки.
После успешной установки ваш принтер появится в окне настройки принтера. В это окно можно добавить и другие принтеры.
Поиск принтеров, не обнаруженных автоматически
Если Linux автоматически не обнаружила ваш сетевой принтер, и это принтер Windows, следует попробовать выбрать строку Windows Printer via SAMBA и ввести сведения о сервере/принтере в поле ввода smb://. К ним относятся имя компьютера, к которому подключен принтер, за которым следует символ наклонной косой черты (/), а затем — общее сетевое имя принтера. Далее нажмите кнопку Обзор (Browse), чтобы вывести список принтеров, присоединенных к серверу.
Теперь можно выбрать правильный драйвер принтера, как описывалось ранее, а затем напечатать пробную страницу. В моем случае все прошло гладко.
Прочие принтеры в Linux
Существуют сотни (если не тысячи) марок и моделей принтеров, поэтому вполне естественно, что у вас могут возникнуть трудности при установке вашего принтера в Linux. В этом случае я советую посетить Web-сайт (убедитесь, что слово Printers набрано с заглавной буквы), на котором даются рекомендации по установке большинства принтеров фирм Brother, HP, Lexmark, Samsung и Xerox. Тут вы можете найти инструкцию по заправке Samsung ML-2160 и многих других принтеров.
На Web-сайте приведена информация о целом ряде принтеров, поддерживаемых Linux. Если среди них нет вашего принтера, то, к сожалению, для него, вероятно, все еще нет драйвера Linux. Я написал «все еще», потому что если ваш принтер еще очень новый, не забывайте повторно проверять сайт. Драйвер может скоро появиться.
Источник
Как подключить принтер к Ubuntu
Несмотря на приход цифровой эпохи, печать все ещё остается одной из основных возможностей компьютера. Но в Linux с печатью все не так уж просто. В последние годы ситуация очень сильно улучшилась, появились универсальные протоколы, для взаимодействия с принтерами, с помощью которых система может выполнять печать даже без установки драйверов, но со старыми устройствами ещё могут быть проблемы.
Большинство производителей принтеров не выпускали отдельных драйверов для Linux, поэтому при выборе принтера, сначала нужно смотреть поддерживается ли он вашей операционной системой. В этой статье мы разберем как подключить принтер к Ubuntu на примере принтера Canon Pixma e414 и дистрибутива Ubuntu 18.04, однако общий алгоритм действий подойдет и для других дистрибутивов Linux.
Как подключить принтер к Ubuntu
1. Добавление принтера в систему
Статья ориентирована в первую очередь на современные принтеры, которые подключаются к компьютеру по USB. Сначала подключите принтер к питанию, включите его, а потом подключите USB провод от принтера к компьютеру.
Сначала нужно проверить не определяет ли ваша система принтер автоматически. Как я уже говорил, современные принтеры поддерживают универсальный протокол обмена данными и он поддерживается в новых версиях дистрибутивов. Для этого откройте утилиту Настройки, затем пункт Устройства и Принтеры:
Здесь нажмите кнопку Добавить принтер:
Система выполнит поиск принтеров, а затем выведет список найденных устройств. Если принтер был обнаружен, выберите его и нажмите кнопку Добавить.
Когда принтер появится в основном окне вы можете нажать на шестеренку и установит галочку Использовать по умолчанию, чтобы всегда применять этот принтер для печати. Более точная настройка принтера ubuntu может быть выполнена с помощью пункта Параметры печати. Здесь же можно посмотреть очередь печати. Теперь можете что-то напечатать, например, с помощью LibreOffice, чтобы убедиться, что все работает.
2. Поиск и установка драйверов
Если первый способ не сработал, вам придется попытаться найти драйвера для этого принтера в интернете. Даже если принтер заработал, но в нём есть встроенный сканер, то без драйверов вы не сможете заставить его работать.
Драйвера можно найти с помощью Google или на официальном сайте. Для поиска драйверов также можно использовать Vendor ID вашего принтера, который вы можете посмотреть с помощью команды lsusb:
Чтобы понять какая из записей принадлежит принтеру можно выполнить команду с подключенным принтером и без него, а потом сравнить или же искать в выводе название принтера. Например, у меня это Canon. Для этого принтера можно найти драйвера на официальном сайте. Отдельно для Canon e414 драйверов нет, но он будет работать с драйверами e410.
Загрузите версию драйвера для Linux в формате deb, а также утилиту для сканирования ScanGear. Затем распакуйте архивы с пакетами и установите сами пакеты. Разработчики поставляют в архиве не только пакет, но и скрипт для установки, поэтому после распаковки достаточно запустить скрипт .sh:
tar xvzf cnijfilter2-5.10-1-deb.tar.gz
sudo sh ./cnijfilter2-5.10-1-deb/install.sh
После установки утилита попросит подключить принтер. Выберите вариант подключения USB, нажмите Enter, затем введите цифру найденного принтера и нажмите снова Enter. Утилита зарегистрирует принтер в системе и теперь вы сможете им пользоваться.
Аналогичные действия надо проделать для утилиты сканирования:
tar xvzf scangearmp2-3.10-1-deb.tar.gz
sudo sh ./scangearmp2-3.10-1-deb/install.sh
Теперь можно запустить что-нибудь на печать. Для запуска утилиты сканирования используйте команду:
Установка принтера Ubuntu завершена. В моем Canon E414 сканер настроить так и не удалось, а печать прекрасно работает. Если этот драйвер у вас не сработал для Canon, то можно попробовать UFRII драйвер, тот драйвер устарел и не обновляется, зато драйвер UFR регулярно получает обновления. Загрузить его можно по ссылке. Установка аналогична предыдущему варианту, только после завершения установки надо добавить принтер через CUPS. Как это делается смотрите ниже.
3. Ручная настройка CPUS
Common Unix Printer Service — это служба для настройки и управления принтерами, разработанная в Apple для MacOS и других операционных систем на базе Unix. Она может использоваться для подключение принтера в linux локально, а также для группы компьютеров и имеет веб-интерфейс для удобного управления. Если в вашей системе программа ещё не установлена, вы можете установить её командой:
sudo apt install cups
Затем нужно добавить текущего пользователя в группу lpamin и перевойти в систему:
sudo usermod -aG lpadmin $USER
Теперь, откройте веб-интерфейс, который доступен по адресу localhost:631:
Стоит отметить, что работать интерфейс будет только в Firefox, в Chromium утилита будет сообщать о проблемах с доступом. Затем перезапустите сервис. В интерфейсе надо открыть вкладку Администрирование, затем нажать кнопку Добавить принтер:
В следующем окне появится список обнаруженных принтеров. Выберите нужный и нажмите кнопку Continue:
Далее будет выведена информация о принтере, здесь можно настроить его имя и выбрать нужно ли делать принтер доступным по сети.
На этом шаге вы можете выбрать версию модели вашего принтера, если она была определена неверно.
На последнем шаге добавления принтера вы можете настроить формат бумаги по умолчанию, а также несколько других параметров. После завершения подключения принтера к Ubuntu можно переходить к печати.
Выводы
В этой статье мы рассмотрели, как выполняется установка принтера в Ubuntu на примере Canon. Как видите, все может работать по умолчанию, без необходимости установки драйверов. А если все же понадобятся драйвера, то теперь вы знаете, что нужно делать. Для принтеров от других производителей последовательность действий будет такой же, только драйвера будут другие и в другом формате.
Источник