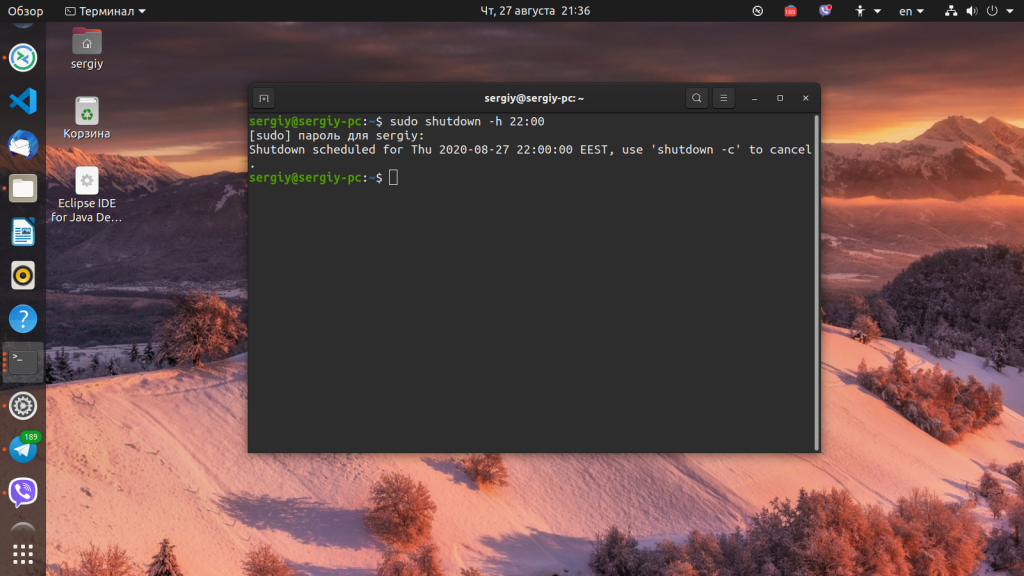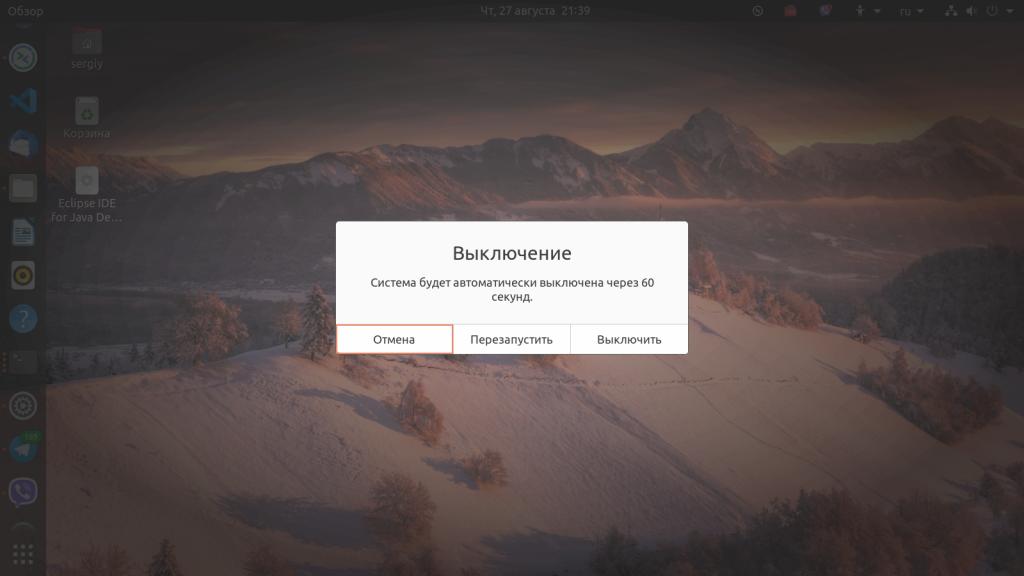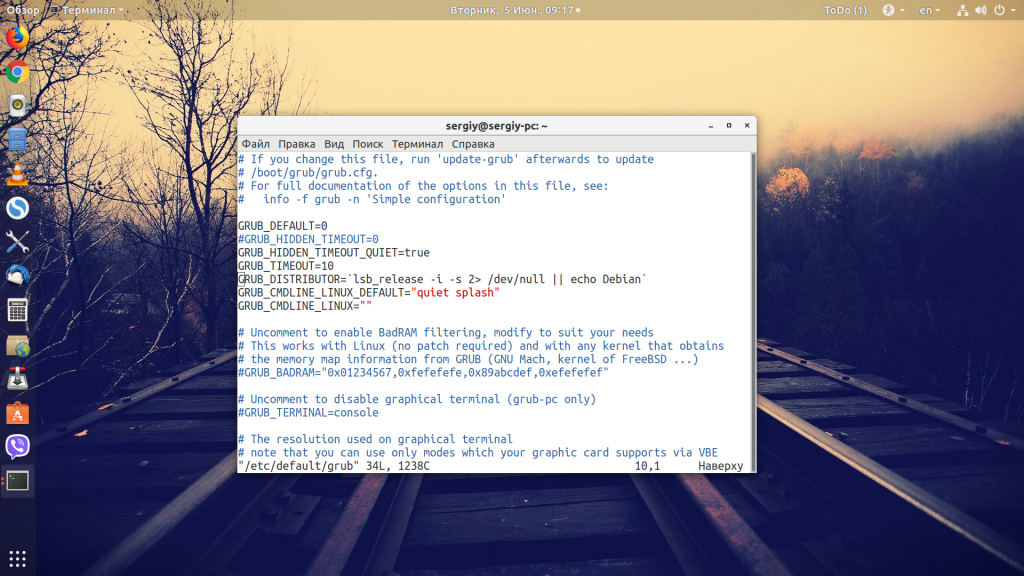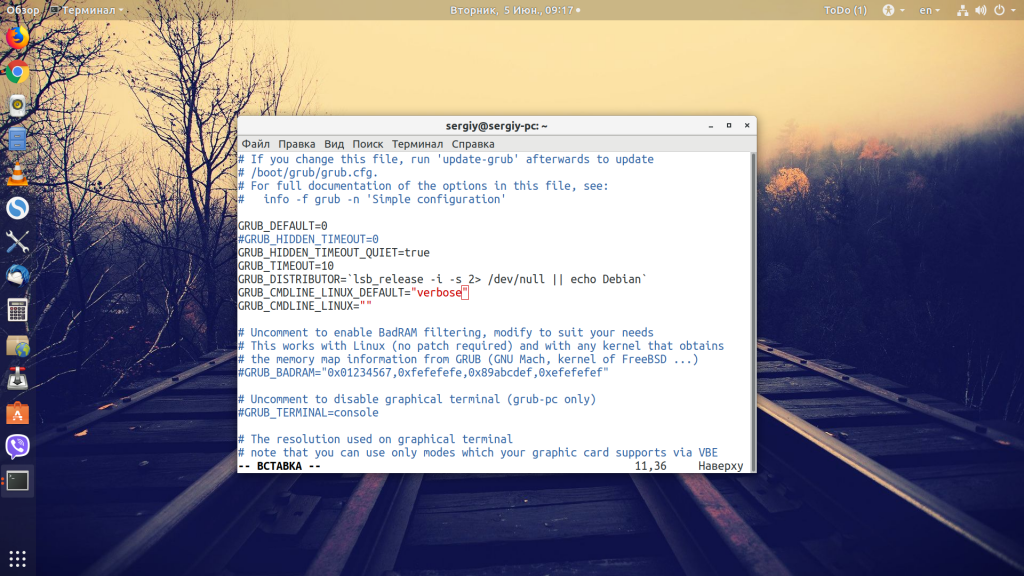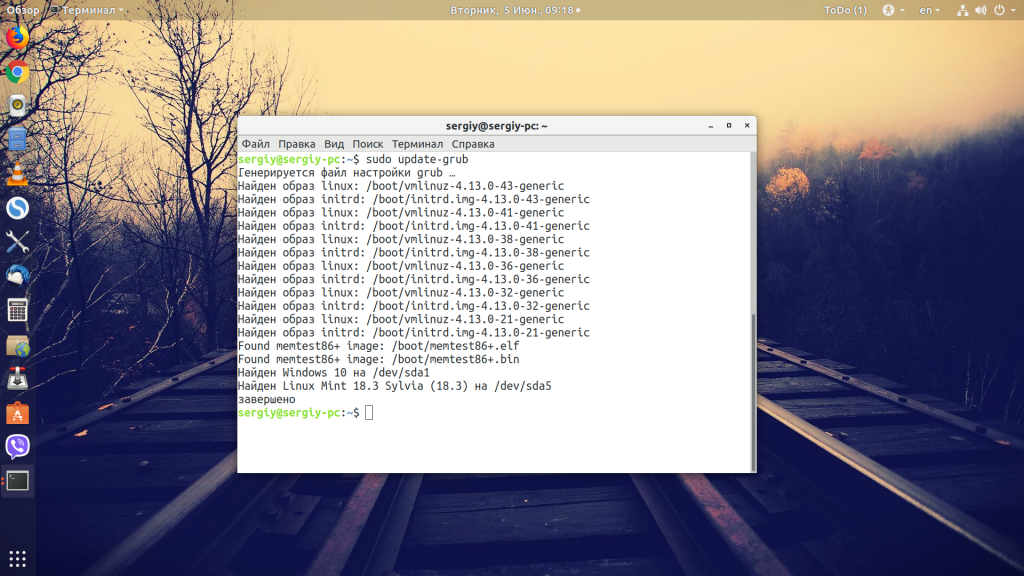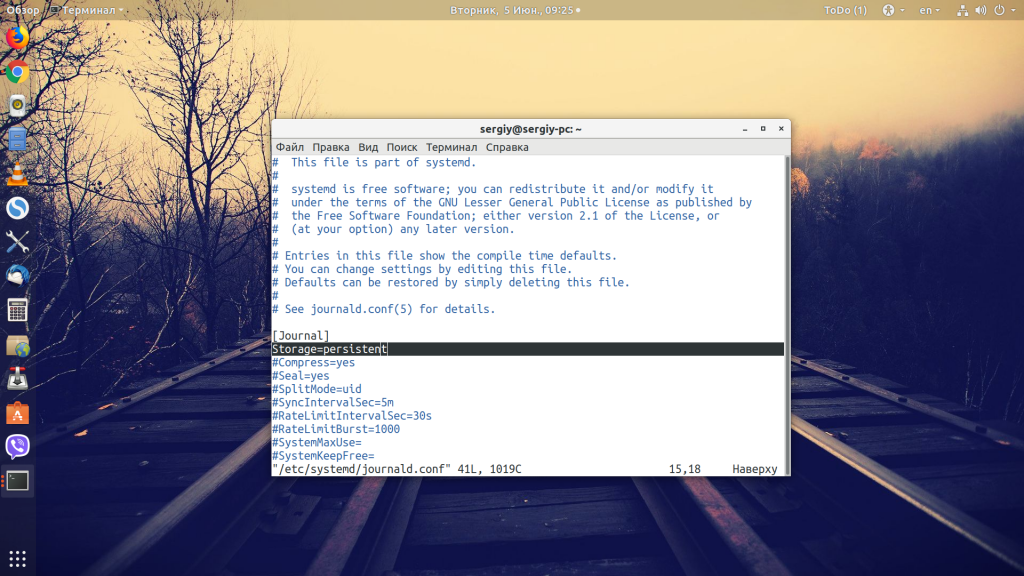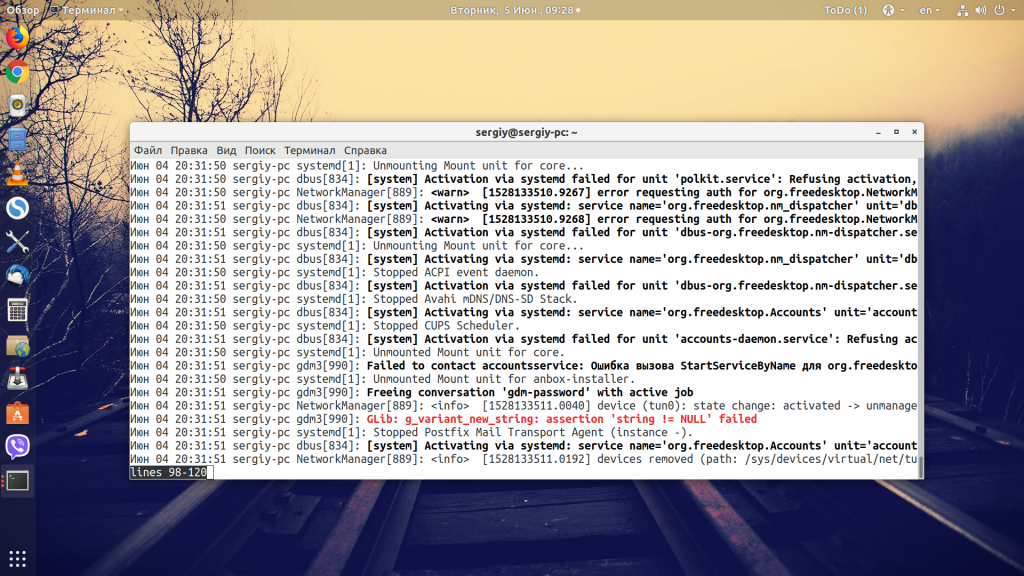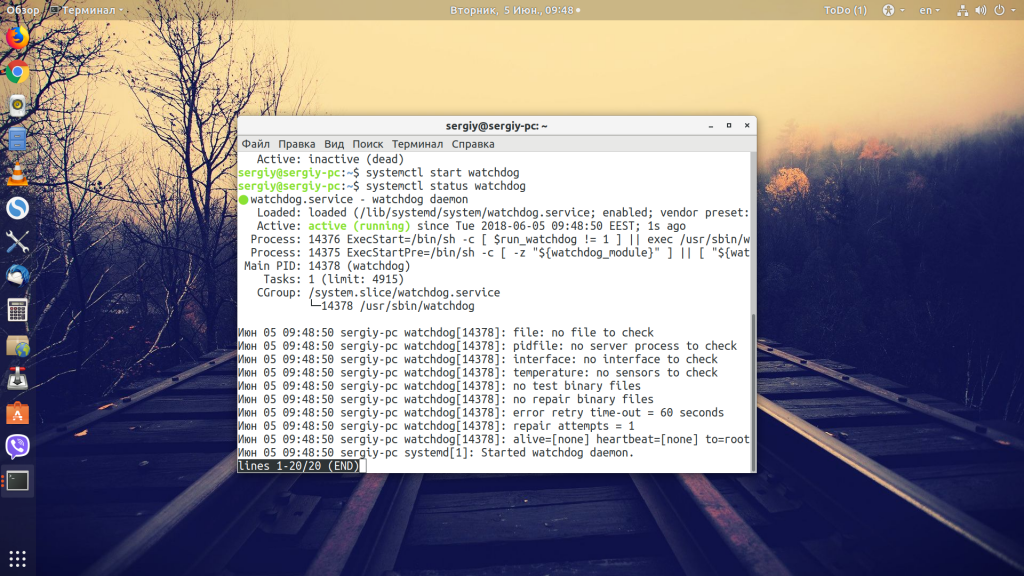- Убунту не может выключить комп
- У меня такая же беда была, как оказалось, это косяк материнки
- попробуй поиграться с suspend mode в bios(S1,S3. )
- Невозможно выключить компьютер
- Выключение Linux из командной строки
- Процесс выключения Linux
- Синтаксис и опции shutdown
- Выключение компьютера в Linux
- 1. shutdown
- 2. reboot
- 3. halt
- 4. poweroff
- 5. SysRQ
- 6. Графический интерфейс
- Выводы
- Не выключается Linux
- Почему не выключается компьютер Linux?
- Как исправить ошибку «не выключается Linux»
- 1. Лог выключения в реальном времени
- 2. Лог выключения в journalctl
- 3. Настройка таймаутов в systemd
- Выводы
Убунту не может выключить комп
Я пробовал различные дистрибутивы и за 3 года я просмотрел довольно много их вариаций и выпусков. Есть проблема от выпуска к выпуску. После использования убунту 11.10-12.04.1 при выключении компьютера показыв текстовый экран, пишутся что процессы завершаются, но жесткий диск читается(лампочка на ноуте показывает чтение или запись) и экран продолжает оставаться включенным. Такое возникало само по себе с теч времени либо после нескольких гибернаций ос. Почему комп не может вырубиться? Что ему мешает и как это решить? Выключать приходилось долгим нажатием кнопки ноута. Ноут асус n56sv или n 53 sv. Точн не помню)
У меня такая же беда была, как оказалось, это косяк материнки
попробуй поиграться с suspend mode в bios(S1,S3. ), у меня на неттопе помогла установка не автоматически.
У меня такая же беда была, как оказалось, это косяк материнки
А в чем именно косяк? После переустановки ос проблема решается.. но кажд раз переустанавливать. это не выход..
попробуй поиграться с suspend mode в bios(S1,S3. )
Посмотрю но не помню таких пунктов.
А в чем именно косяк? После переустановки ос проблема решается.. но кажд раз переустанавливать. это не выход..
В том то и дело, что после переустановки какое то время все работало. Еще раз я обновил биос, и мой Debian не запустился, kernel panic. Пробовал разные установочники разных дистрибутивов, в итоге сделал даунгрейд биоса и заработало. К счастью эта мать сгорела (Gigabyte M59), и теперь таких проблем нет
Такая же беда бывает на shutdown. Но не часто и нестабильно. Надежно воспроизвести не выходит. Кроме того, что вообще не понятно, система никак не реагирует на Alt+SysRq+B — вот это уже всегда, а не иногда. Все остальные сочетания работают при этом.
Кнопка выключения на блоке спокойно выключает комп из любого состояния. В том числе и после Alt+SysRq+EI.
Ептель.. тока ноут купил. Биос свежий.. еще и его трогать. эх..
У меня ток на стационаре ноу проблем) лан.. подумаю еще.. спс
Расшифровали бы вы мне это сочетания) ну в том состоянии не реагирует, да. Ни на альт керт ф1-ф6.а остальные сочетания что за они. Ну кроме shutdown есть sudo poweroff, sudo halt..ой не оч понятно всетаки про сочетания. Поясните. Буду очень признателен.
Alt+SysRq+B — ну это ребут.
Alt+SysRq+E — завершить все кроме init.
Alt+SysRq+I — убить все кроме init.
Alt+SysRq+S — синхронизировать буферы.
Alt+SysRq+U — перемонтировать все фс в ro.
Alt+SysRq+F — завершить процесс который захавал больше всего оперативы.
Alt+SysRq+K — завершить процесс в текущей консоли (для gui это почти всегда можно рассматривать как убить сеанс) — пользуюсь вместо пугающего сочитания Ctrl+Alt+BS.
Есть и еще какие-то, но я только этими пользуюсь. А, еще Alt+SysRq+R — клавиатура в raw режим (чтобы обходить всякие прослойки драйверы и модификаторы).
Я ламер. SysRq это керт или значок винды на клаве-главн клавиша?
Источник
Невозможно выключить компьютер
Всем привет!
Недавно установил на свой ноут MSI GE-70 2PL Apache Ubuntu 16.04 x64 в качестве второй системы к Windows 10. (UEFI)
Все установилось нормально, но вот в работе Ubuntu есть нарекания.
Не могу выключить компьютер. Да, при любом способе выключения компьютера. он просто. не выключается.
Вот такое можно видеть в логе выключения (фото): https://yadi.sk/i/DKYbJLxcsu4F2
Тоесть в логе нет никаких ошибок, никаких проблем, но комп не выключается. Слышно, что диск выключается, а экран, вентиляторы еще работают
Что пробовал делать:
1) Игрался с ACPI (прописывал в GRUB reboot=bios, reboot=efi, reboot=acpi, reboot = force)
2) Установил ACPI, в процессах и автозагрузке висит (acpid)
3) У меня стоял драйвер Nvidia, так поставил стоковый опен-сорсный убунтовский
4) Команды терминала тоже не выключают компьютер
Пробовал:
— sudo halt
— sudo poweroff
— sudo shutdown -h now
5) В LibreOffice галка быстрый запуск отключена
6) Если запустить убунту с диска без установки и попробовать выключить- так же не выключается
Ничего из вышеуказанного не помогло.
Не подскажите, как решить проблему? Порядком взбесила и потратила кучу моего времени.
Невозможно выключить компьютер
Добрый день Уважаемые! Проблема собственно в названии темы — не могу выключить компьютер. Только.

Все привет. Собственно вся беда в этом и заключается, что комп выключить не из винды не с кнопки на.
Программно выключить компьютер
помогите сделать програму штоб виключать компютер

При выключении,уже на синем экране пишет: Приложение не даёт выключить компьютер, и иконка.
Нужно в файл /etc/default/grub в конец строки GRUB_CMDLINE_LINUX_DEFAULT дописать reboot=bios, а в конце GRUB_CMDLINE_LINUX дописать acpi=force
Получиться должно такое
GRUB_CMDLINE_LINUX_DEFAULT=»quiet splash reboot=bios»
GRUB_CMDLINE_LINUX=»acpi=force»
Источник
Выключение Linux из командной строки
Выключение компьютера — действие, с которым обычные пользователи сталкиваются чуть ли не каждый день. Если выключать сервер приходится довольно редко, то обычные, десктопные компьютеры подвержены этой операции очень даже часто. Большинство пользователей выключают linux в графическом интерфейсе системы. В окружении рабочего стола KDE это делается через главное меню, а в Gnome и Unity даже есть специальная кнопка на панели для решения этой задачи.
Но не всегда есть возможность выключить компьютер linux таким образом. Например, если окружение рабочего стола не работает, то больше ничего не остается, кроме того, чтобы выполнять выключение компьютера из командной строки. К тому же выключение компьютера linux через терминал единственно возможный способ для серверов, где нет графического интерфейса. Как вы увидите, этот способ также намного гибче обычного выключения, поскольку вы можете настроить нужное время отключения, или же выключить компьютер, дождавшись завершения работы определенной программы.
Процесс выключения Linux
Часто для выключения Linux из терминала используется утилита shutdown. Есть также команды poweroff, halt, но они для нестандартных случаев. Также выключить linux из консоли можно с помощью сочетаний клавиш SysRQ. Но сначала давайте рассмотрим синтаксис команды shutdown. Естественно, команда shutdown в Linux или любая другая не самостоятельно завершает работу системы и выключает компьютер. Она всего лишь передает запрос на выключение системе инициализации, а затем ядру. А уже они выполняют ряд сложных операций по подготовке и выключению компьютера. Если кратко, то вот они:
- Завершение процессов пользователя.
- Сигнал SIGTERM всем процессам.
- Сигнал SIGKILL всем процессам.
- Монтирование файловых систем в режиме только для чтения.
- Подготовка внешних устройств к отключению.
- Блокировка пространства пользователя, чтобы гарантировать, что ни один код пользователя больше не будет запущен.
- Завершение работы и отключение питания большинства периферических устройств.
- Отключение питания компьютера.
Теперь вы понимаете суть процесса выключения и то почему нельзя просто выдернуть шнур питания с розетки. Если это сделать, компьютер отключится моментально и не выполнит всех необходимых операций, а это может грозить потерей не сохраненных или даже недавно сохраненных данных, повреждением файловой системы и т д. Поэтому желательно выключать компьютер правильно с помощью shutdown или других специальных утилит.
Синтаксис и опции shutdown
Синтаксис команды очень простой:
$ shutdown [опции] [время] [сообщение]
Опции задают параметры отключения, их мы рассмотрим ниже. Время можно задавать в виде чч:мм в 24 часовом формате. Также можно использовать запись +минуты, указывающую через сколько минут от текущего момента нужно выключить компьютер с Linux. Также доступна константа now, указывающая, что выключать нужно прямо сейчас. Параметр сообщение позволяет задать сообщение, которое будет выведено в терминал перед выключением.
Вот основные опции утилиты:
- —help — вывести справку по программе
- -H, —halt — отключить питание, не завершая процессы и не перемонтируя файловые системы
- -P, —poweroff — нормальное выключение
- -r, —reboot — перезагрузка
- -k — не выполнять реальных действий, а только вывести сообщение
- —no-wall — выключить компьютер, но не выводить сообщение
- -c — отменить запланированное выключение linux из командной строки
Вот в принципе и все опции утилиты, их больше чем достаточно для такого простого действия. Теперь можно переходить к примерам, но сначала давайте рассмотрим, что же происходит во время включения Linux.
Выключение компьютера в Linux
1. shutdown
Самая простая и самая часто используемая команда выключения компьютера linux, отключит компьютер немедленно:
sudo shutdown -h now
Как видите, используется обычное выключение, и константа времени now, тоесть сейчас.
Теперь попробуем запланировать выключение компьютера linux через пять минут:
sudo shutdown -h +5 «Компьютер будет выключен через 5 минут»
Мы запланировали вывод сообщения перед выключением. Чтобы отменить команду shutdown выполните:
sudo shutdown -c
Точно так же мы можем указать точное время выключения, например в девять вечера:
sudo shutdown -h 21:00
Как я уже говорил, не только команда shutdown linux умеет выключать компьютер, есть еще несколько утилит способных на это. Рассмотрим их тоже.
2. reboot
Команда reboot обычно используется для перезагрузки системы, но она также умеет выключать компьютер. Мы не будем ее подробно рассматривать, потому, что она еще проще команды shutdown. Для выключения нужно задать опцию -p:
3. halt
Эта команда тоже выключает компьютер. Только делает она это очень по-своему. Она не выполняет никаких подготовительных действий перед выключением, а просто отключает питание:
Использование halt может повредить систему
4. poweroff
Это аналог halt, делает в точности то же самое:
5. SysRQ
Помните, в начале статьи, я говорил о сочетании клавиш для включения компьютера? Рассмотрим этот вопрос подробнее.
SysRQ — это подсистема, реализованная на уровне ядра. Ядро обрабатывает все нажатия клавиш, а с помощью этой подсистемы, оно может принимать от пользователя команды, даже когда система полностью зависла. Основное предназначение этой подсистемы — работа с компьютером в проблемных ситуациях, например, если вы думаете что ваш компьютер заразил вирус, или компьютер завис и его нужно выключить. Для доступа к SysRq используются сочетания клавиш Alt+PrtScr+номер
Самое интересное, что мы можем выполнить безопасное выключение компьютера linux. Для этого зажмите клавиши Alt + PrtScr и поочередно нажимайте:
- R — разблокировать клавиатуру;
- E — послать всем процессам сигнал SIGTERM;
- I — послать всем процессам сигнал SIGKILL;
- S — перенести все данные из кеша файловых систем на диск;
- U — перемонтировать файловые системы только для чтения;
- B — перезагрузить.
Также вместо всего этого можно воспользоваться сочетанием клавиш Alt+PrtScr+O, в таком случае, вся процедура будет выполнена автоматически, эта команда поддерживается не всеми ядрами.
6. Графический интерфейс
Выключить компьютер в графическом интерфейсе ещё проще. Для этого кликните по иконке выключения в правом верхнем углу, а затем выберите Выключить/Завершить сеанс, затем Выключение.. и снова Выключить:
Выводы
Теперь вы знаете все что нужно, о том, как выключить Linux через терминал. Если вас застигнет врасплох ошибка или зависание компьютера, вы знаете что делать. Если остались вопросы — пишите в комментариях!
Источник
Не выключается Linux
Сразу после установки, как правило, любая операционная система будет работать очень хорошо и быстро. Но со временем ошибки могут накапливаться и вызывать различные проблемы с использованием ОС.
В сегодняшней статье мы рассмотрим такую ошибку, как «не выключается Linux». Разберём, почему может возникнуть такая проблема, методы её отладки и исправления.
Почему не выключается компьютер Linux?
Инициализацией и завершением работы сервисов в системе Linux занимается system, и если компьютер не может выключиться, это означает, что systemd не может справиться с каким-либо процессом и ждёт его завершения. По умолчанию система даёт каждому сервису одну минуту и тридцать секунд, а затем отправляет сигнал экстренного завершения. Но таких сервисов может быть несколько, и завершение работы Linux может затянуться.
Есть несколько путей решения этой проблемы:
- Во первых, нам необходимо понять в чём именно проблема, какой сервис её вызывает и попытаться её решить;
- Во вторых, мы можем уменьшить время ожидания от 90 до пяти секунд, для большинства сервисов этого будет вполне достаточно.
А теперь давайте рассмотрим пути решения проблемы.
Как исправить ошибку «не выключается Linux»
Чтобы понять, почему система не может выключиться, нам сначала необходимо посмотреть лог её выключения. И тут у нас тоже есть два пути: либо отключить заставку и выводить лог в реальном времени, либо записывать лог выключения с помощью journalctl.
1. Лог выключения в реальном времени
Первый способ не настолько информативный, но всё же может быть полезным. Для отключения заставки откройте /etc/default/grub и в строке GRUB_CMDLINE_LINUX_DEFAULT замените слова quiet splash на verbose:
Затем перезагрузите компьютер. Сначала вы будете видеть полный лог загрузки, а при выключении вы увидите полный лог выключения. Преимущество этого пути в том, что вы увидите, на какой команде загрузка зависает, и сможете понять, куда копать дальше. Например, часто бывает, что Linux не может выключиться из-за ошибки «a stop job is running for Session c2 of user», т.е. мы не можем завершить сессию пользователя. Ещё выключению могут препятствовать примонтированные удалённые файловые системы.
2. Лог выключения в journalctl
Утилита journalctl занимается обработкой логов в Linux, но есть одна проблема: она записывает журналы только из текущей сессии, при перезагрузке всё стирается. Но это можно исправить. Для этого окройте конфигурационный файл /etc/systemd/journald.conf и замените в нём значение строки Storage=auto на Storage=persistent:
Затем два раза перезапустите компьютер. Первый раз мы перезапускаем, чтобы настройки логирования вступили в силу, а второй, чтобы собрать лог последнего выключения Linux. После того, как загрузка завершиться, вы можете посмотреть лог с помощью такой команды:
sudo journalctl -b -1 -n300
Опция —b позволяет вывести лог загрузки, -1 говорит, что нужно брать не текущую загрузку, а предыдущую, а —n300 отображает только последние 300 строк. Здесь вы можете видеть, что по таймауту была завершена именно сессия session-c1. Мы можем отфильтровать сообщения только по ней:
sudo journalctl -b -1 -u session-c1.scope
Если вы увидели ошибку и смогли её решить, то ваша система будет выключаться уже мгновенно, если же нет, то всё ещё есть несколько путей решения.
3. Настройка таймаутов в systemd
Если никакое из предыдущих решение не помогло, и в системе просто баг, который не позволяет ей адекватно выключиться, то вы всё ещё можете уменьшить время ожидания до того, как процессу будет отправлен сигнал экстренного завершения. Для этого откройте файл /etc/systemd/system.conf и добавьте туда такие строки:
sudo vi /etc/systemd/system.conf
Теперь система будет ждать только 5 секунд перед тем, как завершить проблемный процесс. Также на некоторых форумах рекомендуют установить сервис watchdog, чтобы он следил за правильностью работы системного таймера. Это тоже делается очень просто:
sudo apt install watchdog
sudo systemctl enable watchdog
sudo systemctl start watchdog
Выводы
Может быть огромное количество причин, по которым ваша система не сможет включиться, и чтобы их найти и исправить, необходимо анализировать логи, искать по форумах и настраивать свою систему. Надеюсь, информация из этой статьи сделает вашу работу в Linux более комфортной.
Источник