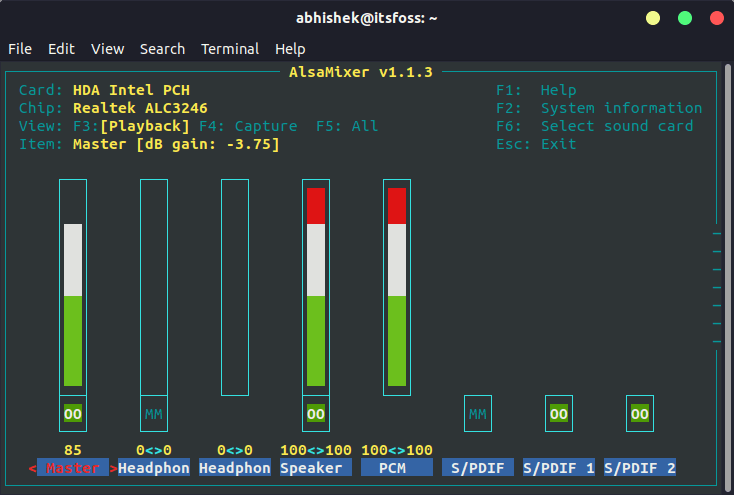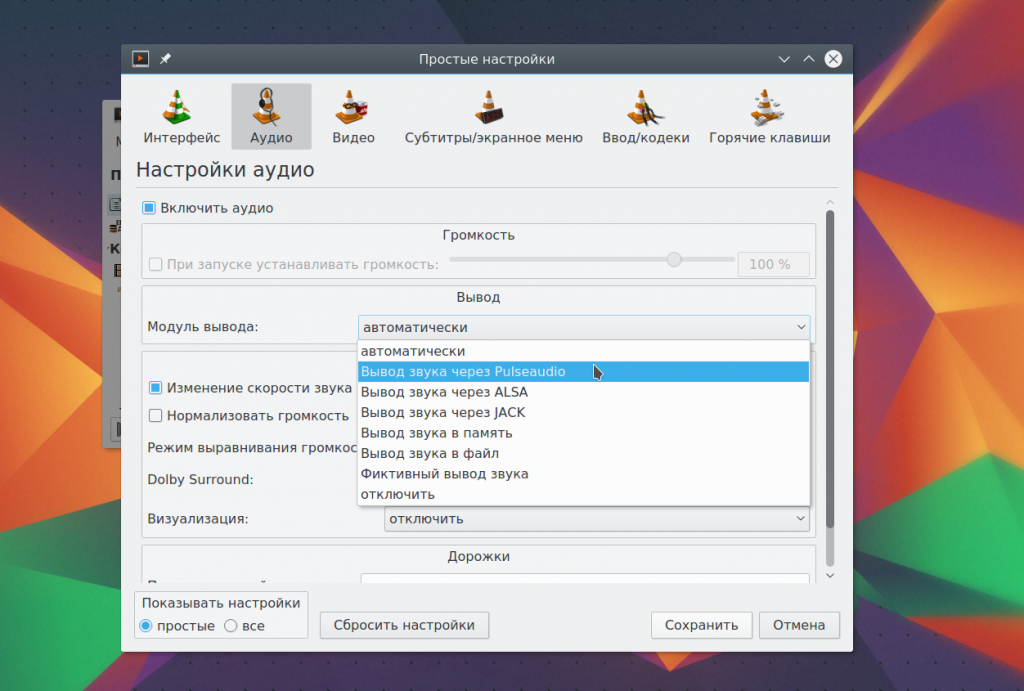- Нет звука в наушниках.
- Как исправить отсутствие звука в Ubuntu и Linux Mint
- Различные способы исправить отсутствие звука в Ubuntu
- Исправление фиктивного вывода в настройках звука
- Первый альтернативный способ исправить отсутствие звука в Ubuntu
- Второй альтернативный способ исправить отсутствие звука в Ubuntu
- Третий альтернативный метод: попробуйте alsamixer
- Четвертый альтернативный способ исправить отсутствие звука в Ubuntu
- Пятый альтернативный метод (специально для Lenovo Carbon X1)
- Настройка звука в Linux с Pulse
- Как работает аудио в Linux
- Почему именно PulseAudio?
- Настройка Pulse
- Шаг 1. Проверьте оборудование
- Шаг 2. Проверьте ваше приложение
- Шаг 3. Настройка звука в pavucontrol
- Шаг 4. Маршрутизация звука в Pulse
- Выводы
Нет звука в наушниках.
Пропал звук в наушниках. В оффтопике всё работает. Ubuntu 14.04. Как исправить?
Настроить нужный аудиовыход.
покажи мне что-нибудь, милый
Ковырялся в настройка ALSA, не помогло.
Ковыряйся в настройках пульса.
Тоже ковырялся при помощи pavucontrol, не помогло.
Фишка в том, что звук в наушниках раньше был. И внезапно исчез и я непомню после чего.
В алса миксере канал не замьючен?
00:00.0 Host bridge: Intel Corporation 3rd Gen Core processor DRAM Controller (rev 09) Subsystem: ASUSTeK Computer Inc. Device 124d Flags: bus master, fast devsel, latency 0 Capabilities:
00:01.0 PCI bridge: Intel Corporation Xeon E3-1200 v2/3rd Gen Core processor PCI Express Root Port (rev 09) (prog-if 00 [Normal decode]) Flags: bus master, fast devsel, latency 0 Bus: primary=00, secondary=01, subordinate=01, sec-latency=0 I/O behind bridge: 0000e000-0000efff Memory behind bridge: f6000000-f70fffff Prefetchable memory behind bridge: 00000000e0000000-00000000f1ffffff Capabilities: Kernel driver in use: pcieport
00:02.0 VGA compatible controller: Intel Corporation 3rd Gen Core processor Graphics Controller (rev 09) (prog-if 00 [VGA controller]) Subsystem: ASUSTeK Computer Inc. Device 124d Flags: bus master, fast devsel, latency 0, IRQ 48 Memory at f7400000 (64-bit, non-prefetchable) [size=4M] Memory at d0000000 (64-bit, prefetchable) [size=256M] I/O ports at f000 [size=64] Expansion ROM at [disabled] Capabilities: Kernel driver in use: i915
00:14.0 USB controller: Intel Corporation 7 Series/C210 Series Chipset Family USB xHCI Host Controller (rev 04) (prog-if 30 [XHCI]) Subsystem: ASUSTeK Computer Inc. Device 124d Flags: bus master, medium devsel, latency 0, IRQ 43 Memory at f7a00000 (64-bit, non-prefetchable) [size=64K] Capabilities: Kernel driver in use: xhci_hcd
00:16.0 Communication controller: Intel Corporation 7 Series/C210 Series Chipset Family MEI Controller #1 (rev 04) Subsystem: ASUSTeK Computer Inc. Device 124d Flags: bus master, fast devsel, latency 0, IRQ 47 Memory at f7a1a000 (64-bit, non-prefetchable) [size=16] Capabilities: Kernel driver in use: mei_me
00:1a.0 USB controller: Intel Corporation 7 Series/C210 Series Chipset Family USB Enhanced Host Controller #2 (rev 04) (prog-if 20 [EHCI]) Subsystem: ASUSTeK Computer Inc. Device 124d Flags: bus master, medium devsel, latency 0, IRQ 16 Memory at f7a18000 (32-bit, non-prefetchable) [size=1K] Capabilities: Kernel driver in use: ehci-pci
00:1b.0 Audio device: Intel Corporation 7 Series/C210 Series Chipset Family High Definition Audio Controller (rev 04) Subsystem: ASUSTeK Computer Inc. Device 118f Flags: bus master, fast devsel, latency 0, IRQ 49 Memory at f7a10000 (64-bit, non-prefetchable) [size=16K] Capabilities: Kernel driver in use: snd_hda_intel
00:1c.0 PCI bridge: Intel Corporation 7 Series/C210 Series Chipset Family PCI Express Root Port 1 (rev c4) (prog-if 00 [Normal decode]) Flags: bus master, fast devsel, latency 0 Bus: primary=00, secondary=02, subordinate=02, sec-latency=0 Capabilities: Kernel driver in use: pcieport
00:1c.1 PCI bridge: Intel Corporation 7 Series/C210 Series Chipset Family PCI Express Root Port 2 (rev c4) (prog-if 00 [Normal decode]) Flags: bus master, fast devsel, latency 0 Bus: primary=00, secondary=03, subordinate=03, sec-latency=0 Memory behind bridge: f7900000-f79fffff Capabilities: Kernel driver in use: pcieport
00:1c.3 PCI bridge: Intel Corporation 7 Series/C210 Series Chipset Family PCI Express Root Port 4 (rev c4) (prog-if 00 [Normal decode]) Flags: bus master, fast devsel, latency 0 Bus: primary=00, secondary=04, subordinate=04, sec-latency=0 I/O behind bridge: 0000d000-0000dfff Memory behind bridge: f7800000-f78fffff Prefetchable memory behind bridge: 00000000f2100000-00000000f21fffff Capabilities: Kernel driver in use: pcieport
00:1d.0 USB controller: Intel Corporation 7 Series/C210 Series Chipset Family USB Enhanced Host Controller #1 (rev 04) (prog-if 20 [EHCI]) Subsystem: ASUSTeK Computer Inc. Device 124d Flags: bus master, medium devsel, latency 0, IRQ 23 Memory at f7a17000 (32-bit, non-prefetchable) [size=1K] Capabilities: Kernel driver in use: ehci-pci
00:1f.0 ISA bridge: Intel Corporation HM76 Express Chipset LPC Controller (rev 04) Subsystem: ASUSTeK Computer Inc. Device 124d Flags: bus master, medium devsel, latency 0 Capabilities: Kernel driver in use: lpc_ich
00:1f.2 SATA controller: Intel Corporation 7 Series Chipset Family 6-port SATA Controller [AHCI mode] (rev 04) (prog-if 01 [AHCI 1.0]) Subsystem: ASUSTeK Computer Inc. Device 124d Flags: bus master, 66MHz, medium devsel, latency 0, IRQ 45 I/O ports at f0b0 [size=8] I/O ports at f0a0 [size=4] I/O ports at f090 [size=8] I/O ports at f080 [size=4] I/O ports at f060 [size=32] Memory at f7a16000 (32-bit, non-prefetchable) [size=2K] Capabilities: Kernel driver in use: ahci
00:1f.3 SMBus: Intel Corporation 7 Series/C210 Series Chipset Family SMBus Controller (rev 04) Subsystem: ASUSTeK Computer Inc. Device 124d Flags: medium devsel, IRQ 255 Memory at f7a15000 (64-bit, non-prefetchable) [size=256] I/O ports at f040 [size=32]
01:00.0 3D controller: NVIDIA Corporation GK208M [GeForce GT 720M] (rev ff) (prog-if ff) . Unknown header type 7f
03:00.0 Network controller: Qualcomm Atheros AR9485 Wireless Network Adapter (rev 01) Subsystem: AzureWave Device 2c97 Flags: bus master, fast devsel, latency 0, IRQ 17 Memory at f7900000 (64-bit, non-prefetchable) [size=512K] Expansion ROM at f7980000 [disabled] [size=64K] Capabilities: Kernel driver in use: ath9k
04:00.0 Unassigned class [ff00]: Realtek Semiconductor Co., Ltd. Device 5289 (rev 01) Subsystem: ASUSTeK Computer Inc. Device 202f Flags: bus master, fast devsel, latency 0, IRQ 44 Memory at f7800000 (32-bit, non-prefetchable) [size=64K] Capabilities: Kernel driver in use: rtsx_pci
04:00.2 Ethernet controller: Realtek Semiconductor Co., Ltd. RTL8111/8168/8411 PCI Express Gigabit Ethernet Controller (rev 0a) Subsystem: ASUSTeK Computer Inc. Device 200f Flags: bus master, fast devsel, latency 0, IRQ 46 I/O ports at d000 [size=256] Memory at f2104000 (64-bit, prefetchable) [size=4K] Memory at f2100000 (64-bit, prefetchable) [size=16K] Capabilities: Kernel driver in use: r8169
Источник
Как исправить отсутствие звука в Ubuntu и Linux Mint
Нет звука в свежей установке Ubuntu? Видите только фиктивный вывод? Без проблем. Вот несколько методов, с помощью которых вы можете попробовать пофиксить проблему отсутствия звука в Ubuntu и других дистрибутивах Linux
Как это происходит с каждым новым выпуском Ubuntu, вы устанавливаете или обновляете свою ось до свежей версии Ubuntu и сталкиваетесь с рядом проблем. Но всегда есть способ преодолеть эти не большие, но досадные неприятности.
Одна из наиболее распространенных проблем — отсутствие звука после установки Ubuntu. Есть несколько причин отсутствия звука в Ubuntu, но я расскажу о тех приемах, которые сработали в моем случае.
Давайте же пристальнее рассмотрим те шаги, с помощью которых я исправил подобную проблему и как можете исправить ее вы.
Различные способы исправить отсутствие звука в Ubuntu
Причины отсутствия звука в Ubuntu могут быть совершенно разными. И, так как решение зависит от типа проблемы, я предлагаю получить некоторую информацию о вашей системе, особенно об оборудовании, связанным со звуком.
Сначала установите инструмент inxi:
Теперь проверьте информацию о системе, машине и аудио с помощью этой команды:
Вы должны увидеть примерно такую информацию:
Присмотритесь к аудио части вышеприведенного вывода. Он сообщает, что это Intel Sunrise Point-LP HD Audio, и у него есть драйвер Linux snd_hda_intel, и звук обслуживается Alsa. Эта информация может быть полезна на некоторых этапах устранения неполадок со звуком.
Исправление фиктивного вывода в настройках звука
Первый шаг, чисто, что называется, «для отчистки совести», проверьте, не замьючен ли звук. Убедившись в этом, перейдите в Настройки звука:
В настройках звука вы обнаружите, что здесь практически ничего нет, кроме фиктивного выхода. Довольно неприятно. Это означает, что ваша звуковая карта даже не распознается. Ба-дум-тс!
Без паники. Единственное решение, которое устранило проблему со звуком на моем Dell Inspiron с процессором Intel, — это принудительная перезагрузка Alsa. Для этого используйте в терминале следующую команду (Ctrl + Alt + T):
Вывод будет таким:
Вы можете подумать, что процесс подвис или все еще обрабатывается, но сам процесс занимает всего пару секунд. Вы можете просто закрыть террминал, нажав Ctrl + C.
Теперь вам нужно перезагрузить компьютер. А после: либо воспроизвести музыкальные или видеофайлы, либо заглянуть в настройки системы, что бы выяснить сработал ли этот способ.
Первый альтернативный способ исправить отсутствие звука в Ubuntu
Если прошлый способ не помог вам в устранении проблемы, попробуйте переустановить Alsa и Pulse audio следующим образом.
И снова принудительно перезагрузите Alsa:
Перезагрузитесь и проверьте, вернулся ли звук.
Второй альтернативный способ исправить отсутствие звука в Ubuntu
Перейдите в свой домашнюю директорию, а затем перейдите в скрытый каталог конфигурации. Переименуйте здесь каталог с именем pulse:
Теперь перезагрузите вашу систему. Каталог Pulse будет создан заново, и у вас должен восстановиться звук.
Третий альтернативный метод: попробуйте alsamixer
Откройте терминал и используйте следующую команду, чтобы открыть alsamixer:
Вы должны увидеть такой экран:
Проверьте, отключены ли здесь динамики или желаемый аудиовыход. MM означает отключение звука, а OO означает включение. Если желаемый аудиовыход (в основном это динамики) или мастер отключен, включите его.
Вы можете закрыть экран alsamixer, нажав клавишу Esc.
Обратите внимание: если команда alsamixer возвращает ошибку, возможно, это связано с тем, что у вас более одной звуковой карты. В этом случае вам нужно указать номер звуковой карты (см. Вывод inxi, который я упоминал в начале) следующим образом:
Четвертый альтернативный способ исправить отсутствие звука в Ubuntu
Диспетчер скорости (speed dispatcher) — это функция, которая позволяет вашей системе преобразовывать текст в речь. Иногда она конфликтует с другими настройками звука. Если вам не нужна эта функция, вы можете попробовать отключить ее, возможно это вернет вам звук.
Откройте терминал и отредактируйте файл диспетчера речи с помощью следующей команды:
Здесь измените RUN = yes на RUN = no. Перезагрузитесь и наслаждайтесь звуком.
Пятый альтернативный метод (специально для Lenovo Carbon X1)
Некоторые из наших читателей отметили, что ни один из вышеперечисленных методов не помог их ноутбуку Lenovo Thinkpad Carbon X1 7-го поколения.
Я изучил проблему и обнаружил следующее. У этой модели есть проблемы с Linux. Хотя в ядре Linux 5.5 и более поздних версиях улучшена поддержка этой модели, но для пользователей Ubuntu 18.04 и Mint 19, в которых используется ядро более ранней версии — 5.3, все еще остаются проблемы.
Проверьте версию ядра Linux, и если она 5.4 или ниже, попробуйте следующий обходной путь, предложенный разработчиками Arch Linux и Ubuntu.
Откройте файл конфигурации alsa (команда может быть другой для Mint, потому что текстовый редактор Gedit не используется в Mint):
Добавьте в конец этого файла следующую строку:
Сохраните и закройте файл и перезагрузите систему. После этих действий звук должен вернуться.
Устранение проблемы со звуком, безусловно, является одним из обязательных действий после установки Ubuntu.
Если один из вышеупомянутых методов сработал для вас, оставьте комментарий ниже, указав метод, который сэкономил вам время. Также приветствуются любые другие предложения и отзывы.
Источник
Настройка звука в Linux с Pulse
Звук в системе — вещь очень необходимая. Вы можете захотеть послушать музыку, посмотреть фильм, пообщаться с друзьями через голосовую связь или видеочат. Для всего этого вам нужно будет, чтобы система поддерживала работу со звуком. И не менее важно, чтобы звук воспроизводился хорошо.
В этой статье мы не будем рассматривать установку драйверов или выполнить настройку звука linux по умолчанию. Мы будем говорить о комфортном управлении звуком. О том, как заставить звуковую систему работать лучше, чтобы получаемый звук соответствовал вашим желаниям.
Как работает аудио в Linux
Если не вдаваться в подробности, то вот небольшая схема того, как будет работать звук в Linux:
Здесь есть источник и есть цель. Что-то создает звук, что-то должно его получить и обработать, а затем, наконец, воспроизвести. Для большинства повседневных задач мы используем обычные приложения, например, VLC для генерации звука и колонки или наушники для воспроизведения.
В обратном порядке то же самое. Устройство, например, микрофон, генерирует звук, а затем отправляет его приложению, например, Jitsi или Skype. Модель всегда работает похожим образом. Но между этими двумя точками существует звуковая подсистема Linux.
Если не углубляться в историю, для управления звуком linux использовалась Advanced Linux Sound Architecture (ALSA). Если быть точным, то она и сейчас используется. Но в современных дистрибутивах настройка звука в linux выполняется без непосредственной настройки ALSA пользователем. Вместо этого применяются инструменты более высокого уровня — PulseAudio.
Почему именно PulseAudio?
Почему Pulse так необходим? Это не так. ALSA работает настолько хорошо, что многие дистрибутивы только сейчас начинают интегрировать Pulse по умолчанию. Тем не менее работа с ALSA может потребовать многих часов ручной настройки.
И здесь мы не говорим о настройке по умолчанию. Дополнительная настройка звука alsa может привести к созданию запутанных конфигурационных файлов и скриптов, поэтому вам будет сложно создать единственную конфигурацию на все случаи жизни. Проблема не всегда в ALSA, иногда причиной стает само приложение, но это не меняет конечный результат.
Сейчас мы требуем от нашего компьютера намного больше чем раньше. Раньше аудиовыход подключался к наушникам или колонкам и все. Сейчас же часто необходимо подключать компьютер к пучковой аудиосистеме, телевизору и получать звук с микрофона по Bluetooth.
PulseAudio позволяет все это настроить просто и быстро, а вам только останется убедиться, что все работает правильно. Также здесь добавляется несколько дополнительных полезных функций. Например, возможность передавать аудио на другой компьютер изменение форматов и каналов.
Настройка Pulse
Чтобы настроить воспроизведение звука с помощью Pulse вам понадобится выполнить три вещи:
- Проверьте соединения, как физические, так и виртуальные;
- Подключите звуковой выход или вход к источнику звука;
- Управляйте целями с помощью Pulse Audio Control (pavucontrol).
Шаг 1. Проверьте оборудование
Проверьте кабели. Проверьте ручку громкости. Проверьте кнопки отключения звука и кнопки питания. Вы даже можете выключить аудиоустройство и снова включить.
Признайте это. Вы хоть раз оставляли подключенными наушники, забывали ввести пароль к колонкам или пытались включить звук с выключенной громкостью. Вы тратили много времени на настройку звука linux, а проблема была совсем не там. Поэтому лучше сразу убедиться что физическая составляющая в порядке. Так дополнительная настройка PulseAudio будет проще.
Шаг 2. Проверьте ваше приложение
Точно так же проверьте настройки вашей программы. Не во всем программах есть много опций, но, например, в VLC можно настроить громкость воспроизведения и драйвер, с помощью которого будет воспроизводиться звук:
В приложении Google Hangouts настройки более упрощены:
Вам нужно убедиться, что приложение отправляет звук правильной подсистеме. Если сомневаетесь, лучше передать звук Pulse:
- Отправьте звук Pulse и сможете управлять его воспроизведением динамически с помощью панели управления Pulse;
- Если хотите получить ручной контроль — отправьте звук напрямую в ALSA. Это может понадобиться если вы используете такие профессиональные JACK или Patchage. Им нужно иметь полный контроль над маршрутизацией звука.
У Pulse есть плагин для ALSA поэтому даже если вы направите звук в ALSA, вы все равно сможете управлять им с помощью Pulse. Сигнал не будет перехвачен, так что об этом можно не беспокоиться.
Шаг 3. Настройка звука в pavucontrol
С помощью панели управления звуком PulseAudio или pavucontrol вы можете выполнять все необходимые действия. По умолчанию она находится в настройках Gnome, но может быть установлена отдельно. Для KDE утилита будет называться pavucontrol-qt.
Вы можете использовать pavucontrol чтобы настроить громкость звука и маршрутизацию на вашем компьютере. Возможно, вы ею уже пользуетесь ежедневно, но не знаете что это настройка pulseaudio. Когда вы регулируете громкость в своем окружении рабочего стола, вы используете те же инструменты.
Панель управления состоит из пяти вкладок:
- Конфигурация — настройка звуковых карт. Она не используется часто, один раз устанавливаете нужные значения и забываете;
- Устройства ввода — доступные устройства ввода, что-то, что может генерировать звук, например, микрофон или веб-камера;
- Устройства вывода — доступные устройства вывода, такие как колонки или наушники, а также USB гарнитуры;
- Запись — активные сеансы записи, например, браузер ищет аудиовход для чата или программа для записи, например, Audacity.
- Проигрывание — активный поток звука, которые воспроизводится в данный момент. Вы можете менять громкость для одного или для двух каналов по отдельности для каждого приложения.
Важно заметить, что панель динамическая, и она не будет отображать программ если они сейчас не играют или не записывают звук.
Шаг 4. Маршрутизация звука в Pulse
Вы можете выбрать на какое устройство будет передаваться ваш звук с помощью Pulse. Настройка звука Pulseaudio выполняется очень просто. Например, попробуйте что-то простое. Включите какую-либо музыку, затем перейдите на вкладку конфигурация.
Здесь обратите внимание, что для каждого устройства выбран профиль работы, например, у меня для встроенного аудио используется аналоговый сетреодуплекс. Если вы измените его на что-то другое музыка затихнет. Она продолжит воспроизводиться, но мы ее не будем слышать.
Вы можете видеть, что здесь, кроме аудиовыходов есть HDMI. После установки новой видеокарты, она может перехватить приоритет вывода у звуковой. Но вы уже знаете куда смотреть. В остальных же случаях параметры не изменятся пока вы их сами не измените.
Теперь давайте предпримем что-то более сложное, например, запишем воспроизводимый звук в файл. Откройте Audacity и в настройках выберите источник звука Pulse. Иногда может быть Default Line:0
Затем начните запись, вы увидите что пишите тишину:
Дальше вернитесь к панели управления Pulse, перейдите на вкладку Запись и выберите источник для Audacity вместо Встроенное аудио — Monitor Встроенное аудио, дальше вы увидите как началась запись:
Таким образом, вы можете перенаправлять звук для приложений. Многие проблемы со звуком возникают из-за того, что система использует не то аудиоустройство по умолчанию. Возможно, ваша USB камера не установлена как стандартный аудиовход. В таком случае вы просто не получите звука.
То же самое верно для аудио. Если вы смотрите фильм и не слышите звук, проверьте Pulse. Возможно, он отправляется на неактивное устройство или громкость отключена.
Выводы
На компьютерах всегда были проблемы со звуком. Звуковым устройствам нужны драйвера, операционной системе нужно обнаружить их и управлять, а пользователь должен понимать как работают элементы управления. Мы рассмотрели как выполняется настройка звука в Linux. И да, это 2017 и Linux может воспроизводить звук. И даже больше, он может управлять звуком. Надеюсь, эта информация была полезна для вас.
Источник