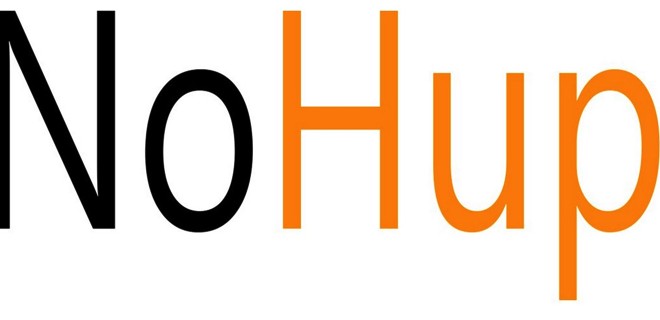- linux-notes.org
- Команда nohup в Unix/Linux
- Опции nohup в Unix/Linux
- Добавить комментарий Отменить ответ
- Команда nohup в Linux
- Как использовать команду nohup
- Запуск команды в фоновом режиме
- Перенаправление вывода в файл
- Альтернативы
- Screen
- disown
- Выводы
- Команда Nohup в Linux
- Linux Nohup Command
- Обычно, когда вы запускаете программу по SSH, если ваше соединение прерывается или вы выходите из системы, сеанс завершается, и все процессы, выполняемые с терминала, останавливаются. Здесь nohup команда пригодится. Он игнорирует все сигналы зависания, и процесс продолжится.
- Как использовать команду nohup
- Запуск команды в фоновом режиме
- Перенаправление вывода в файл
- альтернативы
- Screen
- Disown
- Вывод
- Основы Linux от основателя Gentoo. Часть 2 (3/5): Управление процессами
- Управление процессами
- Запуск xeyes
- Остановка процесса
- fg и bg
- Использование «&»
- Несколько фоновых процессов
- Введение в сигналы
- SIGTERM и SIGINT
- Полное убийство
- nohup
- Используем ps для вывода списка процессов
- Просмотр «леса» и «деревьев»
- «u» и «l» опции ps
- Использование top
- renice
- Об авторах
- Daniel Robbins
- Chris Houser
- Aron Griffis
linux-notes.org
nohup — утилита, которая позволяет запустить команду, защищенную от зависания с выходом на non-tty (игнорирует потерю сигналов связи SIGHUP). Если стандартным выводом (stdout) команды является терминал, то он и стандартный вывод ошибок (stderr) перенаправляются с добавлением в файл «nohup.out» в текущей директории; если это невозможно сделать, то перенаправление происходит в файл «$HOME/nohup.out». Если и это невозможно сделать, то команда не запускается совсем. При создании файлов «nohup.out» или «$HOME/nohup.out» команда nohup устанавливает им атрибуты доступа только для владельца этих файлов (группа и остальные пользователи не имеют прав доступа к этим файлам). Если же эти файлы уже существуют, то их права доступа не изменяются.
Команда nohup в Unix/Linux
Некоторая работа или команда занимает много времени. Если вы не уверены, когда закончится задание, лучше оставить работу в фоновом режиме. Все процессы (кроме at и batch), выполняют завершение при выходе из системы. Утилита nohup дает возможность, чтобы при выходе из системы процесс продолжал работу в фоновом режиме. Например:
- command: Это имя скрипта или клманды которую запускаете. Так же, вы можете передать аргумент(ы) команде или скрипту.
- Arg(s) — Это аргумент(ы) для команды или скрипта( можно не прописывать).
- & : Чтобы nohup работал в фотоновом режиме, используйте & символ.
Приведу очень наглядный пример. Допустим, вам нужно выполнить grep по определенному слову «ddos» и при поступлении данных ( допустим ДДОС или что-то еще), то можно запустить grep с нужным словом для поиска в фоновом режиме. Он будет находить нужные слова и записывать в определенный файл:
И смотрим на процесс:
Вы можете завершить команду nohup с помощью команды kill.
Вот еще пример того, как можно запускать сервер nginx в фоновом режиме:
В этом примере я собираюсь найти все утилиты/скрипты с setuid битом:
Обратите внимание, что nohup не изменяет приоритет ; Для этого используйте «nice» команду:
Опции nohup в Unix/Linux
Чтобы вывести помощь:
Для отображения версии, используйте:
А на этом, у меня статья «Команда nohup в Unix/Linux» подошла к завершению.
Добавить комментарий Отменить ответ
Этот сайт использует Akismet для борьбы со спамом. Узнайте, как обрабатываются ваши данные комментариев.
Источник
Команда nohup в Linux
Команда nohup выполняет другую программу, указанную в качестве аргумента, и игнорирует все сигналы SIGHUP (зависание). SIGHUP — это сигнал, который отправляется процессу, когда его управляющий терминал закрыт.
Обычно, когда вы запускаете программу через SSH, если ваше соединение разрывается или вы выходите из системы, сеанс завершается, и все процессы, выполняемые с терминала, останавливаются. Здесь пригодится команда nohup . Он игнорирует все сигналы зависания, и процесс продолжит работу.
Как использовать команду nohup
Синтаксис команды nohup следующий:
Команда не принимает никаких других параметров, кроме стандартных —help и —version .
Давайте посмотрим на следующий пример:
nohup запускает команду mycommand на переднем плане и перенаправляет вывод nohup.out файл nohup.out . Этот файл создается в текущем рабочем каталоге . Если пользователь, выполняющий команду, не имеет прав на запись в рабочий каталог, файл создается в домашнем каталоге пользователя.
Если вы выйдете из системы или закроете терминал, процесс не завершится.
Запуск команды в фоновом режиме
Использование nohup на переднем плане не очень полезно, потому что вы не сможете взаимодействовать с оболочкой, пока команда не завершится.
Чтобы запустить команду в фоновом режиме , добавьте символ & в конце команды:
Вывод включает идентификатор задания оболочки (в скобках) и идентификатор процесса:
Вы можете использовать идентификатор задания, чтобы вывести команду на передний план с помощью команды fg .
Если по какой-то причине вы хотите прервать процесс, используйте команду kill за которой следует идентификатор процесса:
Перенаправление вывода в файл
По умолчанию nohup перенаправляет вывод nohup.out файл nohup.out . Если вы хотите перенаправить вывод в другой файл, используйте стандартное перенаправление оболочки.
Например, чтобы перенаправить стандартный вывод и стандартную ошибку на mycommand.out вы должны использовать:
Чтобы перенаправить стандартный вывод и стандартную ошибку в разные файлы:
Альтернативы
Есть несколько альтернативных программ, которые можно использовать, чтобы избежать завершения команды при закрытии терминала или отключении.
Screen
Экран или GNU Screen — это программа-мультиплексор терминала, которая позволяет запускать сеанс экрана и открывать любое количество окон (виртуальных терминалов) внутри этого сеанса. Процессы, запущенные в Screen, будут продолжать работать, если их окно не отображается, даже если вы отключитесь.
Tmux — это современная альтернатива экрану GNU. С помощью Tmux вы также можете создать сеанс и открыть несколько окон внутри этого сеанса. Сеансы Tmux являются постоянными, что означает, что программы, запущенные в Tmux, будут продолжать работать, даже если вы закроете терминал.
disown
disown — это встроенная оболочка, которая удаляет задание оболочки из управления заданиями оболочки. В отличие от nohup , вы также можете использовать disown для запущенных процессов.
Выводы
nohup позволяет предотвратить завершение выполнения команд при выходе из системы или выходе из терминала.
Если у вас есть какие-либо вопросы или отзывы, не стесняйтесь оставлять комментарии.
Источник
Команда Nohup в Linux
Linux Nohup Command
Обычно, когда вы запускаете программу по SSH, если ваше соединение прерывается или вы выходите из системы, сеанс завершается, и все процессы, выполняемые с терминала, останавливаются. Здесь nohup команда пригодится. Он игнорирует все сигналы зависания, и процесс продолжится.
Команда nohup выполняет другую программу, указанную в качестве аргумента, и игнорирует все SIGHUP сигналы (зависания). SIGHUP это сигнал, который отправляется процессу, когда его управляющий терминал закрыт.
Как использовать команду nohup
Синтаксис nohup команды следующий:
Команда не принимает никаких других опций, кроме стандартных —help и —version .
Давайте посмотрим на следующий пример:
nohup запускает mycommand команду на переднем плане и перенаправляет вывод команды в nohup.out файл. Этот файл создается в текущем рабочем каталоге . Если пользователь, выполняющий команду, не имеет прав записи в рабочий каталог, файл создается в домашнем каталоге пользователя.
Если вы выйдете из системы или закроете терминал, процесс не прекратится.
Запуск команды в фоновом режиме
Использование nohup на переднем плане не очень полезно, потому что вы не сможете взаимодействовать с оболочкой, пока команда не завершится.
Для запуска команды в фоновом режиме добавьте & символ в конце команды:
Вывод включает идентификатор задания оболочки (заключенный в квадратные скобки) и идентификатор процесса:
Вы можете использовать идентификатор задания, чтобы вывести команду на передний план, используя fg команду.
Если по какой-либо причине вы хотите прервать процесс, используйте kill команду, за которой следует идентификатор процесса:
Перенаправление вывода в файл
По умолчанию nohup перенаправляет вывод команды в nohup.out файл. Если вы хотите перенаправить вывод в другой файл, используйте стандартное перенаправление оболочки.
Например, чтобы перенаправить стандартный вывод и стандартную ошибку, mycommand.out вы должны использовать:
Чтобы перенаправить стандартный вывод и стандартную ошибку в разные файлы:
альтернативы
Есть несколько альтернативных программ, которые вы можете использовать, чтобы избежать прерывания команды при закрытии терминала или отключении.
Screen
Screen или GNU Screen — это программа мультиплексора терминала, которая позволяет запустить сеанс экрана и открыть любое количество окон (виртуальных терминалов) внутри этого сеанса. Процессы, запущенные в Screen, будут продолжать работать, когда их окно не видно, даже если вы отключены.
Tmux — современная альтернатива экрану GNU. С Tmux вы также можете создать сеанс и открыть несколько окон внутри этого сеанса. Сеансы Tmux являются постоянными, что означает, что программы, работающие в Tmux, продолжат работать, даже если вы закроете терминал.
Disown
disown является встроенной оболочкой, которая удаляет задание оболочки из управления заданиями оболочки. В отличие от nohup , вы также можете использовать disown на запущенных процессах.
Вывод
nohup позволяет предотвратить завершение команд при выходе или выходе из терминала.
Если у вас есть какие-либо вопросы или отзывы, не стесняйтесь оставлять комментарии.
Источник
Основы Linux от основателя Gentoo. Часть 2 (3/5): Управление процессами
В этом отрывке рассмотрены команды управления процессами. Вы научитесь замораживать процессы, размораживать, отправлять в фоновый режим, изменять приоритет, просматривать запущенные процессы и жестоко их убивать. Введено понятие сигналов. Рассмотрены такие команды, как bg, fg, jobs, kill, nohup, nice, renice, ps и top.
Навигация по основам Linux от основателя Gentoo:
Часть I
- BASH: основы навигации (вступление)
- Управление файлами и директориями
- Ссылки, а также удаление файлов и директорий
- Glob-подстановки (итоги и ссылки)
Часть II
Управление процессами
Запуск xeyes
Для изучения управления процессами, какой-нибудь процесс необходимо сначала запустить. Убедитесь, что у вас запущен X (графический сервер — прим. пер.) и выполните следующую команду:
$ xeyes -center red
Вы увидите всплывающее окошко xeyes и красные глаза, следящие за курсором мыши. Также, обратите внимание, что у вас не появилось приглашения для ввода команд в терминале.
Остановка процесса
Чтобы вернуть приглашение, вы должны нажать Control-C (часто пишется как Ctrl-C или ^C):
Вы получили назад свое приглашение, но и окно xeyes исчезло. Фактически, процесс был «убит». Вместо завершения по Control-C, мы можем просто остановить процесс с помощью Control-Z:
На этот раз вы получите приглашение bash’a, а окно xeyes останется сверху. Если вы с ним немного поиграете, возможно заметите, что глаза заморожены на одном месте. Если окно xeyes будет перекрыто другим окном и затем снова открыто, вы увидите, что оно даже не перерисовалось. Процесс не делает ничего. Он на самом деле остановлен.
fg и bg
Чтобы процесс «растормошить» и запустить обратно, мы можем вывести его на передний план используя команду fg (от англ. foreground — прим. пер.):
$ fg
(test it out, then stop the process again)
Control-Z
$
А теперь продолжим его в фоне с помощью команды bg (от англ. backgroud — прим. пер.):
Прекрасно! Процесс xeyes сейчас запущен в фоновом режиме, а мы снова имеем приглашение bash.
Использование «&»
Если нам нужно сразу запустить xeyes в фоновом режиме (вместо использования Control-Z и bg), мы можем просто добавить «&» (амперсанд) в конец команды xeyes:
$ xeyes -center blue &
[2] 16224
Несколько фоновых процессов
Теперь в фоне у нас одновременно работают красные и синие xeyes. Мы можем просмотреть список заданий с помощью jobs:
Число в левой колонке — это порядковый номер задания, который bash присваивает ему при запуске. Плюс (+) у второго задания значит, что это «текущее задание», оно будет выведено на передний план при вводе fg. Вы также можете вывести на передний план конкретное задание указывая его номер; например, fg 1 сделает таковым красный xeyes. Следующая колонка это идентификатор процесса или сокращенно pid, любезно добавленный в вывод благодаря опции -l. Наконец, состояние обоих процессов «Running» (выполняется) и их командная строка справа.
Введение в сигналы
Чтобы убить, остановить, или продолжить процесс, Linux использует специальную форму взаимодействия, называемую сигналы. Отправляя сигнал некоторому процессу, вы можете его завершить, остановить, или сделать что-нибудь еще. Это то, что происходит на самом деле, когда вы нажимаете Control-C, Control-Z, или используете bg и fg — вы указываете bash отправить процессу определенный сигнал. Сигналы также можно отправить с помощью команды kill указав ей как параметр id процесса (pid):
Как можно заметить, kill не обязательно «убивает» процесс, хотя может и это. Используя опцию -s, kill может отправить процессу любой сигнал. Linux убивает, останавливает или продолжает процессы когда они получают SIGINT, SIGSTOP, или SIGCONT сигнал соответственно. Есть и другие сигналы, которые вы можете отправить процессам; некоторые сигналы могут обрабатываться внутри самих программ. Вы можете узнать о сигналах которые обрабатывает конкретная программа поискав в ее man’е секцию SIGNALS.
SIGTERM и SIGINT
Если вы хотите убить процесс, есть несколько вариантов. По-умолчанию, kill отправляет SIGTERM, который отличается от SIGINT отправляемого по Control-C, но обычно имеет тот же эффект:
Полное убийство
Процесс может игнорировать оба сигнала, SIGTERM и SIGINT, либо по своему усмотрению, либо потому, что он остановлен, либо еще как-то «застрял». В этом случае, может быть необходимо использование большого молотка — сигнала SIGKILL. Процесс не может игнорировать SIGKILL:
nohup
Терминал в котором вы запускаете задания, называется терминалом управления заданиями. Некоторые шеллы (но не bash по-умолчанию), отправляют сигнал SIGHUP фоновым заданиям когда вы выходите, заставляя их завершаться. Для защиты процессов от такого поведения, используйте nohup когда запускаете процесс:
Используем ps для вывода списка процессов
Команда jobs, которую мы использовали ранее выводит только те процессы, которые были запущены в вашей сессии bash. Чтобы увидеть все процессы в вашей системе, используйте ps совместно с опциями a и x:
Здесь приведены только первые 5 процессов, поскольку обычно список процессов очень длинный. Команда дает вам «слепок» всего, что в данный момент выполняется на машине, однако в нем много лишней информации. Если бы вы, не указали ax, вы бы получили список только тех процессов, которые принадлежат вам, и которые есть в управляющем терминале. Команда ps x покажет все ваши процессы, даже те, которых нет в управляющем терминале. Если использовать ps a, то будет получен список процессов из терминалов всех пользователей.
Просмотр «леса» и «деревьев»
Вы также можете просмотреть и другую информацию о каждом процессе. Опция —forest позволяет легко просмотреть иерархию процессов и даст вам представление о том, как различные процессы в системе взаимосвязаны между собой. Если один процесс запускает другой процесс, то запущенный будет называться его потомком. В выводе —forest, родители находятся слева, а потомки появляются как ветки справа:
«u» и «l» опции ps
Опции u и l могут быть использованы в любой комбинации с опциями a, x с целью получения более подробной информации о процессах:
Использование top
Если вы обнаружили, что запускаете ps несколько раз подряд, пытаясь рассмотреть происходящие изменения, возможно вам стоит воспользоваться top. Программа top отображает постоянно обновляющийся список процессов, наряду с другой полезной информацией:
Каждый процесс имеет свое значение приоритета, которое Linux использует для разделения времени CPU. Вы можете указать приоритет процесса при его запуске, с помощью команды nice:
$ nice -n 10 oggenc /tmp/song.wav
С тех пор, как приоритет стал называться nice, он стал легче для запоминания, так, большее значение nice делает «хорошо» (nice — хорошо, замечательно; прим. пер.) другим процессам, позволяя им получить более приоритетный доступ к времени CPU. По-умолчанию, процессы запускаются с приоритетом 0, поэтому установка приоритета в 10 для oggenc значит, что он будет давать больше времени поработать другим процессам. Как правило, это означает, что oggenc даст возможность другим процессам выполняться со своей обычной скоростью, не зависимо от того, сколько времени процессора хочет сам oggenc. Вы могли видеть эти «уровни любезности» в колонке NI у ps и top ранее.
renice
Команда nice может изменять приоритет процессов только во время их запуска. Если вам необходимо изменить приоритет работающего процесса, воспользуйтесь командой renice:
$ renice 10 641
641: old priority 0, new priority 10
Спасибо Dmitry Minsky (Dmitry.Minsky@gmail.com) за перевод.
Об авторах
Daniel Robbins
Дэниэль Роббинс — основатель сообщества Gentoo и создатель операционной системы Gentoo Linux. Дэниэль проживает в Нью-Мехико со свой женой Мэри и двумя энергичными дочерьми. Он также основатель и глава Funtoo, написал множество технических статей для IBM developerWorks, Intel Developer Services и C/C++ Users Journal.
Chris Houser
Крис Хаусер был сторонником UNIX c 1994 года, когда присоединился к команде администраторов университета Тэйлора (Индиана, США), где получил степень бакалавра в компьютерных науках и математике. После он работал во множестве областей, включая веб-приложения, редактирование видео, драйвера для UNIX и криптографическую защиту. В настоящий момент работает в Sentry Data Systems. Крис также сделал вклад во множество свободных проектов, таких как Gentoo Linux и Clojure, стал соавтором книги The Joy of Clojure.
Aron Griffis
Эйрон Гриффис живет на территории Бостона, где провел последнее десятилетие работая в Hewlett-Packard над такими проектами, как сетевые UNIX-драйвера для Tru64, сертификация безопасности Linux, Xen и KVM виртуализация, и самое последнее — платформа HP ePrint. В свободное от программирования время Эйрон предпочитает размыщлять над проблемами программирования катаясь на своем велосипеде, жонглируя битами, или болея за бостонскую профессиональную бейсбольную команду «Красные Носки».
Источник