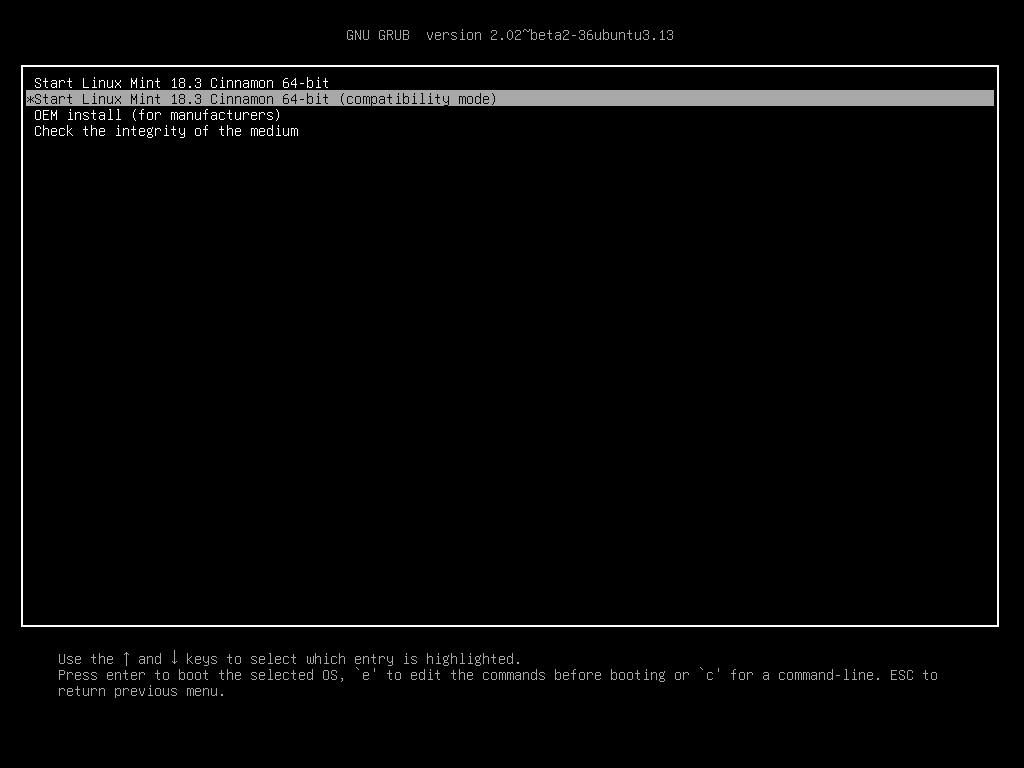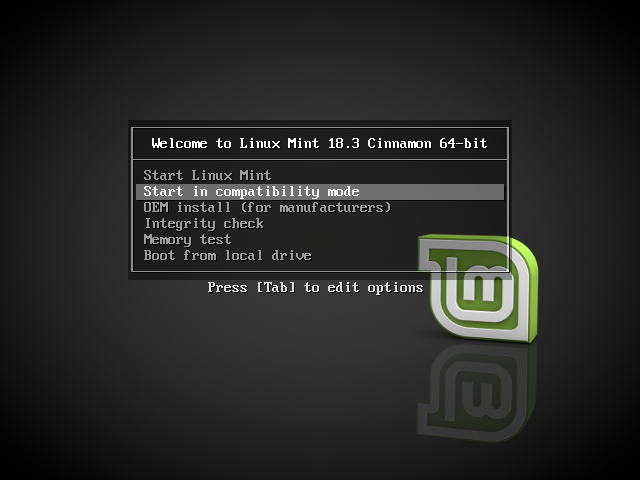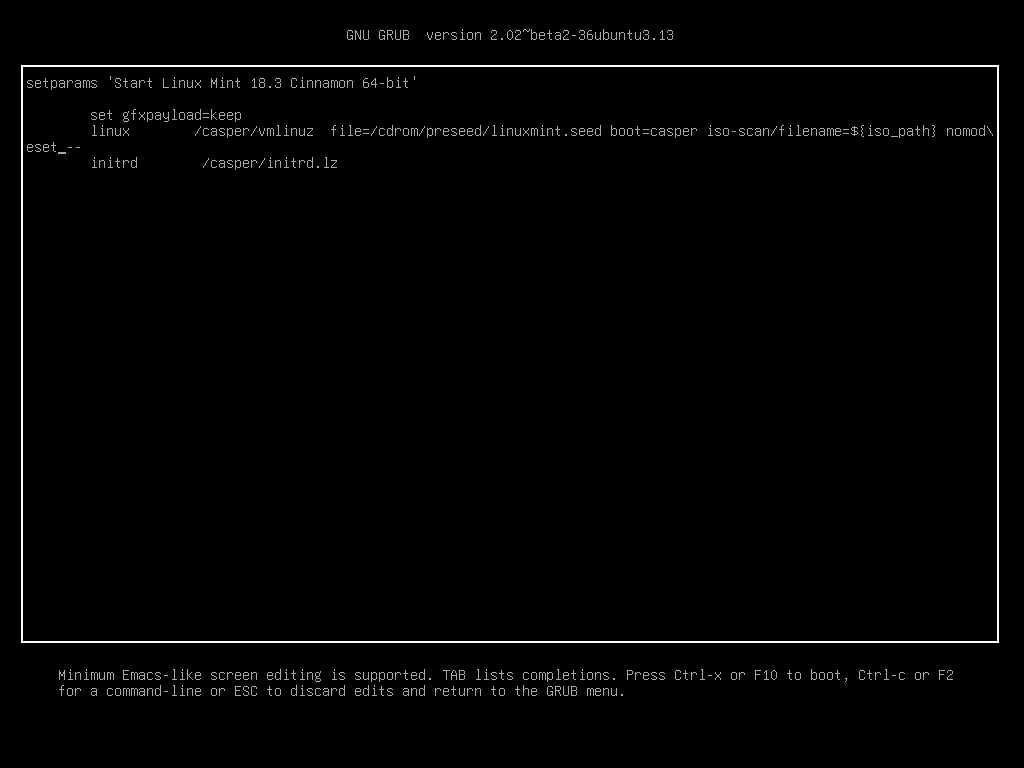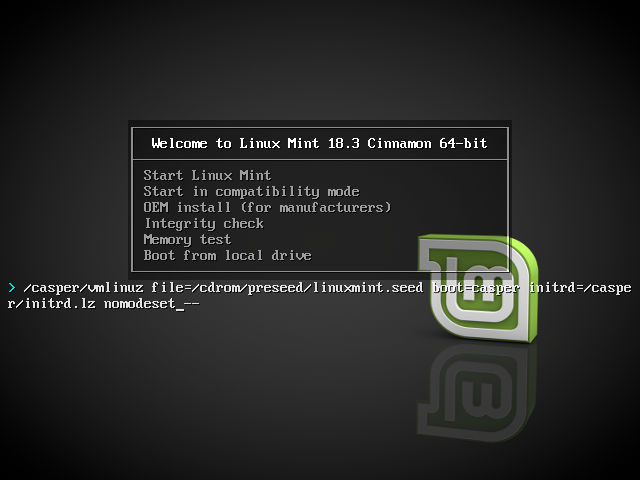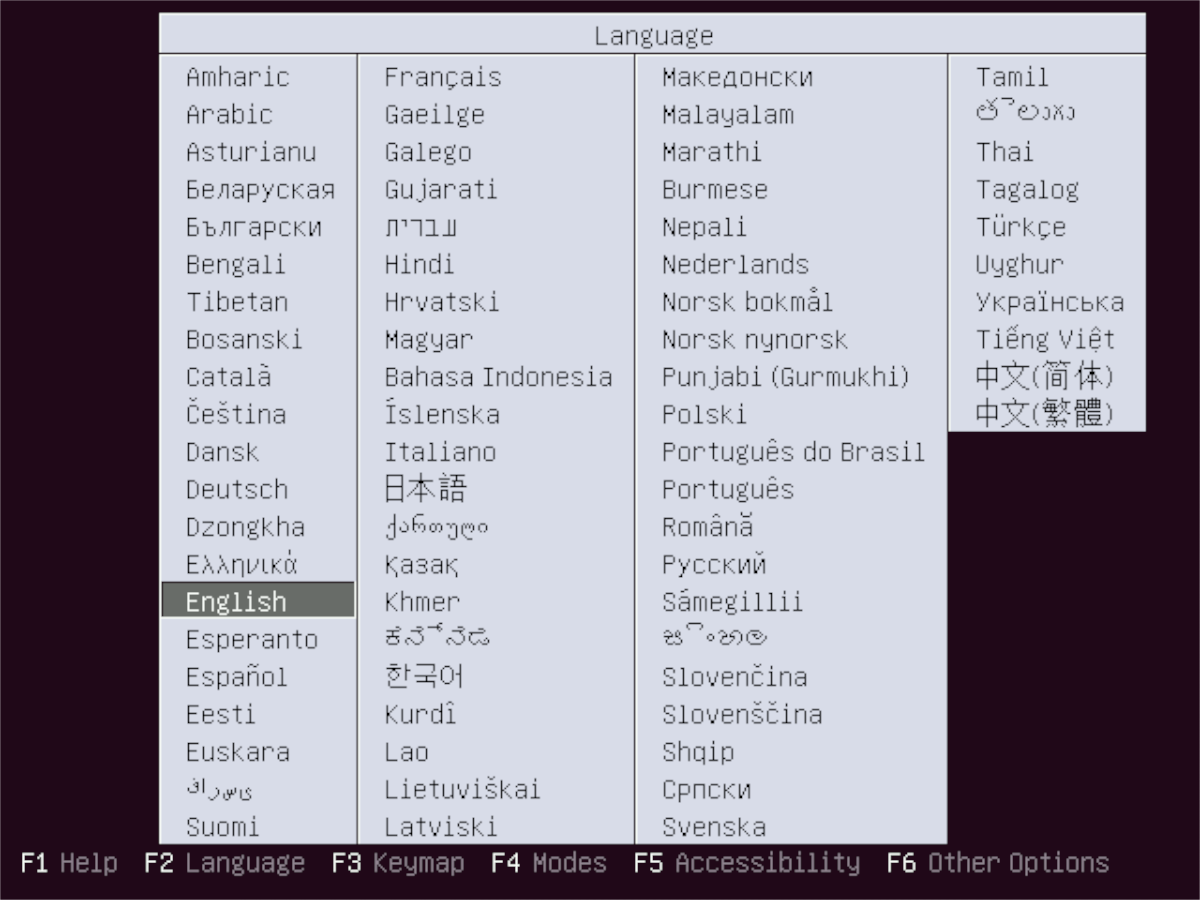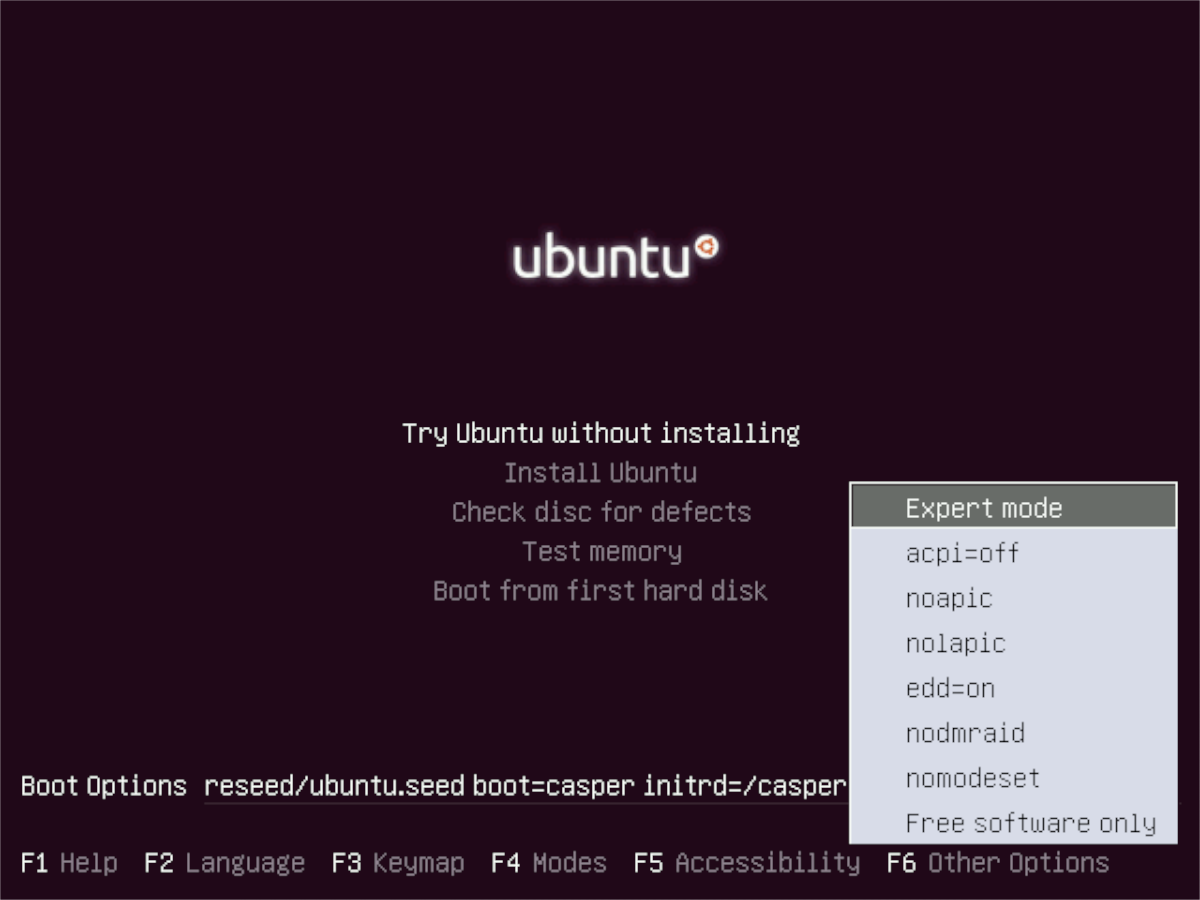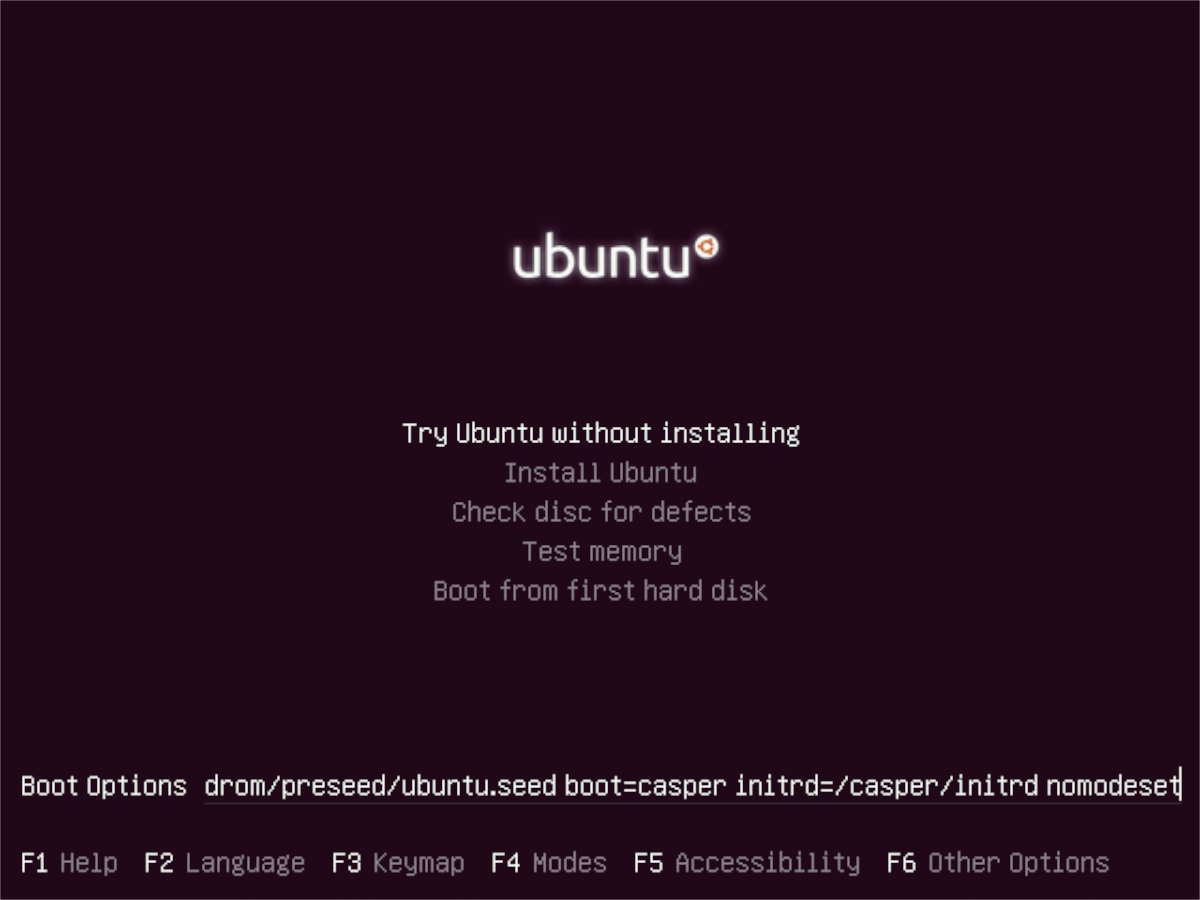- Kernel mode setting (Русский)
- Contents
- История
- Установка
- Поздний запуск KMS
- Ранний запуск KMS
- Устранение неполадок
- Мои шрифты слишком маленькие
- Проблемы во время загрузки и dmesg
- Принудительный режим и EDID
- Отключение modesetting
- Параметры загрузки¶
- Режим совместимости¶
- Параметр загрузки Nomodeset¶
- Другие параметры загрузки¶
- Установить старый выпуск¶
- Что означают параметры ядра nomodeset, quiet и splash?
- 👨🎨 Как исправить ошибку черного экрана, если Ubuntu live USB не загружается
- Загрузка USB
- Использование Nomodeset для загрузки без проблем с графическим процессором
- Другие варианты загрузки
Kernel mode setting (Русский)

Kernel Mode Setting (KMS) представляет собой метод для задания разрешения дисплея и глубины в пространстве ядра, а не в пространстве пользователя.
Реализация KMS в ядре Linux активирует родное расширение в framebuffer и допускает мгновенное переключение консолей (tty). KMS содержит новые технологии (такие как DRI2) которые помогают снизить количество артефактов и увеличить производительность в 3D, даже при включенном режиме энергосбережения.
Contents
История
Ранее настройками видео карты занимался непосредственно X сервер. По этой причине достигнуть высокого качества графики в tty консолях было непросто. Кроме того, каждый раз при переключении из X в виртуальную консоль с помощью комбинации клавиш ( Ctrl+Alt+F1 ) сервер должен был передавать управление видеокартой ядру, что было медленным и вызывало мерцания. Особенно «болезненным» был переход управления обратно к X серверу ( Ctrl+Alt+F7 ).
С использованием Kernel Mode Setting (KMS) ядру стала доступна установка режимов видео карты. Наряду с другими достоинствами это улучшает визуальные эффекты при установке параметров графики, а также позволяет быстрее переключаться между виртуальными консолями и X.
Установка
Обратите внимание — для любых используемых Вами методов необходимо всегда отключать:
- Любые vga= режимы в загрузчике, так как это вызовет конфликт с разрешением, активированным в KMS.
- Любые video= строки, активирующие framebuffer, что вызовет конфликт с драйвером.
- Любые другие драйвера framebuffer (такие как uvesafb).
Поздний запуск KMS
Драйвера Intel, Nouveau и ATI уже активируют KMS автоматически для всех чипсетов, так что не требуется ручной настройки.
Проприетарные драйвера NVIDIA и AMD Catalyst не используют стек свободных драйверов. В случае использования KMS необходимо заменить ими свободные драйвера.
Ранний запуск KMS
Ранний запуск KMS возможен во время процесса загрузки путём добавления модуля radeon (для ATI/AMD карт), i915 (для графики Intel) или nouveau (для карт Nvidia) в строку MODULES в /etc/mkinitcpio.conf . Например:
Если Вы используете изменённый файл EDID (не совпадающий с преднастроенными разрешениями), следует встроить его в initramfs:
Пересоберите образ ядра (смотрите статью о mkinitcpio для получения дополнительной информации):
Устранение неполадок
Мои шрифты слишком маленькие
Смотрите статью Fonts о том, как изменить шрифт в консоли на более крупный. Например, шрифт Terminus ( terminus-font ) доступен в нескольких размерах, в том числе и в больших.
Проблемы во время загрузки и dmesg
Опрос подключенных дисплеев на старых системах может быть довольно громоздким. Опрос происходит периодически и может занять несколько сотен миллисекунд в зависимости от оборудования.
Если выскакивает ошибка с кодом 0x00000010 (2) во время процесса загрузки (Вы можете получить около 10 строк текста, последняя часть содержит этот код), используйте:
Принудительный режим и EDID

В случае когда Ваш дисплей не отправляет соответствующий EDID или вызывает какие-либо проблемы, Вы будете уведомлены, что родное разрешение автоматически не настроено или не отображается вообще. Ядро имеет условие для загрузки бинарных данных EDID, и поддерживает четыре наиболее типичных разрешения.
Если у Вас имеется EDID файл для Вашего монитора, процесс упрощается. Если нет, можете использовать один из преднастроенных EDID файлов (или сгенерированных однажды во время компиляции ядра, больше информации здесь) или создать свой собственный EDID.
В случае когда EDID имеется (например извлечённый из Windows драйверов для Вашего монитора или полученный командой get-edid из пакета read-edid ), создайте директорию edid в /usr/lib/firmware :
затем скопируйте Ваш файл в директорию /usr/lib/firmware/edid .
Для запуска во время загрузки, следуйте указаниям из kernel command line:
Также, можно указать только для заданного дисплея:
Для преднастроенные разрешений, смотри таблицу имён спецификаций:
| Разрешение | Имя спецификации |
| 1024×768 | edid/1024×768.bin |
| 1280×1024 | edid/1280×1024.bin |
| 1600×1200 (kernel 3.10 or higher) | edid/1600×1200.bin |
| 1680×1050 | edid/1680×1050.bin |
| 1920×1080 | edid/1920×1080.bin |
Если осуществлён ранний запуск KMS, необходимо включить кастомизированный файл EDID в initramfs иначе возможны проблемы.
Вы также можете собрать собственный EDID с использованием makefile входящего в ядро. Полная информация доступна по адресам здесь и здесь.
Режим может быть принудительным в командной строке ядра. К сожалению, опция командной строки видео бедно документирована в случае с DRM. Части и куски того как это использовать можно найти в
- : Коннектор, т.н. DVI-I-1, смотри доступные здесь /sys/class/drm/
- x : разрешение
- M: посчитать режим CVT?
- R: снижение мерцания?
- — : глубина цвета
- @ : частота обновления
- i: черезстрочный (non-CVT mode)
- m: поля?
- e: принудительный вывод on
- d: принудительный вывод off
- D: принудительный цифровой вывод on (т.н. DVI-I коннектор)
Вы можете переопределять режимы нескольких выходов использующих «video» несколько раз, в частности, для вывода DVI в 1024×768 на 85 Hz и отключения TV-out:
Для получения имени и текущего статуса коннекторов, Вы можете использовать однострочную команду:
Отключение modesetting
Вы можете захотеть отключить KMS по различным причинам, таким как получение пустого экрана или «no signal» ошибку с монитора, когда используются драйвера Catalyst, и т.п. Для отключения KMS добавьте nomodeset в параметры ядра. См. Kernel parameters для более подробной информации.
Источник
Параметры загрузки¶
Свободные драйвера, которые по умолчанию есть в Linux Mint, не очень хорошо работают с некоторыми видеокартами и материнскими платами.
Режим совместимости¶
Самый лёгкий способ — выбрать compatibility mode в меню загрузки с USB-носителя (или DVD).
Меню Grub (режим EFI)
Меню Isolinux (режим BIOS)
Если это не работает, попробуйте использовать параметр загрузки nomodeset .
Параметр загрузки Nomodeset¶
В режиме EFI выберите Start Linux Mint и нажмите e для изменения параметров загрузки.
Измените quiet splash на nomodeset и нажмите F10 для загрузки.
В режиме BIOS выберите Start Linux Mint и нажмите Tab для изменения параметров загрузки.
Измените quiet splash на nomodeset и нажмите Enter для загрузки.
Повторите эту операцию в загрузочном меню grub после установки и ознакомьтесь с драйверы для установки дополнительных драйверов.
Другие параметры загрузки¶
Если система так и не загрузилась, попробуйте одно из следующих решений:
- Попробуйте nouveau.noaccel=1 вместо nomodeset .
- После установки выберите «Дополнительные параметры –> Режим восстановления» в меню загрузки и выберите «восстановить».
Установить старый выпуск¶
Если ваш компьютер имеет проблемы с совместимостью с последним выпуском Linux Mint, установите предыдущий выпуск из той же серии Linux Mint.
Например, если вы не можете установить Linux Mint 18.3 (который поставляется с ядром 4.10), установите Linux Mint 18 (который поставляется с ядром 4.4) и обновите до 18.3.
Первый выпуск в каждой серии использует ядро LTS (долгосрочная поддержка). Обновление до последней версии не изменяет ядро.
© Copyright 2017, Linux Mint Revision 11740971 .
Источник
Что означают параметры ядра nomodeset, quiet и splash?
Что означают параметры командной строки ядра (также называемые параметрами загрузки)?
Когда вы идете в Ubuntu (или лучше, GRUB) вариантов, у вас есть такие вещи , как nomodeset , quiet и splash . Что означают эти варианты?
Я также заинтересован в других параметрах и хотел бы видеть описания любого параметра ядра (например acpi ), но они не являются необходимыми.
Новейшие ядра перенесли настройку режима видео в ядро. Таким образом, все программирование аппаратных частот и регистров на видеокарте происходит в ядре, а не в драйвере X, когда запускается X-сервер. Это позволяет иметь красивые и всплывающие (загрузочные) экраны и мерцание с высоким разрешением бесплатные переходы с заставки на экран входа в систему. К сожалению, на некоторых картах это не работает должным образом, и в результате вы получаете черный экран. Добавление параметра nomodeset указывает ядру не загружать видеодрайверы и вместо этого использовать режимы BIOS, пока не будет загружен X.
Из Unix и Linux , на quiet splash :
Заставка (которая в конечном итоге заканчивается в вашем /boot/grub/grub.cfg) приводит к отображению заставки.
В то же время вы хотите, чтобы процесс загрузки был тихим, так как в противном случае все виды сообщений могли бы нарушить этот экран-заставку.
Хотя они указаны в GRUB, это параметры ядра, влияющие на загрузку ядра или его модулей, а не то, что изменяет поведение GRUB. Значительная часть GRUB_CMDLINE_LINUX_DEFAULT — CMDLINE_LINUX
Этот ответ охватывает acpi , noapic и nolapic :
В общем, такие параметры загрузки не нужны, если только нет проблемы с вашим BIOS и его обработкой этих стандартов, или он может быть достаточно старым, если эти стандарты не были полностью реализованы должным образом.
ACPI (расширенная конфигурация и интерфейс питания) является стандартом для управления питанием. Старые системы могут не поддерживать полный ACPI, поэтому иногда это помогает дать подсказке ядру не использовать его. «ACPI = OFF»
APIC (усовершенствованный программируемый контроллер прерываний) — это своего рода функция, используемая в более новых системах. «Локальная» версия называется «LAPIC». Этот контроллер может быть настроен на генерацию и обработку прерываний, сигнала, который аппаратное обеспечение использует для передачи сообщений. Опять же, у некоторых реализаций APIC могут быть проблемы в более старой системе, поэтому полезно их отключить. «ноапик» и «нолапик».
Иногда APIC работает, но он замедляет работу, передавая сообщения. Это может мешать обработке аудио и видео, например. Люди могут отключить его и по этой причине.
Дополнительные параметры можно найти здесь .
Источник
👨🎨 Как исправить ошибку черного экрана, если Ubuntu live USB не загружается
Итак, вы создали USB-флешку Ubuntu Live и пытаетесь загрузить ее с USB.
Единственная проблема заключается в том, что работающая система USB не загружается, поскольку у вас есть видеокарта, которая не полностью поддерживает драйверы с открытым исходным кодом, включенные в операционную систему.
Еще не все потеряно!
Оказывается, на диске Ubuntu Live есть несколько настроек, которые можно использовать для загрузки, даже если ваш графический процессор это не позволяет!
Вот как это все работает.
Загрузка USB
Лайв USB Ubuntu имеет несколько различных дополнительных опций в меню загрузки, которые позволяют пользователям изменять живую среду, чтобы обеспечить лучшую совместимость при загрузке.
Однако, прежде чем мы перейдем к различным вариантам загрузки, доступным на Ubuntu Live USB, нам нужно узнать, как его загрузить.
Для начала подключите USB-флешку Ubuntu к компьютеру.
После подключения USB перезагрузите компьютер и получите доступ к BIOS.
Не знаете, как получить доступ к BIOS вашего компьютера?
Кнопки могут отличаться в разных операционных системах, но обычно вам нужно нажать либо Delete, F2, Escape или F12.
Примечание. Если ни один из указанных выше ключей не работает для загрузки BIOS вашего компьютера, обратитесь к руководству пользователя. Оно точно обрисует, какую кнопку нажать, чтобы получить доступ к этой области.
Внутри области BIOS для лайв USB-диска Ubuntu найдите порядок загрузки.
В области порядка загрузки настройте его так, чтобы USB-накопитель был настроен на первое место в порядке загрузки.
После изменения порядка загрузки в BIOS вашего ПК нажмите клавишу F10, чтобы выйти и сохранить изменения.
После сохранения настроек BIOS перезагрузите компьютер и загрузите лайв диск Ubuntu.
Когда на вашем компьютере запускаетс лайв диск, посмотрите на экран загрузки и обратите внимание на текст на этом экране.
Лайв сиди Ubuntu попытается сразу загрузить операционную систему Ubuntu в живую сессию.
Чтобы предотвратить автоматическую загрузку, нажмите клавишу со стрелкой вниз на клавиатуре.
Выбор этой клавиши выведет на экран меню выбора языка.
В этом меню выбора наведите курсор мыши на язык, который вам наиболее удобен.
Выбрав язык, на котором вы говорите, в меню Ubuntu, нажмите кнопку F6 на клавиатуре, чтобы получить доступ к меню «Other Options».
Оставьте это меню открытым, так как мы будем использовать это меню, чтобы обойти проблемы с загрузкой Ubuntu live USB.
Использование Nomodeset для загрузки без проблем с графическим процессором
Nomodeset – это параметр ядра, который пользователи могут указать в последовательности загрузки.
При включении отключаются встроенные видеодрайверы ядра Linux.
Nomodeset – это полезная функция, которую включают многие лайв USB-устройства Linux, такие как Ubuntu.
Причина, по которой эта функция включена в Ubuntu, заключается в том, что драйверы ядра Linux, хотя и в основном хорошие, могут иногда вызывать черный экран на определенных графических процессорах, мешая его корректной загрузке.
Включение функции nomodeset на лайв сиди Ubuntu выполняется в меню F6.
Просмотрите меню, найдите параметр «nomodeset» и выберите его с помощью мыши.
Нажмите кнопку F6, чтобы открыть меню «Other options».
Затем, не выбирая ни один из параметров в меню, нажмите клавишу Esc, чтобы закрыть его.
Затем вы увидите текстовое поле в нижней части экрана.
Используя кнопки влево / вправо на клавиатуре, найдите «quiet splash» и сотрите эти два слова. Затем замените слова на код, показанный ниже.
После замены кода «quiet splash» на «nomodeset» в параметрах загрузки ядра Ubuntu, нажмите клавишу Enter для немедленной загрузки.
Ваши проблемы с черным экраном должны исчезнуть!
Другие варианты загрузки
Включения функции nomodeset на лайв сиди Ubuntu должно быть достаточно для загрузки Ubuntu live USB.
Однако, если вы попробовали этот вариант загрузки, а лайв диск все еще не загружен, вот несколько дополнительных параметров загрузки, которые вы можете попробовать.
Чтобы добавить любой из этих альтернативных вариантов загрузки графического процессора, нажмите клавишу F6, чтобы открыть меню «Other options».
Затем, не выбирая никаких опций в меню, нажмите клавишу Esc.
Теперь вы должны увидеть текстовую область внизу экрана.
Используя клавиши со стрелками влево / вправо, переместите текстовый курсор на «quiet splash» и сотрите эти два слова.
Затем добавьте один из вариантов, показанных ниже на его место.
nouveau.modeset = 0 – Noveau.modeset – это параметр загрузки для тех, кто использует видеокарту Nvidia. Работает хорошо, особенно если у вас проблемы с «nomodeset».
radeon.modeset = 0 – Radeon.modeset – это параметр загрузки для тех, кто пытается загрузить лайв диск Ubuntu с видеокартой AMD. Обычно работает на установках AMD, где «nomodeset» не работает.
i915.modeset = 0 – i915.modeset – это параметр загрузки для тех, у кого материнские платы Intel.
Как правило, графика Intel хорошо работает с Ubuntu.
Однако, если вы испытываете графические проблемы при загрузке лайв диска Ubuntu, и «nomodeset» не работает, попробуйте это.
После замены «quiet splash» на один из параметров загрузки в этом списке нажмите Enter для загрузки.
Источник