- Что делать если не включается ноутбук или компьютер с Linux
- Ubuntu не загружается.
- Что делать если не включается ноутбук с Ubuntu?
- 1. Можете ли вы получить доступ к загрузчику GRUB?
- Ремонт GRUB Bootloader
- Попробуйте специальный загрузочный диск
- 2. GRUB Bootloader Меню Восстановления
- 3. Переустановите Ubuntu
- 4. Замените неисправное оборудование
- Выводы
- Батарея показывает 100% заряда, но нетбук не работает без адаптера переменного тока
- 2 ответа 2
- Причины, почему ноутбук не включается от сети без батареи и как это исправить
- Как ноутбук выбирает источник питания
- Популярные заблуждения о продлении ресурса батареи
- Как безопасно подключить адаптер без аккумулятора
- Неисправности, не позволяющие ноутбуку работать от сети без аккумулятора
Что делать если не включается ноутбук или компьютер с Linux
В этой статье, вы узнаете, что делать если не включается ноутбук с Ubuntu. Вы загружаетесь, готовитесь сделать какую-то работу, редактировать документ, смешивать композиции или просто играть в игру… но что-то идет не так.
Ubuntu не загружается.
К сожалению, надежный, как Linux в целом, и столь же популярный дистрибутив, как Ubuntu в частности, иногда все же сталкивается с проблемами, как, например, Windows 10 или macOS. В большинстве случаев вы сможете обойти это. Посмотрим как. (Эти шаги предназначены для пользователей Ubuntu, но в целом могут применяться к другим операционным системам Linux.)
Что делать если не включается ноутбук с Ubuntu?
1. Можете ли вы получить доступ к загрузчику GRUB?
GRUB — это загрузчик, который обеспечивает загрузку выбранной операционной системы. На машине с двойной загрузкой он будет включать все установленные операционные системы, включая Windows. Установка Windows вместе с Ubuntu может привести к перезаписи загрузчика, что приведет к проблемам с загрузкой Ubuntu.
Другие проблемы могут повредить загрузчик, например, неудачное обновление или сбой питания. Нет ничего необычного в том, что ошибка может испортить опыт Linux.
Чтобы проверить загрузчик GRUB, перезагрузите компьютер, удерживая SHIFT. Теперь вы должны увидеть список установленных операционных систем, меню, по которому можно перемещаться с помощью клавиш со стрелками. Если нет, то проблема в том, что загрузчик GRUB сломан или перезаписан. Восстановление загрузчика — единственное решение (если у вас двойная загрузка, вы все равно сможете получить доступ к Windows).
Примечание. Если вы видите загрузчик GRUB, перейдите к следующему разделу.
Ремонт GRUB Bootloader
Если GRUB не загружается, вы можете восстановить его с помощью установочного диска Ubuntu или USB-накопителя. Перезагрузите компьютер с вставленным диском и подождите, пока он загрузится. Возможно, вам придется изменить порядок загрузки вашего компьютера в системной BIOS, чтобы обеспечить загрузку диска. Запишите порядок загрузки, прежде чем изменить его!
Загрузив установочный диск в среду Live, убедитесь, что у вас есть сетевое подключение, а затем откройте терминал. После открытия терминала введите:
sudo apt-add-repository ppa:yannubuntu/boot-repair
sudo apt-get update
sudo apt-get install -y boot-repair
boot-repair
Это установит средство восстановления загрузчика и запустит его после последней инструкции. Подождите, пока система будет сканироваться, затем выберите параметр Рекомендуемое восстановление. Обратите внимание, что есть представление «Дополнительные параметры», в котором вы можете выбрать ОС по умолчанию, диск или раздел по умолчанию и другие полезные настройки. Нажмите Apply, когда закончите. Теперь вы сможете перезагрузить компьютер и загрузиться в Ubuntu или использовать его в качестве опции в меню загрузчика GRUB.
Попробуйте специальный загрузочный диск
В качестве альтернативы установочному диску вы можете попробовать специальный аварийный загрузочный диск, такой как boot-repair-disk, который вы можете загрузить с Sourceforge. Для достижения наилучших результатов (особенно если вы используете Windows 8/10) вы должны записать это на устройство USB, а не на CD / DVD.
Этот загрузочный диск по сути является программой восстановления загрузчика, описанной выше, но на своем собственном загрузочном носителе. Таким образом, инструкции одинаковы — это просто более быстрое решение.
2. GRUB Bootloader Меню Восстановления
Если не включается ноутбук с Linux но вы видите загрузчик, вам не нужно делать ничего из вышеперечисленного. В Ubuntu встроен инструмент восстановления, который вы можете использовать для решения проблемы.
В меню загрузчика найдите Дополнительные параметры для Ubuntu, затем выберите запись, к которой добавлен (режим восстановления), и выберите ее с помощью клавиш со стрелками. Нажмите Enter, чтобы продолжить, и подождите, пока Ubuntu загрузится в уменьшенную версию. Если вы когда-либо использовали безопасный режим Windows, это аналогично.
Несколько вариантов доступны здесь для ремонта. Три, которые вы должны попробовать, по порядку:
fsck — это инструмент проверки файловой системы, который сканирует жесткий диск и исправляет все найденные ошибки.
clean — используйте это для освобождения свободного места, полезно, если причиной не загрузки Ubuntu является недостаток места на жестком диске.
dpkg — с его помощью вы можете восстанавливать сломанные программные пакеты. Неудачные установки или обновления программного обеспечения могут вызвать проблемы с загрузкой Ubuntu. Ремонт их должен решить эту проблему.
Если Ubuntu никогда не загружался ранее, вам также следует попробовать инструмент failsafeX. Драйверы графики или проблема с графическим сервером Xorg могут помешать правильной загрузке Ubuntu. Используйте failsafeX, чтобы преодолеть это.
Опытные пользователи, тем временем, могут выбрать опцию корневого меню, чтобы решить проблему вручную, если они знают, что это такое.
3. Переустановите Ubuntu
Этот пункт обычно решает ситуации, когда не включается ноутбук. В случае важной ошибки, решение которой может занять много времени, вы можете просто переустановить Ubuntu. Это можно сделать без перезаписи существующих файлов и папок.
Снова загрузитесь в среду Live на вашем Ubuntu CD / DVD или USB-накопителе и начните установку. Программа установки обнаружит существующий экземпляр Ubuntu и предложит вам переустановить Ubuntu. Найдите вариант с пометкой «Документы, музыка и другие личные файлы будут сохранены…». В большинстве случаев установленное программное обеспечение также сохраняется.
Конечно, у вас должна быть резервная копия всех ваших данных Ubuntu, либо сделанная вручную с помощью утилиты резервного копирования, либо с помощью инструмента клонирования дисков, такого как dd. Вы можете предпочесть синхронизацию данных с облаком через Dropbox или облачное решение с открытым исходным кодом.
После завершения переустановки Ubuntu должен вернуться в рабочее состояние.
Примечание. Параметр Erase Ubuntu и Install не рекомендуется, если другие параметры не запускаются.
4. Замените неисправное оборудование
До сих пор, не включается ноутбук с Ubuntu? Еще одна причина невозможности загрузки Ubuntu связана с неисправным оборудованием. Обычно это проблема жестких дисков и их кабелей, хотя источником проблем могут быть проблемы с материнской платой и процессором, или даже с источником питания.
Попробуйте наше руководство по диагностике жесткого диска. Вы также можете прочитать о том, как сосредоточить свои усилия на диагностике аппаратных проблем, препятствующих загрузке компьютера, и их устранении, не повредив банк.
И не думайте, что только потому, что вы используете ноутбук, вы не сможете отремонтировать его самостоятельно. Несмотря на то, что рекомендуется обратиться к производителю за поддержкой, если срок гарантии истек, если срок его действия истек или вы просто предпочитаете самостоятельный ремонт, вам следует обратиться к этому руководству по устранению неполадок и ремонту сломанных ноутбуков.
После замены неисправного жесткого диска вам, как правило, потребуется переустановить Ubuntu с нуля. (Если вы ранее не сделали полную резервную копию образа диска, в этом случае это можно восстановить.)
Если Ubuntu не загружается, не обязательно будет легко запустить все заново. Если загрузчик GRUB не может быть восстановлен, может пройти много времени, прежде чем вы снова сможете использовать работоспособный компьютер. Еще один аргумент в пользу регулярного резервного копирования или, по крайней мере, синхронизации ваших ценных данных с облаком!
Также, если после приведенных ранее способов, ноутбук не запускается, то рекомендуем обратиться в Сервисный центр. Ремонт ноутбуков можно заказать у https://remontsot.ru/.
Выводы
Советуем, для более детального рассмотрения вопроса, также написать нам в комментариях для решения трудностей с запуском.
Итак, все же не включается ноутбук или Ubuntu PC не смог загрузить? Какие действия Вы предприняли? Вы восстановили загрузчик или просто начали с нуля? Возможно, сбой побудил вас отказаться от Linux и удалить Ubuntu из вашей системы? Напишите нам в комментариях.
Если вы нашли ошибку, пожалуйста, выделите фрагмент текста и нажмите Ctrl+Enter.
Источник
Батарея показывает 100% заряда, но нетбук не работает без адаптера переменного тока
Как я могу проверить, подключена ли внутренняя батарея к моему нетбуку или она работает? Возможно ли, что батарея была отключена настройкой программного обеспечения? Батарея заряжена на 100%, но нетбук отключается, если кабель адаптера переменного тока отсоединен, поэтому батарея не включается, чтобы поддерживать работу нетбука.
2 ответа 2
Я думаю, что батарея вашего нетбука разрядилась. Вы можете проверить это несколькими способами, установив приложение, например Battery Care или CPUID HWMonitor.
Или вы можете использовать средство Powercfg для проверки состояния батареи. Используйте эту команду:
Это создаст отчет о состоянии батареи, который покажет емкость батареи, а также ее текущую емкость.
Вы также можете откалибровать аккумулятор так, чтобы он отображал правильную информацию о батарее.
Вы можете проверить, подключена ли внутренняя батарея, вынув ее, когда нетбук включен и подключен. Если нетбук сообщает вам, что батарея была извлечена после того, как вы ее фактически удалили . и затем подтверждает, что вы только что вставили батарею после того, как вы фактически вставили ее обратно, тогда ваш нетбук правильно подключается к батарее.
Если один или несколько элементов в батарее неисправны / неисправны, они могут заставить батарею сообщить о полном / 100% заряде во время зарядки, но затем выйти из строя при работе под нагрузкой. Другим распространенным признаком неисправного / неисправного элемента в аккумуляторе ноутбука является то, что, по-видимому, происходит нормальная разрядка примерно до 50–20%, а затем мгновенное падение до почти 0%.
Нередко происходит сбой одной ячейки в батарее ноутбука / нетбука. В зависимости от марки нетбука или ноутбука, а также от того, является ли батарея моделью с увеличенным сроком службы, в батарее нетбука / ноутбука обычно находится от 3 до 6 элементов . не то чтобы этот диапазон был определяющим в любом случае, поскольку имеется 8 , 9 и 12-элементные батареи, а также для некоторых моделей. Я не верю, что когда-либо видел менее 3.
Я не могу сказать наверняка, так как у меня нет вашего нетбука передо мной, но велика вероятность, что это всего лишь ваш нетбук, говорящий вам о покупке новой батареи.
Источник
Причины, почему ноутбук не включается от сети без батареи и как это исправить
Чтобы разобраться, почему ноутбук не работает от сети без батареи, следует выяснить некоторые технические моменты обеспечения питания лэптопа от различных источников. Далее рассмотрим, почему отключается внутренний источник, когда компьютер переходит на питание от адаптера, зачем это делается и какие неисправности приводят к тому, что девайс не включается без батареи.
Как ноутбук выбирает источник питания
Любой современный лэптоп, если, конечно, это не безымянная китайская продукция, предусматривает две схемы энергопотребления – вот почему работает он как от сети, так и от батареи. Для этого ноутбук оборудуется специальными микросхемами:
- На материнской плате, которая при подключении адаптера в силовой разъем устройства переключает ноутбук на электропитание от внешнего источника. В это время при необходимости батарея заряжается. При отключении внешнего источника она же включает в схему батарею, в результате чего девайс работает уже от внутреннего источника энергопотребления.
- Контроллер на самом источнике питания, отвечающий за управление зарядом и разрядом устройства. Эта микросхема при необходимости зарядки открывает доступ энергии к литиевым элементам АКБ, затем блокируя его при полном заряде или критическом повышении температуры. Иногда контролируется даже давление заряжаемых элементов.
Словом, единственное, почему может возникнуть необходимость извлечения из лэптопа батареи – неисправность последней или контроллера, регулирующего процесс ее зарядки и разряда.
Популярные заблуждения о продлении ресурса батареи
Распространенные теории о продлении жизни внутреннему источнику электропитания в случае его извлечения из лэптопа не имеют под собой оснований в силу описанной конструкции мобильного компьютера. При необходимости микросхема сама отключает батарею от сети.
Поэтому чтобы не увеличивать количество циклов зарядки и разряда (это действительно ограниченная величина – после 500 циклов теряется примерно 20% емкости), достаточно просто подключить адаптер питания. Батарея в данном случае работает в качестве бесперебойного источника (ИБП). В случае извлечения аккумулятора бесперебойник придется приобретать отдельно.
Как безопасно подключить адаптер без аккумулятора
Приведем пошаговую инструкцию, при помощи которой пользователь сможет правильно и безопасно подключить ноутбук к электросети без аккумулятора:
- обесточьте лэптоп, убедитесь, что он не находится в спящем режиме;
- если к нему подсоединен адаптер, отключите питание;
- извлеките батарею, учтите, что на некоторых моделях АКБ фиксируется винтами;
- подключите адаптер к лэптопу, после чего блок питания можно включать в розетку.
Не забудьте, что для безопасной работы устройства к электрической сети его следует подключать через ИБП, то есть как обычной компьютер. В противном случае при отключении электричества есть риск повреждения файловой системы и потери несохраненных данных.
Неисправности, не позволяющие ноутбуку работать от сети без аккумулятора
Итак, неисправности, вследствие которых ноутбук не работает от внешнего источника без батареи, следующие:
- Адаптер питания вышел из строя.
Эту поломку легко диагностировать даже по индикации – на неисправном девайсе она зачастую не включается. Единственный выход – замена адаптера и подключение лэптопа к сети через него.
- Ноутбук имеет конструкцию, не предусматривающую возможность переключения схемы питания, то есть работает он штатно исключительно от батареи. Это возможно только на самой дешевой безымянной китайской продукции.
- На материнской плате микросхема управления питанием должным образом не функционирует. В этом случае придется ремонтировать лэптоп в сервисном центре.
Словом, причин не так много, и по большому счету возникшую проблему обычный пользователь вряд ли исправит, конечно, кроме случая необходимости замены зарядного устройства. Но все же обязательно нужно знать причину, по которой описанная выше проблема возникла в вашем случае.
Источник
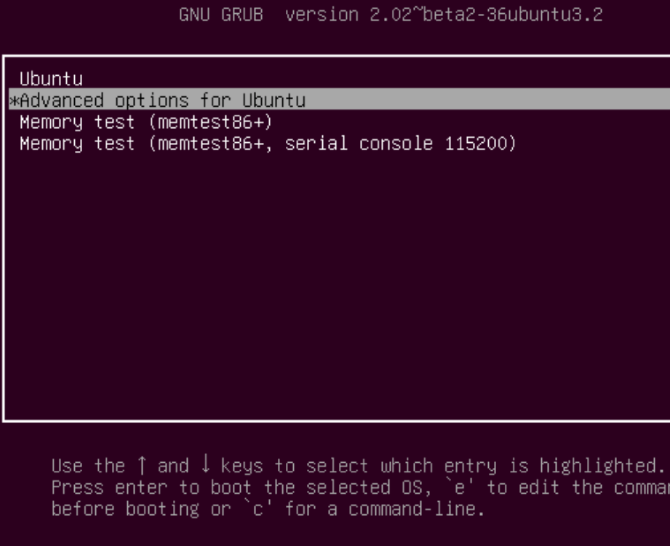
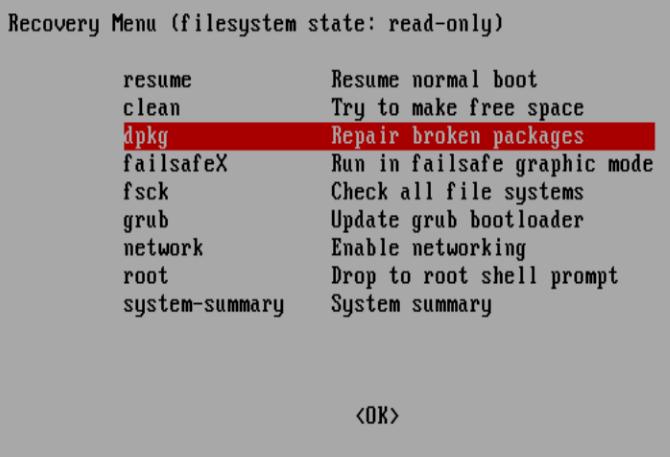
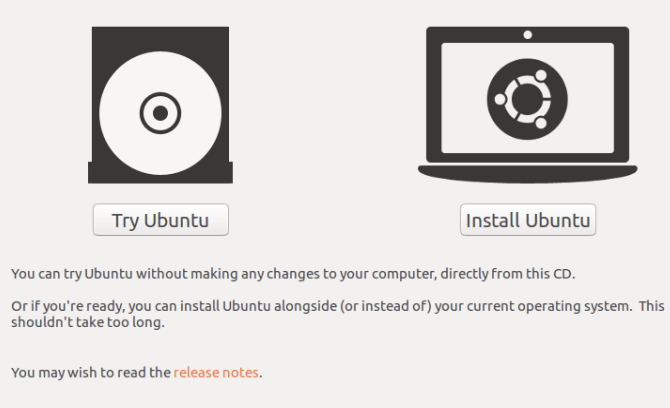




 Эту поломку легко диагностировать даже по индикации – на неисправном девайсе она зачастую не включается. Единственный выход – замена адаптера и подключение лэптопа к сети через него.
Эту поломку легко диагностировать даже по индикации – на неисправном девайсе она зачастую не включается. Единственный выход – замена адаптера и подключение лэптопа к сети через него.


