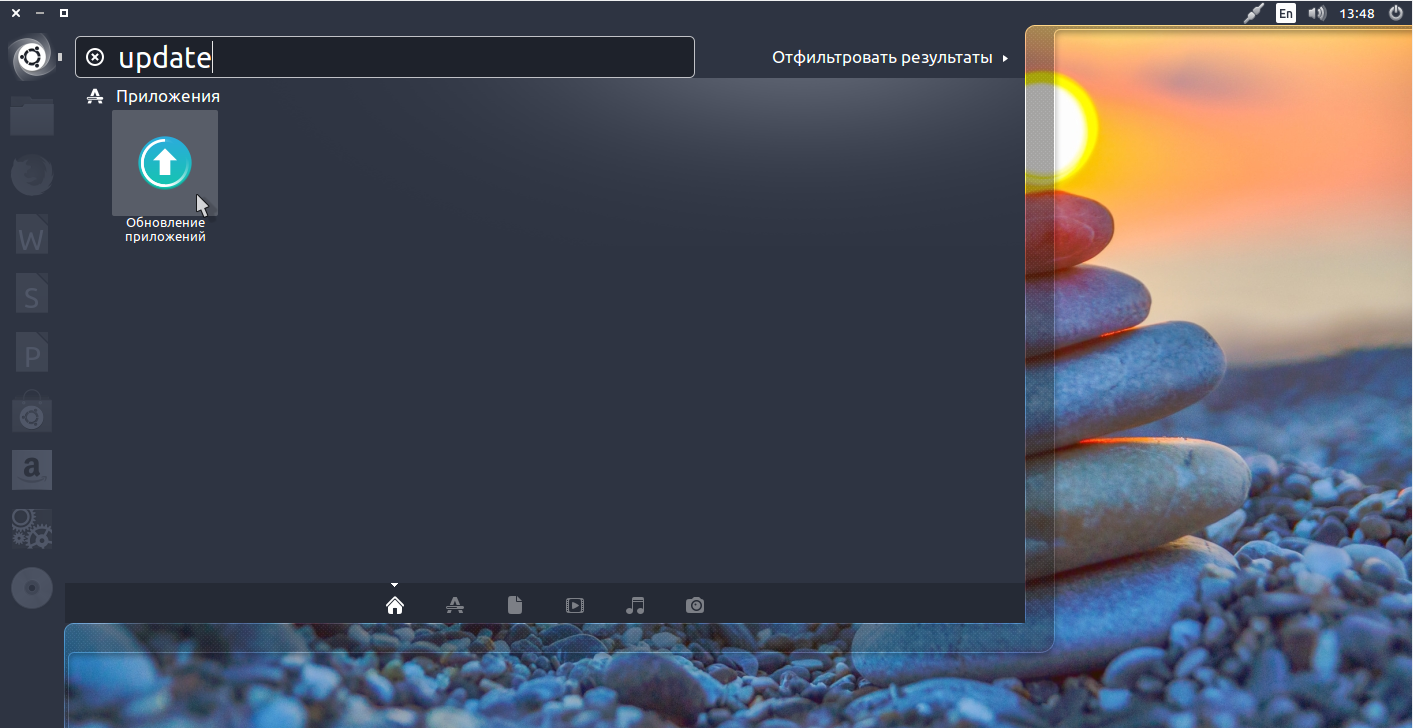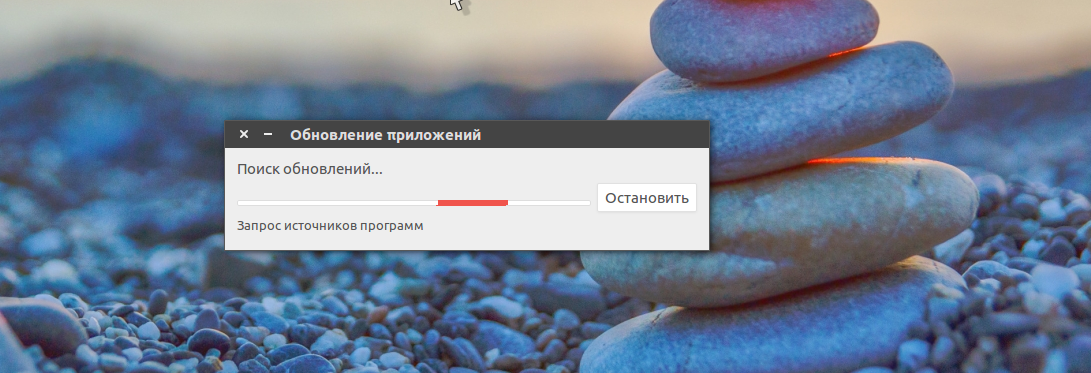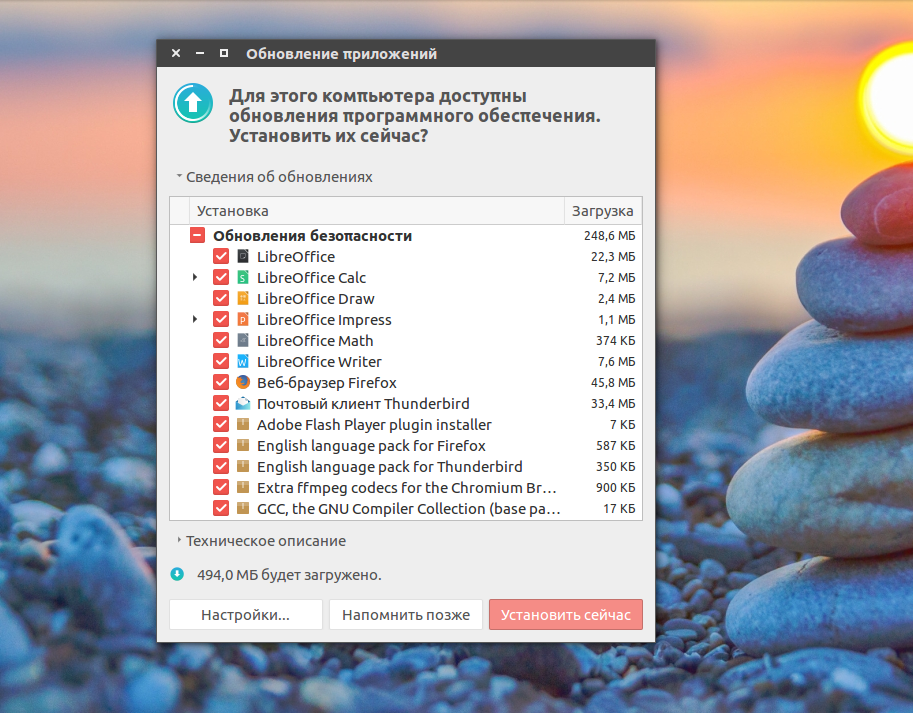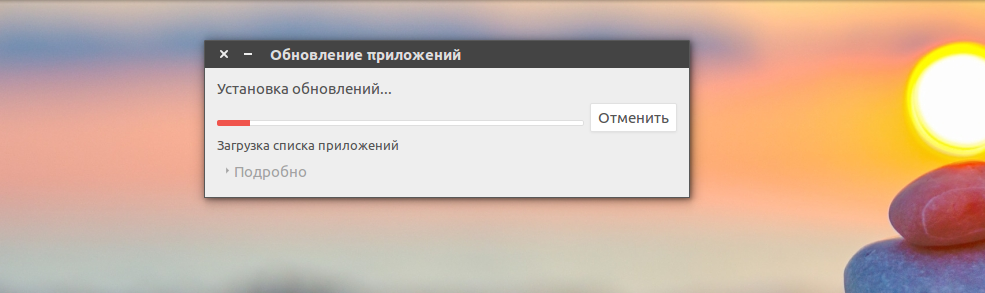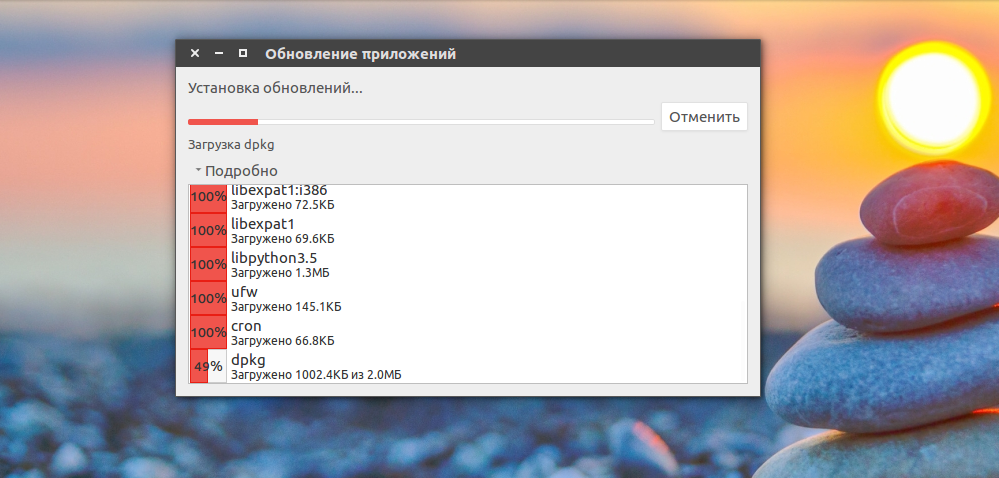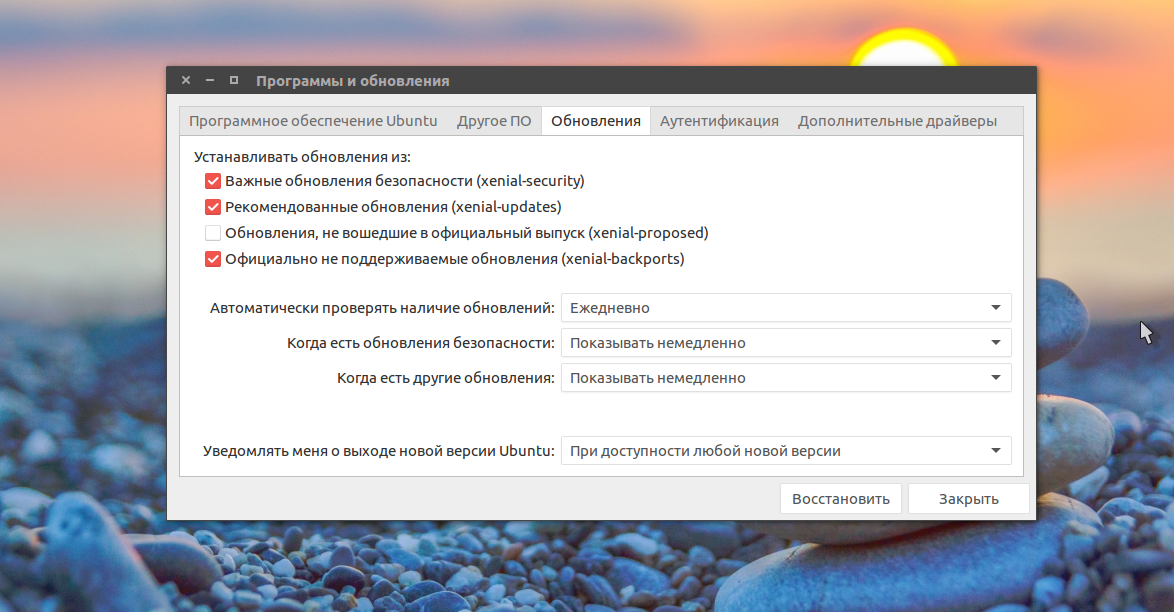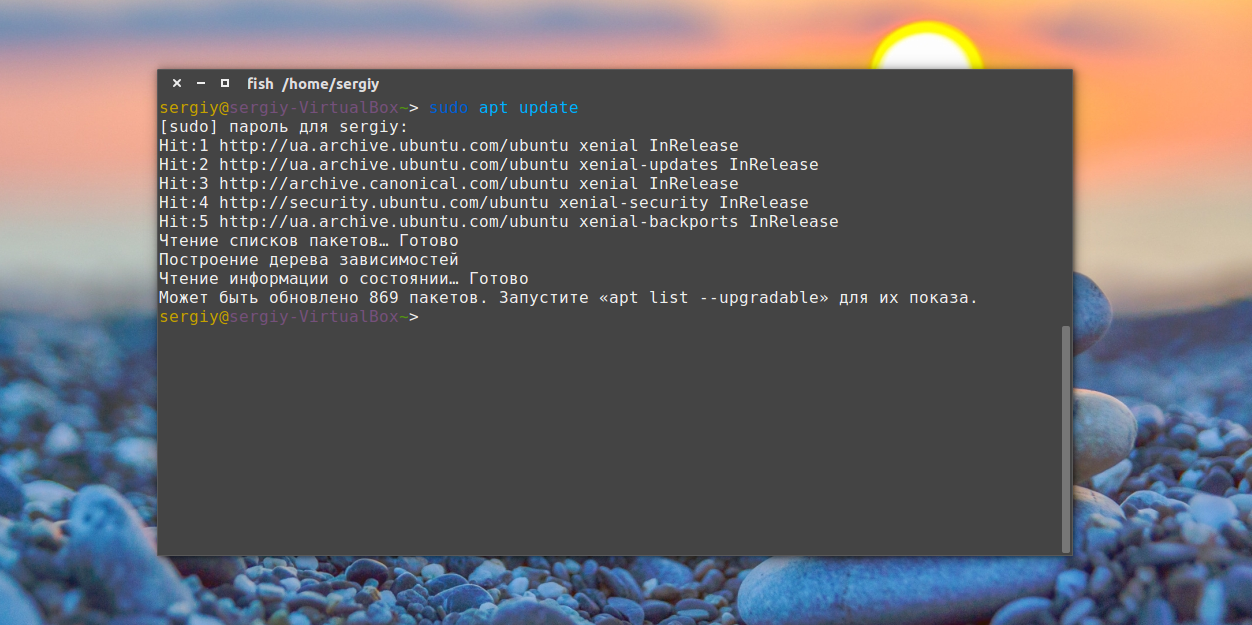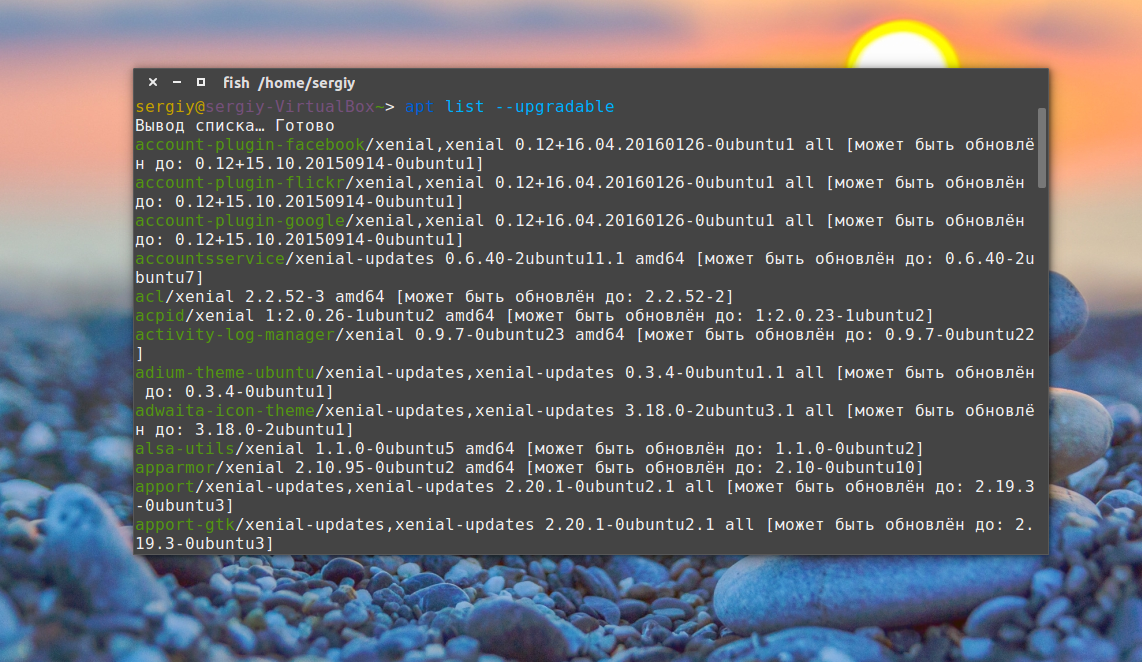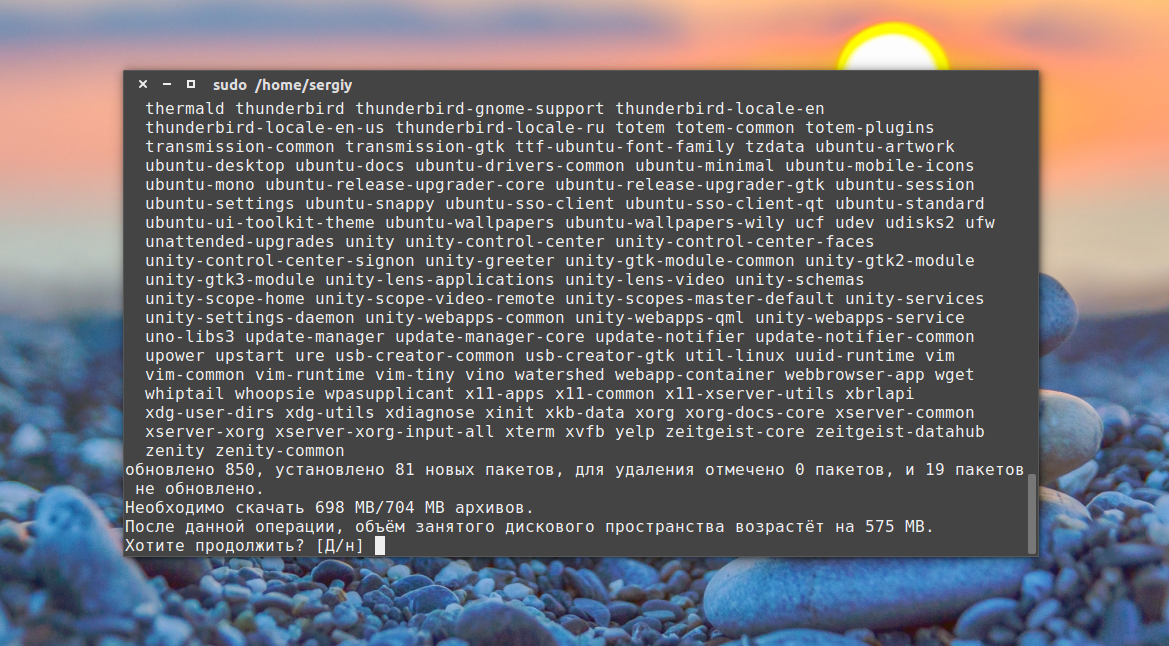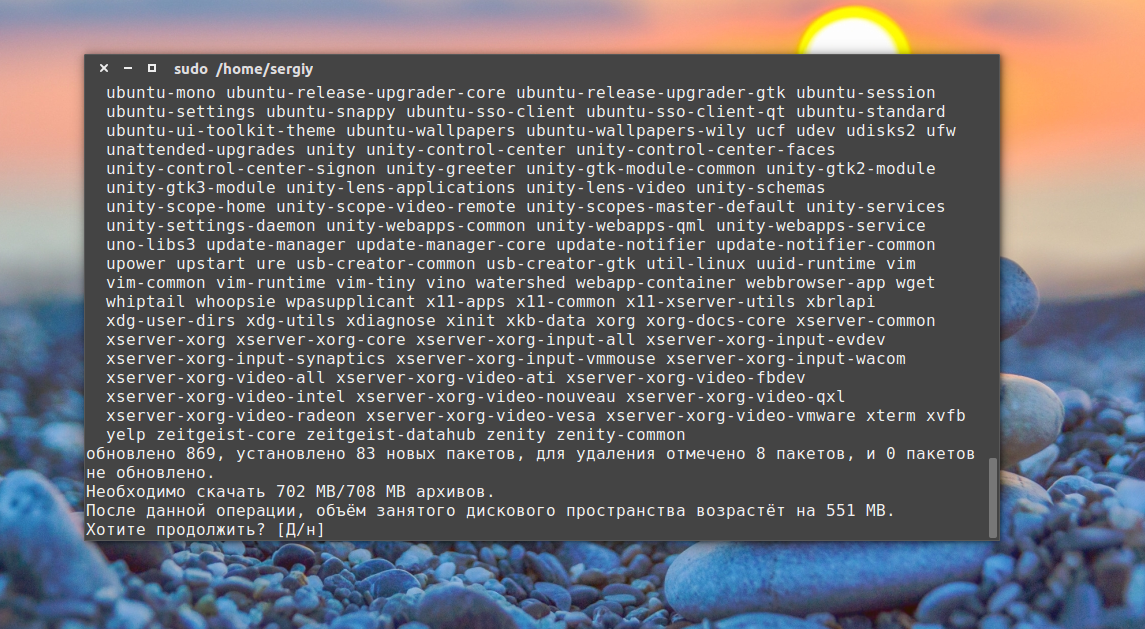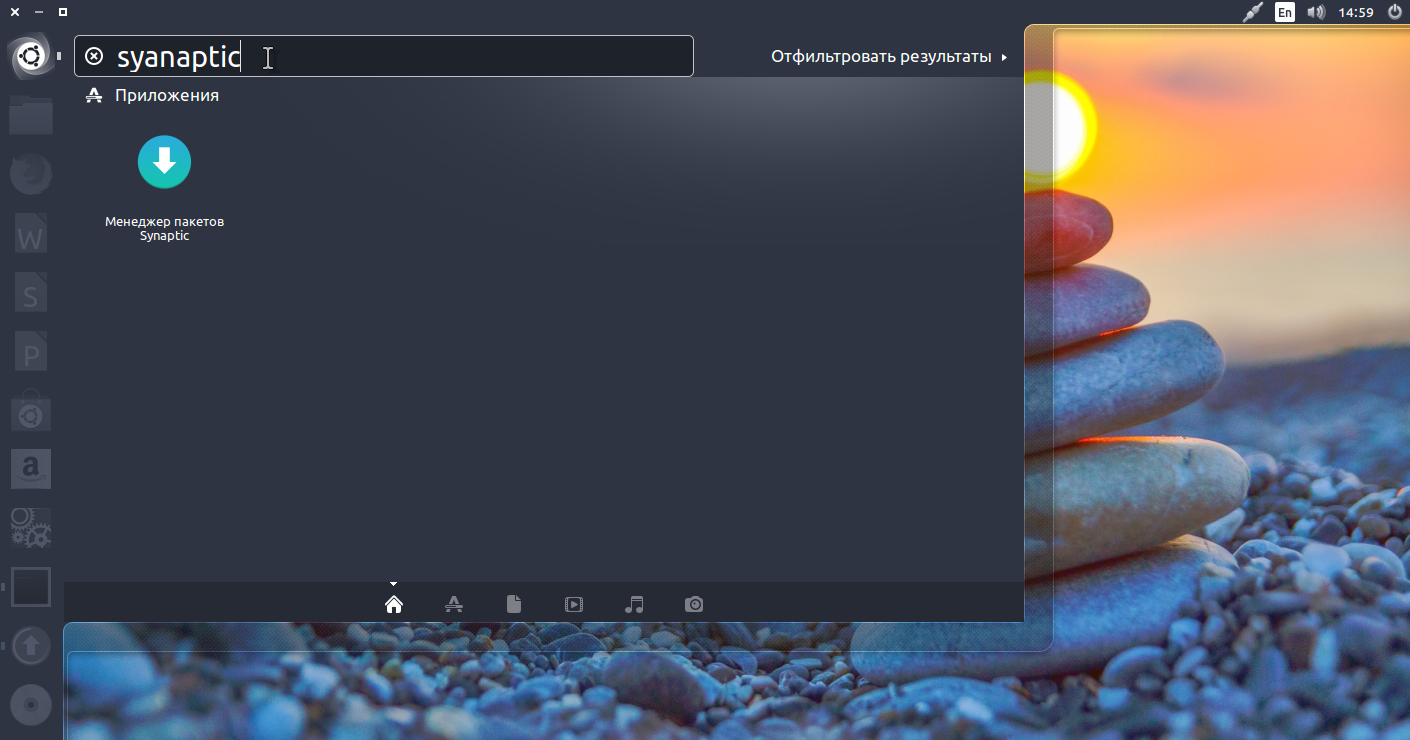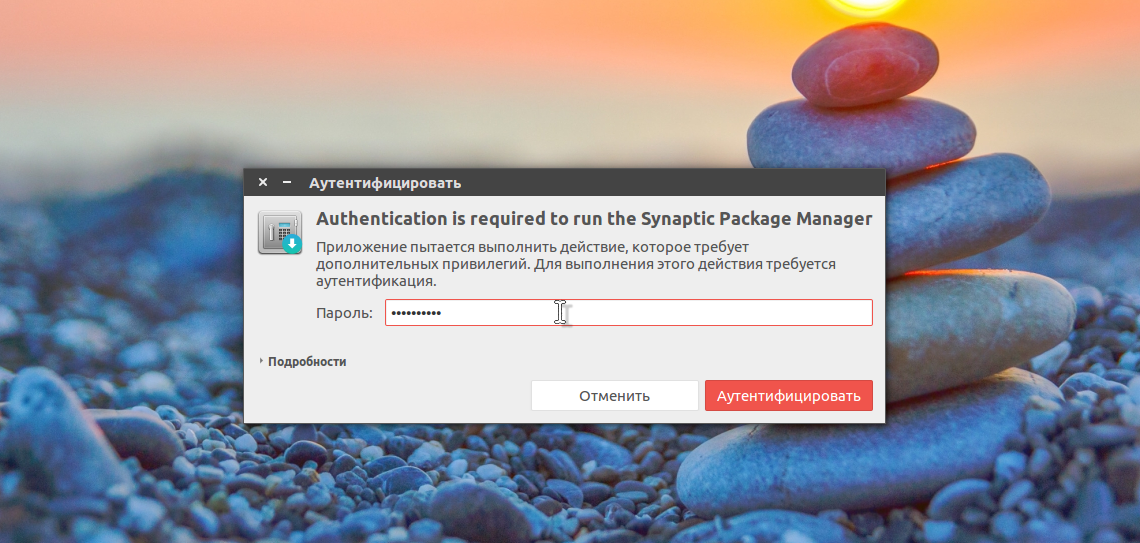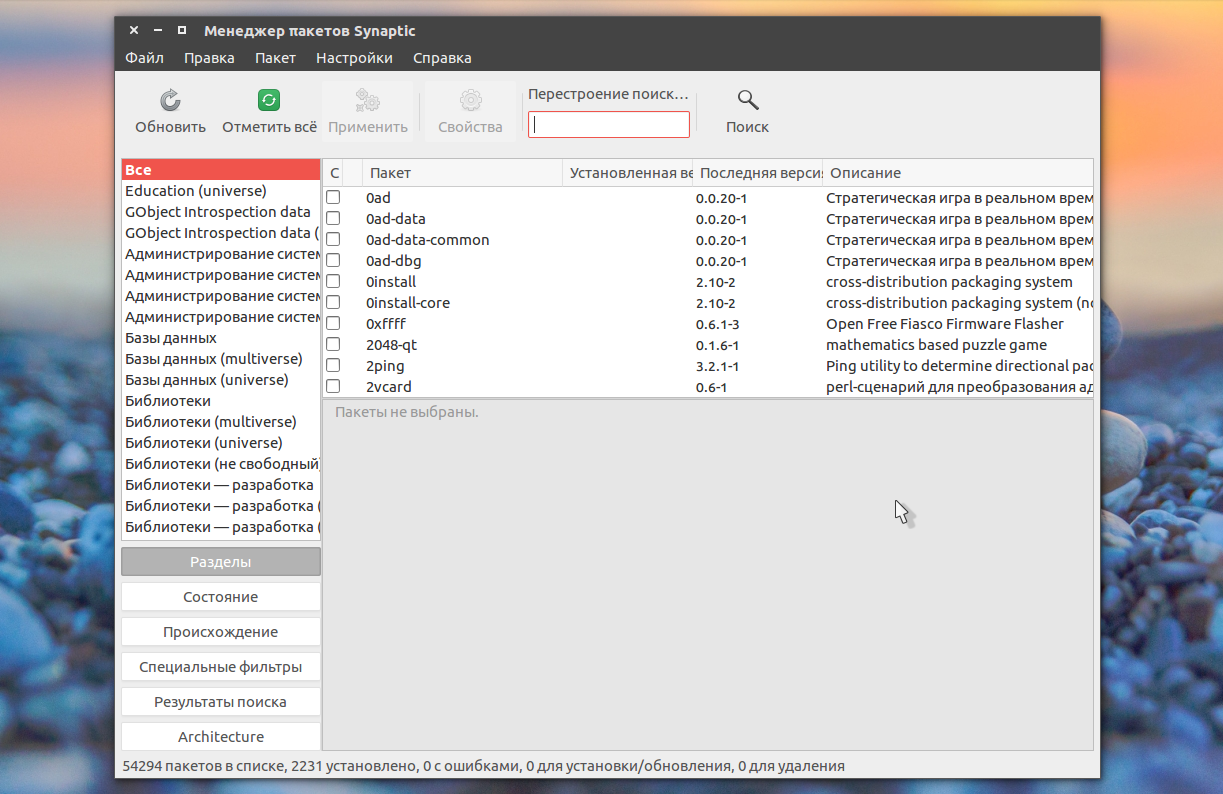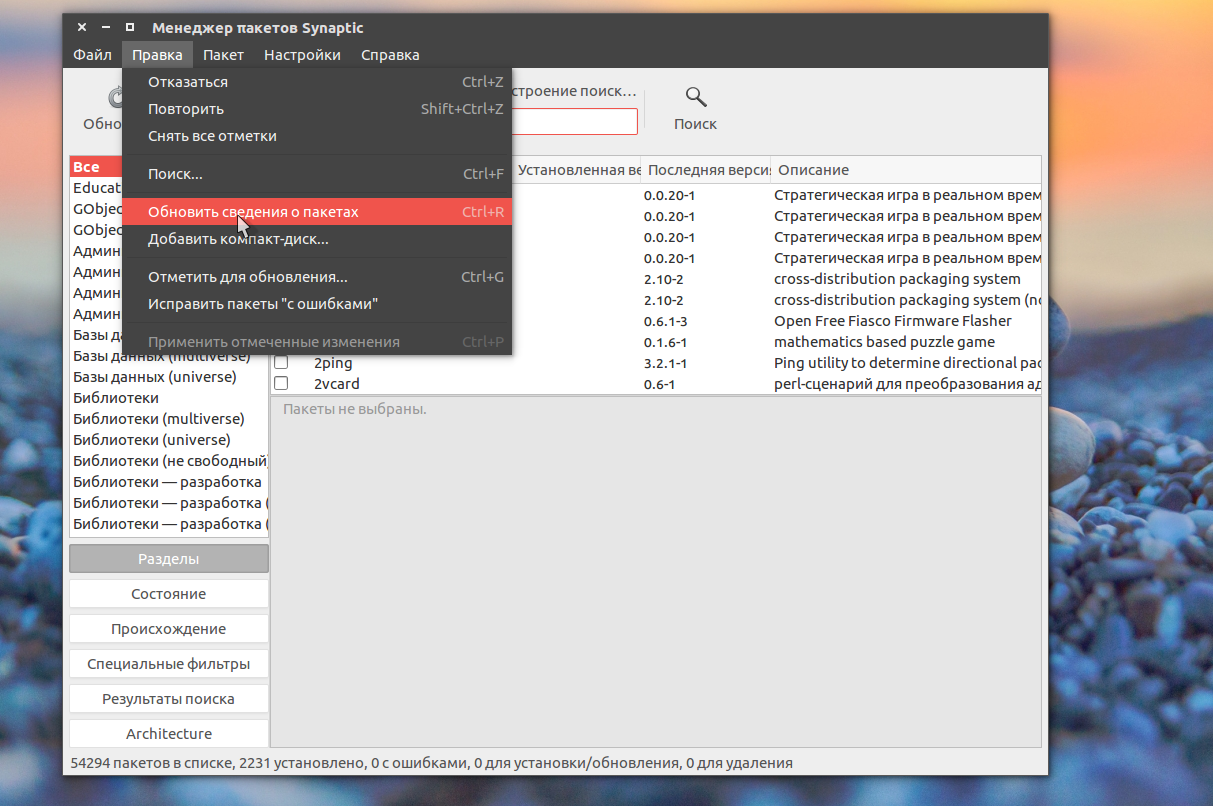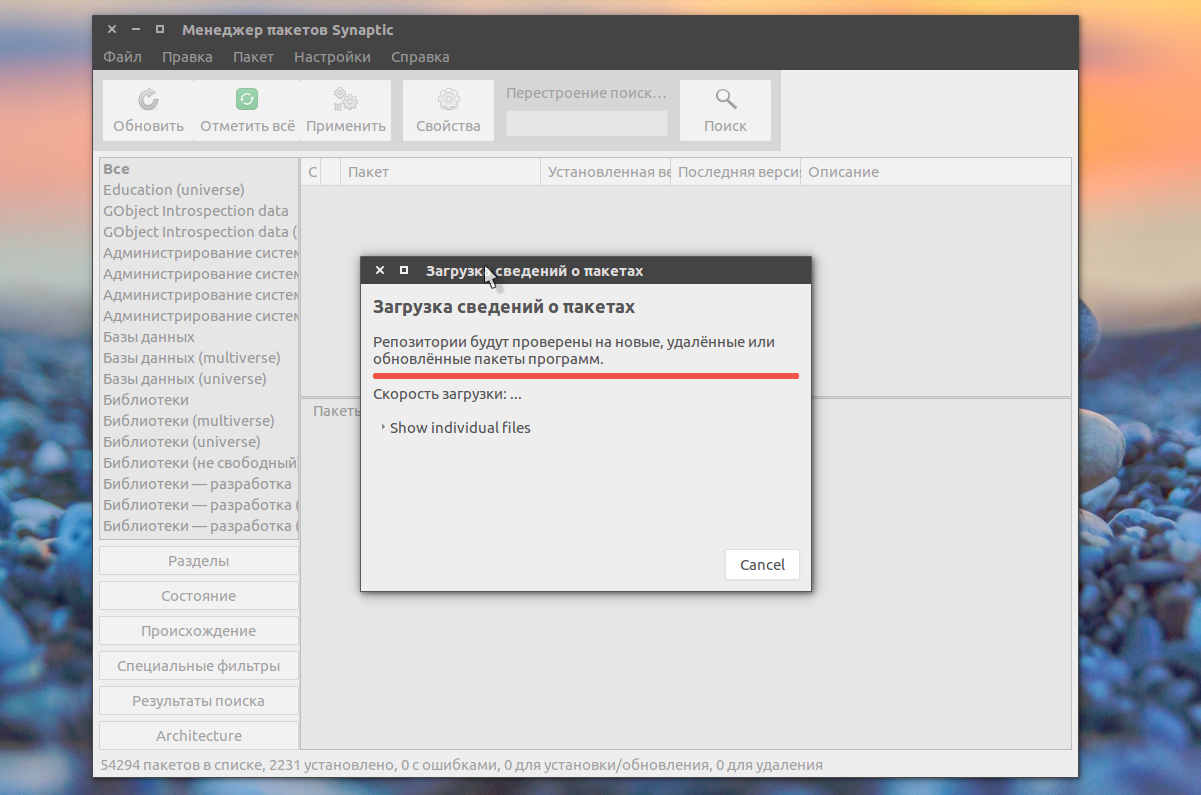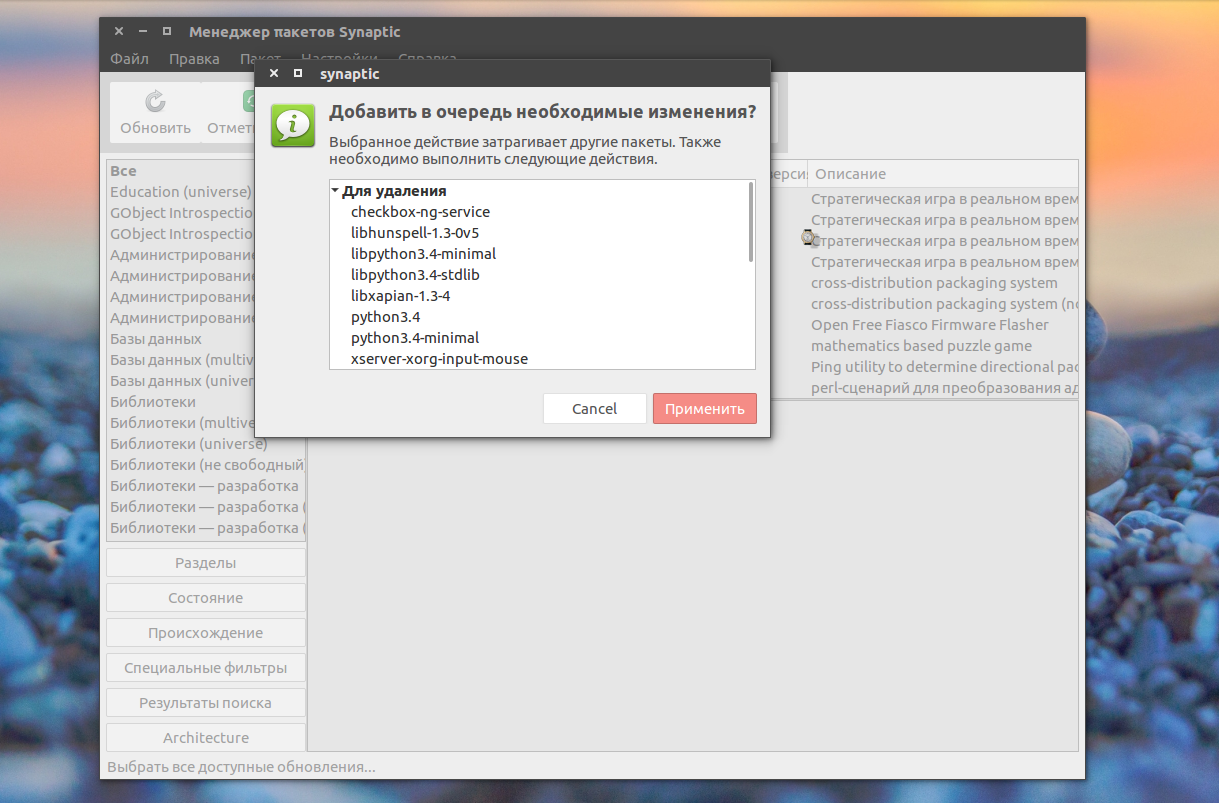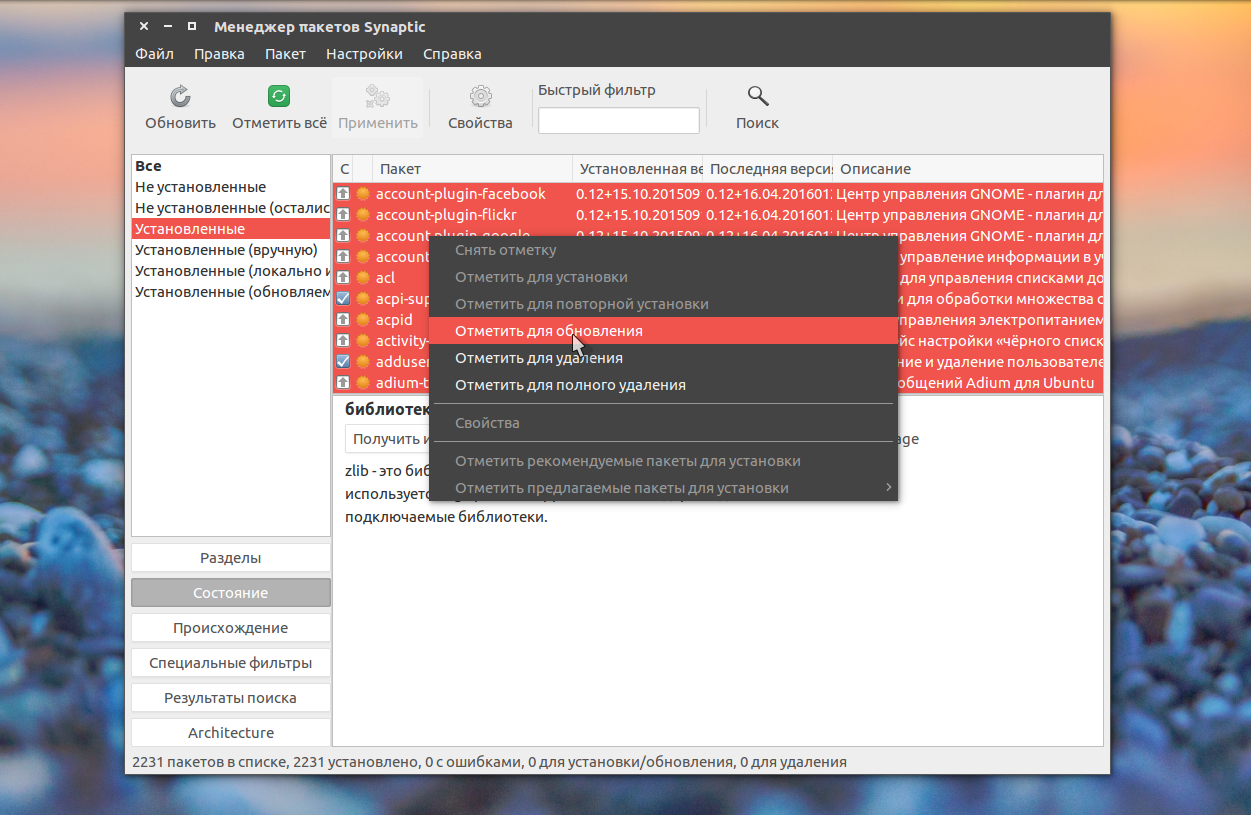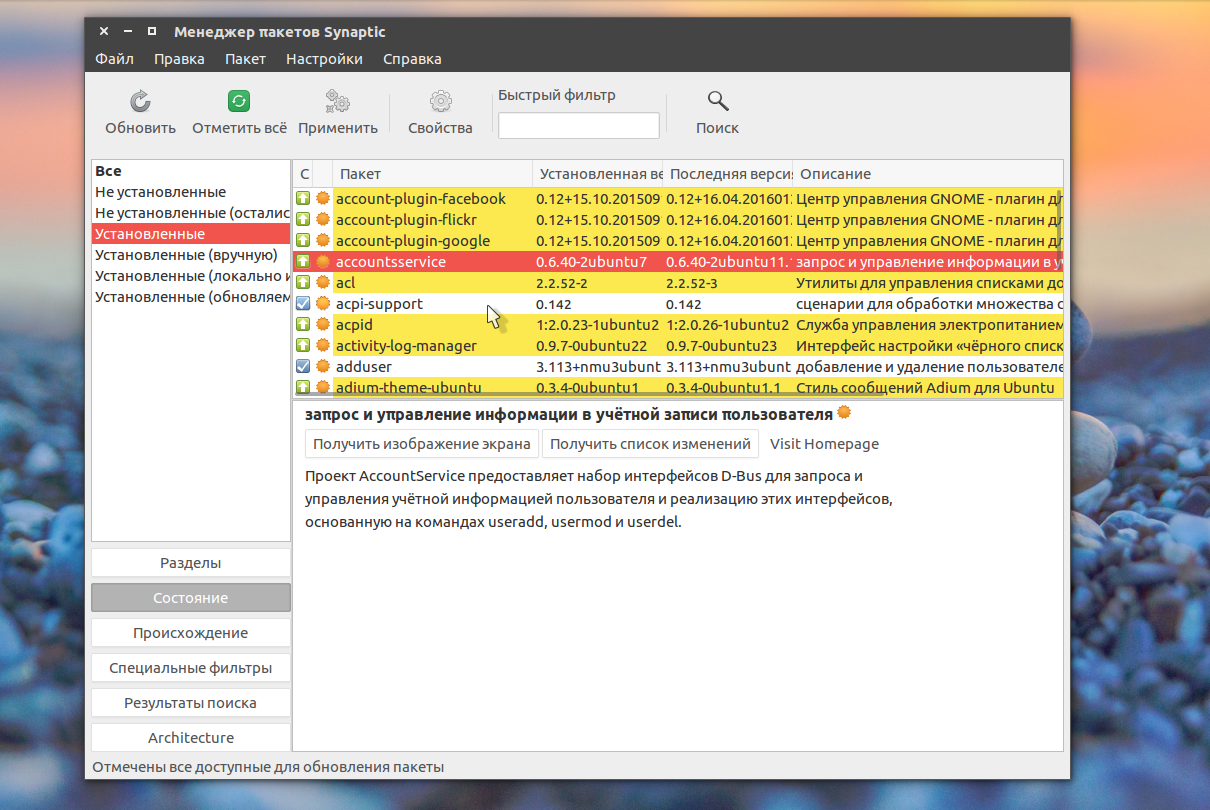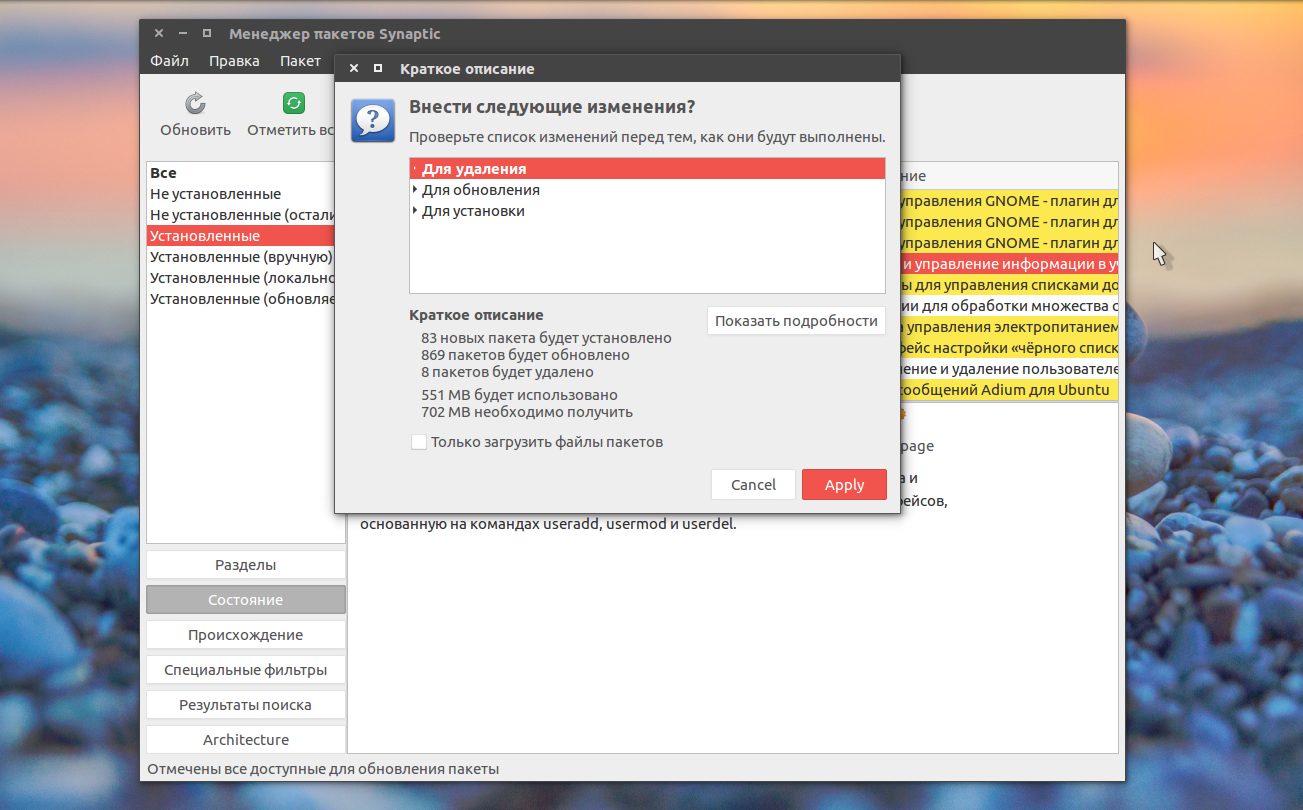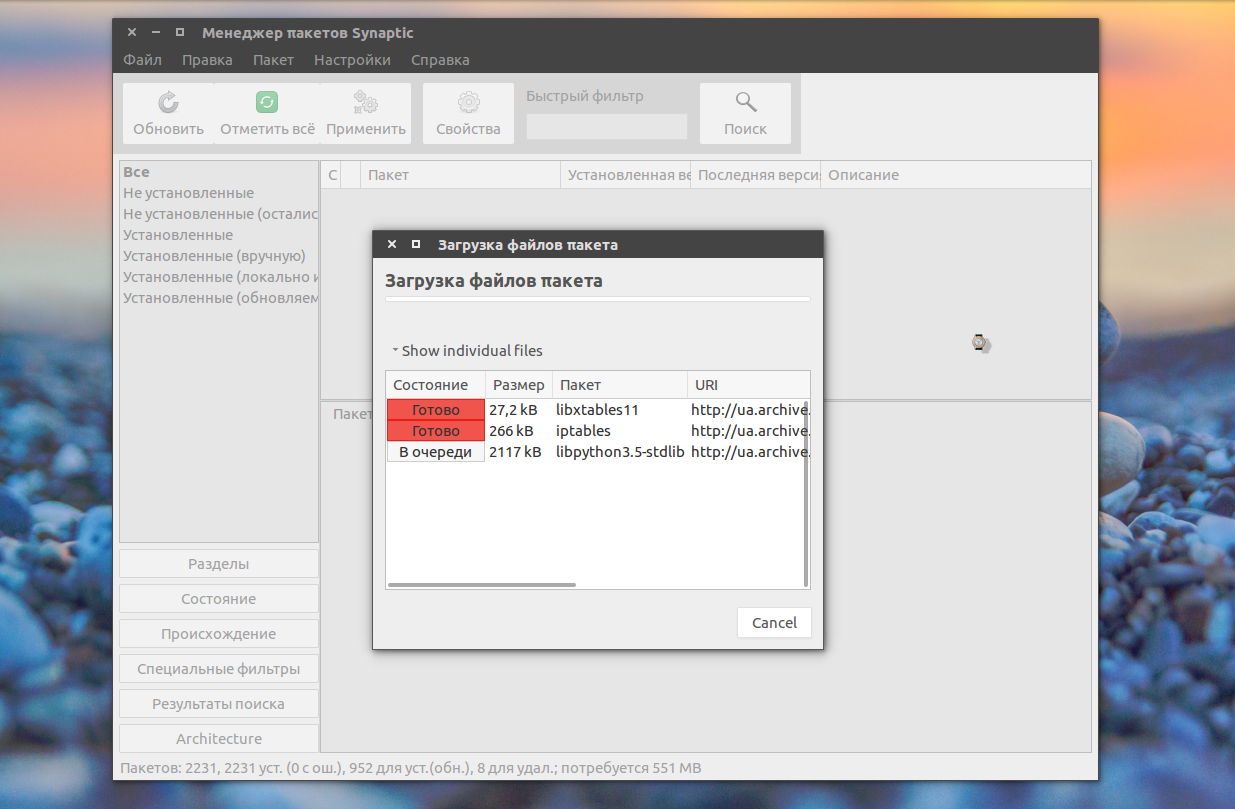- Как обновить Linux Mint до новой версии
- Создание резервной копии
- Подготовка
- Обновление Linux Mint
- Перезагрузка компьютера
- Linux обновление без переустановки
- Легкое обновление Linux
- Установка ucaresystem-core
- Обновление Linux в ucaresystem-core
- Автоматизация обновления Ubuntu
- Выводы
- Установка обновлений Ubuntu
- Обновление программ в Ubuntu через менеджер обновлений
- Обновление пакетов Ubuntu через терминал
- Обновление пакетов Ubuntu через Synaptic
- Выводы
Как обновить Linux Mint до новой версии
Рассмотрим, как обновить установленную систему Linux Mint до свежей версии.
Мы будем рассматривать процесс обновления дистрибутива Linux Mint 19.1 до Linux Mint 19.2.
Создание резервной копии
Перед обновлением желательно создать резервную копию важных данных и сделать снимок системы (снапшот).
Снимок системы позволит вам восстановить прежнее состояние системы, если во время обновления возникнут какие-нибудь сбои.
Для создания снимка системы можно использовать программу Timeshift. Запустить программу можно из главного меню из раздела Администрирование ( Administration ) .

Подготовка
Разработчики дистрибутива рекомендуют отключить экранную заставку (скринсейвер) перед началом обновления, так как в некоторых случаях она может заблокировать вам доступ к рабочему столу. Чтобы отключить заставку в главном меню выберите пункт Параметры→Экранная заставка ( Preferences→Screensaver ) .

В открывшемся окне в разделе Настройки заставки установите время задержки в состояние Никогда

Также, если ранее вы устанавливали дополнения Cinnamon spices, обновите их через системные настройки.
Обновление Linux Mint
Теперь можно выполнить обновление дистрибутива.
Запустите утилиту Менеджер обновлений (Update Manager). Для этого в главном меню выберите пункт
Администрирование→Менеджер обновлений ( Administration→Update Manager )

В Менеджере обновлений нажмите кнопку Проверить обновления , чтобы проверить не появилась ли новая версия самой утилиты «Менеджер обновлений» (в которой вы сейчас находитесь): пакеты mintupdate и mint-upgrade-info.

Если есть обновления для пакетов mintupdate и mint-upgrade-info, то отметьте их галочками и нажмите кнопку Установить обновления

Теперь в меню выберите пункт Правка→Обновить до «Linux Mint 19.2 Tina» ( Edit→Upgrade to «Linux Mint 19.2 Tina» ) (версия дистрибутива может отличаться).

Откроется утилита, в которой необходимо выполнить несколько простых шагов.

Вам требуется только нажимать кнопку Следующая ( Next ) . На предпоследнем шаге установите галочку у пункта « Я понимаю риск. Я хочу обновиться до Linux Mint.. » и нажать кнопку Применить .

Начнется процесс обновления системы. Сначала будут загружены новые версии пакетов, затем будет произведена их установка. Процесс может занять продолжительное время.

Перезагрузка компьютера
Когда обновление завершится, необходимо перезагрузить компьютер.

Источник
Linux обновление без переустановки
10 июл 2020, 01:01
Это неофициальный перевод официальной инструкции. Оригинал находится тут:
https://community.linuxmint.com/tutorial/view/2485
А. Введение
Из этой инструкции вы узнаете, как перейти на Linux Mint 20.
B. Требования
B1. Только 64 бита
Хотя до апреля 2023 года будут поддерживаться как 32-разрядные, так и 64-разрядные версии Linux Mint 19.3, новые релизы, начиная с Linux Mint 20, будут доступны только в 64-разрядной версии. Для обновления до Linux Mint 20 вам нужно иметь 64-битную версию Linux Mint 19.3. Чтобы узнать, какую версию вы используете, наберите в терминале:
dpkg —print-architecture
Если команда выдаст «amd64», вы можете перейти на Linux Mint 20.
Если вы видите «i386», значит, вы используете 32-битную версию. В этом случае вы не сможете обновиться.
В2. Опыт
Для обновления до Linux Mint 20 вам нужен опыт работы с APT и командной строкой. Обновление до более новой пакетной базы — нетривиальная задача, и не должна выполняться начинающими пользователями. Вы должны знать, как вводить команды и читать их вывод. Вы также должны иметь опыт работы с APT. Во время обновления вы должны понимать вывод команд APT. Вам нужно будет понять, стоит ли удалить пакет, блокирует ли он обновление или конфликтует с другим пакетом.
C. Подготовка
С1. Обновите текущую систему
Чтобы создать снимок системы:
- Запустите Timeshift с помощью «Меню -> Администрирование -> Timeshift».
- Следуйте указаниям мастера, чтобы выбрать место назначения для ваших снимков.
- На панели инструментов нажмите кнопку «Создать», чтобы создать снимок вашей операционной системы вручную.
D. Обновление
D1. Установите утилиту обновления
Чтобы установить утилиту обновления, откройте терминал и введите:
apt install mintupgrade
D2. Проверьте возможность обновления
Чтобы смоделировать обновление, откройте терминал и введите:
mintupgrade check
Затем следуйте инструкциям на экране. Эта команда временно переведёт вашу систему на репозитории Linux Mint 20 и оценит возможность обновления. Обратите внимание, что эта команда никак не влияет на вашу операционную систему. После завершения симуляции ваши исходные репозитории будут восстановлены. Вывод команды покажет, возможно ли обновление, и если да, то какие пакеты будут обновлены, установлены, удалены и сохранены. Чрезвычайно важно уделить пристальное внимание выводу этой команды. (При необходимости приведите систему к более «первозданному» виду, удалив сторонние или проблемные пакеты — прим.пер.) Продолжайте использовать mintupgrade check и не переходите к следующему шагу, пока вы не будете довольны результатом.
D3. Загрузите обновления пакетов
Чтобы загрузить пакеты, необходимые для обновления, введите следующую команду:
mintupgrade download
Обратите внимание, что эта команда на самом деле не выполняет обновление, а просто загружает пакеты.
D4. Примените обновления
Примечание. Этот шаг необратим. Как только вы его сделаете, будет только один способ вернуться назад — восстановить снимок системы.
Чтобы применить обновления, введите следующую команду:
mintupgrade upgrade
Источник
Легкое обновление Linux
По той или иной причине обновления системы Linux часто игнорируются. Если у вас нет привычки обновлять свои системы каждый день или хотя бы каждую неделю, вы, ваши серверы и ваша компания в очень небезопасном положении. И даже если вы регулярно обновляете свою систему, вы можете делать только минимум необходимых действий, тем самым оставляя важные шаги не сделанными.
В этой статье мы рассмотрим как выполнять обновление Linux, а именно Ubuntu и Debian автоматически с помощью утилиты ucaresystem-core. Эта утилита сама стоит списки пакетов для обновления, обновляет всё необходимое, а также удаляет старые ядра и больше не нужные пакеты.
Установка ucaresystem-core
Первое что нужно сделать — это установить ucaresystem-core. Для этого можно использовать PPA репозиторий:
sudo add-apt-repository ppa:utappia/stable
sudo apt update
Затем установите саму программу:
sudo apt install ucaresystem-core
После установки программа готова к работе.
Обновление Linux в ucaresystem-core
Для запуска обновления просто выполните в терминале:
Сначала инструмент предупредит вас, что обновление пакетов linux начнется через 5 секунд. Затем начнется обновление списков пакетов, и непосредственно обновление системы. Во время работы утилита не требует каких-либо действий от пользователя, так что вы можете продолжить заниматься своими делами. Длительность обновления будет зависеть от количества пакетов, которые необходимо обновить, скорости вашей системы и скорости интернет соединения.
Единственное что может потребоваться — это перезагрузка компьютера в случае обновления ядра. Чтобы посмотреть что уже было обновлено можете просто перейти вверх вывода:
Если возможности листать вывод утилиты нет, то можно посмотреть содержимое лога /var/log/dpkg.log. Здесь будет сохранена вся информация об обновленных пакетах.
Кроме того, когда обновление системы Linux будет завершено, утилита выполняет очистку системы от лишних пакетов, что может освободить немного дополнительного места на диске.
Автоматизация обновления Ubuntu
Поскольку утилите не нужен ввод пользователя чтобы обновить Linux, то обновление программ linux легко автоматизировать с помощью cron. Допустим, вы хотите запускать ucaresystem-core каждую ночь, в полночь. Для этого можно добавить такую инструкцию в crontab:
0 0 * * * /usr/bin/ucaresystem-core
После этого закройте файл. Команда будет автоматически выполняться ровно в полночь. А из лога dpkg вы сможете увидеть результат ее работы. Если же вы хотите использовать другое время, посмотрите статью как добавить команду cron.
Выводы
Вам будет трудно найти более простой способ держать свои системы Linux обновленными и без лишних пакетов чем ucaresystem-core. Конечно, если вы предпочитаете все делать вручную, это более надежный метод. Однако, если у вас не всегда есть время, ucaresystem-core может стать единственным отличным решением. Как часто вы выполняете обновление linux через терминал или в графическом интерфейсе? И каким способом? Напишите в комментариях!
Источник
Установка обновлений Ubuntu
После того, как вы установили систему, в нашем случае Ubuntu или любой другой дистрибутив, его нужно регулярно обновлять. Установка обновлений Ubuntu необходима, чтобы получить новые версии программ, исправления ошибок, а также исправления проблем с безопасностью. Разработка Ubuntu происходит так, что новые версии программ поставляются только с релизом дистрибутива, а затем приходят только обновления исправляющие баги и проблемы с безопасностью. Но это не значит, что не нужно их устанавливать. Кроме того, если вы хотите также иметь самые новые версии программного обеспечения, то можете использовать PPA разработчиков и устанавливать программы от туда. Как правило, разработчики всегда загружают самые новые версии.
В этой статье будет как установить обновления Ubuntu, мы поговорим о том, как обновить программы Ubuntu через терминал, так и через графический интерфейс, с помощью стандартной утилиты — менеджер обновлений.
Обновление программ в Ubuntu через менеджер обновлений
В Ubuntu предусмотрен механизм обновления через менеджер обновлений. Это графическая программа, которая запускается время от времени и предлагает обновить систему если были выпущены новые обновления.
Менеджер обновлений Ubuntu довольно прост и вы можете запустить его через главное меню:
Сразу после запуска программа обновит списки программ из репозиториев, чтобы понять есть ли новые версии пакетов:
Если не возникло никаких ошибок связи с сетью или источниками программного обеспечения, вы увидите такое окно:
Программа говорит, сколько обновлений было найдено и сколько данных нужно скачать через интернет.
Осталось нажать кнопку Установить сейчас и начнется обновление пакетов Ubuntu:
Вы можете посмотреть более подробную информацию о процессе обновления:
После завершения обновления программ в ubuntu менеджер обновлений Ubuntu уведомит вас, что все пакеты были обновлены успешно.
Поведение менеджера обновлений можно настроить. Для этого откройте утилиту Программы и обновления, затем перейдите на вкладку обновления:
Тут вы можете указать какие обновления нужно устанавливать, как часто проверять обновления и что делать при появлении новых обновлений для программного обеспечения, например мы можем их сразу же установить без участия пользователя.
Обновление системы Ubuntu с помощью менеджера обновлений может показаться простым, и это так и есть, пока не возникли ошибки. А при возникновении ошибок нам нужно попытаться обновить систему через терминал, чтобы получить больше информации о проблеме.
Обновление пакетов Ubuntu через терминал
Для обновления через терминал обычно используется инструмент командной строки apt. Эта утилита позволяет не только обновлять пакеты, но и устанавливать и удалять программное обеспечение, искать программы, настраивать репозитории и т д.
Первым делом, нам необходимо выполнить обновление репозиториев ubuntu, для этого используется такая команда обновления ubuntu:
sudo apt update
Утилита нам сразу подсказывает, что есть обновления и мы можем узнать, какие пакеты будут обновлены:
apt list —upgradable
Теперь непосредственно обновление системы Ubuntu. Для этого есть две опции upgrade и full-upgrade (раньше dist-upgrade). Рассмотрим в чем разница между upgrade и dist upgrade:
- upgrade — устанавливает самые новые версии всех пакетов доступные в репозиториях. Использует все репозитории их /etc/apt/souces.list и /etc/apt/souces.list.d/*. То есть обновляются пакеты не только из официальных репозиториев, но и из PPA. Обновляются только установленные пакеты, если же для обновления пакета необходимо установить или удалить другой пакет, такие пакеты обновлены не будут.
- full-upgrade — кроме всего, что делает upgrade, здесь поддерживается умное разрешение зависимостей для новых версий пакетов. Конфликтующие пакеты могут быть удалены, а новые, дополнительные — установлены.
Таким образом, установка обновлений Ubuntu может быть выполнена одной из команд:
sudo apt upgrade
sudo apt full-upgrade
Причем рекомендуется именно вторая команда обновления ubuntu, поскольку она более продумана и обновляет больше пакетов.
Здесь не обязательно обновлять все пакеты, мы можем обновить только один определенный пакет, например браузер:
sudo apt full-update firefox
Опцию full-update мы используем чтобы обновить включая установку новых зависимостей.
Обновление пакетов Ubuntu через Synaptic
Обновлять пакеты Ubuntu можно не только с помощью стандартных пакетных менеджеров. Также есть и сторонние программы. Например Synaptic. Если он у вас еще не установлен, это легко исправить:
sudo apt install synaptic
Запустить программу можно из главного меню:
Главное окно программы выглядит вот так:
Программа работает не совсем привычным образом. Чтобы выполнить операции над пакетами, необходимо их сначала отметить, а затем уже применить нужную операцию. Такая же ситуация с обновлением.
Но давайте обо всем по порядку, сначала необходимо обновить списки пакетов из репозиториев, чтобы программа узнала, есть ли новые версии, это аналогичное действие команды apt update или, тому что выполняется при старте стандартного менеджера обновлений, так сказать проверка обновлений ubuntu. Откройте меню правка и выберите Обновить сведения о пакетах:
Дальше обновление системы Ubuntu. Как я и сказал, нужно сначала отметить пакеты, с которыми будем работать. Поскольку обновляем все, перейдите на вкладку состояние, установленные и нажмите кнопку Отметить все. Программа сама определит, что для данных пакетов есть обновления и если кроме обновления пакетов ubuntu нужно выполнять дополнительные действия, она покажет их:
Можно пойти другим путем, на той же вкладке нажать Ctrl+A, чтобы отметить все пакеты, затем в контекстном меню выбрать Отметить для обновления:
Независимо от способа, дальше нажимаем Применить:
Программа опять покажет, какие изменения будут внесены в систему, нажмите Apply:
Только теперь начнется загрузка пакетов:
После завершения установки обновлений программа выдаст сообщение, что все прошло успешно.
Выводы
Установка обновлений Ubuntu, не такое уж сложное дело, но оно должно выполняться периодически, чтобы поддерживать систему в актуальном состоянии и безопасности. Из этой статьи вы узнали целых три способа выполнить обновление пакетов Ubuntu. Этого вполне достаточно, чтобы выбрать подходящий для вас. Часто во время обновлений возникают ошибки, что делать если Ubuntu не обновляется мы рассмотрим в следующей статье.
Источник