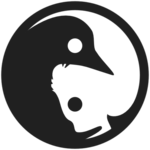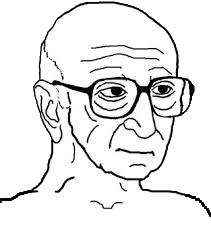- Очень тихая запись с микрофона
- Почему мой микрофон такой тихий в Ubuntu?
- Не работает микрофон в Linux (РЕШЕНО)
- Как проверить микрофон в Linux
- 1. Установите pulseaudio
- 2. Убедитесь, что громкость микрофона не на нуле
- 3. Выбор правильного профиля для Встроенного аудио
- 4. Конфликт встроенного микрофона и HDMI источника
- 5. Микрофон гарнитуры показан как подключён, хотя это не так. Микрофон не работает, пока не подключена и не отключена гарнитура
- Микрофон — подавление статического фонового шума в Linux
Очень тихая запись с микрофона
Добрый день! Имеется ноут Lenovo G550. При этом при записи программой simplescreenrecorder очень тихий звук со встроенного микрофона. В скайпе раньше был нормальный, давно не проверял, после этого обновлял систему неоднократно. Звук слышно только при проигрывании на громкости выше системной, и то очень плохо. При записи в Диктофоне и проигрывании в нем же ничего не слышно. Система Mint 18.1. В alsamixer устройства почему-то не показывает, все ползунки на максимум. Есть подозрение, что что-то с драйверами. Что делать, куда копать?
Отлично. Спасибо. Звук заработал, громкий. Но теперь очень сильный шум. Что с ним делать, что крутить? Должно где-то выставляться шумоподавление.
попробуй уменьшить уровень того канала который ты оставил, обычно достаточно 30-40 процентов
Так становится очень тихо. А если выше 40 — очень шумно.
Попробовал внешний микрофон, в пульсе выкручен на максимум, ничего не слышно.
Какие-то аппаратные проблемы скорее всего.
На моём говноноуте ровно та же проблема. Так что точно не аппаратная проблема. Впервые заметил пол года назад. Тогда копался, но встал на том же самом ничего не придумав.
А как тогда быть со внешним микрофоном? Он точно исправен
Может звуковая сбоит сама по себе. Скажи, а так только на линуксе?
У меня нет виндоус. Но раньше на линуксе все работало, пользовался скайпом.
Источник
Почему мой микрофон такой тихий в Ubuntu?
У меня Dell Inspiron 1520. Под Ubuntu 9.04 мой микрофон очень тихий. Под Windows микрофон хороший объем. Я просканировал alsa-mixer и все параметры звука, которые я могу найти в Ubuntu, но я не могу получить громкость выше уровня шепота.
Если я щелкну правой кнопкой мыши на значке регулировки громкости и выберу громкость, я получу это
Вот что находится в этом окне. Это 2 уровня, первый — вкладки, а второй — вещи на вкладках.
- Воспроизведение (все три из них контролируют громкость моей системы)
- Мастер
- PCM
- Фронт
- Запись (все эти параметры включены до 100% и не отключены)
- Захватить
- Захват 1
- цифровой
- Мультиплексор
- Mux 1
- Выключатели
- IEC958 [Проверено]
- IEC958 PCM по умолчанию [проверено]
- Аналоговая петля [Не проверено]
- Опции
- Источник воспроизведения IEC958 (цифровое воспроизведение, другие варианты — Mux и Mux 1)
- Источник цифрового входа (Digial Mic 1, другой выбор — аналоговые входы)
- Источник входного сигнала (микрофон, других вариантов нет)
- Источник входного сигнала (микрофон, других вариантов нет)
- Звуковая тема (исключена)
Я проверил все в окне настроек, которое появляется из кнопки ниже.
Источник
Не работает микрофон в Linux (РЕШЕНО)
В этой заметке будут рассмотрены несколько причин, почему не работает микрофон в Linux. Имеются ввиду случаи, когда микрофон не работает сразу во всех приложениях, а не в каком-то определённом.
Как проверить микрофон в Linux
Чтобы проверить микрофон прямо в командной строке без программ с большим количеством опций, запустите команду:
Будет выполнена запись звука в течение 10 секунд. Чтобы воспроизвести полученный файл, выполните следующую команду:
1. Установите pulseaudio
Начните с установки пакета pulseaudio.
PulseAudio — это звуковой сервер общего назначения, предназначенный для работы в качестве промежуточного программного обеспечения между вашими приложениями и аппаратными устройствами с использованием ALSA или OSS. Он также предлагает простую потоковую передачу по сети через локальные устройства, используя Avahi, если он включён. Хотя его основная цель — облегчить настройку звука, его модульная конструкция позволяет более опытным пользователям точно настраивать демон в соответствии с его потребностями.
В Debain, Linux Mint, Kali Linux, Ubuntu и их производных это делается так:
В Arch Linux, BlackArch и их производных это делается следующим образом:
2. Убедитесь, что громкость микрофона не на нуле
Зайдите в настройки звука, переключитесь во вкладку Input и проверьте настройки громкости.

Если там несколько устройств, то проверьте каждое из них.
Если вы не можете найти настройки громкости, запустите команду и перейдите во вкладку «Устройства Ввода»:
Убедитесь, что звук не заглушён

3. Выбор правильного профиля для Встроенного аудио
Откройте регулятор громкости PulseAudio — в меню или командой:
Перейдите во вкладку «Конфигурация» и в качестве «Профиля» выберите «Аналоговый стерео дуплекс»:

Даже если этот профиль уже выбран, попробуйте выбрать другой и вновь переключиться на «Аналоговый стерео дуплекс» — проверьте, решило ли это вашу проблему.
Кстати, если вы пытаетесь заставить работать не встроенный микрофон, а, например, источник звука HDMI, то здесь вы можете найти другие профили, которые переключат на нужный вам микрофон.
4. Конфликт встроенного микрофона и HDMI источника
На компьютере для ввода звука могут быть следующие источники:
- встроенный в ноутбук микрофон
- гарнитура, подключённая через audio jack
- Bluetooth гарнитура
- HDMI вход
- микрофон видеокамеры
- USB микрофон или гарнитура
Некоторые пользователи Linux сталкиваются с тем, что система по умолчанию пытается использовать HDMI источник звука, даже если соответствующий провод не подключён.
Откройте терминал (например, нажав Ctrl+Alt+t) и проверьте, какие у вас используются звуковые кодаки:
Если у вас более чем одна строка (как в выводе выше), то это может быть причиной проблемы, когда звук не записывается или записываются только статические помехи.
Подтвердить можно следующим образом:
- подключите гарнитуру к входу audio jack (например, возьмите наушники с микрофоном от телефона)
- сразу отключите гарнитуру от audio jack
- проверьте работоспособность микрофона — если раньше он не работал, а теперь стал записывать звук, значит данный раздел может решить вашу проблему.
Сделайте резервную копию файла, если он уже существует:
Для исправления достаточно добавить строку в файл /etc/modprobe.d/alsa-base.conf:
со следующим содержимым
Вместо слово МОДЕЛЬ нужно вписать значение, которое вы найдёте для модели вашего ноутбука на странице HD-Audio Codec-Specific Models.
Причём там не обязательно будет точное название модели — просто найдите то, что ближе всего к ней. Например, модель моего ноутбука ASUS GL703GE, самое похожее, что я смог найти, это «asus-g73jw», тогда строка, которую я добавил в файл /etc/modprobe.d/alsa-base.conf, следующая:
Сохраните этот файл и перезагрузитесь — после этого проблема должна исчезнуть.
5. Микрофон гарнитуры показан как подключён, хотя это не так. Микрофон не работает, пока не подключена и не отключена гарнитура
Описание данной проблемы пользователями:
1.
Все работает нормально, за исключением странной проблемы с моим микрофоном, он работает, только если я загружаюсь с наушниками с уже подключённым микрофоном или если я подключаю их после загрузки. В противном случае всё, что я получаю при записи звука, это статичные помехи.
2.
Я никогда раньше не использовал свой внутренний микрофон, но в конце концов я использовал его некоторое время назад для видеоконференций. Микрофон начинает работать после того, как я просто подключаю 3,5-миллиметровую головную гарнитуру, которую я затем отключаю. Тогда я могу использовать свой внутренний микрофон, автоматическое отключение звука также работает, подключив и отключив гарнитуру. После перезагрузки микрофон вновь не работает (микрофон гарнитуры отмечен, как опять подключённый) и всё нужно делать заново.
Рассмотрим, как это можно исправить.
Установите продвинутые инструменты Alsa. В Debain, Linux Mint, Kali Linux, Ubuntu и их производных это делается так:
В Arch Linux, BlackArch и их производных это делается следующим образом:
Для запуска выполните команду:

В «Select a codec» выберите основное устройство для захвата звука, поставьте галочку «Show unconnect pins»:

Поставьте галочку для Pin ID 0x19 и выберите «not connected». Сохраните настройки и проверьте, всё ли работает как следует, убедитесь, что звук микрофона не заглушён в pavucontrol или настройках звука.

Если всё нормально, то нажмите кнопку «Install boot override» — установить переопределение при загрузке, чтобы изменения вступали в силу при включении компьютера.
Источник
Микрофон — подавление статического фонового шума в Linux
Моя звуковая карта — Realtek ALC 892. В Windows 7 я использую официальные драйверы Realtek, в Linux я использую PulseAudio (в Ubuntu 13.10). Как в Windows, так и в Linux, когда я включаю усиление микрофона + 30 дБ (требуется, потому что у меня тихий микрофон), я получаю очень раздражающий и громкий фоновый шум (я также подтвердил фоновый шум с Audacity в обеих системах).
Однако драйверы Windows Realtek имеют опцию подавления шума, которая работает (после ее включения Audacity не показывает фоновый шум, и мои уши также подтверждают, что фоновый шум отсутствует).
У меня вопрос, как я могу включить подавление фонового шума в ALSA / PulseAudio? Есть ли какой-нибудь модуль, который я могу установить, или, может быть, для него есть настройка, которую можно включить в файле конфигурации?
Я не могу найти решение для этого, и это единственное, что мешает мне полностью перейти на Linux — так как я много говорю с микрофоном, а в Windows ПО Realtek полностью удаляет фоновый шум, а PulseAudio не удаляет его, что означает, что записанный голос в Linux очень плохой.
Я знаю, что мог бы купить лучшую звуковую карту и микрофон, но, как я уже сказал, драйверы Windows Realtek устраняют шум на программном уровне в режиме реального времени (то есть не шумят при разговоре по TeamSpeak3 / Steam / любой другой программе voip), поэтому я надеюсь, что есть такая возможность и в Linux.
Это также crossposted на Ask Ubuntu , который в свою очередь уже ответили здесь .
- Микрофонная акустическая эхоподавление (AEC), подавление шумов (NS) и технология формирования лучей (BF) для голосовых приложений
указан в списке функций программного обеспечения . Я также посмотрел в спецификации чипсета ALC892, и это на самом деле не особенность чипсета. Таким образом, подтверждается, что эта функция является исключительно программной функцией, обрабатываемой драйвером Windows ALC892.
Поэтому я бы приложил усилия к более общему решению подавления шума в Linux, не привязанном к этому конкретному драйверу:
Если это особенность устройства, а не только программное обеспечение, которое оно поставляло (вероятно, первое), то оно должно быть реализовано в драйвере ядра. 1 Мне кажется, что обычно звуковые карты Realtek PCI на самом деле используют драйвер Intel HDA с патчем для поддержки кодеков ALC (для всех, кто интересуется:) [src]/sound/pci/hda/patch_realtek.c .
Поиск в исходной документации ядра, «подавление шума» или «эхоподавление» не упоминается в отношении этих устройств. Поиск самого источника драйвера также явно не упоминается. Я думаю , что если бы он был реализован, это будет почти наверняка документированы с интерфейсом в /proc или /sys который пользовательское программное обеспечение может использовать, или с опциями для модуля драйвера.
Проблема, конечно, в том, что Realtek, как и большинство производителей оборудования, считает, что их исходный код драйвера является секретным, что затрудняет или делает невозможным создание драйверов для, например, систем, которые Realtek не полностью поддерживает, таких как Linux , У Realtek есть страница с перечнем драйверов Linux , однако ссылки кажутся мертвыми. Если вам повезет, у кого-то есть инструкции по его установке здесь (это сайт, ориентированный на Mint, но процесс будет одинаковым для любого дистрибутива). 2
Однако , даже если вы можете найти копию где-нибудь, я очень сомневаюсь, что драйвер реализует нужные вам функции, так как я не могу найти упоминания об этом. Скорее всего, оно более или менее совпадает с тем, что у вас уже есть; это может быть немного лучше (на странице Mint упоминается, что драйвер ядра меняет местами боковые и задние динамики), но может также оказаться хуже или полностью не работать, так как драйверы вне дерева не проверяются разработчиками ядра и может содержать проблемы с ядром, о котором авторы не знают (обратите внимание, что у авторов встроенного hda-патча есть @realtek.com.tw адреса электронной почты).
Так что, если вы не услышите что-то другое, вам, вероятно, не повезло. Вы можете найти программные решения для этого, такие функции, по-видимому, реализованы Skype на Linux, поэтому они, очевидно, могут работать в режиме реального времени, используя только программное обеспечение. Кто-то также написал статью об этом, смеется. К сожалению, мне больше не повезло в поисках.
Здесь обсуждается использование возможностей alsamixer для снижения шума. Я думаю, вам придется отключить pulseaudio, чтобы сделать это.
1. Pulseaudio на самом деле является инструментом пользовательского пространства, который построен на основе ALSA, звуковой подсистемы ядра (то есть: pulseaudio не реализует аппаратный доступ, он просто работает с потоками, поступающими из драйвера ядра или идущими к нему).
2. Если вы найдете его, вам нужна версия 3.0, а не версия 2.6. Эти цифры относятся к версии ядра Linux, с которой они совместимы, и вы используете ядро 3.x. Однако, опять же, если с вашим звуком все в порядке, я настоятельно рекомендую не беспокоиться об этом, поскольку вряд ли он что-то сделает для вас.
Источник