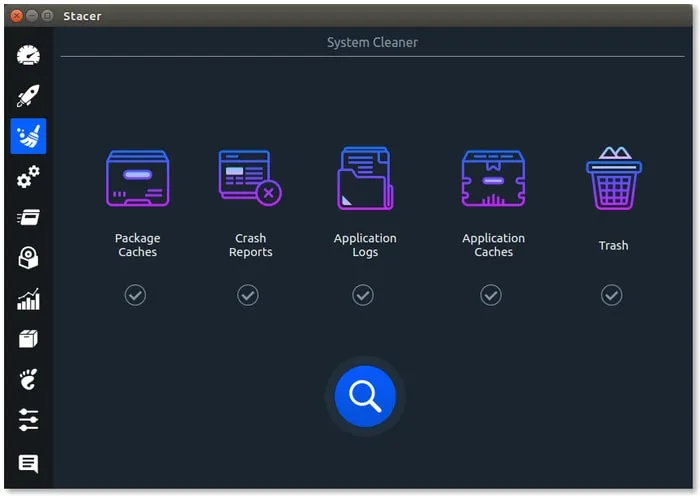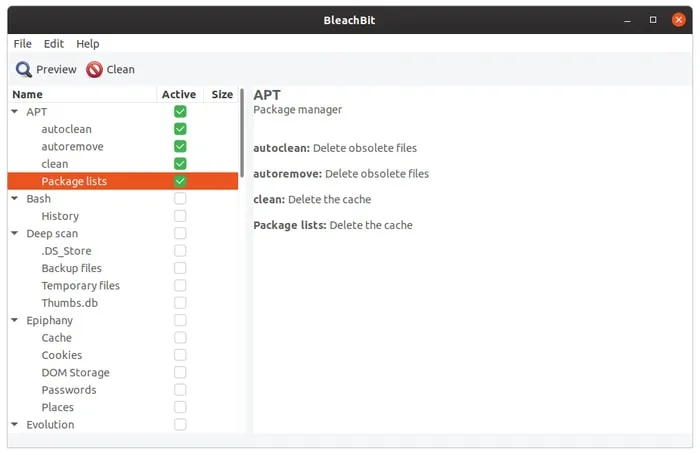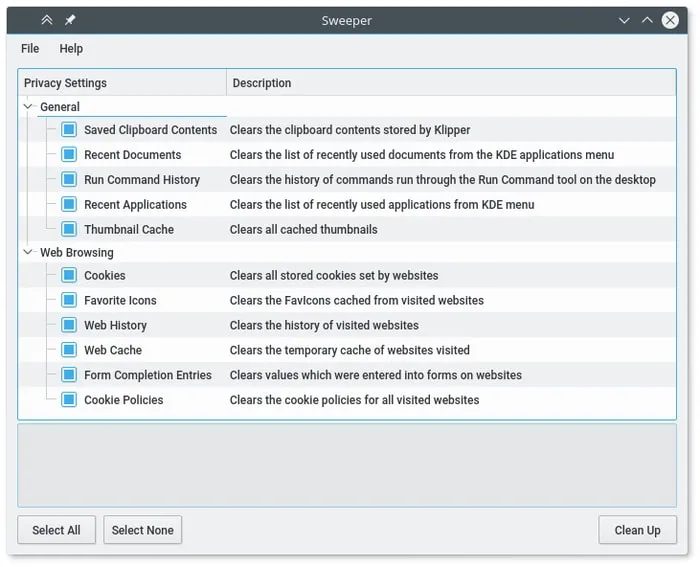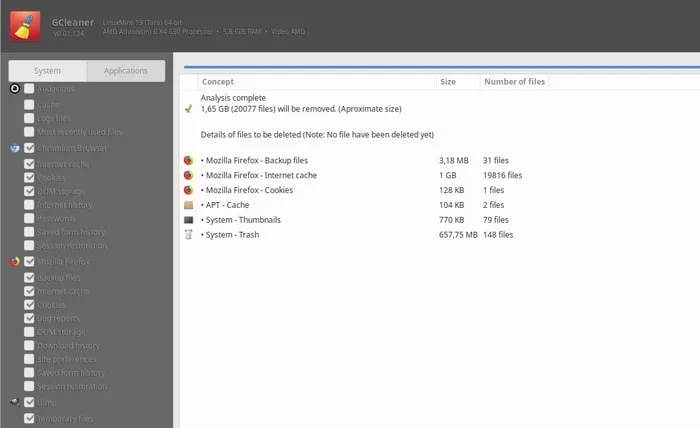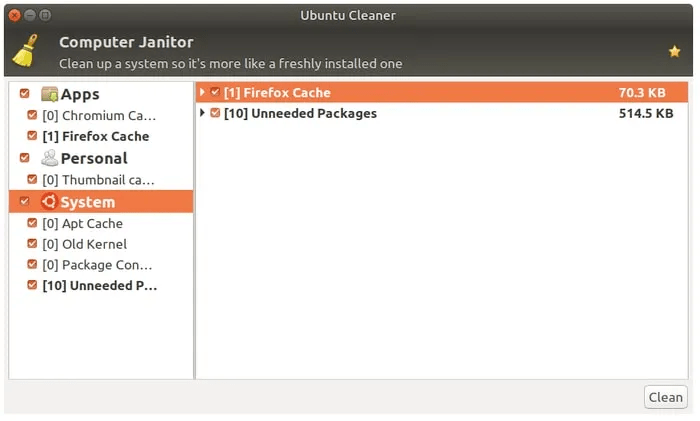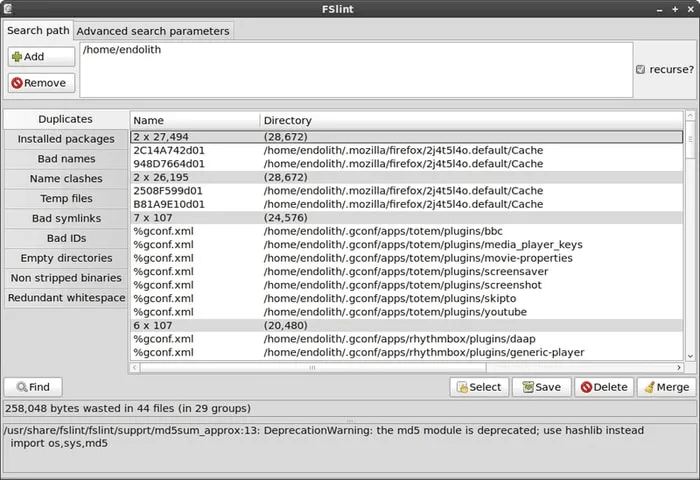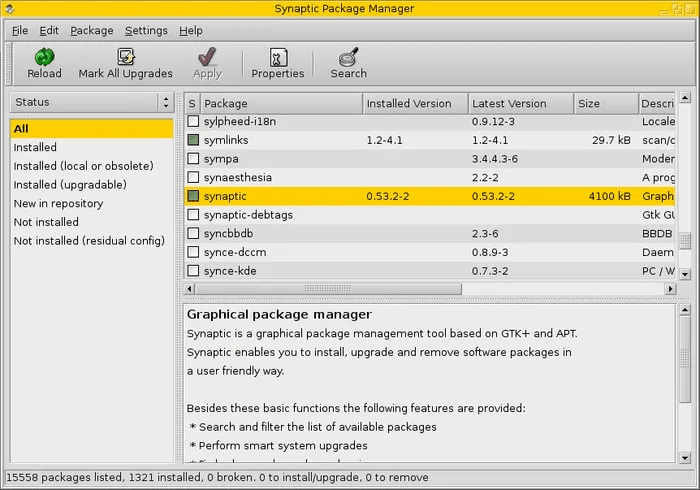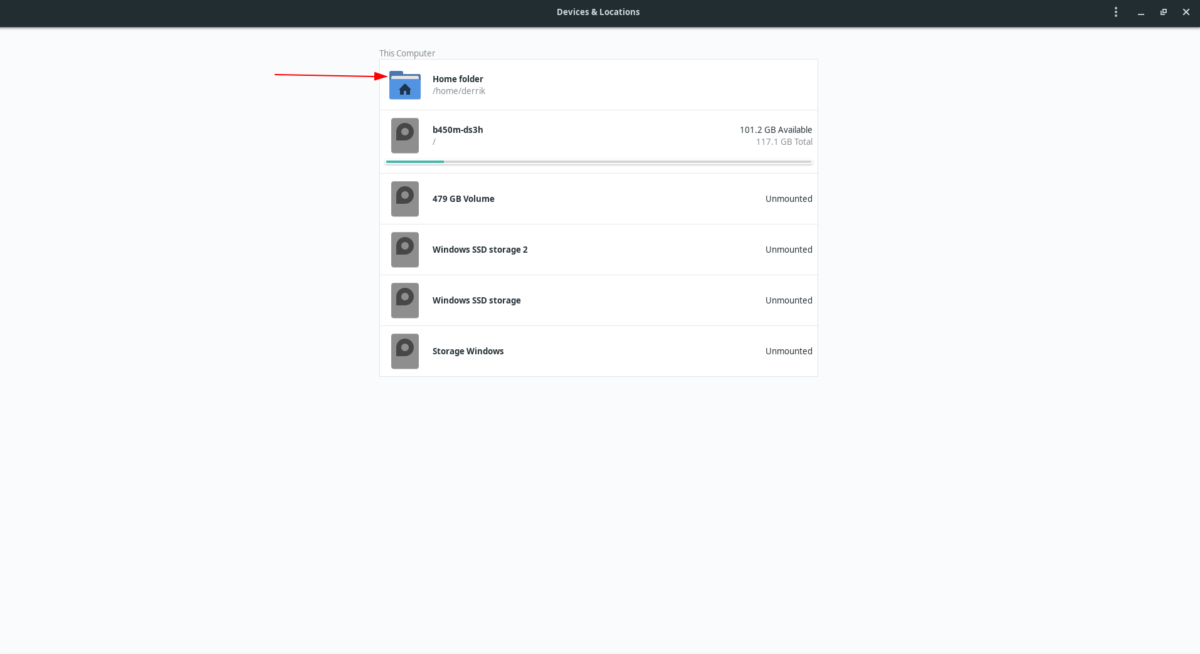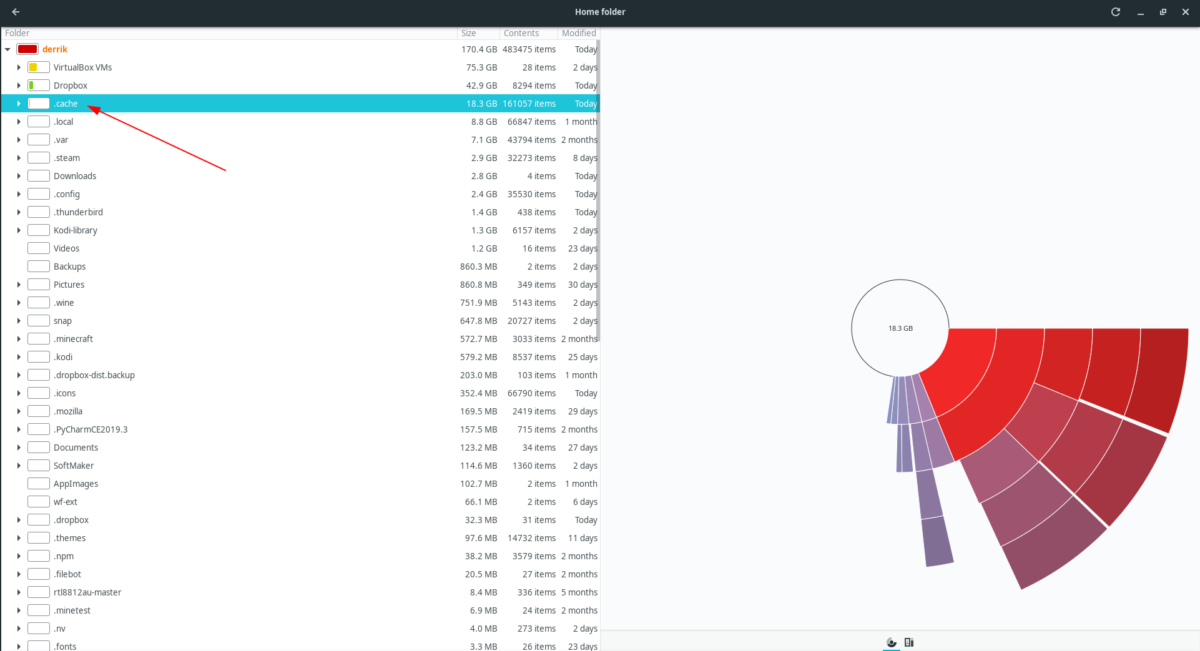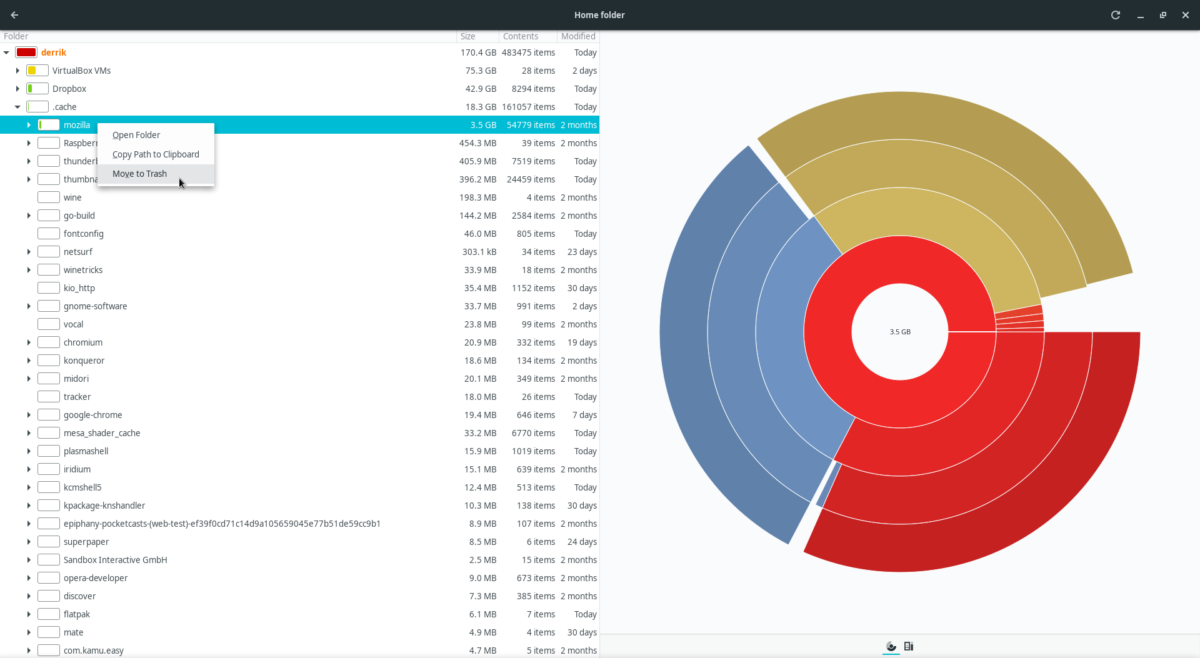- Linux очистить кэш приложений
- 1. Stacer
- 2. BleachBit
- 3. Sweeper
- 4. GCleaner
- 5. Ubuntu Cleaner
- 6. FSlint
- 7. Synaptic Package Manager
- Заключение
- Linux ест вашу оперативную память? Как управлять вашей памятью
- Как просмотреть бесплатную оперативную память в Linux
- Как Linux использует оперативную память
- Разница между свободной и доступной оперативной памятью
- Как очистить кэш и буфер оперативной памяти
- Как просмотреть и закрыть программы
- Повышение производительности системы Linux еще больше
- Как очистить файлы кеша программ в Linux
- Расположение файла кеша
- Установить анализатор использования диска
- Ubuntu
- Debian
- Arch Linux
- Fedora
- OpenSUSE
- Просмотр размера папки кэша
- Очистить файлы и папки кеша
Linux очистить кэш приложений
Многим из нас приходится иметь дело с медленными и не отвечающими системами из-за неправильного обслуживания и раздутого программного обеспечения. Это может отрицательно сказаться на производительности и ухудшить общий опыт.
К счастью, есть несколько способов справиться с перебоями в системе Linux. Очистка системы, пожалуй, самая полезная из них. Поэтому в данной статье мы перечислим некоторые из лучших инструментов для очистки системы Linux.
1. Stacer
Stacer – это инструмент для мониторинга и оптимизации системы с открытым исходным кодом, который упрощает очистку системы для пользователей Linux. Возможно, это один из лучших инструментов очистки системы Linux для освобождения места на диске.
Вы можете использовать Stacer для удаления кэша, отчетов о сбоях, журналов приложений и т. д. Однако иногда удаление кэша может замедлить работу ваших приложений. Убедитесь, что вы не очищаете кэш для часто используемых приложений, таких как веб-браузеры.
2. BleachBit
BleachBit – это надежный очиститель системы, который может сэкономить ценное дисковое пространство, удалив ненужные файлы с вашего Linux-компьютера. Вы можете использовать BleachBit для очистки кэша, файлов cookie, истории, временных файлов и т. д. Кроме того, он также может очищать данные многих популярных программ Linux, таких как Firefox, GIMP, KDE, APT и Vim.
Вы также можете использовать этот инструмент для удаления ненужных языковых файлов и очистки памяти подкачки. Функция белого списка BleachBit также упрощает защиту важных системных данных.
3. Sweeper
Sweeper – это простой, но многофункциональный инструмент для очистки системы Linux. Он предназначен для очистки следов использования системы в Linux. Если вы используете общий компьютер в личных или профессиональных целях, вы можете скрыть свои действия с помощью Sweeper.
Кроме того, Sweeper позволяет легко освободить место на диске, удаляя ненужные файлы. В общем, он может удалять содержимое буфера обмена, веб-историю, историю оболочки, кэш, эскизы, записи завершения и многое другое. Следовательно, это будет отличный вариант для людей, которым нужен надежный очиститель системы.
4. GCleaner
GCleaner – один из самых легких инструментов очистки системы для Linux. Он предлагает интуитивно понятный графический интерфейс, который упрощает удаление ненужных файлов. Более того, открытый исходный код этого проекта позволяет пользователям проверять исходный код и вносить необходимые изменения.
Вы можете использовать GCleaner для удаления временных файлов, файлов cookie, кэша, истории и т. д. В общем, это отличная альтернатива CCleaner для пользователей Linux.
5. Ubuntu Cleaner
Ubuntu Cleaner – это бесплатное программное обеспечение для очистки системы с открытым исходным кодом, которое работает во всех основных дистрибутивах Linux. Простой пользовательский интерфейс этой утилиты очистки делает ее очень простой в использовании для новичков. Инструмент позволяет пользователям освобождать дисковое пространство, занимаемое потерянными пакетами и библиотеками.
Вы также можете использовать Ubuntu Cleaner для удаления кэша браузера, кэша APT, эскизов, устаревших пакетов, установщиков и многого другого.
6. FSlint
FSlint – один из лучших инструментов для очистки системы Linux. Вы можете использовать его для поиска и удаления системного мусора. Одной из ключевых особенностей FSlint является его способность находить дубликаты файлов в системах Linux.
Более того, FSlint предлагает как консольные, так и графические интерфейсы. Вы можете легко использовать его для очистки настольных компьютеров, а также серверов.
7. Synaptic Package Manager
Synaptic Package Manager – это графический интерфейс для APT (Advanced Package Tool). Вы можете использовать его для очистки старых пакетов, кэша, неиспользуемых библиотек и т. д.
Поскольку это интерфейс для APT, вы можете выполнять большинство работ по обслуживанию системы с помощью этого инструмента. В целом, это отличный инструмент для очистки пакетов для начинающих пользователей Linux.
Заключение
Вы можете выбрать один из нескольких инструментов очистки системы Linux для удаления ненужных данных. Такие инструменты, как Stacer и BleachBit, могут решать широкий спектр задач по очистке системы. Тогда как такие утилиты, как FSlint, полезны для решения конкретных проблем.
Источник
Linux ест вашу оперативную память? Как управлять вашей памятью
Таким образом, вы установили Linux, обещая, что он требует меньше системных ресурсов, чем Windows. Тогда почему в вашей системе вдруг не хватает оперативной памяти?
Не паникуйте! Linux не ест вашу оперативную память. Чтобы понять, что происходит, нам нужно взглянуть на то, как Linux управляет памятью.
Как просмотреть бесплатную оперативную память в Linux
Как и в любом другом случае в Linux, существует несколько способов проверить, сколько ОЗУ используется. Если вы работаете в коммерческой операционной системе, вам может быть проще открыть приложение, похожее на диспетчер задач Windows или монитор активности macOS. Название этой программы зависит от того, какую среду рабочего стола Linux вы используете.
В GNOME, наиболее широко используемой опции, откройте программу под названием Системный монитор. В KDE, аналогичной полнофункциональной альтернативе, используйте Konsole вместо. В других средах рабочего стола есть похожие инструменты под разными именами.
Для подхода, который работает независимо от среды вашего рабочего стола, вы можете обратиться к командной строке. Откройте Терминал приложение и введите следующую команду.
Вы увидите результаты, которые выглядят примерно так. Числа будут меняться в зависимости от объема оперативной памяти, установленной на вашем компьютере, и количества активных программ.
Для более тщательного изучения вашей оперативной памяти попробуйте следующее:
Приведенная выше команда загружает тот же файл, что свободно Команда использует, чтобы увидеть, сколько памяти доступно на вашем компьютере.
Если ваши цифры кажутся серьезными, может показаться, что Linux съел вашу оперативную память. Допустим, у вас есть 4 ГБ ОЗУ, и используется 3,9 ГБ. Только 0,1 ГБ, кажется, бесплатно для дополнительных приложений! Похоже, что вы находитесь в одной программе от остановки вашего компьютера.
Посмотри снова. На этот раз обратите внимание на колонку «доступно». Там вы можете обнаружить, что у вас есть 1 ГБ данных, открытых для приложений. Но как? Все сводится к тому, как Linux управляет и использует RAM
Как Linux использует оперативную память
То, как Linux использует ОЗУ, не сильно отличается от Windows и других операционных систем. Но разные системы представляют то, что происходит по-разному.
Когда ваш компьютер обнаруживает, что в настоящее время ОЗУ не используется, он выделяет часть этого пространства для кэширования диска. Таким образом, приложения хранят данные в более быстром доступе, благодаря чему система работает быстрее и более плавно. Когда другим приложениям требуется больше памяти, они берут необходимое количество из этого дискового кэша, как если бы он оставался без использования.
Другими словами, Linux хорошо использует это пустое пространство в свободное время. Зачем тратить всю эту свободную память впустую?
Чтобы узнать, сколько места используется таким образом, посмотрите на столбец «buff / cache». Это объем оперативной памяти, выделенной для буферов и кеша во время выполнения команды. Идея, что очистка этого пространства может помочь производительности, является распространенным заблуждением об оперативной памяти.
Разница между свободной и доступной оперативной памятью
Теперь, когда вы все схвачены, все еще легко запутаться. Я понимаю. Вот как Linux просматривает вашу оперативную память.
- Используемый: ОЗУ, которое в данный момент используется приложением.
- Имеется в наличии: ОЗУ, которое может использоваться для кэширования диска, но может быть освобождено для приложений.
- Свободно: ОЗУ, которое не используется приложением или кэшированием диска.
Бесплатные и доступные могут показаться синонимами, но есть техническое отличие. Первое — это память, которая вообще не используется. Последнее — это память, которая используется в данный момент, но при необходимости может легко открыться. Для повседневного использования, последнее действительно важно.
Как очистить кэш и буфер оперативной памяти
Допустим, по какой-то причине вы все еще хотите очистить ОЗУ, которое ядро Linux использует для своих буферов и кеша. Чтобы было ясно, это негативно повлияет на производительность. Если вы хотите, чтобы ваша система работала оптимально, оставьте все как есть.
Вы собираетесь запускать эти команды как системный администратор.
Чтобы очистить кэш страницы, введите следующую команду:
Чтобы очистить зубные протезы и иноды, измените число на 2:
Чтобы очистить кеширование страниц, dentries и inode вместе, измените число на 3:
Если эти команды не улучшают работу вашего ПК, зачем их запускать? Это позволяет сравнить производительность вашего компьютера после внесения изменений без перезагрузки. Если вы не тестируете и не тестируете свой компьютер, нет особых причин для беспокойства.
Как просмотреть и закрыть программы
Означает ли все это, что вам не нужно проверять ОЗУ и управлять памятью в Linux? Не совсем.
Хотя Linux знает, как оптимизировать ОЗУ, это не означает, что ваши приложения это делают. Иногда ваш браузер забирает всю вашу память. Игра может зависнуть, не освобождая системные ресурсы. Средство просмотра изображений может зависнуть при попытке загрузить очень большое изображение.
Чтобы узнать, какие программы доставляют вашему компьютеру затруднения, попробуйте Топ команда:
Результаты будут выглядеть примерно так.
Теперь, когда вы обнаружили проблемную программу, что вы можете с этим поделать? Одним из вариантов является использование убийство команда. Для этого запишите номер PID, который появился рядом с программой при вводе Топ. Вам это понадобится.
Кроме того, вы можете использовать убить всех Команда закрыть программу, используя ее имя.
Повышение производительности системы Linux еще больше
В отличие от многих вещей в жизни, память вашего компьютера более или менее управляет собой. Здесь мы рассмотрели способы увидеть, что происходит, и, когда необходимо принять меры, вступить. Теперь вы знаете, как узнать, сколько памяти используется и какие программы ее используют. Вы также можете предпринять несколько шагов, чтобы остановить деятельность, занимающую много места.
Но вышеперечисленные инструменты вряд ли соответствуют тому, что доступно в наборе инструментов Linux. Смотрите наши статьи по ускорению медленного компьютера с Linux
и обновление ядра Linux для повышения производительности
Источник
Как очистить файлы кеша программ в Linux
Если вы заметили, что в домашней папке вашего ПК с Linux не хватает места, возможно, вам необходимо очистить файлы кеша. Но как очистить файлы кеша в Linux?
Расположение файла кеша
Многие файлы кеша хранятся в .cache папку в домашнем каталоге. У каждого пользователя ОС Linux есть .cache папка, и со временем она может накапливаться и занимать место. В этом руководстве мы покажем вам, как очистить эту папку. Однако, прежде чем мы перейдем к вопросу о том, как очистить .cache папку, нам необходимо установить Disk Usage Analyzer.
Установить анализатор использования диска
Disk Usage Analyzer — полезный инструмент, который пользователи Linux могут использовать для быстрого получения графического обзора размеров папок в системе. Мы можем использовать это приложение, чтобы определить, насколько велик .cache папка, которая поможет очистить файлы кеша из системы.
Чтобы установить инструмент Disk Usage Analyzer в Linux, вам необходимо установить пакет Baobab. Откройте окно терминала, нажав Ctrl + Alt + T или Ctrl + Shift + T на клавиатуре. Затем следуйте инструкциям по установке из командной строки, приведенным ниже, чтобы запустить Disk Usage Analyzer.
Ubuntu
Чтобы установить Disk Usage Analyzer в Linux, используйте следующее Квартира команда в окне терминала.
Debian
В Debian Linux вы сможете установить и запустить Disk Usage Analyzer со следующими Apt-get команда в терминале.
Arch Linux
Те, кто использует Arch Linux (а также Manjaro), смогут довольно легко установить приложение Disk Usage Analyzer с помощью следующих Pacman команда ниже.
Fedora
Вы используете Fedora Linux? Возможно, у вас уже установлен Disk Usage Analyzer. Если нет, вы сможете заставить его работать с Dnf команда ниже.
OpenSUSE
Те, кто использует OpenSUSE Linux, смогут установить программу Disk Usage Analyzer, используя следующие Zypper команда ниже.
Просмотр размера папки кэша
Теперь, когда программа Disk Usage Analyzer установлена в Linux, мы можем использовать ее, чтобы узнать, насколько велик ваш .cache папка, чтобы определить, нужно ли удалить всю папку или нам просто нужно удалить отдельные папки.
Откройте Disk Usage Analyzer на рабочем столе, выполнив поиск в меню приложения. Или откройте панель быстрого запуска с помощью Alt + F2 на клавиатуре и введите baobab команда для запуска. Затем следуйте пошаговым инструкциям ниже.
Шаг 1: В анализаторе использования диска найдите значок «Домашняя папка». В Disk Usage Analyzer он находится в разделе «Этот компьютер». Когда вы щелкнете по нему, приложение Disk Usage Analyzer начнет сканировать ваш домашний каталог на предмет файлов и папок. Наберитесь терпения и позвольте ему сканировать.
Шаг 2: После того, как Disk Usage Analyzer завершит сканирование вашего ПК с Linux на наличие файлов, вы увидите кольцевой график справа и древовидную структуру папок слева. Найдите .cache в древовидной структуре папок и щелкните по нему.
Шаг 3: Как только вы нажмете на .cache папки, вы увидите точный ее размер на кольцевом изображении справа. Вы также сможете узнать размер .cache папка.
Чтобы увидеть размер отдельных папок внутри .cache папку, щелкните стрелку рядом с .cache в древовидной структуре слева. Он отсортирует папки по размеру.
Очистить файлы и папки кеша
Очистить папку кэша можно прямо в Анализаторе использования диска. Чтобы очистить кеш, следуйте пошаговым инструкциям ниже.
Шаг 1: Щелкните «Главная» в анализаторе использования диска, затем щелкните .cache , после того, как приложение Disk Usage Analyzer завершит сканирование.
Шаг 2: Щелкните стрелку рядом с .cache папка для просмотра всех вложенных папок внутри. Анализатор использования диска отсортирует все подпапки по их размеру.
Шаг 3: Найдите подпапки в .cache каталог внутри Disk Usage Analyzer, который вы хотите удалить. Затем щелкните их правой кнопкой мыши и выберите «Переместить в корзину», чтобы отправить их в корзину.
Или щелкните правой кнопкой мыши на .cache саму папку с помощью мыши и выберите «Переместить в корзину», чтобы полностью удалить все файлы кеша на вашем ПК с Linux. Не переживай! Удаление этой папки совершенно безопасно, и программы создадут ее заново, когда потребуется.
Шаг 4: Откройте файловый менеджер Linux. Затем, открыв файловый менеджер на рабочем столе, нажмите «Корзина», чтобы получить доступ к удаленным файлам вашего ПК.
Шаг 5: Очистите «Корзину», чтобы удалить все файлы кеша, которые вы ранее удалили с помощью Disk Usage Analyzer, и удалите их без возможности восстановления. Или выберите «восстановить», чтобы отменить удаление кеша.
Источник