- Несколько IP-адресов на одном сетевом адаптере в CentOS
- Принцип настройки
- Разовая настройка (командой)
- Постоянная настройка
- Настройка отвечающего интерфейса
- Два Ip адреса на сетевой карте в Linux
- Первый способ как добавить дополнительный второй IP адрес сетевой карте в Linux
- Второй способ настройки дополнительного IP адреса на сетевой карте в Linux
- Третий способ как назначить дополнительный адрес сетевой карте
- Настройка нескольких IP-адресов на одном интерфейсе в Ubuntu
- Настройка нескольких IP-адресов на одном интерфейсе в Ubuntu | Linux Mint.
- Настройка нескольких IP-адресов в старших версиях Ubuntu.
- Настройка нескольких IP на одном интерфейсе в Ubuntu 18.04 | Linux Mint 19
- Как назначить несколько IP-адресов одной сетевой карте в Ubuntu 20.04 LTS
- Временное назначение нескольких IP-адресов одному сетевому адаптеру
- Удалите несколько IP-адресов из сетевой карты
- Назначение нескольких IP-адресов одному сетевому адаптеру на постоянной основе
- Удалите несколько IP-адресов из сетевой карты
- Как назначить несколько IP-адресов на один сетевой интерфейс на CentOS
- One thought to “Как назначить несколько IP-адресов на один сетевой интерфейс на CentOS”
Несколько IP-адресов на одном сетевом адаптере в CentOS
Назначение 2-х и более адресов на один физический сетевой интерфейс позволяет запуск приложений и служб, которые используют несколько IP или работают на разных сетевых адресах.
Принцип настройки
Для назначения вторичного IP-адреса создается псевдоним (alias) сетевого интерфейса. Название для алиаса задается по принципу : , например, eth0:0 или eth0:1.
Псевдониму можно назначить только статический ip-адрес, нельзя присвоить адрес с помощью DHCP.
Разовая настройка (командой)
Добавить дополнительный адрес можно одной командой:
ip a add 192.168.1.11/24 dev enp2s0:1
* в данном примере мы назначили адрес 192.168.1.11 с маской 255.255.255.0 (/24) для сетевого интерфейса enp2s0. Данный алиас назван enp2s0:1.
Если для управления сетевыми интерфейсами используем утилиту ifconfig:
ifconfig enp2s0:1 192.168.1.11 up
Проверить настройку можно одной из команд:
* обе команды позволяют посмотреть сетевые интерфейсы и узнать IP-адреса, назначенные им.
Необходимо помнить, что данная настройка будет сброшена после перезагрузки сетевой службы или системы.
Постоянная настройка
Чтобы дополнительный адрес назначался при перезагрузках, создаем новый виртуальный адаптер:
DEVICE=enp2s0:1
BOOTPROTO=static
IPADDR=192.168.1.11
NETMASK=255.255.255.0
GATEWAY=192.168.1.1
ONBOOT=yes
Для применения настроек, перезапускаем сетевую службу:
systemctl restart network
Настройка отвечающего интерфейса
Некоторые приложения, которые отвечают на сетевые запросы с интерфейсов-алиасов могут работать некорректно. Это связано с тем, что ответ выполняется не с вторичного IP-адреса, на который пришел запрос, а первичного.
Для настройки сетевых ответов с IP, на который пришел запрос, вносим изменения в таблицу маршрутизации.
Для начала нужно найти незанятую таблицу (по умолчанию, они все пусты, кроме основной):
ip route show table 100
* в данном примете мы посмотрим на маршруты таблицы с номером 100.
Если маршрутов нет, то добавляем следующие:
ip route add default via 192.168.1.1 src 192.168.1.11 table 100
ip rule add from 192.168.1.0/24 table 100
ip rule add to 192.168.1.0/24 table 100
* в данном примере добавлены маршруты для подсети 192.168.1.0/24
Для постоянного добавления маршрута, создаем файл:
default via 192.168.1.1 src 192.168.1.11 table 100
Источник
Два Ip адреса на сетевой карте в Linux
Иногда возникает необходимость привязать несколько IP адресов к одному сетевому адаптеру. Как оказалось в Linux сделать это очень просто.
В предыдущей статье я писал как настроить сетевую карту используя только консоль в линукс, а конкретно в CentOS. Так вот, настройка дополнительных IP адресов производится теме же командами и способами. С той лишь разницей, что настраивать мы будем уже не саму сетевую карту, а ее подинтерфейс(ы). Иными словами у сетевой карты будет основной адрес и один или несколько дополнительных.
Первый способ как добавить дополнительный второй IP адрес сетевой карте в Linux
Чтобы добавить второй адрес сетевому адаптеру достаточно выполнить команду:
где YYY.YYY.YYY.YYY — маска сети
XXX.XXX.XXX.XXX — дополнительный IP адрес
а eth0:0 — имя подинтерфейса. Которое состоит из имени сетевого адаптера и номера дополнительного подинтерфейса.
К примеру если мы введем команды:
то есть настроим основной адрес и второй дополнительный, то получим примерно следующий результат:
Естественно, что подинтерфейсов может быть несколько, соответственно может быть несколько дополнительных IP адресов на одной сетевой карте.
Второй способ настройки дополнительного IP адреса на сетевой карте в Linux
Второй способ — это редактирование конфигурационных файлов. Но теперь уже не для сетевого адаптера, а для его подинтерфейсов. Система имен которых строится по тем же принципам. То есть для подинтерфейса eth0:0 имя файла будет /etc/sysconfig/network-scripts/igcfg-eth0:0
И в моем случае будет иметь следующее содержание:
При необходимости его нужно отредактировать, к примеру так:
После чего перезапустите сетевые службы:
и убедитесь, что все работает:
Третий способ как назначить дополнительный адрес сетевой карте
Воспользуемся уже знакомой нам утилитой system-config-network-tui
Выбираем пункт настройки адаптеров: 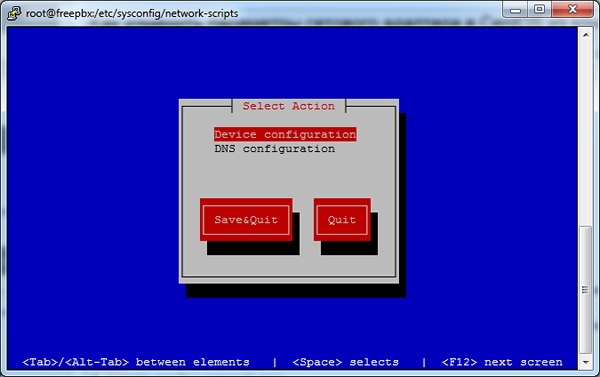
Выбираем необходимый нам подинтерфейс либо выбираем пункт New Device при создании нового: 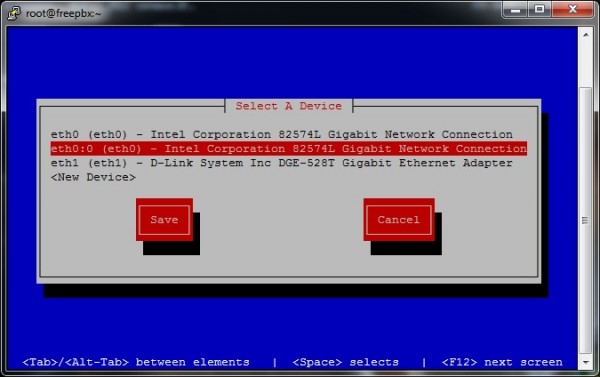
И настраиваем его по своему усмотрению: 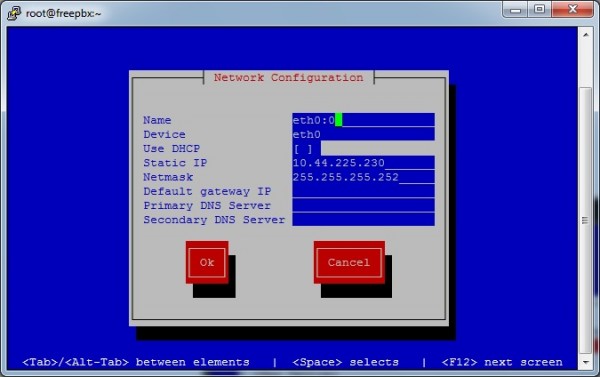
Незабываем сохраняться, после чего перезагружаем сетевую службу:
Источник
Настройка нескольких IP-адресов на одном интерфейсе в Ubuntu
Сегодня рассмотрим настройку нескольких IP-адресов на одном интерфейсе в Ubuntu | Debian.
Для того чтобы в Ubuntu заработало несколько сетей всего лишь на одном физическом интерфейсе, необходимо отредактировать конфигурационный файл предназначенный для настройки сети.
В разных версиях дистрибутива за это отвечают разные файлы.
Настройка нескольких IP-адресов на одном интерфейсе в Ubuntu | Linux Mint.
В младших версия дистрибутивов за настройку отвечает конфигурационный файл /etc/network/interfaces. Для его редактирования воспользуемся редактором nano. В терминале набираем следующее:
этой командой смотрим какие в системе есть интерфейсы, у меня вывод команды выдает такой результат:
Мой интерфейс в системе под именем enp3s0.
Настройка нескольких IP-адресов в старших версиях Ubuntu.
Теперь когда мы знаем название интерфейса можно приступать к редактированию нашей сети. Открываем конфигурационный файл сети:
- address — IP адрес вашего интерфейса в подсети;
- netmask — маска подсети;
- gateway — маршрут по умолчанию (IP адрес роутера). Указывается только один раз;
- network — IP адрес подсети;
- dns-nameservers — IP адрес DNS сервера, если есть свой DNS сервер, то указываем его, иначе опцию можно неписать или указать например 8.8.8.8 — DNS от googla.
- dns-search — в какой DNS зоне искать в первую очередь, если у вас есть свой DNS сервер и настроенная зона, то указываем свою зону, иначе опцию можно не писать.
В примере показано две подсети. В первой подсети подключаемся к роутеру, а во второй выступаем в качестве него.
Чтобы настроить собственный DNS сервер, а также превратить ваш дистрибутив в роутер, который смог бы назначать IP-адреса всем ПК в сети и раздавать интернет всем пользователям, советую почитать данную статью — Настройка DNS + DHCP + NAT на Ubuntu
Теперь необходимо перезагрузить сервис :
Проверить наличие нескольких ip-адресов вы можете командой:
Настройка нескольких IP на одном интерфейсе в Ubuntu 18.04 | Linux Mint 19
Чтобы настроить нескольких IP-адресов на одном интерфейсе в Ubuntu 18.04 | Linux Mint 19 воспользуемся терминалом и отредактируем следующий файл:
- routes — Если у вас должно быть несколько маршрутов для отдельных IP-адресов интерфейса, вы можете точно контролировать, как они будут себя вести, написав статические маршруты (с установкой метрик на основе приоритета IP сетей)
- metrica — ставится значение от 0 до 255. Чем ниже значение, тем приоритетней будет маршрут. Например маршрутизатор с IP-адресом 10.5.5.1 в вашей сети раздаёт интернет, ваш IP-адрес 10.5.5.2 — назначая метрику 100, как у нас в примере, мы отправляем все пакеты по умолчанию (предназначенные не нашим сетям) в сеть 10.5.5.0 для их обработки роутером.
Если есть вопросы, то пишем в комментариях.
Также можете вступить в Телеграм канал, ВК или подписаться на Twitter. Ссылки в шапки страницы.
Заранее всем спасибо.
Источник
Как назначить несколько IP-адресов одной сетевой карте в Ubuntu 20.04 LTS
Главное меню » Ubuntu » Как назначить несколько IP-адресов одной сетевой карте в Ubuntu 20.04 LTS
В этом посте мы продемонстрируем вам, как назначить несколько IP-адресов одному сетевому адаптеру в ОС Ubuntu. Мы продемонстрируем эту процедуру на Ubuntu 20.04 (Focal Fossa).
Временное назначение нескольких IP-адресов одному сетевому адаптеру
В следующем разделе мы увидим, как назначить второй IP-адрес сетевой карте. Второй IP-адрес, присвоенный этим методом, является временным. Как только вы перезагрузите систему, она будет удалена автоматически.
Вот шаги для назначения второго IP-адреса сетевой карте.
1. Сначала найдите текущий IP-адрес и имя интерфейса в вашей системе. Для этого введите в Терминале следующую команду:
Следующий вывод показывает, что наш сетевой интерфейс – ens33, а текущий IP-адрес – 192.168.72.157/24, который является динамическим IP-адресом, назначаемым DHCP.
2. Назначим сетевой карте другой IP-адрес. Чтобы назначить дополнительный IP-адрес вашей сетевой карте, введите в терминале следующую команду:
Замените дополнительным IP-адресом, который вы хотите назначить своей сетевой карте, а – именем вашей сетевой карты. Например, чтобы назначить второй IP-адрес 10.1.1.5/8 вашему сетевому интерфейсу ens33, команда будет выглядеть так:
3. После выполнения указанной выше команды проверьте, назначен ли второй IP-адрес вашему сетевому интерфейсу. Для этого выполните следующую команду:
Вот результат выполнения указанной выше команды, который показывает два IP-адреса, назначенных сетевому интерфейсу ens33.
4. Теперь попробуйте пропинговать оба IP-адреса один за другим. Вы можете видеть, что оба IP-адреса доступны.
Удалите несколько IP-адресов из сетевой карты
Чтобы удалить дополнительные IP-адреса, назначенные сетевой карте, выполните следующую команду:
Замените дополнительным IP-адресом, который вы назначили своей сетевой карте, а – именем вашей сетевой карты. Например, чтобы удалить IP-адрес 10.1.1.5/8, назначенный нашему сетевому интерфейсу ens33, команда будет выглядеть так:
Назначение нескольких IP-адресов одному сетевому адаптеру на постоянной основе
В предыдущем разделе мы назначили второй IP-адрес с помощью команды «ip addr add», которая не является постоянным методом. После перезагрузки системы IP-адрес удаляется автоматически. В этом разделе мы увидим, как сделать присвоение IP постоянным.
Чтобы назначить несколько IP-адресов одному сетевому адаптеру на постоянной основе, вам необходимо настроить его в файле конфигурации интерфейсов.
1. Отредактируйте файл конфигурации интерфейсов следующим образом:
Добавьте в файл следующие строки:
Замените именем вашего сетевого адаптера, которому вы хотите назначить дополнительный IP-адрес, а – IP-адресом, который вы хотите назначить. Например, чтобы назначить второй IP-адрес 10.1.1.5/8 вашему сетевому интерфейсу ens33, строки должны быть изменены на:
После того, как вы добавили вышеуказанные строки, сохраните и закройте файл.
Теперь перезапустите сетевую службу, чтобы применить изменения конфигурации, которые вы сделали выше:
В качестве альтернативы, опустите и откройте интерфейс, чтобы применить изменения:
Теперь, чтобы проверить, назначен ли дополнительный IP-адрес сетевому интерфейсу, используйте следующую команду:
Поскольку мы настроили дополнительный IP-адрес в файле конфигурации, он останется постоянным даже после перезагрузки системы.
Удалите несколько IP-адресов из сетевой карты
Вы также можете удалить дополнительный IP-адрес, который вы настроили в файле конфигурации интерфейсов. Для этого просто отредактируйте файл /etc/network/interfaces и удалите запись для дополнительных IP-адресов, которые вы добавили. Затем сохраните и закройте файл и перезапустите сетевые службы:
или опустите и откройте интерфейс, чтобы применить изменения
Вот как вы можете назначить несколько IP-адресов одному сетевому адаптеру в ОС Ubuntu. В этом посте мы обсудили как временные, так и постоянные методы назначения вторичного IP-адреса одной сетевой карте. Следуя тем же методам, вы можете выделить несколько IP-адресов для одной сетевой карты.
Если вы нашли ошибку, пожалуйста, выделите фрагмент текста и нажмите Ctrl+Enter.
Источник
Как назначить несколько IP-адресов на один сетевой интерфейс на CentOS
Практика настройки нескольких IP адресов на конкретном сетевом интерфейсе называется IP алиасинг (назначение псевдонимов IP). IP алиасинг полезен, когда вы устанавливаете несколько сайтов на виртуальных веб-хостинг на одним интерфейсе, или поддерживаете несколько соединений к сети, каждое из которых обслуживает разные цели. Вы можете назначить несколько IP адресов на один сетевой интерфейс из одной подсети или из полностью разных подсетей
Все существующие дистрибутивы Linux, включая CentOS, поддерживают IP алиасинг. Вот как связать несколько IP адресов с одним сетевым интерфейсом на CentOS.
Если вы хотите настроить IP алиасинг на лету, есть два способа сделать это. Первый — это использовать ifconfig, а другой метод — это использовать команду ip. Используя эти два метода, позвольте мне показать вам, как добавить два дополнительных IP адреса к eth0.
Используя первый метод:
Используя второй метод:
Для просмотра списка всех IP адресов, назначенных на eth0 с использованием какого-либо из этих методов, запустите следующую команду.
Если вы использовали ifconfig для создания IP псевдонимов, вы также можете использовать ту же самую команду для их просмотра.
Если вы хотите навсегда назначить несколько IP адресов на один интерфейс, создайте соответствующие файлы конфигурации в /etc/sysconfig/network-scripts.
После того, как вы создали столько файлов конфигурации, сколько IP адресов хотите назначить, перезапустите сеть для активации IP псевдонимов.
One thought to “Как назначить несколько IP-адресов на один сетевой интерфейс на CentOS”
У меня вопрос такой, как на одной сетевой карте запустить несколько пограммных интерфейсов с dhcp
Источник





