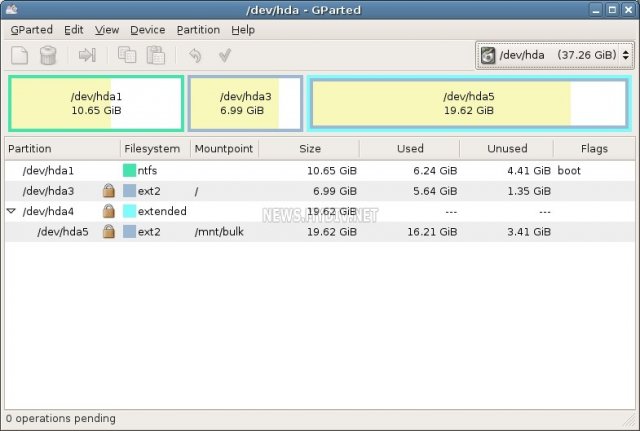- Разбираемся с UEFI и GPT: установка Windows и Kubuntu на один диск
- Терминология
- Что делаем:
- Разбивка диска
- Linux рядом с Windows. Легко!
- Пошаговое руководство для новичков, написанное доступным языком, и рассказывающее как подготовить жёсткий диск к совместному сосуществованию Linux и Windows.
- 1. Дефрагментация
- 2. Выбор программы разбивки диска
- 3. Первичные разделы под Windows
- 4. Оставьте свободное место
- 5. Названия для разделов
- 6. Выделите место для раздела своп
- 7. Назначьте размер для Linux-раздела
- 8. Форматирование
Разбираемся с UEFI и GPT: установка Windows и Kubuntu на один диск
Помните те времена, когда BIOS был 16-битным с адресным пространством в 1 Мб, а вся информация о загрузчиках писалась в MBR? На смену уже давно пришли более гибкие технологии: UEFI (замена BIOS), и GPT (замена MBR).
Предыстория: Понадобилось мне недавно на свой домашний десктоп поставить 2 системы, чтобы разграничить окружение. Kubuntu для разработки на Ruby on Rails (ибо работаю удаленно), и Windows для всяких игрушек в свободное время. Хочу заметить, что несколько лет назад это было достаточно просто: один раздел для винды и один раздел для линукса, загрузчик записывался в MBR. Однако, технологии не стоят на месте, и оказалось, что настройка dual boot’а теперь несколько изменилась.
Итак, начнем.
Терминология

GPT (GUID Partition Table, Таблица разделов GUID) — часть спецификации UEFI. UEFI использует GPT так же как BIOS использует MBR.
Главным отличием GPT от MBR, на мой взгляд, являются:
- Количество разделов: MBR поддерживает только 4 раздела. Можно и больше, но только через extended partition, что является просто хаком ограничений. GPT поддерживает до 128 разделов.
- Размер диска: MBR поддерживает диски до 2Тб, в то время как GPT — до 9.4 Зеттабайт (=9.4 × 10^21 байт, или условно 1000 Тб)
- Порядок загрузки: раньше BIOS загружал MBR, и в нем содержались адреса загрузчиков для каждого раздела диска. Теперь UEFI считывает GPT, находит в таблице все разделы типа efi (на них содержатся загрузчики), и подгружает их в память. Разберем это на примере немного позже.
Что делаем:
Устанавливаем следующие ОС на пустой HDD размером в 1 Тб.
- Windows 8.1 x64. Windows поддерживает загрузку с GPT начиная с Windows 8 для 32 битной архитектуры и с Windows Server 2003 и Windows Vista для 64 бит (Источник).
- Kubuntu 15.04. По идее подойдет любой дистрибутив, который поддерживает Grub2, лично я предпочитаю Kubuntu.
NB: Материнская плата поддерживает UEFI
Разбивка диска
Сначала устанавливаем Windows 8, т.к. она автоматически будет использовать GPT.
Разбивка будет выглядеть так (пардон за кривой снимок):
Винда по умолчанию создает 4 раздела:
- Recovery (300Мб). Очевидно, что он используется для восстановления системы. Оставим как есть.
- EFI partition (100Мб). Помечается как system type (не любят в Майкрософте называть вещи своими техническими именами). Собственно сюда и пишутся загрузчики.
- MSR (128Мб, Microsoft Reserved Partition). Для меня остается загадкой, зачем он нужен. Данных там никаких нет, просто пустое место, зарезервированное для каких-то непонятных целей в будущем.
- Основной раздел. Мы его поделим на 3: 200 гигов под винду, 500 гигов для раздела под данные и остальное пространство пока оставим неразмеченным (отформатируем потом при установке Kubuntu).
Пропустим саму установку Windows, т.к. в ней все стандартно и понятно.
Теперь загрузимся с USB в Kubuntu Live.
Проверим EFI раздел:
Boot0000 — виндовый загрузчик
Boot0001 — дефолтный загрузчик
Boot0003 — флешка с Kubuntu Live
Обратите внимание, что список загрузчиков не привязан к одному физическому диску как в MBR. Он хранится в NVRAM.
Можем также сразу посмотреть, что же в этом разделе, подмонтировав его:
Там окажутся следующие файлы:
Убедились, что все хорошо. Теперь продолжаем разбивку диска (через KDE Partition Manager).
Первые пять разделов остались прежними. Обратите внимание, как Kubuntu определила разделы:
- sda2 определился как FAT32. Это практически верно, т.к. файловая система типа EFI основана на FAT, только с жесткими спецификациями.
- sda3 (MSR) не определился, т.к. файловой системы там так таковой нет.
Нам осталось только отформатировать раздел для Kubuntu в ext4, и выделить раздел под swap.
Несколько слов про swap. Рекомендуют на swap выделять от SQRT(RAM) до 2xRAM. Т.к. у меня 16 Гб RAM, то по минимуму мне надо 4 Гб свопа. Хотя я с трудом могу представить ситуации, при которых он будет использоваться: десктоп в hibernate я не перевожу, и сильно тяжелых программ, которые жрут больше 16 гигов, не использую.
P.S. При форматировании раздела в swap Partition Manager может выдать ошибки, которые связаны с тем, что Kubuntu автоматически монтирует в себя любой swap раздел, однако на результат эти ошибки не влияют.
Итак, финальная разбивка:
Теперь самое главное для правильного dual boot’а. При установке Kubuntu важно выбрать, куда установить загрузчик:
Указываем, конечно же на раздел EFI.
После завершения установки Kubuntu, заходим в систему и проверяем, какие файлы появились на efi разделе (монтировать уже не нужно):
Смотрим, как теперь выглядит список загрузчиков:
Вот как это выглядит при загрузке:
А еще эти загрузчики доступны сразу из UEFI (в старом BIOS’е такое было бы невозможно — там был выбор только диска, он просто не знал, что такое загрузчики):
Ну и напоследок: чтобы dual boot правильно работал, в Windows надо обязательно отключить fast boot. Это такая нехорошая фича, которая может привести к потере данных.
При выключении компьютера Windows сохраняет файловую структуру NTFS разделов в файл (видимо, потому что один файл прочитать быстрее, чем сканировать много разных файлов). Если записать файл на NTFS раздел через линукс, и потом загрузиться в Windows, то Windows просто не увидит файл. Источник
Если выключить комп через Windows, и потом попытаться загрузить Linux, то он просто не запустится из-за «ошибки» NTFS. Источник
Источник
Linux рядом с Windows. Легко!
Пошаговое руководство для новичков, написанное доступным языком, и рассказывающее как подготовить жёсткий диск к совместному сосуществованию Linux и Windows.

Итак, если вы собираетесь установить на свой компьютер несколько операционных систем (любых), необходимо, чтобы каждая из них была установлена в свой, отдельный, раздел жёсткого диска. Подготовить разделы можно непосредственно и во время инсталляции, но мы ОЧЕНЬ рекомендуем сделать это заранее и устанавливать операционки на уже выделенное для них место. За исключением нескольких вспомогательных операций, выполнить которые можно и во время установки (например, форматирования).
Следующие советы помогут выполнить процедуру разделения диска достаточно быстро и совершенно безболезненно для вашей системы.
1. Дефрагментация
Перед тем, как разбивать диск на разделы необходимо удостовериться, что файлы на нём не фрагментированы. Операционные системы не умеют хранить каждый файл только в одном месте, и поэтому большинство из них фрагментированы — то есть разделены на отдельные фрагменты и разбросаны по разным частям диска. Чтобы устранить этот эффект, существует процедура, которая называется «дефрагментация»: это когда разные кусочки файла собираются вместе и образуют один файл. К счастью, Windows умеет это делать самостоятельно, точнее — имеет штатный инструмент для этих целей (хотя при желании можно использовать и сторонние программы).
Войдите в Мой компьютер и правой клавишей мышки нажмите на тот диск, который необходимо дефрагментировать. В выпадающем меню левой клавишей нажмите Свойства . В открывшемся окне перейдите на вкладку Сервис и нажмите Дефрагментация диска . Придется подождать от нескольких минут до нескольких часов, в зависимости от того, сколько «весит» выбранный диск, как много на нём файлов, и как сильно они фрагментированы.
Примечание. Строго говоря, дефрагментация перед разбиением диска не является обязательной процедурой. Хотя и весьма желательна. В случае сильно фрагментированного раздела этот процесс поможет значительно сэкономить время, которое потом потратится на операции разделения, и уменьшит вероятность возможных ошибок.
2. Выбор программы разбивки диска
Мы бы порекомендовали воспользоваться программой GParted. Она может быть как в виде обычной программы, так и в виде специального образа Live-CD. В таком варианте это будет миниатюрная ОС на базе Linux, которую необходимо записать на компакт-диск, и запустить ваш компьютер с этого диска. GParted — это, на наш взгляд, лучшая программа, из тех, что предназначены для работы с разделами жёстких дисков. Она к тому же очень быстра, бесплатна и с ней удобно работать. Кроме того, эта программа уже входит в большинство современных дистрибутивов Linux. И если выбранный вами дистрибутив может работать в режиме Live-CD, попробуйте — программа GParted уже должна быть там установлена. В Ubuntu, например, и дистрибутивах на её основе она точно установлена.
Примечание. Ещё можно порекомендовать пакет Acronis Disk Director Suite. Он может работать как из-под Windows, так в режиме Live-CD (если записать из программы на болванку специальный модуль). Но есть несколько НО. Программа платная и давно не обновлялась (по крайней мере, её русская версия), поэтому иногда с некоторыми вариантами самых современных жёстких дисков она работать не может.
3. Первичные разделы под Windows
Есть три разновидности разделов: первичные, логические и расширенные. Первичных разделов можно создать от одного до четырех. Расширенный может быть только один (при этом он отнимет на винчестере один первичный раздел), в котором как в контейнере можно создать неограниченное количество логических дисков. Если вы хотите, чтобы на вашем компьютере были установлены и Windows, и Linux, то выделите под Windows первичный раздел, так как с других он не запускается. Linux запускается откуда угодно — хоть с первичного, хоть с логического.
Примечание. Подробнее о разделах жёсткого диска можно прочитать в статье «Разделы жёсткого диска и файловые системы. Базовые понятия и азы работы с ними».
4. Оставьте свободное место
Совсем не обязательно заниматься разбиением и форматированием всего жесткого диска за один раз, особенно если он достаточно большого объёма. Может получиться так, что со временем вы запланируете установить еще одну ОС или создать еще один раздел для Windows. Если весь диск будет отформатирован, то тогда придётся изменять размеры уже созданных разделов, для того, чтобы создать новые. Это отнимет у вас дополнительное время, причём, довольно много.
Поэтому решите, сколько места на жестком диске вам действительно необходимо в ближайшее время, и выделите столько, сколько решили, а остальное пусть остается неиспользованным. При этом то, что неотформатировано, должно быть помещено в конце, после всех существующих разделов. Добавлять новые разделы между уже созданными — не очень хорошая затея, потому что их порядок изменится, и вы можете поиметь с этого массу всевозможных проблем, от самых мелких до полной неработоспособности своих операционных систем или потери данных.
Итак, выделили место для Windows. Отмерили рядом раздел под файлы, с которыми она будет работать, и свои данные, которые вы будете туда складывать. А затем отмерили кусок для Linux (один, общий кусок необходимого размера — разделить его по потребности можно будет уже потом в процессе установки системы). Всё остальное можно пока оставить в покое. Первый раздел (под Windows) — обязательно первичный. Всё остальное место можно объединить в расширенный раздел и нарезать там логических дисков по потребности (под данные и под Linux, либо для любых других целей).
5. Названия для разделов
Разделы необходимо как-то обозначить, чтобы впоследствии было легче к ним обращаться и не путаться. Особенно это важно, когда разделы Windows монтируются под Linux. И во время установки Windows, когда все они выглядят одинаково, и различить их можно только по размеру. Назвать разделы можно либо прямо из-под Windows (для этого нужно зайти в Мой компьютер и, выделив нужный раздел, переименовать его), либо в программе GParted. Разделы для Linux тоже можно назвать по-своему, но в этом нет необходимости, так как при установке они будут названы автоматически.
6. Выделите место для раздела своп
«Своп» — это понятие применяется в ОС Linux. В Windows это называется «файлом подкачки» (или же виртуальной памятью). Linux применяет своп в качестве дополнительной оперативной памяти. Отличие от Windows в том, что Linux требует, чтобы своп был расположен отдельно от файловой системы, то есть в своем собственном разделе жёсткого диска. Благодаря этому один раздел своп можно использовать разными дистрибутивами Linux.
Раздел своп можно создавать уже во время разбиения жесткого диска (все в той же программе GParted). Размер для него нужно указать в два раза больше, чем объем оперативной памяти у вашего компьютера.
Примечание. Размер свопа в Linux часто стоит под вопросом — в современных компьютерах с большим объёмом оперативной памяти частенько своп вообще простаивает без дела. Но это всё будет зависеть от тех задач, которыми вы загрузите своего «электронного друга» и помощника. Если же вы ставите Linux на ноутбук, то своп просто необходим — при закрытии крышки, когда лэптоп погружается в спящий режим, именно в своп будет сбрасываться содержимое оперативной памяти. Поэтому в этом случае рекомендуют размер для свопа: размер оперативной памяти Х 2 + 50-100 МБ .
7. Назначьте размер для Linux-раздела
Размер этого раздела необходимо указать как минимум 10 ГБ (лучше 15). Большинство установочных дистрибутивов Linux умещаются на один компакт и при установке занимают место на жестком диске не больше 4-5 ГБ. Но этого недостаточно, ведь вы со временем будете устанавливать еще и дополнительные программы, например офисные пакеты или игры. Постепенно у вас может закончиться пространство на диске, если его выделили слишком мало.
Примечание. Можно порекомендовать выделить для Linux ещё один раздел , так называемый «/home«. В нём, отдельно от основной системы будут храниться все настройки программ и все ваши файлы. В этом случае под «корень» операционной системы («/«) выделите 10-15 ГБ, а под свои данные ( /home) — сколько не жалко. Ещё раз хочу заметить, что на предварительном этапе можно просто выделить кусок диска для Linux нужного размера ( / + /home + своп), а поделить всё это уже можно в процессе установки. Хотя для некоторых пользователей может оказаться проще сделать всё заранее.
8. Форматирование

В Линукс насчитывается гораздо больше различных файловых систем, и каждая подходит лучше всего под ту или иную задачу. Какая и для чего — вы разберётесь со временем. И будете использовать ту, которая лучше всего подойдёт именно вам. А пока оптимальным вариантом будет использование той файловой системы, которую установщик предлагает по умолчанию.
На сегодняшний момент все дистрибутивы Linux давно и успешно используют EXT3, но большинство современных уже предлагают по умолчанию использовать EXT4. И если ваш Linux предлагает вам именно её, на ней и остановитесь. Обычно это наилучший вариант при домашнем использовании.
Примечание. В принципе, отформатировать разделы можно и во время установки системы. Важно лишь выделить разделы нужного размера подо ВСЁ и обозначить их так, чтобы вы в них не запутались. Так как в установщике они будут выглядеть немного для вас непривычно.
И последнее. Если вам уже не терпится после подготовки диска начать установку на свой компьютер двух систем, начните с установки Windows. Именно её ставьте первой. И лишь затем займитесь Linux.
Источник