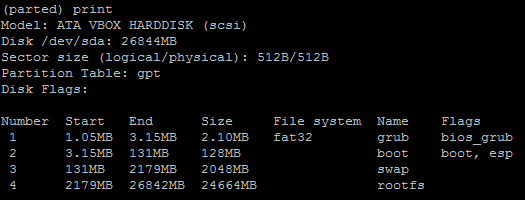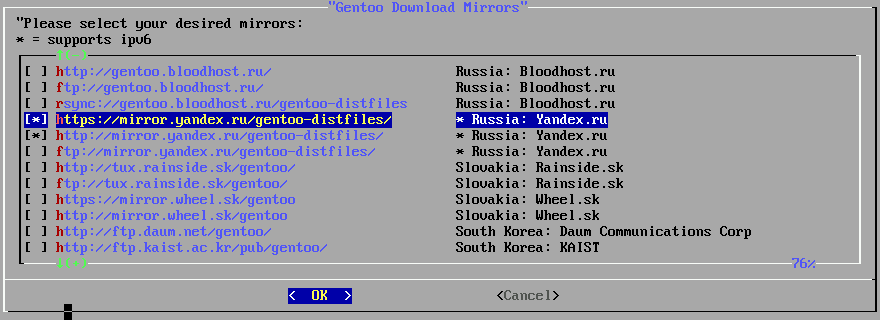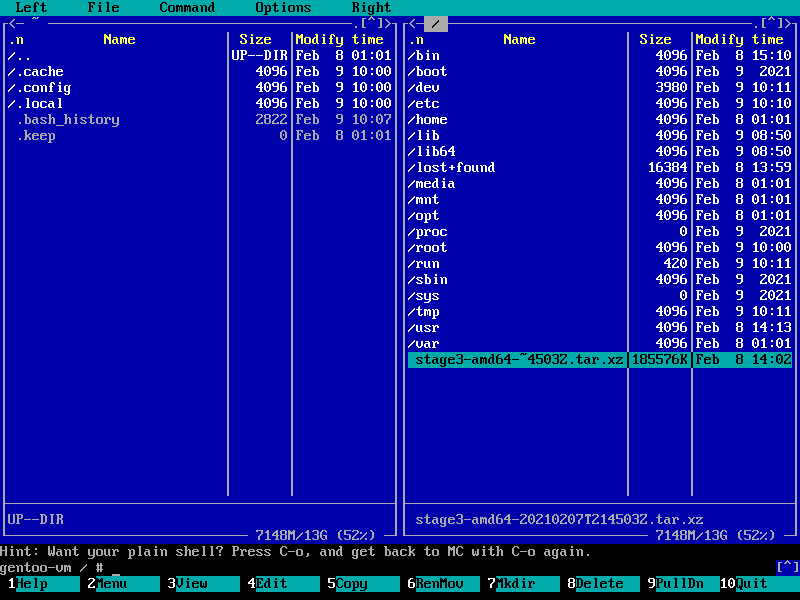- Как создать GPT-диск в Linux (носитель более 2 ТиБ)
- Создаем GPT
- Разметка диска GPT или MBR Linux
- Просмотр разметки диска и прочей информации в консоли
- Диск с таблицей разделов MBR
- В консоли создать MBR и поделить можно так (пусть диск будет 30 Гб):
- Диск с таблицей разделов GPT
- В консоли создать GPT и поделить можно так (пусть диск будет 30 Гб):
- Непосредственно работа с дисками
- Gentoo GNU/Linux: установка на GPT диск
- Разбираемся с UEFI и GPT: установка Windows и Kubuntu на один диск
- Терминология
- Что делаем:
- Разбивка диска
Как создать GPT-диск в Linux (носитель более 2 ТиБ)
C GPT в системах Linux работает утилита parted.
Чтобы узнать, какой именно тип диска (GPT или MBR) настроен вводим команду:
Если будет выведено предупреждение WARNING: GPT (GUID Partition Table) detected, значит используется GPT.
Также, для определения диска можно использовать gdisk, но сначала его нужно установить.
Создаем GPT
Открываем наш диск утилитой parted:
Откроется интерактивное меню утилиты — нажимаем p:
На экран будет выведена информация о разделах. Если они есть, удаляем командой rm:
* где 1 — номер раздела. Команду нужно повторить для всех разделов. Их список мы смотрели на предыдущем шаге командой p.
* если на разделе есть важная информация, ее нужно скопировать на другой носитель.
Создаем разметку GPT:
(parted) mklabel gpt
И создаем новый раздел:
(parted) mkpart primary 0 0
* где primary указывает, что раздел является основным; 0 и 0 — использовать весь диск для создания раздела, но можно использовать часть диска, например, 0 2048GB.
Выходим из parted:
И форматируем диск:
* где в качестве файловой системы выбрана ext4.
Для проверки, монтируем отформатированный диск в директорию /mnt:
mount /dev/sdb /mnt
И выводим список дисков:
Если есть необходимость монтировать диск при загрузке системы, прочитайте статью Автоматическое монтирование дисков в Linux
Источник
Разметка диска GPT или MBR Linux
Новый диск не имеет разметки, поэтому сначала необходимо разметить диск (создать таблицу разделов и выбратьфайловую систему — отформатировать), затем уже использовать. В табилце разметки непосредственно хранится информация о файлах и их позиции на диске..
Существует 2 типа таблиц разметки:
- Устаревшая MSDOS (MBR) [часто обозначается как BIOS, Legacy BIOS] — главная загрузочная запись — Master Boot Record, редакторы его могут отображать как dos или msdos.
- И современная UEFI (GPT) — GUID Partition Table.
Диск можно разметить и поделить при установке операционной системы или в случае с многими установочными образами Линукса — операционная система запускается с флешки или с диска и можно в графическом режиме разметить диски. И не только — можно наставить софта, сделать какие-то изменения и все они будут записаны при установке операционной системы (это как вариант). Т.е. под рукой всегда живой образ системы с которого можно загрузиться и что-то сделать..
В графическом режиме доступны утилиты, например Редактор разделов System — PartitionManager , или GParted , кому что больше нравится.. Ниже покажу как это можно сделать из командной строки (консоли Linux).
Смысл делить диск на разделы в Линуксе — чтоб директория /home была в отдельном разделе (папки и настройки пользователей). В случае переустановки операционной системы отформатируем первый (корень) раздел и установим недостающий софт, и вуаля все настройки программ автоматом подцепятся из /home.. Сегодня достаточно 20Гб под корень / и от 10 ГБ под /home. т.е. создаём 2 раздела на диске + EFI раздел если доступен UEFI (GPT)..
Своп (linux-swap — раздел подкачки) я не использую, начиная с Ubuntu 18.04 отказываются от раздела swap, вместо него будет использоваться файл подкачки (swapfile) . Он может понадобиться для режима сна ноутбука или если мало памяти — система менее 1 — 2 Гб памяти использует (в зависимости от сборки).. Для режима сна необходим раздел/файл подкачки = размер памяти + 2 Гб. т.е. просто добавьте запас места в корневом разделе..
Если используете SSD диск — оставляйте 10% (от 10 до 20%) места в конце неразмеченными, это продлит его ресурс, поскольку там будут проходить фоновые операции записи.. (По умолчанию на SSD диске есть скрытая область для этого, эта неразмеченная пойдёт в плюс к ней..) И судя по тестам из интернетов — эта дополнительная область увеличит IOPS — количество операций ввода и вывода, тем самым ускоряя операции с диском.
Просмотр разметки диска и прочей информации в консоли
Вариантов намного больше, но первых 4-х вполне достаточно..
Диск с таблицей разделов MBR
Где-то в 80-х был создан формат для загрузки диска с таблицей разделов MBR, он имеет ограничение поддержки дисков объёмом до 2.2 Тб и ограничения по количеству(4) первичных (главных — primary) разделов, остальные создаются в расширенном разделе.. Необходимо выставлять флаг с какого раздела грузиться для БИОС-а компьютера, его ещё активным разделом называют.. Запись MBR занимает первые 512 байт в первом секторе на диске..
В консоли создать MBR и поделить можно так (пусть диск будет 30 Гб):
Дополнения и пояснения:
# — значок комментария.
p — посмотреть разделы.
d — удалить разделы.
b — редактировать метки диска (edit bsd disklabel).
Изменяем тип таблиц на Linux (L введите чтоб уточнить, зависит от версий).
Должно по умолчанию назначаться..
Скопировать разметку на диск 2, для MBR это делается так (в случае с RAID — полезно):
Диск с таблицей разделов GPT
Диск с таблицей разделов GPT устроен по иному и имеет ряд преимуществ:
- Размер диска может быть до 9.4 Зеттабайт, для сравнения:
MBR=2,2Тб против GPT=10 093 173 145,6 Тб.
Запас на будущее колоссальный, весь трафик интернета за 2016 примерно 1,1 Зеттабайт. - GPT допускает 2 64 = 18 446 744 073 709 552 000 основных разделов, но вот Windows допускает не более 128 разделов, хотя в реальной жизни более 3-х не используется..
- GPT хранит копию данных раздела в конце диска и значения контрольной суммы для проверки целостности данных, позволяя восстановить их в случае повреждения основного заголовка GPT. (MBR же такого не умеет и помнится у меня были случаи повреждения этой записи под Windows.)
- Загрузка операционной системы происходит быстрее, с UEFI быстрее инициализируется железо.. (На EFI разделе находятся драйверы аппаратных компонентов, к которым может получать доступ запущенная операционная система и в этом случае загрузка происходит прямо с этого раздела, что быстрее.)
- Нет необходимости в boot флаге разделу.
В биосе должен быть включён режим UEFI или UEFI + Legacy ищите где-то в Boot Options (загрузка итп..), обычно спаренный режим уже включен на новом железе. Естественно грузимся из под UEFI при установке с флешки (F2, F8, F10, F11, бут меню в БИОС-е или иные)..
Если связь между оборудованием и операционной системой (ОС) осуществляется только через режим UEFI (а не Legacy BIOS), использование GPT для разбивки разделов становится практически обязательным, иначе могут быть проблемы совместимости с MBR. Советую из консоли или при помощи редактора разделов GParted итп. установить тип таблицы gpt, при установке операционной системы, установщик может по умолчанию dos поставить..
UEFI имеет собственный загрузчик операционных систем с интегрированными менеджерами их запуска. Для загрузчика UEFI на диске должен быть создан небольшой загрузочный раздел, который называется EFI System Partition , он же ESP , он же EFISYS и имеет тип EF00 .
При установке Linux будет возможность обозначить тип — системный раздел EFI.
EFI — Extensible Firmware Interface System Partition — системный раздел расширяемого интерфейса прошивки.
На дисках расширенного формата 4K Native (секторы по 4 Кб, по сути это неминуемо в будущем (сейчас 512кб в ходу), с 2010г операционные системы поддерживают новый формат) EFI должен быть не менее 256 Мб в виду ограничений FAT32, посему я делаю его с запасом = 260 Мб (этого хватит на несколько ОС на 1 диске), но можно и 100 Мб.. В интернете встречаются экспериментаторы советующие делать размер не менее 520 Мб (546 Мб), чтоб любой каприз влез, но Линукс занимает около 4 Мб.
На каждом диске может быть не более одного раздела EFI. По стандартам, раздел должен быть отформатирован в файловой системе FAT32 (для USB HDD, USB Flash могут быть поняты при загрузке более старые FAT12, FAT16 (в том числе и EFI)).
Запись GPT занимает первые 2048 секторов (1 Мб) на диске и включает в себя резерв — отступ для MBR 512 байт.
В консоли создать GPT и поделить можно так (пусть диск будет 30 Гб):
Посмотреть разметку диска:
Непосредственно работа с дисками
Тип таблиц на Linux (L введите чтоб уточнить, обозначение зависит от версий)
8200 Linux swap
8300 Linux filesystem
Копирование разметки диска для GPT (в случае с RAID — полезно):
Будьте бдительны, какому гению в голову пришло в обратном порядке выстраивать диски, точнее применять сразу после ключа -R, —replicate=second_device_filename. Поэтому запись в логичном/привычном порядке sgdisk -R /dev/sda /dev/sdb приведёт к затиранию первого диска sda, в этой форме первым пишется диск на который копируется разметка, а вторым с которого копируют.
| Страница сгенерирована за 0.002032 секунды На один процесс веб-сервера: 492 стр./сек. Всего Apache может отдать: 125 952 стр./сек. Выделено php памяти: 447.31 KB, real_usage: 2 MB © Все права защищены 2004 — 2021 | Карта сайта Отслеживать изменения в Твиттере Политика конфиденциальности | Браузер построил за сек. Полное время сек. Источник Gentoo GNU/Linux: установка на GPT дискВ отличии от предыдущей статьи, в которой рассматривалась установка Gentoo с использованием таблицы разделов MBR (DOS), здесь будет описана установка с использованием GPT. Она поддерживает диски размером более 2 ТБ. После загрузки с инсталляционного диска необходимо создать разделы с помощью утилиты parted: задаём таблицу разделов GPT создаём раздел 2 МБ задаём имя первому разделу grub устанавливаем флаг bios_grub на первый раздел создаём раздел 128 МБ задаём имя второму разделу boot устанавливаем флаг boot на второй раздел создаём раздел 2048 МБ (2 ГБ) задаём имя третьему разделу swap создаём раздел, который займёт оставшееся место на диске задаём имя четвёртому разделу rootfs все необходимые разделы созданы, смотрим что получилось если ничего не забыли, выходим из parted Переходим к форматированию разделов. sda2 и sda4 форматируем в ext4, sda3 — swap, sda1 не трогаем: Теперь для инсталляции необходимо примонтировать созданные разделы. Сначала монтируем корневой раздел в каталог /mnt/gentoo затем создадим каталог /mnt/gentoo/boot и примонтируем к ней раздел загрузки sda2 и после этого включаем подкачку Переходим в каталог /mnt/gentoo и с помощью links загрузим страницу зеркала Яндекса Отсюда нам необходимо загрузить архив stage3-amd64-*.tar.xz. После скачивания выходим из links (буквой q) и возвращаемся в консоль. Затем распакуем полученный архив командой Таким образом, мы распакуем окружение системы и сможем продолжить установку. Теперь необходимо выбрать зеркало для синхронизации портажей. Для этого запустим утилиту mirrorselect Здесь пометим звёздочками https://mirror.yandex.ru/gentoo-distfiles и http://mirror.yandex.ru/gentoo-distfiles Жмём OK и возвращаемся в консоль. Затем скопируем файл resolv.conf на диск После этого примонтируем /proc, /dev и /sys к жёсткому диску и изменяем корень в режиме chroot Затем создадим каталог /var/db/repos/gentoo Затем создадим каталог для портажей и синхронизируем их Теперь настроим поддержку русского языка в консоли. Открываем файл /etc/locale.gen и в конце файла добавим строчки Настроим московское время Теперь установим и настроим ядро. Качаем исходники Открываем файл /etc/portage/make.conf и в самый низ добавим строчку После этого устанавливаем утилиту автоматической сборки ядра и запустим команду Этот процесс займёт некоторое время. Затем устанавливаем утилиту автоматического распознавания устройств udev, службу журналирования syslog-ng, dcron, и, если необходимо, чтобы машина получала IP-адрес от DHCP-сервера, службу DHCP-клиента Добавим всё это в автозагрузку Также, если необходимо будет работать с машиной через SSH, включаем в автозагрузку и SSH-сервер Чтобы подключиться через SSH с правами root, необходимо открыть конфиг /etc/ssh/sshd_config и добавить строчку Затем перезапустить SSH-сервер После этого открываем файл для автоматического монтирования разделов диска и пропишем в него следующие строки: Теперь поправим имя хоста. Для этого открываем файл hostname и вписываем свой. Затем настроим сеть. Для этого создадим файл /etc/conf.d/net и впишем свои настройки сетевого интерфейса Если машина должна получить сетевые настройки через DHCP-сервер, то тогда впишем так: После этого создадим символьную ссылку на net.enp0s3 и добавим сетевой интерфейс в автозагрузку Теперь запаролим суперпользователя Настроим раскладку клавиатуры. Для этого откроем файл keymaps и исправим строчку Теперь установим и сконфигурируем загрузчик grub: Выходим из режима chroot Размонтируем все подключённые разделы и файловые системы и перезагружаем машину Больше LiveCD нам не понадобится После перезагрузки настроим русификацию консоли Установим утилиты terminus-font, intlfonts, freefonts, cronyx-fonts, corefonts, kbd Затем создадим файл /etc/env.d/02locale и внесём в него следующие строчки: После этого откроем файл /etc/conf.d/keymaps и исправим следующие строчки: Остальные строчки должны быть такими: Теперь откроем файл /etc/conf.d/consolefont в нём исправим следующие строки: раскомментируем и исправим Добавим consolefont в автозагрузку: С настройкой русификации всё. Теперь настроим файл hosts на свой, например Для удобства установим файловый менеджер Midnight Commander Запускаем его при необходимости Теперь можно и перезагрузиться. Первоначальная настройка системы готова. Источник Разбираемся с UEFI и GPT: установка Windows и Kubuntu на один дискПомните те времена, когда BIOS был 16-битным с адресным пространством в 1 Мб, а вся информация о загрузчиках писалась в MBR? На смену уже давно пришли более гибкие технологии: UEFI (замена BIOS), и GPT (замена MBR). Предыстория: Понадобилось мне недавно на свой домашний десктоп поставить 2 системы, чтобы разграничить окружение. Kubuntu для разработки на Ruby on Rails (ибо работаю удаленно), и Windows для всяких игрушек в свободное время. Хочу заметить, что несколько лет назад это было достаточно просто: один раздел для винды и один раздел для линукса, загрузчик записывался в MBR. Однако, технологии не стоят на месте, и оказалось, что настройка dual boot’а теперь несколько изменилась. Итак, начнем. Терминология
GPT (GUID Partition Table, Таблица разделов GUID) — часть спецификации UEFI. UEFI использует GPT так же как BIOS использует MBR.
Что делаем:Устанавливаем следующие ОС на пустой HDD размером в 1 Тб.
NB: Материнская плата поддерживает UEFI Разбивка дискаСначала устанавливаем Windows 8, т.к. она автоматически будет использовать GPT. Винда по умолчанию создает 4 раздела:
Пропустим саму установку Windows, т.к. в ней все стандартно и понятно. Теперь загрузимся с USB в Kubuntu Live. Проверим EFI раздел: Boot0000 — виндовый загрузчик Можем также сразу посмотреть, что же в этом разделе, подмонтировав его: Там окажутся следующие файлы: Убедились, что все хорошо. Теперь продолжаем разбивку диска (через KDE Partition Manager). Первые пять разделов остались прежними. Обратите внимание, как Kubuntu определила разделы:
Нам осталось только отформатировать раздел для Kubuntu в ext4, и выделить раздел под swap. Несколько слов про swap. Рекомендуют на swap выделять от SQRT(RAM) до 2xRAM. Т.к. у меня 16 Гб RAM, то по минимуму мне надо 4 Гб свопа. Хотя я с трудом могу представить ситуации, при которых он будет использоваться: десктоп в hibernate я не перевожу, и сильно тяжелых программ, которые жрут больше 16 гигов, не использую. P.S. При форматировании раздела в swap Partition Manager может выдать ошибки, которые связаны с тем, что Kubuntu автоматически монтирует в себя любой swap раздел, однако на результат эти ошибки не влияют. Итак, финальная разбивка: Теперь самое главное для правильного dual boot’а. При установке Kubuntu важно выбрать, куда установить загрузчик: Указываем, конечно же на раздел EFI. После завершения установки Kubuntu, заходим в систему и проверяем, какие файлы появились на efi разделе (монтировать уже не нужно): Смотрим, как теперь выглядит список загрузчиков: Вот как это выглядит при загрузке: А еще эти загрузчики доступны сразу из UEFI (в старом BIOS’е такое было бы невозможно — там был выбор только диска, он просто не знал, что такое загрузчики): Ну и напоследок: чтобы dual boot правильно работал, в Windows надо обязательно отключить fast boot. Это такая нехорошая фича, которая может привести к потере данных. При выключении компьютера Windows сохраняет файловую структуру NTFS разделов в файл (видимо, потому что один файл прочитать быстрее, чем сканировать много разных файлов). Если записать файл на NTFS раздел через линукс, и потом загрузиться в Windows, то Windows просто не увидит файл. Источник Если выключить комп через Windows, и потом попытаться загрузить Linux, то он просто не запустится из-за «ошибки» NTFS. Источник Источник |