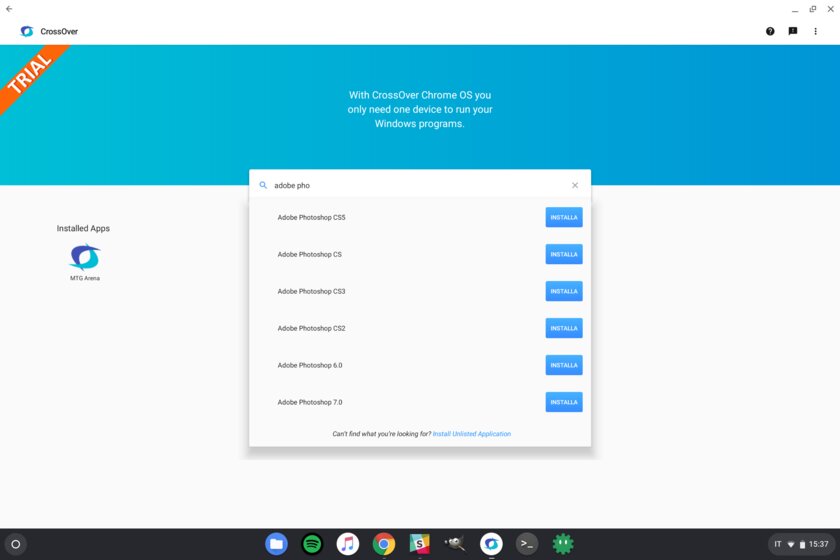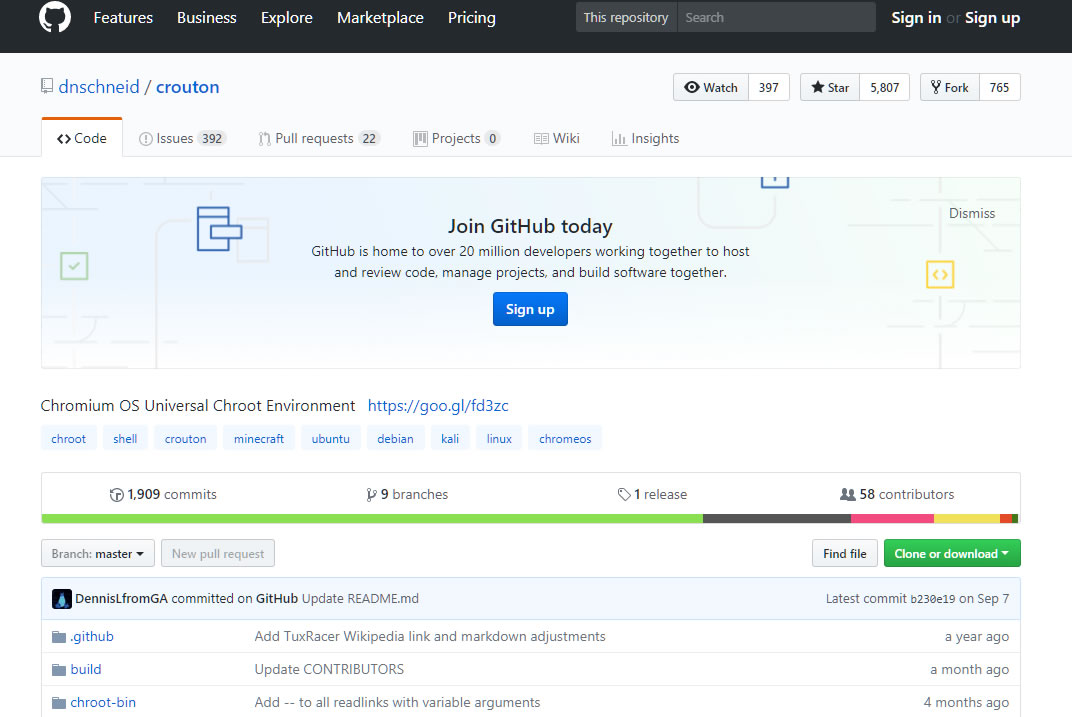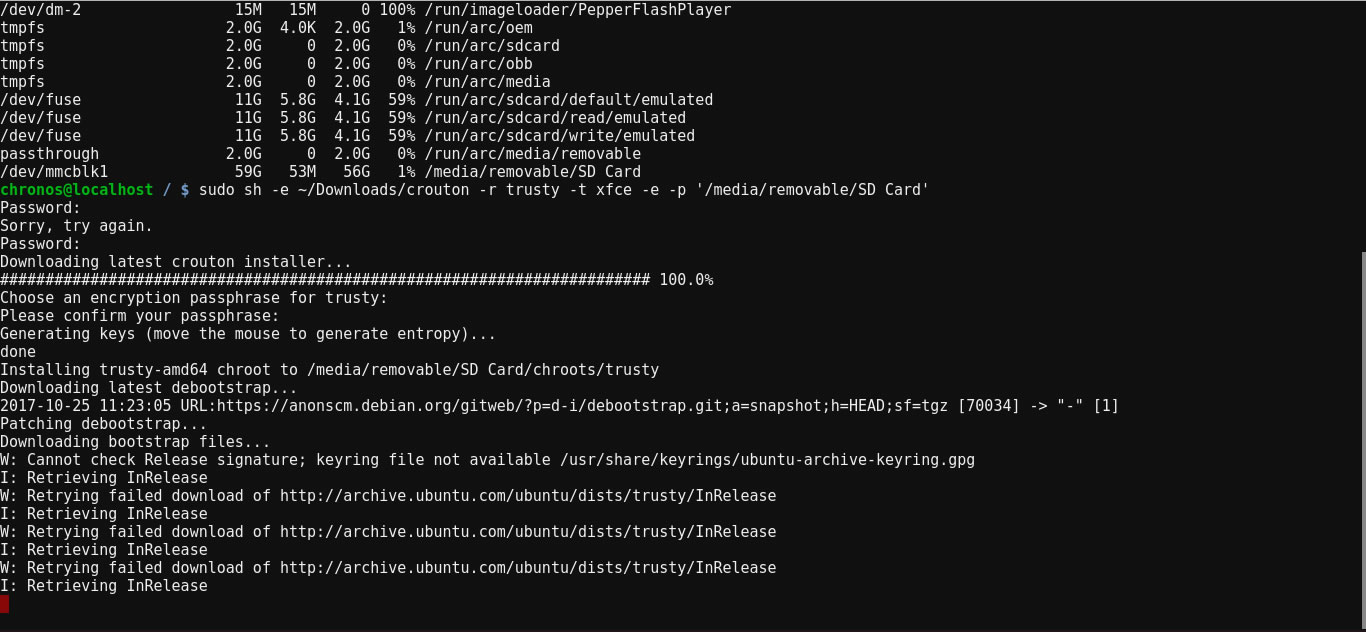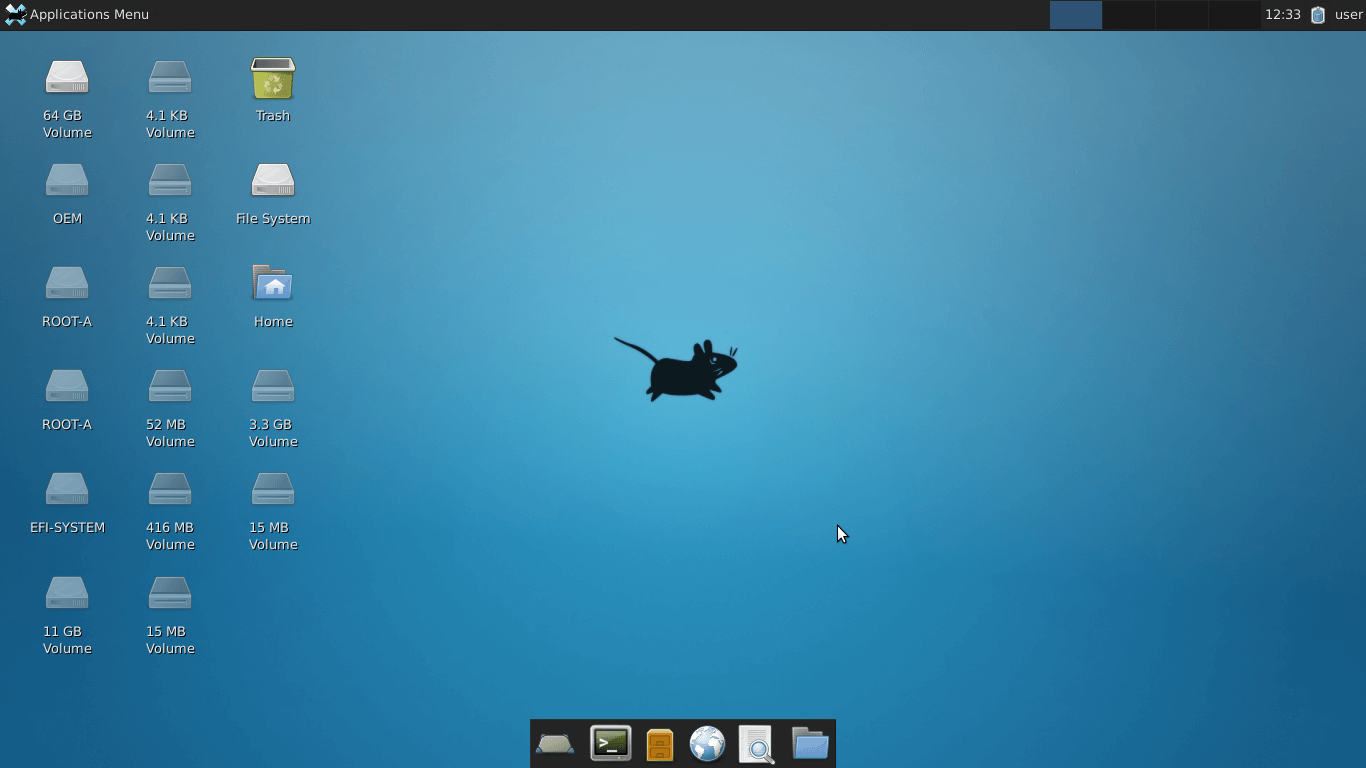- Запуск Linux-приложений на Chromebook
- Настройка Linux (бета)
- Устанавливаем первое Linux-приложение
- Установка других приложений
- Передача файлов
- Дополнительная информация
- На правах рекламы
- Как лучше установить Linux на Chromebook и как не стоит этого делать
- Запуск приложений Linux на хромбуке
- Linux (Beta) — это не тот Linux, который вы ищете
- Установите приложения для Windows на хромбук
- Установите настоящий Linux на хромбук
- Двойная загрузка
- Что может делать Linux на хромбуке?
- Вывод
- Running Linux on a Chromebook
- How to Install & Get the Best of Both Worlds
- Before you get started…
- Step 1: Format your Linux drive to .ext4
- Step 2: Install Linux to formatted drive via Crouton
- Step 3: Launch your new Linux install
- I don’t have a spare USB drive/SD card!
- Wrap Up Tip
Запуск Linux-приложений на Chromebook
Появление Chromebook стало важным моментом для американских систем образования, позволив им покупать недорогие ноутбуки для учеников, учителей и администраторов. Хотя Chromebook всегда работали под управлением операционной системы на основе Linux (Chrome OS), до недавнего времени большинство Linux-приложений на них запустить было невозможно. Однако всё изменилось, когда Google выпустила Crostini — виртуальную машину, позволяющую запускать на Chromebook ОС Linux (бета).
Большинство Chromebook, выпущенных после 2019 года, а также некоторые более старые модели, способны работать с Crostini и Linux (бета). Узнать, находится ли ваш Chromebook в списке поддерживаемых устройств, можно здесь. К счастью, мой Acer Chromebook 15 с 2 ГБ ОЗУ и процессором Intel Celeron поддерживается.
Если вы планируете устанавливать много Linux-приложений, то рекомендую использовать Chromebook с 4 ГБ ОЗУ и бо́льшим объёмом свободного пространства на диске.
Настройка Linux (бета)
Войдя в систему Chromebook, переместите курсор мыши в нижний правый угол экрана, где расположены часы, и нажмите левой клавишей. Откроется панель, сверху которой будут перечислены опции (слева направо): выход, завершение работы, блокировка и открытие параметров. Выберите значок параметров (Settings).
В левой части панели Settings вы увидите в списке Linux (Beta).
Нажмите на Linux (Beta), и в основной панели появится опция его запуска. Нажмите на кнопку Turn on.
После этого запустится процесс настройки окружения Linux на Chromebook.
Затем вам предложат ввести Username и нужный размер установки Linux.
Для установки Linux на Chromebook потребуется несколько минут.
После завершения установки можно будет начинать работу с Linux на Chromebook. В панели меню нижней части дисплея Chromebook есть ярлык терминала — текстового интерфейса, который можно использовать для взаимодействия с Linux.
Можно воспользоваться стандартными командами Linux, например ls , lscpu и top , чтобы получить больше информации об окружении. Приложения устанавливаются командой sudo apt install .
Устанавливаем первое Linux-приложение
Возможность установки и запуска свободного ПО с открытым исходным кодом на Chromebook позволяет реализовать широкие возможности.
Первым делом я рекомендую установить приложение Mu editor для Python. Установим его, введя в терминал следующее:
Для установки потребуется чуть больше пяти минут, но в конечном итоге вы получите возможность пользоваться отличным редактором кода на Python.
Я с огромным успехом использовал Mu и Python в качестве инструмента обучения. Например, я учил своих студентов писать код для модуля turtle языка Python и исполнять его для создания графики. Меня расстроило то, что не удалось использовать Mu с открытой аппаратной платой BBC:Microbit. Несмотря на то, что Microbit подключается к USB и в виртуальном окружении Linux на Chromebook есть поддержка USB, заставить её работать мне не удалось.
После установки приложения оно отобразится в специальном меню Linux Apps, которое показано в нижнем правом углу скриншота.
Установка других приложений
Можно устанавливать не только язык программирования с редактором кода. На самом деле, вы можете установить большинство ваших любимых приложений с открытым исходным кодом.
Например, такой командой можно установить пакет LibreOffice:
Аудиоредактор с открытым исходным кодом Audacity — один из моих любимых учебных приложений. Микрофон моего Chromebook работает с Audacity, благодаря чему я с лёгкостью могу создавать подкасты или редактировать бесплатные звуки из Wikimedia Commons. Установить Audacity на Chromebook легко — запустив виртуальное окружение Crostini, откройте терминал и введите следующее:
Затем запустите Audacity из командной строки или найдите его в разделе Linux Apps меню Chromebook.
Также я с лёгкостью установил TuxMath и TuxType — пару замечательных образовательных программ. Мне даже удалось установить и запустить редактор изображений GIMP. Все Linux-приложения берутся из репозиториев Debian Linux.
Передача файлов
В Linux (бета) есть утилита для резервного копирования и восстановления файлов. Также можно передавать файлы между виртуальной машиной Linux (бета) и Chromebook, открыв на Chromebook приложение Files и нажав правой клавишей на той папке, которую вы хотите передать. Можно передать все файлы с Chromebook или создать специальную папку для общих файлов. Находясь в виртуальной машине Linux, доступ к папке можно получить, перейдя к /mnt/chromeos .
Дополнительная информация
Документация по Linux (бета) очень подробна, поэтому внимательно её изучите, чтобы узнать о возможностях. Вот некоторые важные аспекты, взятые из документации:
- Камеры пока не поддерживаются.
- Android-устройства поддерживаются через USB.
- Аппаратное ускорение пока не поддерживается.
- Доступ к микрофону есть.
Пользуетесь ли вы Linux-приложениями на Chromebook? Расскажите об этом в комментариях!
На правах рекламы
VDSina предлагает серверы в аренду под любые задачи, огромный выбор операционных систем для автоматической установки, есть возможность установить любую ОС с собственного ISO, удобная панель управления собственной разработки и посуточная оплата.
Источник
Как лучше установить Linux на Chromebook и как не стоит этого делать
Chrome OS, предустановленная на хромбуках, становится всё более открытой. Дошло до того, что Google теперь разрешает установку Linux. По крайней мере, именно так описывает интернет-гигант новую бета-функцию. Что на самом деле кроется за этим и как установить настоящий Linux на хромбук, рассказали авторы портала AndroidPIT.
Запуск приложений Linux на хромбуке
Некоторые модели хромбуков получили новую функцию, которая пока находится на стадии бета-тестирования. Она позволяет разработчикам программного обеспечения использовать на хромбуке свои привычные приложения для Linux, такие как инструменты командной строки и редакторы кода. Если эта функция кажется вам полезной, то вы можете включить её в настройках:
- нажмите на часы, чтобы открыть системное меню и панель уведомлений;
- затем перейдите в настройки;
- прокрутите вниз и найдите кнопку «Активировать Linux (Beta)»;
- следуйте инструкциям на экране. Это займёт от 10 до 15 минут.
После активации функции откроется терминал Linux. Там вы сможете запускать команды UNIX, устанавливать инструменты с помощью системы управления программными пакетами APT и настраивать свою оболочку. Все приложения Linux расположены в общей песочнице, поэтому они могут беспрепятственно «общаться» друг с другом. Однако доступ к самому хромбуку ограничен, потому что это не командная строка самого хромбука.
Linux (Beta) — это не тот Linux, который вы ищете
То, что Google позиционирует как Linux, отнюдь не настоящий Linux. Интернет-гигант до сих пор не рассказывает, как эта система была реализована. Однако ясно одно, она имеет очень ограниченную функциональность и больше похожа на сломанную виртуальную машину. Тем не менее, авторы Android Central смогли установить на хромбук свободную среду рабочего стола GNOME. Также на хромбуке можно запустить ряд известных Linux-программ, таких как LibreOffice или Gimp.
Но радоваться пока рано, ведь Google до сих пор не связал свою бета-версию Linux со всеми аппаратными функциями хромбуков. Система не работает с микрофонами и камерами, USB (поддерживаются только Android-устройства), а также не поддерживает аппаратное GPU-ускорение и декодирование видео. А потому, если вы хотите использовать новую функцию для установки медиацентра Kodi и воспроизведения фильмов в 4K с жёсткого диска, то спешим вас огорчить — сделать это не удастся.
Установите приложения для Windows на хромбук
Если вы хотите установить на свой хромбук другие приложения, а не только те, что доступны для Chrome OS, то давно существует простой способ сделать это. На многих хромбуках можно запустить онлайн-магазин приложений Google Play Store. Делается это по тому же принципу, что и активация бета-функции Linux. Затем нужно найти в Google Play Store приложение CrossOver, с помощью которого можно запускать на хромбуке программы для Windows.
Установите настоящий Linux на хромбук
Если Chrome OS мешает вашей повседневной работе и даже Play Store или так называемая Linux Beta не решают эту проблему, то есть выход. Можно просто перейти на настоящий Linux. Его установка особенно актуальна в случае, если ваш хромбук больше не получает официальные обновления от Google. Обычно это происходит спустя пять лет с момента выхода устройства.
Вам нужен недорогой ноутбук? Хромбуки 2014-2015 модельных годов можно купить за копейки на eBay или Amazon. Установив на него Linux, вы получите полноценную рабочую станцию, которая идеально подойдёт для электронной почты, офисных приложений, социальных сетей, потоковой передачи, а также для фильмов и музыки.
А чтобы проверить, хорошо ли выбранная модель хромбука работает с Linux, можно, например, воспользоваться базой данных GalliumOS.
Двойная загрузка
На хромбуке можно настроить систему двойной загрузки. В таком случае Chrome OS останется в качестве предустановленной операционной системы, а Linux будет доступен в виде дополнительной опции при включении. На сегодняшний день это лучший вариант.
Для настройки системы двойной загрузки понадобится инструмент командной строки chrx. Для его настройки следуйте пошаговым инструкциям на официальном сайте. В процессе настройки будет предложена установка дистрибутива Linux GalliumOS. А в GalliumOS Wiki вы найдёте полезные советы по установке Linux на хромбук.
Что может делать Linux на хромбуке?
В зависимости от аппаратной совместимости с GalliumOS, Linux может делать на вашем хромбуке что угодно. Например, вы можете запускать такие приложения, как Firefox, Transmission (BitTorrent), LibreOffice, Steam, VLC Media Player, Kodi Media Center, GIMP или VirtualBox, непосредственно на хромбуке. Вы можете выбрать среду рабочего стола, например, KDE, Gnome или XFCE, и, соответственно, выбрать и пользовательский опыт.
Вывод
Благодаря Linux хромбук можно использовать гораздо дольше и, прежде всего, более свободно. Если вам нужен недорогой ноутбук, то стоит посмотреть в сторону моделей на Chrome OS. Покупка подержанного ноутбука может стать выгодной сделкой, тем более, что некоторые хромбуки на вторичном рынке продаются по ценам ниже 100 евро.
Источник
Running Linux on a Chromebook
How to Install & Get the Best of Both Worlds
- TikTok for Android 21.5.5 Popular app in Social Apps
- Vivaldi 4.3.2439.448 similar apps in Browsers
- Chromium 96.0.4665.016 similar apps in Browsers
- MEGAsync 4.5.3.05 similar apps in File Sharing
- WhatsApp for Android 2.21.21.5 Popular app in Instant Messaging
Although Chrome OS is competent at handling web-based workloads, by design it’s light on features compared to a full desktop operating system, which is presumably where many of its users are coming from. Fortunately, if you’re on Google’s operating system and wish it was a little more flexible, it’s possible to install a fully functional copy of Linux on many Chrome devices.
Options range from running a Live USB drive outside of Chrome OS to installing a firmware mod for a traditional dual-boot configuration. And of course, you can also overwrite Google’s OS in favor of Linux. However, these routes are less practical than simply running Linux in the background of Chrome OS on a separate USB drive/SD card, which is what we’ll be focusing on here.
The main reason for this being that few Chromebooks have more than 32GB of storage and you’d have to play it pretty conservatively to give Linux enough storage space, particularly so on the basic 16GB Asus C202SA we’ve been using for testing Chrome OS. It should also be said that Chrome OS has its perks (great battery life, speed, ease of access) which may be useful if you don’t need Linux 24/7.
Before you get started…
Your mileage will vary depending on the device, distro, and installation method. It’s also worth mentioning that if you’re not experienced with Linux, this process might require some trial and error but experimenting is low risk.
Regardless of your approach you need to enter Chrome OS Developer Mode, which will warn you about wiping your local files, but everything else is synced to Google and will reappear when you log back into your account.
To enter Developer Mode: Press the Escape + Refresh + Power buttons at the same time and then hit Ctrl + D when you reach the white screen (you’ll have to hit Ctrl + D at this same white screen every time you reboot now).
Reverting back to the normal mode can be initiated by hitting your space bar at the same white screen, and again, this will wipe local files. On the bright side, Chrome OS only takes a few minutes to fully wipe and reinstall.
Step 1: Format your Linux drive to .ext4
It may be easiest to format your new Linux drive with another machine, but it is possible via Chrome OS Developer Mode and you should already have that enabled.
Open a terminal (Ctrl + Alt + T) in Chrome OS and enter the following lines (you can copy any of the commands below and right click in the terminal to paste them):
shell
sudo su
df -h (populates a list of directories including your soon-to-be Linux drive)
sudo umount /dev/YourLinuxDrive (that’s umount, not unmount…)
sudo dd if=/dev/zero of=/dev/sdX bs=1M count=100
sudo sync
sudo mkfs -t ext4 /dev/YourLinuxDrive
Reboot your Chromebook and the drive should be remounted and ready for Linux (if not, eject and reinsert the drive).
Step 2: Install Linux to formatted drive via Crouton
Picking a distro will depend on compatibility with your hardware. If you’re not sure which OS to try, we suggest Trusty Ubuntu, which has worked great on the Asus C202SA. You don’t need to download this in advance.
You do, however, need to download Crouton or the ‘Chromium OS Universal Chroot Environment’: Go to the GitHub page on your Chromebook and click the goo.gl link (currently https://goo.gl/fd3zc) which should place a Crouton file in your downloads folder.
Assuming your drive is already formatted to ext4, you’re ready to begin the install (you can replace “trusty” and “xfce” with your preferred distro and interface):
shell
sudo sh -e
/Downloads/crouton -r trusty -t xfce -e -p ‘/media/removable/YourLinuxDrive’
Provide passwords when prompted and prepare to wait a while.
To update your install with new parameters later you can use the -u operator. This is also handy if your install pauses or fails and you want to resume where you left off:
/Downloads/crouton -r trusty -t xfce -u -e -p ‘/media/removable/YourLinuxDrive’
Step 3: Launch your new Linux install
Assuming everything went smoothly, you can access your new Linux installation with the following commands (shell isn’t necessary if it has already been entered):
shell
sudo sh ‘/media/removable/YourLinuxDrive/bin/startxfce4’
To leave and return to Chrome OS simply log out of Linux with the GUI.
Note: For some reason, every time we’ve done this there is no Internet connection on the first log in to Linux but after exiting and reentering the OS everything works as expected. Also note that the downloads folder is shared between Linux and Chrome.
I don’t have a spare USB drive/SD card!
In case you haven’t priced them in a while, it’s worth noting that there are $25 64GB drives around in both formats so those might be worth considering. Although we haven’t written a step-by-step for all of these options, the information below should get you pointed in the right direction for each method you can use to install Linux on a Chrome device, along with the reasons why we wouldn’t recommend them for most people.
- Traditional live USB drive/device — Requires a firmwaremod for boot selection and you must exit Chrome OS to access Linux.
- Crouton on your default drive alongside Chrome OS — You’ll want at least a 32GB SSD and you can begin with the instructions above in step 2 but exclude “-p ‘/media/removable/YourLinuxDrive’” so the installation is no longer pointed at a separate drive.
- Traditional dual boot — We wouldn’t try this either on less than 32GB Chrome devices and it also requires one of these firmwaremods.
- Overwrite Chrome OS entirely — We don’t recommend this because Chrome OS is handy for its battery life and speed, but you will again require one of the firmware mods already linked, which will allow you to boot off a live Linux drive to install the OS as you normally would.
Wrap Up Tip
If you dual-boot Chrome OS and Linux and want to reclaim the latter partition, reinstalling Chrome OS with a recovery drive will automatically delete and merge all partitions. Although enabling/disabling developer mode performs a powerwash, this doesn’t appear to touch other partitions. You can create a Chrome OS recovery drive with the Chromebook Recovery Utility extension, which can run from your Chromebook or Chrome browser on another machine.
Источник