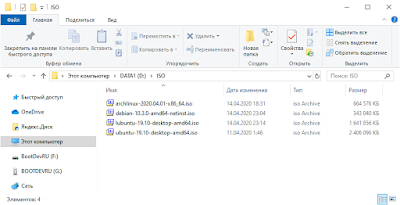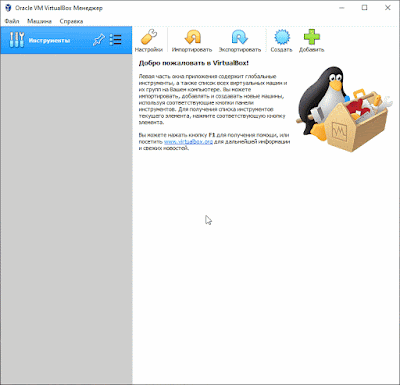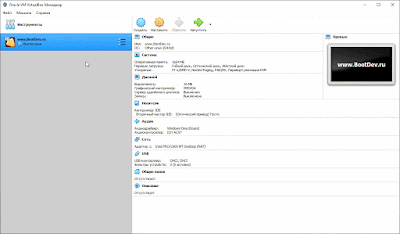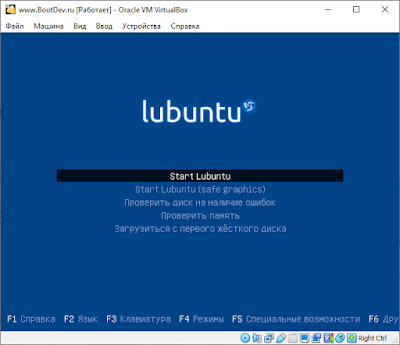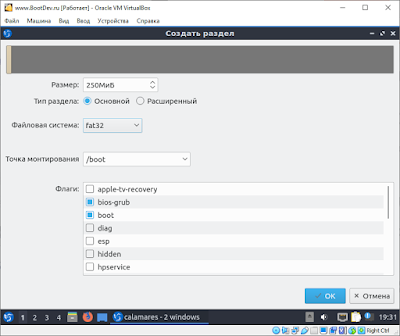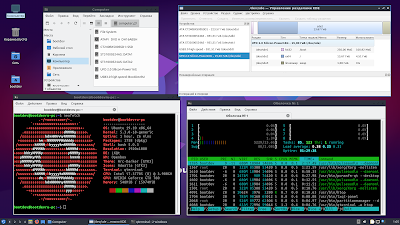- How to Install Linux OS on USB Drive and Run it On Any PC
- Requirements:
- Step 1: Create Bootable Linux Installation Media
- Step 2: Create Partitions On Main USB Drive
- Step 3: Install Linux on USB Drive
- Step 4: Customize the Lubuntu System
- If You Appreciate What We Do Here On TecMint, You Should Consider:
- BootDev
- Страницы
- 2020-04-17
- Установка ОС Linux на USB-накопитель
- Содержание
- Варианты Установки
- Алгоритм Действий
- Создание Виртуальной Машины
- Установка Lubuntu Linux на USB-диск
How to Install Linux OS on USB Drive and Run it On Any PC
Ever thought of using any computer which is not yours, with all your personal stuff and configuration? It is possible with any Linux distribution. Yes! You can use your own, customized Linux OS on any machine with just a USB drive.
This tutorial is all about installing Latest Linux OS on your pen-drive ( fully reconfigurable personalized OS, NOT just a Live USB ), customize it, and use it on any PC you have access to. Here I am using Lubuntu 18.04 Bionic beaver for this tutorial (but, you can use any Linux distribution). So let’s gets started.
Requirements:
- One Pendrive 4GB or More (Let’s call it as Main USB drive/Pendrive).
- One more Pen drive or DVD disk to use as bootable Linux installation media.
- Linux OS ISO file, for example Lubuntu 18.04.
- One PC (Warning: Disconnect internal hard drives to prevent boot record alteration).
Important: While this procedure will not cause loss of data, some users have experienced changes to their internal drive’s bootup behavior depending on Linux distributions selected. To prevent any possibility of this occurrence, you may wish to disconnect your hard drive before continuing with the USB install portion of the tutorial.”
TIP: Use 32 bit Linux OS to make it compatible with any available PC.
That’s it! Go, and collect all of these. It’s time to do something new.
Step 1: Create Bootable Linux Installation Media
Use your Linux ISO image file to create a bootable USB installation media. You can use any software like Unetbootin, Gnome Disk Utility, Yumi Multi Boot, xboot, Live USB Creator, etc. to create bootable USB with the help of ISO image file.
Alternatively, you can use DVD disk by writing that ISO image to it (but that is the old school method).
Step 2: Create Partitions On Main USB Drive
You have to make two partitions on your Main USB drive using Gparted or Gnome Disk Utility, etc.
- The root partition of format ext4 of size according to your use.
- Optionally you can use the rest of the space as a FAT partition for using it as a normal USB drive.
I am having 16GB USB drive and I have created one root partition of 5GB and using rest 11GB as normal FAT partition. So my 16 GB USB drive is converted to 11GB drive for normal use on any PC. Sounds good.
This step you can do while installing Linux also, but it will be very complex while installing Operating Systems like Arch Linux.

Once you have created required partitions on the Main USB drive. Now take a deep breath because it’s time to go for Linux installation section.
Step 3: Install Linux on USB Drive
1. First, boot Linux OS (Lubuntu 18.04) from your bootable installation media and launch installation application from a live session. Live session of Lubuntu 18.04 will look like this.

2. Installer welcome screen will appear, select Language there and hit Continue.

3. Select Keyboard Layout and continue…

4. Select Wifi internet if you want to update Lubuntu while installation. I will skip it.

5. Select Installation Type and Third-party installation as per your choice and go to next..

6. Here select Something Else Option (It is Mandatory) and go to next…

7. This is an Important step, here you need to find out where your Main USB drive is mounted.

In my case /dev/sda are an internal hard disk of the PC and I am using /dev/sdb is USB Lubuntu Installation media from where this live session is booted.
And /dev/sdc is my Main USB drive where I want to install my Linux system and where I have made two partitions in step number 2. If you have skipped step 2, you can also make partitions in this window.
First, change the mount point of the first partition on this Main USB drive to ROOT (i.e. “ / ” ). And as shown in the second red square select bootloader installation device as the Main USB drive.
In my case it is /dev/sdc . This is the most important step in this tutorial. If it is not done correctly your system will boot only on the current PC you are using, which is exactly opposite of your motivation to follow this tutorial.
Once it is completed, double-check it and hit continue. You will get a small window showing devices and drive which will be affected.
8. Make sure that the device and drives shown on this window are of your Main USB drive, which is in my case /dev/sdc . Hit continue…

9. Now select your Region and hit Continue…

10. Add username, password, and hostname, etc…

11. Let the installation finish.

12. After completing installation hit restart and remove your installation media and press Enter.

13. Congratulations, you have successfully installed your own Linux OS on your pen drive to use it on any PC. Now you can connect a USB drive to any PC and start your system on that PC by simply selecting boot from USB option while booting.
Step 4: Customize the Lubuntu System
Now it’s time for fun. Just boot your system on any PC and start customizing. You can install any software you want. You can change Themes, Icon themes, install docker.
You can add and store your online accounts on it. Install/modify/customize whatever you want. All the changes will be permanent. They will not change or reset after rebooting or booting on other PCs.
The following figure shows my customized Lubuntu 18.04.

The main advantage of this method is you can use your personal stuff, your online accounts securely on any PC. You can even do secure online transactions as well on any available PC.
I hope it will be helpful for you, if you have questions regarding this article, please feel free to ask in the comment section below.
If You Appreciate What We Do Here On TecMint, You Should Consider:
TecMint is the fastest growing and most trusted community site for any kind of Linux Articles, Guides and Books on the web. Millions of people visit TecMint! to search or browse the thousands of published articles available FREELY to all.
If you like what you are reading, please consider buying us a coffee ( or 2 ) as a token of appreciation.
We are thankful for your never ending support.
Источник
BootDev
Создание загрузочных дисков и прочие полезные мелочи
Страницы
2020-04-17
Установка ОС Linux на USB-накопитель
Содержание
Варианты Установки
Алгоритм Действий
Давайте вкратце рассмотрим алгоритм установки дистрибутива Linux на USB-диск.
- Установка и настройка виртуальной машины.
- Подключение к вириальной машине физического USB-диска и установочного ISO-образа.
- Запуск виртуальной машины, и выполнение ее загрузки с виртуального CD-привода со смонтированным установочным ISO-образом.
- Установка дистрибутива ОС Linux на физический USB-диск.
Теперь перейдем к деталям.
Виртуальная машина . В качестве вириальной машины будет выступать виртуальная машина VirtualBox. Она кроссплатформенная, и соответствует всем необходимым требованиям описанным выше.
Дистрибутив ОС Linux . Процесс установки большинства дистрибутивов зависит от интегрированной программы установки. То есть, установка может проходить как в графическом интерфейсе, с помощью выбора соответствующих параметров предлагаемых установщиком, так и полностью в консольном режиме, т.е. полностью ручной режим.
Дистрибутивы которые я выбрал для теста: Lubuntu, Ubuntu, Debian, ArchLinux. Первые три обладают графическим Live режимом, с соответствующим установщиком. А вот последний (ArchLinux), это яркий пример ручной установки.
USB-диск . Установка каждого дистрибутива будет проходить на два возможных USB-ностителя. На обычную, не скоростную, USB-флешку объёмом 16 ГБ, и на внешний USB жесткий диск объёмом 1 ТБ. Это позволит выявить разницу, итоговой производительности системы от дисковой подсистемы. Или простыми словами, насколько комфортно будет себя чувствовать каждый из дистрибутивов на медленной флешке.
Создание Виртуальной Машины
Для всех дальнейших действий, нам понадобится создать виртуальную машину без виртуального жесткого диска, так как наша цель, это установка ОС Linux, на реальный физический USB-накопитель. Собственно, нет смысла выставлять слишком большие параметры оперативной памяти и видео памяти и т.д., если ваша хост-машина слабая. Главная цель, это запуск, и работа установщика.
Учитывая, что процедура это довольна проста, вместо подробного описания, я ограничусь скринкастами.
Запускаем VirtualBox, и создаем в нем бездисковую виртуальную машину.
Настроим созданную машину. А именно подключим к ней реальный USB-диск и скачанный ISO-образ.
Небольшие детали, на которые следует обратить внимание.
Если вам нужна загрузка в режиме UEFI, то в настройках виртуальной машины, в разделе Система, выставляем галочку Включить EFI.
В моем случае, все дальнейшие действия будут производиться в Legacy BIOS режиме.
Установка Lubuntu Linux на USB-диск
Установка на USB Flash. Итак, к виртуальной машине подключены ISO-образ Lubuntu, и реальная USB-флешка.
Запускаем вириальную машину. Первым делом, на экране появится меню выбора языка, выбираем Русский и нажимаем ENTER .
Появится основное меню загрузочного диска Lubuntu.
Выбираем пункт Start Lubuntu и нажимаем ENTER . Начнется процесс загрузки Lubuntu Live.
По окончании загрузки, мы попадем на рабочий стол загруженной Lubuntu в Live режиме.
На рабочем столе, как можно заметить, присутствует иконка диска с подписью Install Lubuntu 19.10.
Кликаем два раза по данному значку. Запустится программа установки.
Выбираем язык, нажимаем Далее.
На данном этапе нам необходимо выбрать часовой пояс. Выбираем нужный, и нажимаем Далее.
Выбираем раскладку клавиатуры English (US), после чего снова нажимаем Далее.
На этом шаге, нам нужно выбрать диск для разметки, на который собственно и будет установлена ОС Lubuntu.
Но, так как диск у нас, итак, один, оставляем выбор по умолчанию и нажимаем Далее.
Мы попадем в окно разметки выбранного диска.
Нажимаем на кнопку Новая таблица разделов.
Установщик попросит выбрать тип таблицы разделов. Выбираем предпочитаемый. Я же выберу MBR. Подтверждаем свой выбор нажатием кнопки OK.
Мы снова вернемся в окно разметки. Теперь нам нужно создать разделы для будущей системы. Выбираем неразмеченную область диска и нажимаем кнопку Создать.
Нам потребуется создать три раздела, первый из них будет FAT32 раздел, объемом в 250 МБ, для установки загрузчика. Точка монтирования /boot, флаги boot и bios-grub.
Вторым, будет основной раздел, с файловой системой EXT4, объемом 14 ГБ, для операционной системы. Точка монтирования /, с флагом root.
И последний раздел, с файловой системой linuxswap, и объемом в 1 ГБ, в конце диска, так называемый раздел подкачки. Без точки монтирования, с флагом swap.
Создаем соответствующие разделы. И нажимаем на кнопку Далее.
В следующем окне, заполняем информацию о пользователе, и нажимаем Далее.
На данном этапе, нам дается возможность убедиться что все правильно.
Если нет, то возвращаемся назад и вносим соответствующие коррективы. Если да, то нажимаем кнопку Установить.
Программа установки еще раз запросит подтверждение. Нажимаем на кнопку Приступить к установке.
Запустится процесс установки. Процесс этот будет довольно долгим, ждем его завершения.
По завершении, установщик предложит перезагрузиться.
Убираем галочку перезагрузки, и нажимаем на кнопку Готово. После чего, завершаем работу виртуальной машины.
Установка ОС Lubuntu на USB флешку завершена. Осталось только загрузиться с данной флешки.
Загрузка на реальной машине, Intel Core i7 3770S. Загрузка длилась в течении двух минут до появления рабочего стола.
И на удивление, учитывая, что я использовал флешку дешёвого класса, с очень низкими скоростными показателями, система работала достаточно быстро. Конечно, паузы при запуске того или иного программного обеспечения есть, но они не такие большие.
Дистрибутив Lubuntu изначально ориентирован на использование на маломощных ПК, то есть, ресурсов расходует данная система очень мало. Обратите внимание на объем использованной оперативной памяти.
Установленная ОС Lubuntu, с базовым набором ПО, которого вполне достаточно для офисной работы, сёрфинга в интернет, и просмотра мультимедиа, занимает всего 4.51 ГБ. Что позволяет создать еще один раздел на флешке, для использования ее в Windows системах.
Загрузка на реальной машине, Intel Atom D2700.
Загрузка на реальной машине, Intel Core i5 2300.
Вердикт. Запуск и работа в ОС Lubuntu установленной на USB Flash Drive вполне реальна, и не вызывает никаких негативных эмоций, а порой, даже впечатляет.
Установка на USB HDD. Процесс установки на USB HDD, полностью идентичен установке на USB Flash Drive, так что я ограничусь лишь скриншотами ключевых моментов.
Подключенный USB HDD к виртуальной машине.
Разметка диска для USB-HDD выбрана немного иная. Размеры SWAP и корневого разделов увеличены. SWAP раздел перемещен в начало диска, так как эта область диска более быстрая. Так же, добавлен NTFS раздел, для Windows систем.
Запуск установленной системы на реальной машине.
Производительность Lubuntu на USB-HDD естественно выше. Отклик системы на неоткрытые ранее компоненты происходит намного быстрее.
Интересное замечание. На платформе Intel Atom, на самой медленной из представленных выше, загрузка с USB-HDD заняла 1мин 57сек, а с USB Flash 2мин 15сек.
Использовать внешний USB флеш диск, как основной для ОС Linux, в текущих реалиях не такая и глупая затея. Выбрав более или менее скоростную флешку, можно иметь у себя в кармане свою полноценную персональную ОС Linux, которую можно загрузить на любом подходящем ПК. А если выбранным дистрибутивом будет Lubuntu, то количество машин способных загрузить подобную флешку заметно увеличивается.
С внешним USB HDD/SSD, с интерфейсом USB 3.x, вы получите все то же самое, но с большим объем и дисковой производительностью. А как использовать подобные диски еще, это уже дело вашей фантазии.
Чтобы не раздувать размер текущий статьи до труднопреодолимого, установка оставшихся дистрибутивов будет рассмотрена в отдельных статьях. Ссылки на данные них я добавлю ниже.
В статье было рассмотрено: Как выполнить установку операционной системы Linux на USB флешку? Как выполнить установку операционной системы Linux на USB внешний жесткий диск? Как выполнить установку операционной системы Linux Lubuntu на USB Flash? Как выполнить установку операционной системы Linux Lubuntu на USB HDD?
Источник