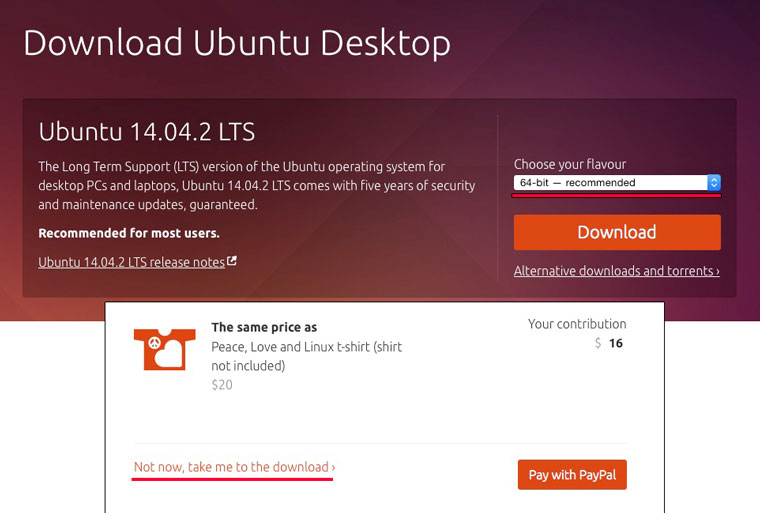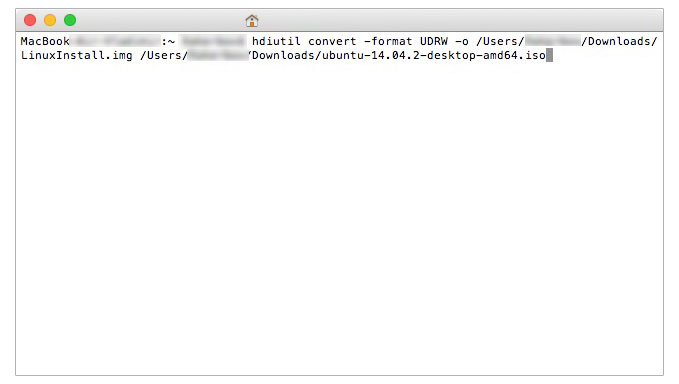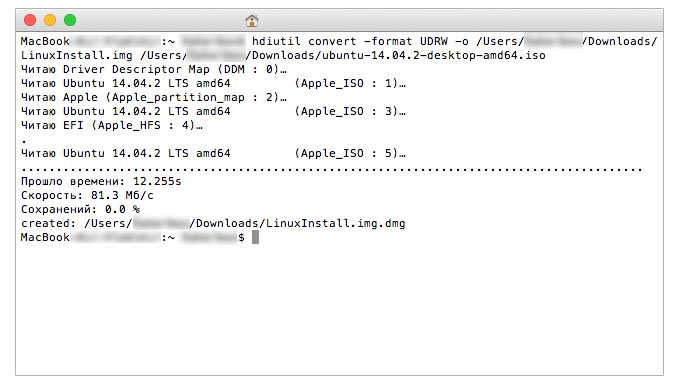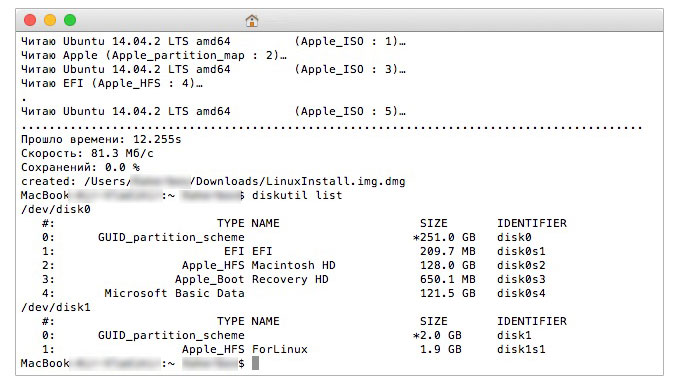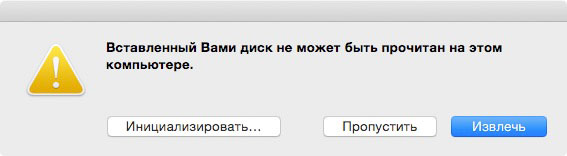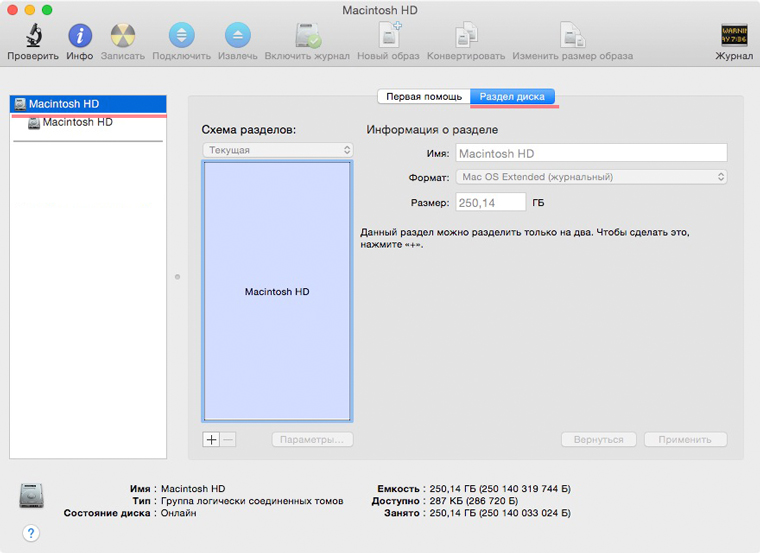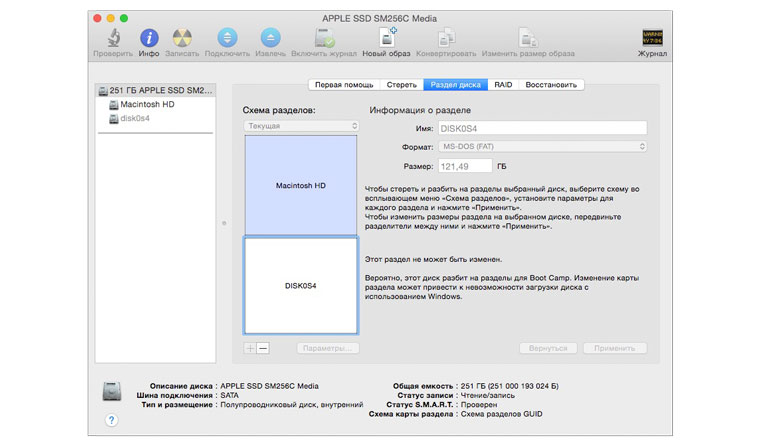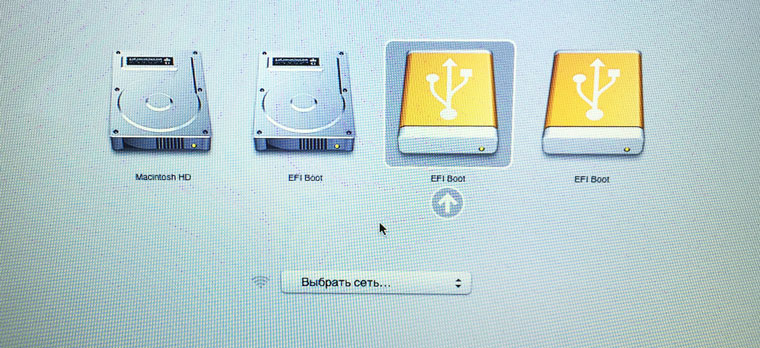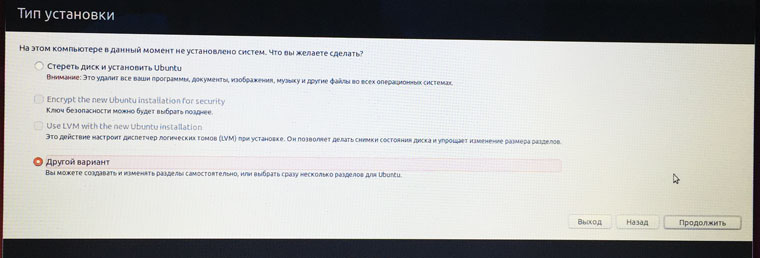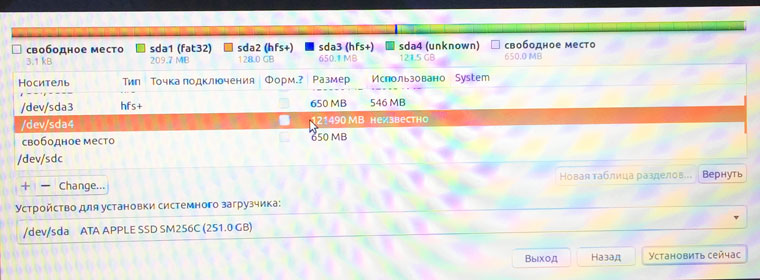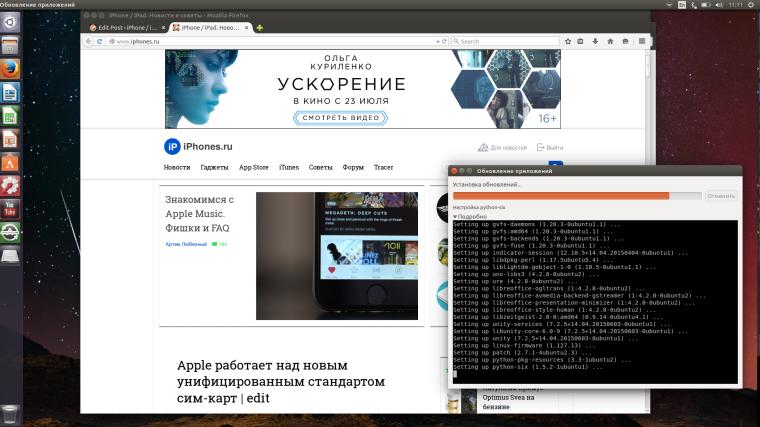- Установка Linux на Mac
- Шаг 1. Подготовка установочной USB-флешки
- Шаг 2. Раздел диска.
- Шаг 3. Установка Linux Ubuntu
- Установка и использование GNU/Linux как дополнительной системы на iMac/Macbook (Dual Boot)
- Введение
- Установка
- 1. Выберите дистрибутив
- 2. Установите программу для подготовки флешки
- 3. Сделайте бэкап (можно пропустить, но это важно)
- 4. Поделите диск на три части: macOS, Linux, Swap
- 5. Загрузите операционную систему с флешки
- 6. Следуйте указаниям установщика
- 7. Установите rEFInd
- 8. Вход в rEFInd Boot Manager и завершение установки
Установка Linux на Mac
Давно забыли о Windows? Опостылела OS X? Пришло время задуматься о Linux.
Среди пользователей персональных компьютеров есть категория людей, которые находятся в постоянных поисках лучшего программного обеспечения, более совершенной экосистемы и альтернативной ОС, которая бы сумела удовлетворить их специфические запросы. Сегодняшняя инструкция посвящена установке операционной системы, которая более 30 лет держится особняком. Одни считают ее слишком сложной для понимания, другие со странным именем Linux знакомятся впервые. Но есть и те, кто считает Linux одной из самых безопасных, кастомизируемых и удобных систем в мире. Что ж, вперед за установку!
Шаг 1. Подготовка установочной USB-флешки
Одним из самых важных этапов при установке Linux является подготовка установочной флешки. Несмотря на наличие специализированных утилит, позволяющих создать загрузочный USB-накопитель из графической оболочки, наиболее верным является монтирование образа посредством командной строки и приложения Терминал в OS X.
Первое, что необходимо сделать – загрузить установочный образ Linux с официального сайта. В качестве примера рассмотрим установку дружественной и популярной версии Linux Ubuntu.
1. Откройте страницу загрузки Ubuntu и выберите 64-битную версию ОС (32-битная для Mac попросту не подойдет). Нажмите Download и на следующей страницу выберите пункт Not now, take me to the download.
Дистрибутив Ubuntu распространяется абсолютно бесплатно и, таким образом, вы отказываетесь от финансовой поддержки разработчиков, но если вы все же хотите выразить слова благодарности – перетяните соответствующие «долларовые» ползунки на требуемое значение и оплатите результирующую сумму с помощью платежной системы PayPal.
Дождитесь окончания загрузки дистрибутива.
2. Подключите USB-флешку. Для монтирования загрузочного образа подойдет накопитель, размер которого будет не менее 2 ГБ. Все данные, которые в настоящий момент находятся на флешке, будут безвозвратно стерты.
3. Откройте утилиту Терминал. Наша задача – конвертировать скачанный образ ISO в общепринятый в среде Mac IMG/DMG. Для этого нам потребуется запустить выполнение несложной команды.
hdiutil convert -format UDRW -o
По умолчанию все загрузки в среде Mac попадают в папку Загрузки. Для того, чтобы указать путь к скачанному образу наберите в Терминале первую часть команды: hdutil convert -format UDRW -o. Затем перетяните скачанный файл с образом (он имеет расширение ISO) на окно терминала. Автоматически вставится правильный адрес к исходному файлу. Имя файла ubuntu-14.04.2-desktop-amd64.iso можно изменить на любое, скажем, LinuxInstall, но с ОБЯЗАТЕЛЬНЫМ изменением расширения ISO на IMG. Поставьте пробел и вновь перетяните скачанный образ в окно терминала. На этот раз никаких изменений вносить не нужно. Так выглядит введенная команда:
Будьте внимательны: сначала следует указать имя и место размещения директории с получаемым в процессе конвертации образом, а после – с файлом исходником (скачанным дистрибутивом). После ввода команды нажимаем ENTER и ждем пока окончится процесс конвертации.
Если после выполнения команды вы увидели строку created с адресом файла в формате DMG – все прошло успешно и можно переходить к следующему этапу.
4. Разворачиваем установочный образ на флешку. После выполнения вышеуказанной команды в папке Загрузки появился новый файл LinuxInstall.img.dmg. Наша задача – развернуть его на флешку. Убедитесь, что USB-накопитель подключен к Mac и в Терминале введите следующую команду:
diskutil list
Результат выполнения команды:
Перед нами открылась картина всех подключенных логических дисков системы. Наша USB-флешка числится под идентификатором disk1 (размер 2 ГБ). Отключим ее с помощью следующей команды:
diskutil unmountDisk /dev/disk1
Disk1 – частный случай и в команде прописывайте имя, под которым флешка значится в вашей системе. После извлечение накопителя приступим к записи конвертированного образа:
sudo dd if=/path/to/downloaded.img of=/dev/rdisk1 bs=1m
Как и в пункте 3 для более быстрого указания директории введите фрагмент команды sudo dd if= после чего перетяните новый образ (с расширением DMG) на окно терминала. Закончите ввод команды. Помните, что rdisk1 может иметь другой порядковый номер и имя, и зависит от конкретно вашей системы. Нажмите ENTER и введите пароль администратора.
В течение последующих нескольких минут в окне терминала не будет происходить никаких процессов. Не спешите закрывать утилиту и беспокоиться о подвисании процесса. Разворачивание образа происходит «в тихом режиме». Дождитесь окончания процесса. Сигналом об окончании разворачивания образа станет сообщение:
Нажмите Извелчь, но саму флешку из порта не доставайте. Загрузочный накопитель готов.
Шаг 2. Раздел диска.
Для установки операционной системы Linux по-соседству с OS X потребуется создать дополнительный логический раздел диска. Сделать это можно с помощью Дисковой утилиты, являющейся штатным приложением OS X.
Запустите Дисковую утилиту. Подсветите ваш основной винчестер (именно винчестер, не раздел) и откройте вкладку Раздел диска.
Нажите на знак «+» и установите желаемый размер раздела (для нормальной работы Linux достаточно 10 ГБ; рекомендуем объем – 20 ГБ). Нажмите Применить и дождитесь окончания процесса.
Примечание: Если по какой-либо причине схема разделения недоступна (знак «+/-» серым цветом и не реагирует на нажатия), добавить новый раздел можно из загрузочного меню Mac. Перезагрузите компьютер и сразу после того, как экран загорится белым зажмите клавиши Command + R. Удерживайте до появления системного меню Mac, а затем откройте Дисковую утилиту. Процесс разделения полностью аналогичен с описанным выше.
После разделения диска ОБЯЗАТЕЛЬНО запомните точный размер отделенной логической области в гигабайтах. Перезагружаем компьютер.
Шаг 3. Установка Linux Ubuntu
Сразу после того, как началась перезагрузка, зажмите клавишу ALT и дождитесь появления меню с выбором логических дисков, с которых следует произвести установку. Выберите съемный накопитель EFI (первый) и нажмите Enter.
В появившемся установочном меню операционной системы Ubuntu выберите: Установить Ububntu. Начнется подготовительный процесс установки. После выбора требуемого языка и подключения к сети Wi-Fi установщик спросит как именно мы планируем устанавливать систему.
Внимание! Будьте осторожны!Если вы хотите сохранить работоспособность OS X и Linux выбирайте пункт Другой Вариант (выбор пункта Стереть диск и установить Ubuntu приведет к полному форматированию всей структуры диска и удалению ранее созданных разделов, включая раздел с системой OS X).
В открывшемся меню найдите созданный под Linux раздел диска (поможет знание его размера).
Дважды щелкните по требуемому разделу и установите следующие параметры:
- – файловая система Ext2;
– точка монтирования: /;
Нажмите ОК и Установить сейчас. Сообщение об отсутствии файла-подкачки проигнорируйте, нажав Продолжить. Начнется установка операционной системы Linux. Возможно однократная перезагрузка Mac. После завершения установки пользователю будет предложено указать имя учетной записи и придумать пароль. Сам процесс инсталяции занимает от 5 до 15 минут.
Установка завершена. При включении Mac по умолчанию теперь будет загружаться Linux Ubuntu. Изменить приоритетную систему можно в OS X, перейдя в Настройки – Загрузочный том и подсветив раздел, загрузка которого должна осуществляться в первую очередь.
Источник
Установка и использование GNU/Linux как дополнительной системы на iMac/Macbook (Dual Boot)
Введение
macOS — довольно интересная система, красивая, удобная, стабильная. Но продукт Apple имеет серьезные минусы: закрытый исходный код, не самое большое количество стороннего софта, слежка за пользователями (ну в Windows она тоже есть). Расставаться с macOS не хочу — например, конкурента для Final Cut Pro даже на Windows не найти. Я не нашел понятных, актуальных и универсальных инструкций даже на английском, поэтому я написал данный туториал, основанный на личном опыте.
ВНИМАНИЕ! 1. На компьютерах Apple, выпущенных в 2018 году и позднее, присутствует специальный защитный чип, который запрещает ставить ОС методом, описанным в статье (вы сможете воспользоваться лишь Bootcamp для установки Windows). 2. На компьютерах с macOS Big Sur имеется проблема с утилитой, которая обязательна для установки. Поэтому во всех этих случаях выполняйте следующие действия на свой страх и риск. Если ваша техника и ОС подходит под эти условия: для вас пункт 3 особенно важен — делайте бэкапы!
Вам понадобится: флешка, внешний диск, смартфон/другое устройство для просмотра туториала.
Установка
1. Выберите дистрибутив
Выберите дистрибутив, который подходит под архитектуру вашего процессора. Я выбирал на сайте distrowatch.com. Скачайте необходимый .iso образ вашего дистрибутива.
2. Установите программу для подготовки флешки
Установите Balena Etcher (macOS, Linux, Windows) или Rufus (Windows). К сожалению, мне пришлось воспользоваться Rufus на другом компьютере, с Balena Etcher возникли некоторые проблемы. Вставьте флешку, её объем должен быть больше размера дистрибутива примерно на 1 ГБ (на всякий случай).
В случае с Rufus: загрузите дистрибутив в программу, никакие настройки не изменяйте, нажмите «СТАРТ». Программа сообщит вам, когда выполнит работу.
Если же вы решили воспользоваться Balena Etcher: интерфейс интуитивно понятный, так что проблем не должно быть.

3. Сделайте бэкап (можно пропустить, но это важно)
Я особенно понял, что бэкап важен, когда написал этот туториал и он пропал. И когда забыл сделать бэкап для смартфона. Делайте бэкапы.
Запустите Time Machine, подключите внешний диск для бэкапа (его объем должен быть равен объему занятого места на диске ± 15-20 ГБ). Обратите внимание, что в среднем на передачу 1 ТБ с жесткого диска на внешний жесткий диск требуется 7 часов (по личным наблюдениям с iMac, если вы пользуетесь SSD — процесс будет быстрее). Отключите внешний диск для бэкапа после завершения передачи данных.
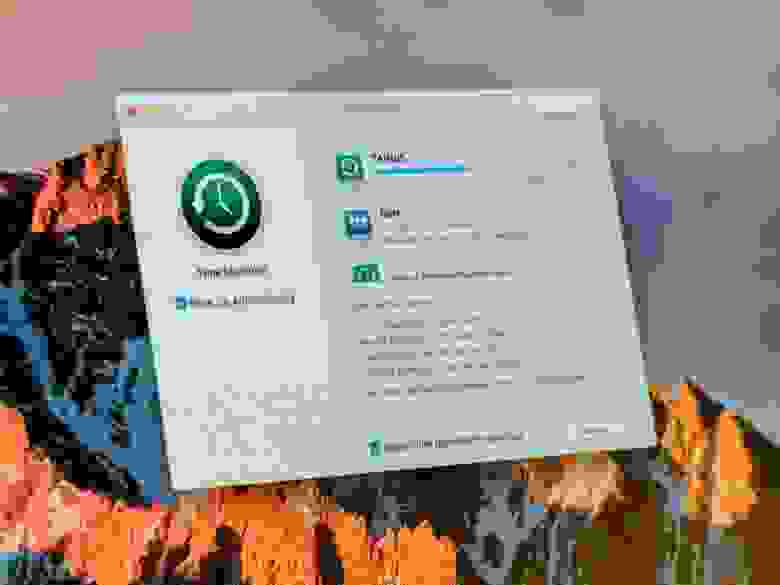
4. Поделите диск на три части: macOS, Linux, Swap
Откройте Дисковую утилиту, нажмите на диск, относящийся к Macintosh HD (он может называться по-другому, например Macintosh SSD и т. п.).
Нажмите «Разбить на разделы», создайте раздел «Swap», выберите формат MS-DOS (FAT), выделите данному разделу количество дискового объема, равное количеству оперативной памяти на компьютере (я выделил 8 ГБ). Создайте следующий раздел «Linux» (тоже MS-DOS FAT), выделите ему желаемое (и обязательно свободное) место на диске (оптимально будет 50 ГБ, но можно и меньше/больше).
5. Загрузите операционную систему с флешки
Перезагрузите компьютер. Сразу же после появления логотипа Apple зажмите клавишу alt (option) до тех пор, пока не появится меню выбора диска для загрузки. Выберите первый EFI Boot. Появится меню: вы можете попробовать (try), установить (install). Советую сначала попробовать (если такая возможность имеется), так как не все дистрибутивы хорошо работают на «железе» Apple.
6. Следуйте указаниям установщика
Попробовали и все нравится? Движемся дальше. Запустите установщик (обычно на рабочем столе есть иконка «Install *название_ОС и версия*»), следуйте указаниям установщика, но когда вас спросят, в каком месте установить — сразу же переходите в расширенные настройки. Выберите раздел, объем которого равен объему раздела «Linux» как главный и отформатируйте его в EXT4. Раздел, объем которого равен объему раздела «Swap», пометьте как «swap-area» или подобное. В качестве раздела для bootloader используйте главный раздел («Linux»).
7. Установите rEFInd
Если вы решили использовать Ubuntu как второй дистрибутив, запустите в терминале следующие команды:
Для других ОС подробная информация на официальном сайте.
8. Вход в rEFInd Boot Manager и завершение установки
Перезагрузите компьютер, и снова зажмите alt (option). Откройте EFI Boot, и немного подождите. Появится меню, выберите систему, которую вы хотите запустить. В дальнейшем, rEFInd Boot Manager будет запускаться самостоятельно.
Кстати, все, за исключением macOS, Time Machine и EFI, что я использовал в туториале — open-source.
Если у вас остались какие-либо вопросы, например, насчет драйверов, спрашивайте. Всем спасибо, что прочитали — ведь это мой первый опыт написания статей/туториалов на Хабре.
Источник