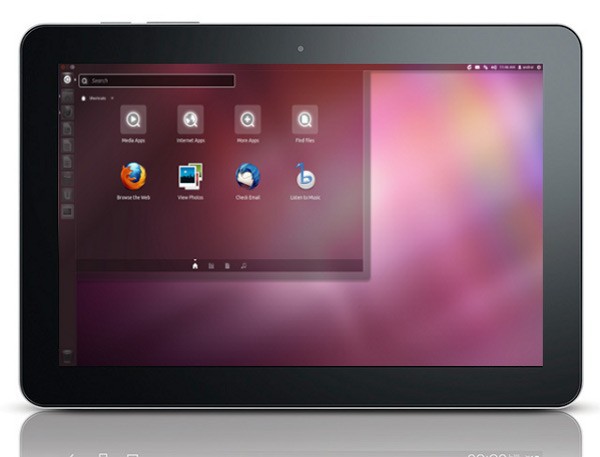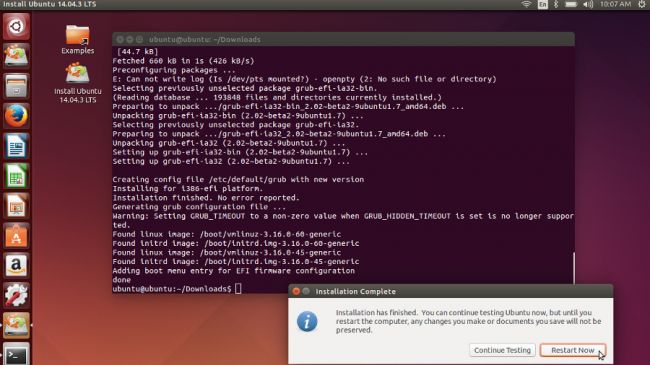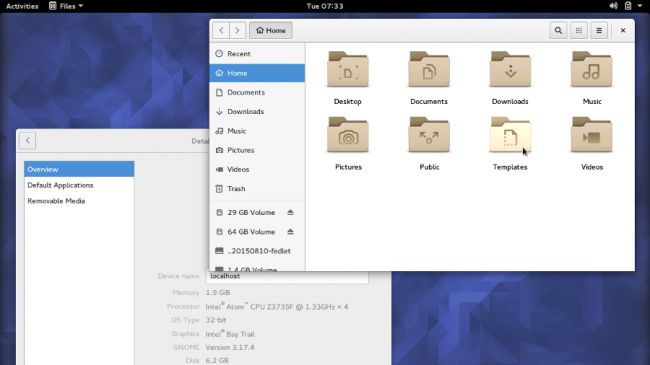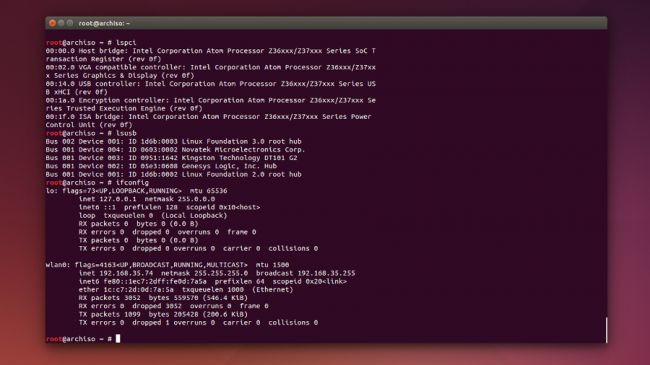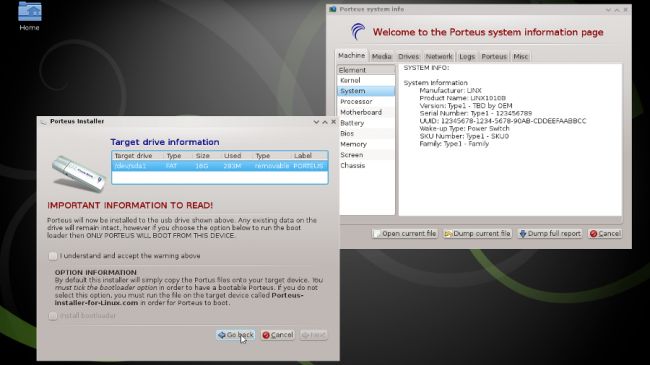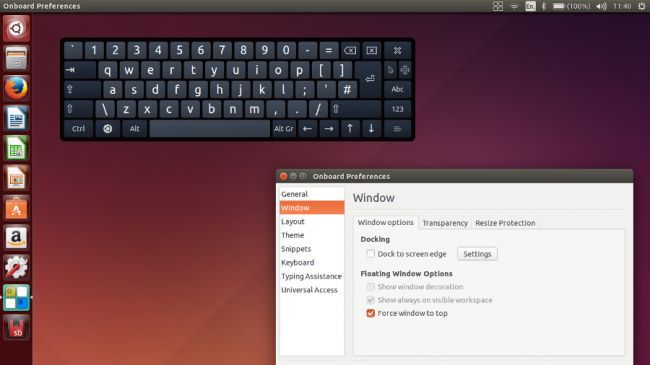Linux для планшета
В этой статье я покажу вам на своём опыте, что GNU/Linux и графические оболочки для него уже дозрели до уровня планшетов и вовсе не нужно бояться покупать трансформер\планшет только из-за того, что вы приверженный линуксоид. Здесь описывается сравнение и выбор оптимальной среды рабочего стола (далее DE) для планшета или трансформера, её установка и доработка для сенсорного управления.
Небольшая предыстория
Являясь обладателем небольшого (по современным меркам) телефона, 7″ планшета и ноутбука, пришла мысль о замене устройств. После некоторого раздумия пришёл к выводам:
- хочется большой (5.5-6″) телефон, чтобы можно было удобно смотреть фильмы и серфить в интернете;
- тогда в маленьком планшете нет смысла, т. к. телефон его полностью заменит, и при этом будет помещаться в карман;
- для 10″ планшета уже нужна сумка, так почему бы тогда не взять что-нибудь побольше?
- хотелось бы соединить большой планшет и ноутбук в одно устройство.
Вывод был один: трансформер – идеальный вариант.
Далее предстоял выбор трансформера: хотелось бы не просто планшет с подключаемой по Bluetooth клавиатурой, а полноценный мощный ноутбук с отсоединяемым экраном и дополнительными портами в док-станции. Мой долгий выбор пал на одну из моделей HP. О нём я рассказывать не буду, т. к. статья не про это (да и вообще получится реклама). Скажу лишь, что мне очень понравилась концепция модульности: у вас в руках мощный и лёгкий (900г) планшет, который при подключении в док-станцию приобретает настоящую клавиатуру, дополнительный жёсткий диск и становится ноутбуком, который может проработать 12 часов от 2х батарей. Паралельно со мной моей девушке понадобился ноутбук по учёбе, она хотела маленький и лёгкий, с flip форм-фактором (петли могут поворачиваться на 360°, откидывая клавиатуру за крышку и превращая ноутбук в планшет). Её выбор остановился на модели производства Dell.
Итак, у меня оказались на руках 2 устройства одного назначения, но абсолютно разного исполнения. На HP изначально была Windows 8, на Dell — 8.1. Обе системы были удалены после проверки работоспособности в магазине.
Выбор дистрибутива и DE
Всё должно быть предназначено для управления тачем, интерфейс должен быть единым и для ноутбука, и для планшета — такие концепции я поставил перед собой. Начитавшись в интернете про поддержку тачскрина разными DE, решил поставить Ubuntu из-за жестов. Жесты оказались действительно удобными, скролл пальцем есть, также для тача очень удобна широкая панель Unity (удобно листать и открывать приложения). На этом удобства закончились. Мелкие кнопки закрытия и сворачивания окна (развернуть можно жестом), невозможность пролистывания главного меню, неудобное скрытие панели (в портретной ориентации она занимает много места, а раскрыть её можно только жестом четыремя пальцами). Это меня не устраивало, к тому же я недолюбливаю Ubuntu. Поскольку Ubuntu c Unity я отбросил, а остальные известные DE с хоть какой-то поддержкой жестов можно поставить почти любой дистрибутив, был выбран ArchLinux из-за прошлого опыта (он стоит на всех моих устройствах).
Были установлены KDE4, XFCE и Gnome 3.
Тачскрин работал во всех DE из коробки, т. к. им управляет X-сервер (драйвер xf86-input-evdev устанавливается вместе с Xorg как зависимость в ArchLinux)
KDE:
плюсы:
- удобный плазмоид клавиатуры (при нажатии выдвигается снизу, не перекрывая экран)
- огромная возможность настройки и расширения, вплоть до увеличения кнопок в заколовке окна и их перемещения (для тачскрина очень полезно)
минусы:
- нет никакой поддержки тача, скролл пальцем не работает, хорошо хоть приложения перетаскиваются пальцем, пользоваться невозможно
XFCE:
плюсы:
- минималистичность, для небольших мощностей планшетов – только полезно
минусы:
- прокрутка пальцем не работает;
- отсутствие жестов.
Впрочем, XFCE ругать не за что, так как разработчики позиционируют её как в первую очередь как легковесная система для нетбуков, с чем XFCE справляется отлично.
Gnome 3:
плюсы:
- хоть какая-то экранная клавиатура, которая вылезает только при касании поля ввода (если кликнуть туда мышью клавиатура не раскроется);
- мультитач-жесты, хоть и не такие удобные, как в Unity;
- принцип управление окнами и панели как будто для планшетов и создавались;
- меню приложений в виде крупных иконок, которые можно листать пальцем;
- удобный менеджер сеансов (gdm) с поддержкой тача;
- хорошая расширяемость плагинами;
- все стандартные приложения поддерживают мультитач (например, масштабирование сведением двух пальцев в просмотре изображений).
Минусы:
- абсолютно убогая стандартная клавиатура без поддержки русского языка и без нормальной раскладки;
- другая концепция упорядочения окон (например отсутствие сворачивания при стандартных настройках) требует очень долгого привыкания.
Итак, возьмём за основу Archlinux с Gnome 3 и доработаем его.
Установка
Установку описывать не буду, всё есть по ссылке. Если хотите ускорить установку, сделайте так:
Далее делаете всё, что указано в статье на Wiki после пункта «Change root into the new system».
После основной настройки системы установим Gnome 3:
Настройка
Начнём, собственно, адаптацию под планшет:
- Включим правый клик по долгому нажатию (с мышью тоже будет работать):
Вместо 0.6 можете подставить комфортное для вас время, после которого будет сделан клик правой мышью. Минус в том, что палец нужно держать идеально ровно все эти 0.6 секунд, поэтому этот фокус получается только с 2-3 раза. Нужна альтернатива.
У большинства планшетов есть кнопка Windows (как правило под экраном). Было бы логично при нажатии на неё открывать «обзор», но он и так удобно открывается жестами, поэтому мы повесим на эту кнопку правый клик:
Устанавливаем xdotool и xbindkeys:
Чтобы узнать, как определяется у вас подэкранная кнопка, выполните:
Запишем конфигурацию xbindkeys и добавим его в автозагрузку (вместо Super_r подставьте свой идентификатор кнопки, полученный из предыдущей команды):
Сделаем ползунки яркости и громкости пошире. Для этого скачаем патч и применим его:
Получится примерно так:
Если вы уведёте планшет в сон, после пробуждения вы заметите, что тач то собственно не работает. Gnome зачем-то отключает его как устройство ввода в X-сервере. Простое «xinput enable «ELAN Touchscreen»» исправит ситуацию после сна. Давайте сделаем демон systemd, который будет выполнять эту команду сразу после сна:
Автоповорот… Не думал, что всё будет так легко. Драйвер для акселеометра на обоих ноутбуках не потребовался, lsusb опознавал его как «0483:91d1 STMicroelectronics». Был быстро написан скрипт на python для автоповотора. Нужно поставить python2 и прописать скрипт в автозагрузку:
Отключим автопоказ стандартной экранной клавиатуры:
Установим и настроим Onboard (отличная экранная клавиатура для планшета):
Теперь клавиатура будет появляться после клика в месте ввода. Это работает даже с мышью и тачпадом, поэтому если подразумевается такое использование планшета, выполните:
Чтобы вручную открыть клавиатуру, достаточно свайпнуть вверх с нижнего края экрана и нажать на иконку Onboard.
При использовании без клавиатуры меню выбора ОС в Grub можно скрыть. Для этого поставим пакет из AUR:
Теперь система готова для использования только тачскрином. Всё удобно, а главное, отлично адаптировано под формат планшета, при этом во время работы в режиме планшет+док-станция, отличий от обычного Gnome 3 вы почти не заметите.
Вывод
Если вы приверженный линуксоид, и вы не покупаете планшет\трансформер только из-за того, что придётся отказаться от Linux — ничего подобного. Работать гораздо удобнее чем в Windows из-за, хотя бы, поддержки жестов в Gnome 3.
UPD И так спустя больше, чем половину года:
После обновления 3.16 в Gnome изменили дизайн трея, теперь это не панель, выдвигающаяся снизу экрана
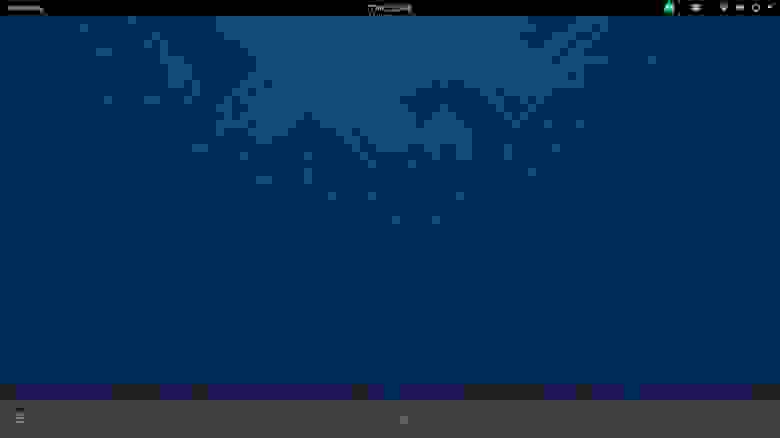

В итоге пользоваться клавиатурой стало трудно, иногда даже включал «плавающий значок при свёрнутом Onboard» в настройках. Это решается расширением, которое позволяет открыть клавиатуру свайпом вверх с нижнего края экрана.
Также пункт 6 утратил актуальность, теперь это также решается расширением. Если вы таки предпочитаете стоковую клавиатуру и вам не нравится, что она накладывается сверху на окна, можете воспользоваться этим.
Также можно немного облегчить жизнь в портретном режиме (при 1366×768 туда не влазит большинство заголовков окон), поставив это и вот это.
Источник
Выбираем Linux для планшета
И снова перевод, на этот раз статьи: тестирование дистрибутивов Linux для планшета с ресурса techradar.
В наши дни рынок устройств персональных компьютеров стремительно выходят основанные на Windows планшеты. Они имеют сенсорный экран, но в то же время могут быть очень просто превращены в устройство 2 в одном с помощью подключения мыши и клавиатуры. Это позволит использовать планшет в качестве ноутбука с сенсорным экраном.
Большинство современных гибридных планшетов основаны на чипсетах от Интел — Bay Trail Atom. Здесь используется процессор x86, конечно он серьезно отстает от топовых Core i5, i7 и даже i3. Но тем не менее их мощности хватает для нормально работы предустановленной там Windows 10. Поэтому ничего не мешает установить Linux на планшет х86.
Но где же планшеты с операционной системой Linux? Существует огромный дефицит на рынке таких устройств, и пока мы ждем его заполнения, можем взять планшет Bay Trail и установить на него Linux для планшета. В конце-концов, учитывая, что это планшет архитектуры х86, то мы можем установить на него что угодно. Но на самом деле подойдет далеко не любой дистрибутив.
Аппаратное обеспечение
В тестировании принимал участие планшет за $200 Linx 1010 Windows 10, с подключенной клавиатурой. Он работает на четырехъядерном процессоре Atom Z3735F и имеет 2 Гб оперативной памяти и разрешение экрана 1280 х 800 с 10,1 дюймовый WXGA емкостный экран, видеокарту седьмого поколения Intel HD, а также 32 ГБ встроенной памяти.
Устройство поддерживает технологии Bluetooth, Wifi, встроены две камеры, два USB порта и слот MicroSD. Кроме того, есть акселерометр, который позволяет определять повороты устройства.
Цель — найти дистрибутив Linux для планшета, который сможет использовать все основные функции этого планшета: графика, звук, Wifi, управление питанием, сенсорный экран. Но тут же кроется одна загвоздка — это поколение планшетов с 64 битным процессором и 32 битным EFI. Но большинство 32-битных дистрибутивов не поддерживают EFI, 64 битные используют только 64-битные EFI.
Но решение этой проблемы было найдено в виде файла bootia32.efi от Джона Уэллса. Его достаточно скопировать в папку BOOT. На поддерживаемых устройствах вы получите полностью рабочее меню Grub. Для двоих дистрибутивов не понадобился даже этот обходной путь, они отлично установились и работали. Обратите внимание, перед тем, как что-то делать следует сделать полную резервную копию планшета, иначе вы не сможете вернутся к Windows 10. А теперь давайте перейдем к списку.
Ubuntu 14.04.3 LTS
Скачать LTS релиз Ubuntu для планшета в сети не так то просто, но в конце-концов были найдены индивидуальные сборки от Яна Моррисона для настольных компьютеров на базе Z3735F. Был загружен ISO и записан с помощью Unetbootin на USB флешку. Затем была выполнена загрузка в Live режиме.
Сначала пришлось открыть Настройки -> Экран и повернуть Дисплей на 90 градусов по часовой стрелке, чтобы переключить его в ландшафтный режим. В системе не было звука, и поддержки касаний, но работал Wifi.
Устанавливать систему пришлось очень аккуратно, диск разбивался вручную, чтобы оставить оригинальный загрузочный раздел EFI без изменений и выбрать Winidows Boot Loader для установки загрузчика.
После того как установка была завершена, пришлось установить 32-битную версию Grub с помощью скрипта от Моррисона., прежде чем получилось успешно перезагрузиться в установленную Ubuntu. Другие пользователи использовали этот патч также и в других системах, например Linux Mint.
Затем система была обновлена и установлен патч dsdt, но звук и сенсорный экран по прежнему не работали. Ubuntu работала только от батареи, но это проблема всех дистрибутивов в этом тесте, а также не было контроля над яркостью экрана.
При обновлении ядра до 4.4.3 был получен полностью рабочий сенсорный экран, но и ухудшена стабильность работы Wifi, интернет удалось настроить только с помощью внешнего wifi адаптера. Возможно, в следующих версиях ядра проблема будет исправлена в linux для планшета.
Debian 8.3 (Jessie)
В Debian нет поддержки запуска в режиме Live системы, но зато установочные образы отлично работают как с 32-битным, так и 64-битным EFI. Достаточно было скачать образ и записать его на флешку.
В установщике нет поддержки сенсорного ввода, поэтому вам понадобится внешняя клавиатура, а также несвободный файл rt2860.bin, чтобы заставить работать Wifi адаптер.
Но после установки пакета с прошивкой, wifi адаптер был обнаружен автоматически. Остальная часть установки прошла без проблем. Диск был разбит вручную, чтобы сохранить оригинальный загрузочный раздел Windows.
Использовалось окружение рабочего стола Gnome, установка Grub прошла без проблем. Осталось перезагрузиться и использовать полностью готовую к работе систему.
Опять пришлось поворачивать экран на 90 градусов и, к сожалению, поддержка оборудования оказалась минимальной — ни сенсорный экран, ни wifi, ни звук, на работали. Обновление ядра до версии 4.2 ничего не дало.
Оценка: 7 из 10
Fedora
Дистрибутив Fedora тестировался в виде редакции Fedlet. Результаты были аналогичны тем, что и в Debian, базовая функциональность была, но ни поддержки сенсорного ввода ни звука, ни управления питанием и яркостью дисплея не было. Встроенный Wifi адаптер тоже не работал.
Fedlet использует оболочку рабочего стола Gnome, и это заметно сказалось на производительности, система оказалась гораздо менее отзывчивой, чем ubuntu или Debian.
Оценка: 6 из 10
Arch Linux
В эксперименте с Arch Linux участвовала специальная версия, поддерживающая работу с wifi и 32 битный EFI от WatchMySys. Программа работала но поначалу попросту зависала в меню Grub. Работать с клавиатурой приходилось с зажатой клавишей Fn, но после загрузки в консоль клавиша Fn уже работала нормально. Wifi адаптер в системе определился и работал нормально.
Но здесь важно заметить, что ArchLinux система не для новичнов и придется очень много работать в командной строке, а это занятие не очень удобное для планшетов.
Оценка: 6 из 10
Porteus
Перед тем как попробовать этот дистрибутив было предпринято ряд безуспешных попыток установить другие. Это дистрибутив предназначенный для запуска с внешних носителей, таких как USB флешки, что делает его отличным выбором для тех кто хочет попробовать Linux на планшете не влияя на установку Windows.
На странице загрузки можно выбрать версию с поддержкой 64-битного процессора и UEFI. В качестве окружения было выбрано легкое LXqt. Размер образа составил 500 мегабайт. Но пришлось скопировать файл bootia32.efi в папку /EFI/BOOT, собственно как и во многих других дистрибутивах.
Повернуть экран в настройках не получилось, потому что там попросту нет такого пункта, поэтому пришлось использовать команду:
xrandr —output UNKNOWN1 —rotate right
К сожалению опять не работал сенсорный экран, а также, как и раньше, не работал звук и встроенный Wifi.
Оценка: 5 из 10
Выводы
Поддержка дешевых планшетов на Windows 10 все еще очень плохая на данный момент, но ситуация улучшается. Проблема остается, но небольшое количество людей используют эти планшеты, поэтому разработка ведется очень медленно.
Было протестировано большое количество дистрибутивов, с переменным успехом. Некоторые из них не поддерживали 32 битные UEFI, другие не могли загрузить Grub, чтобы продолжить загрузку системы.
Осложняет установку то, что Debian и Ubuntu специально ориентированы для планшетов и были успешно установлены. Но с другими дистрибутивами ситуация обстоит намного иначе.
Тем не менее большие надежды возлагаются на Ubuntu, мы выбрали ее нашим победителем. Здесь по крайней мере работал сенсорный экран, и будем надеяться в будущем другие проблемы тоже будут исправлены.
Источник