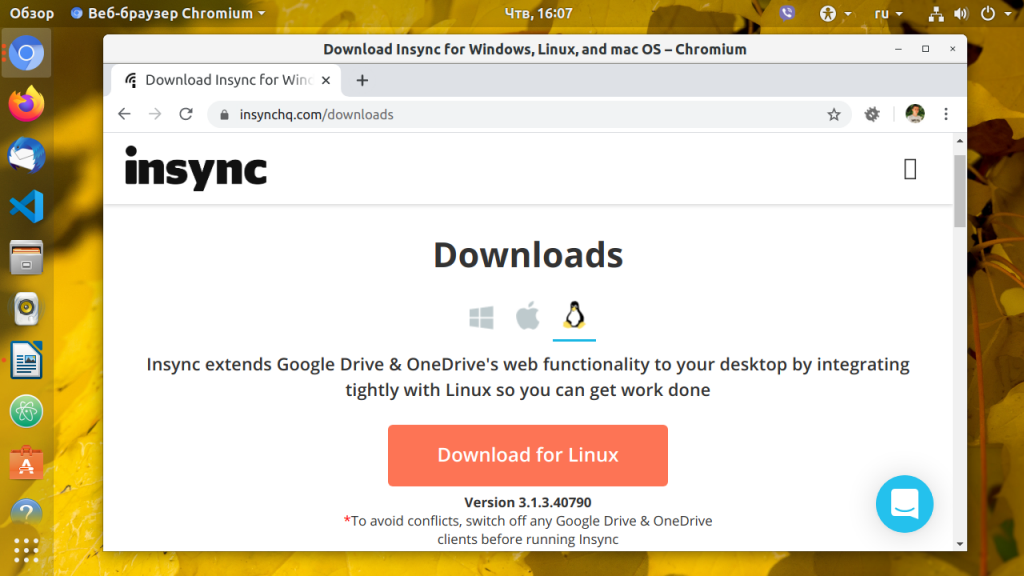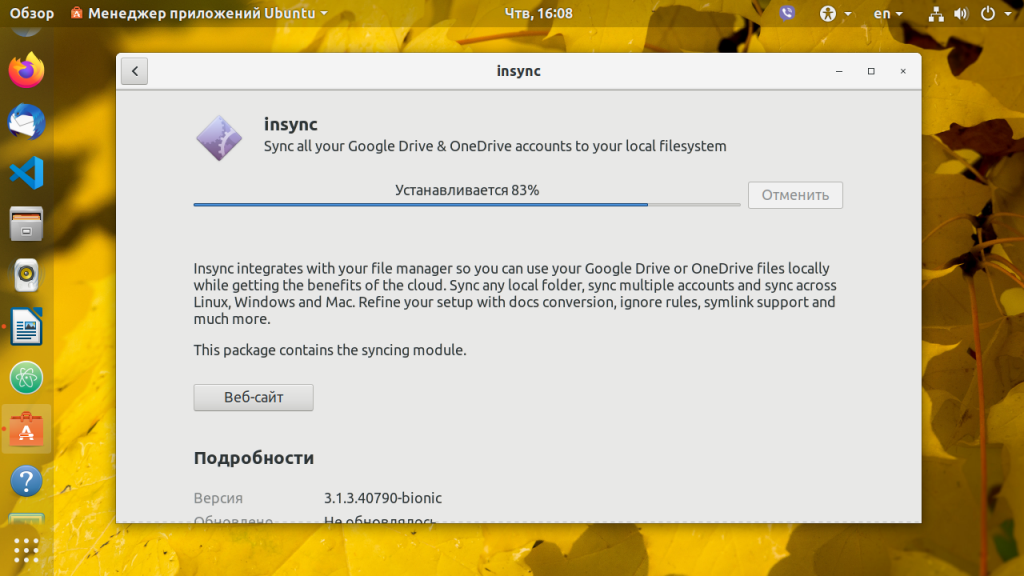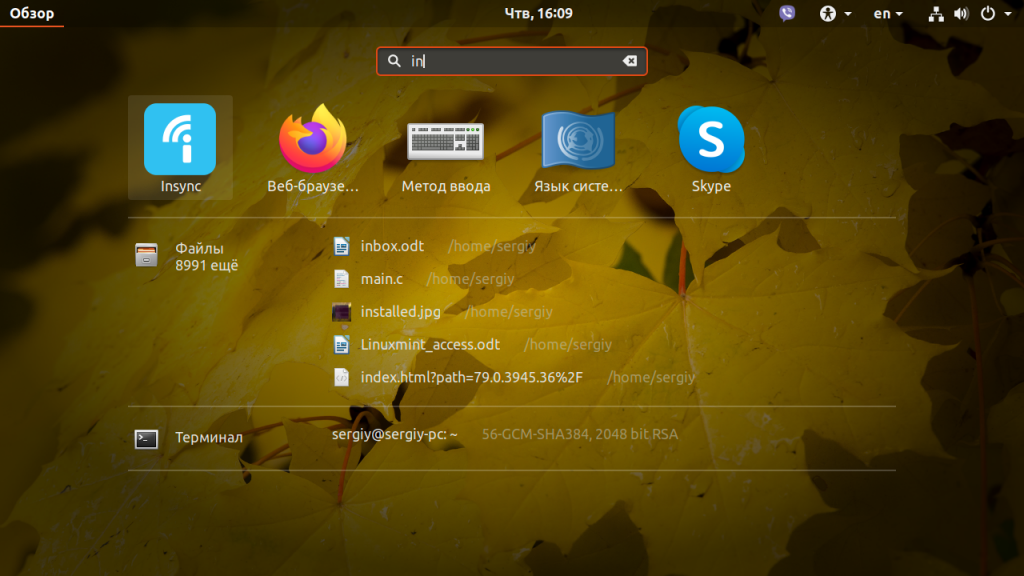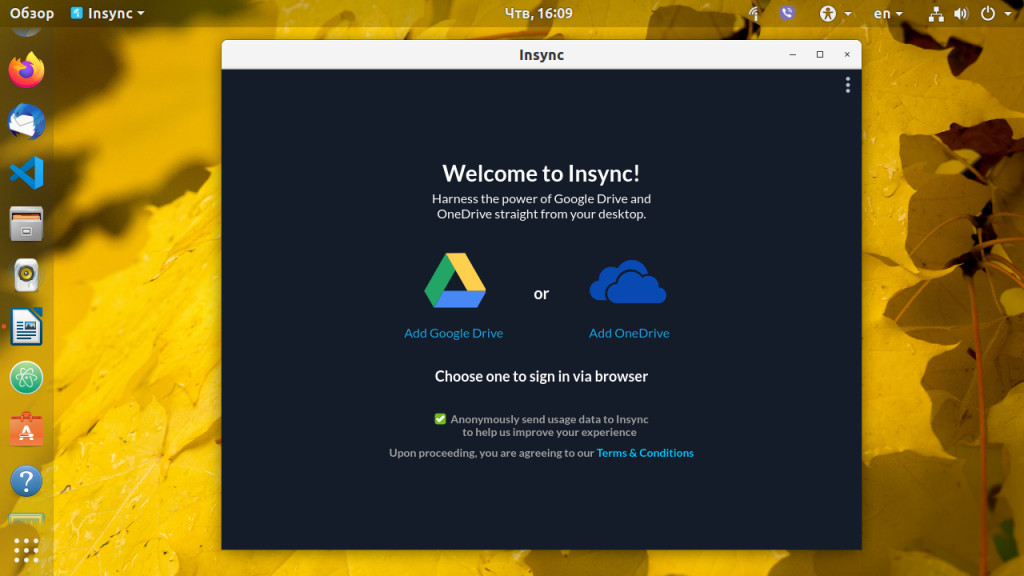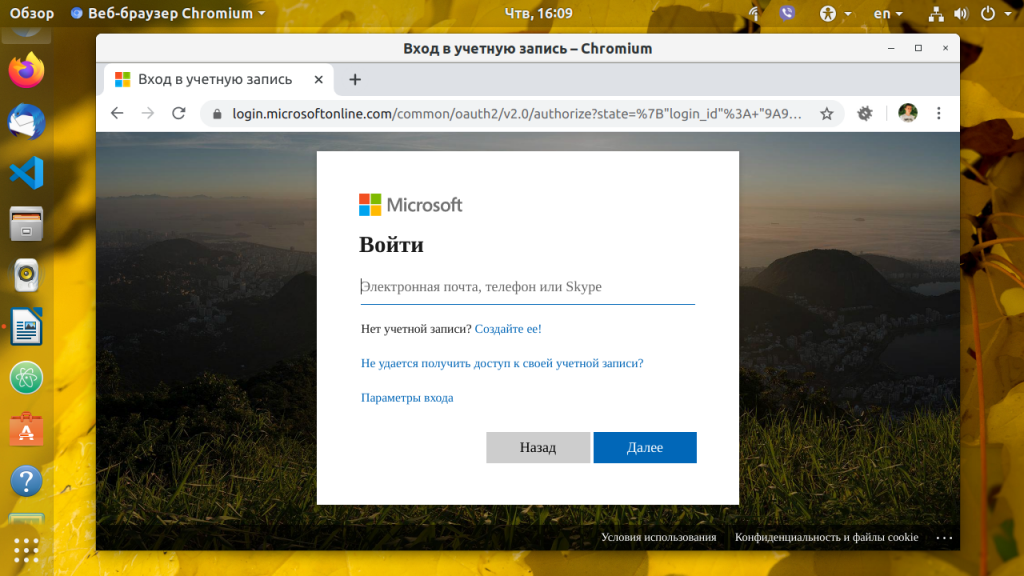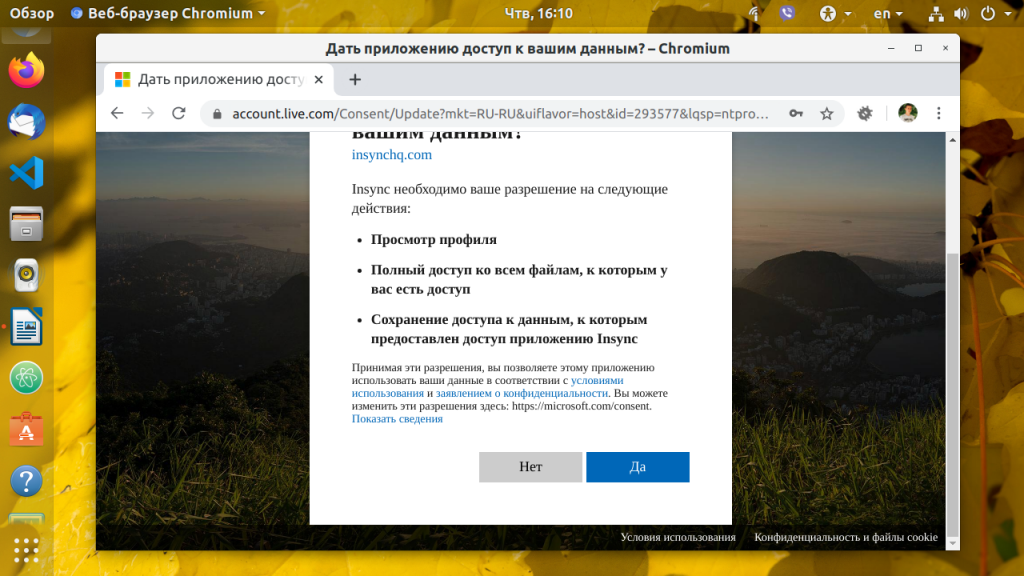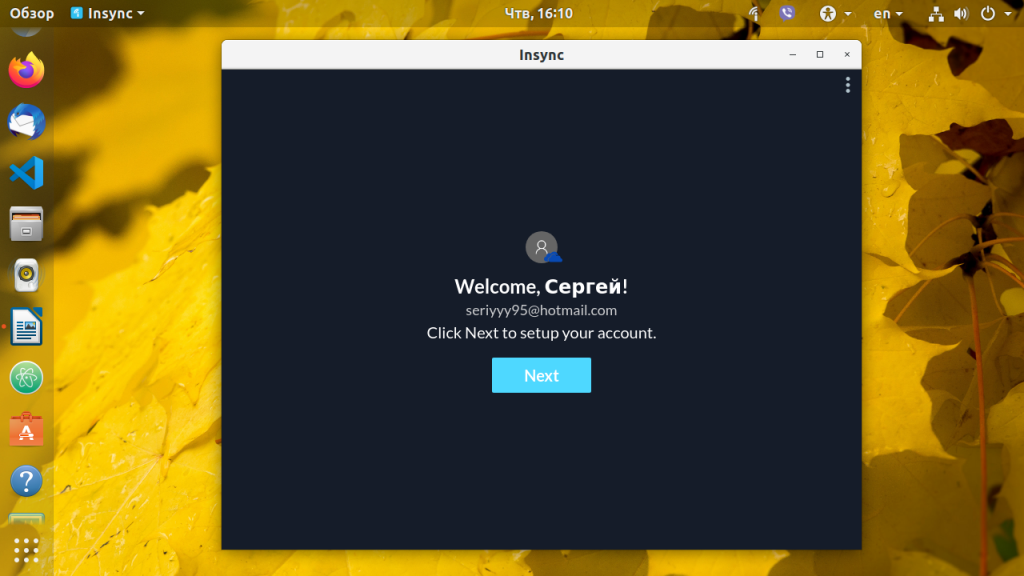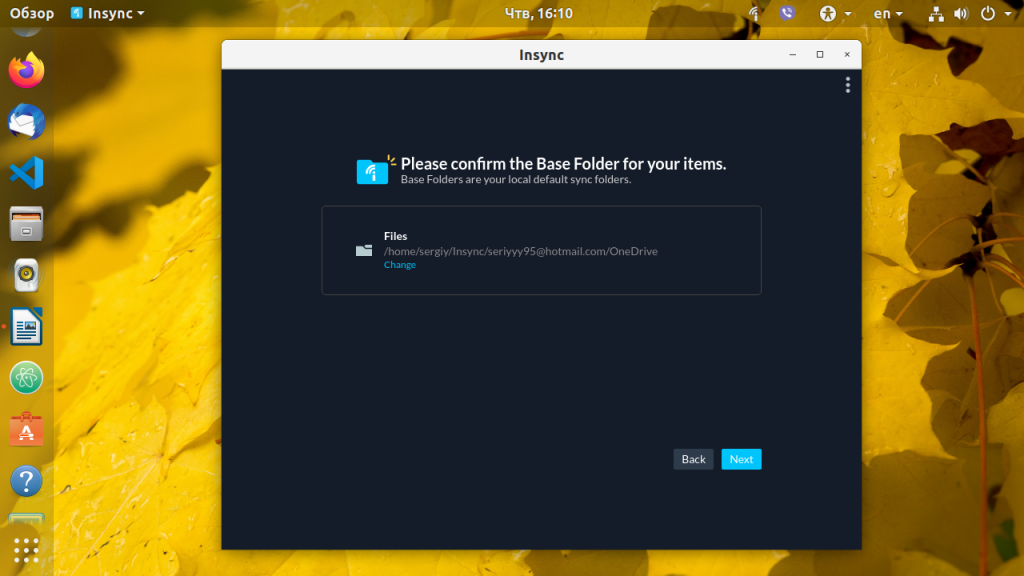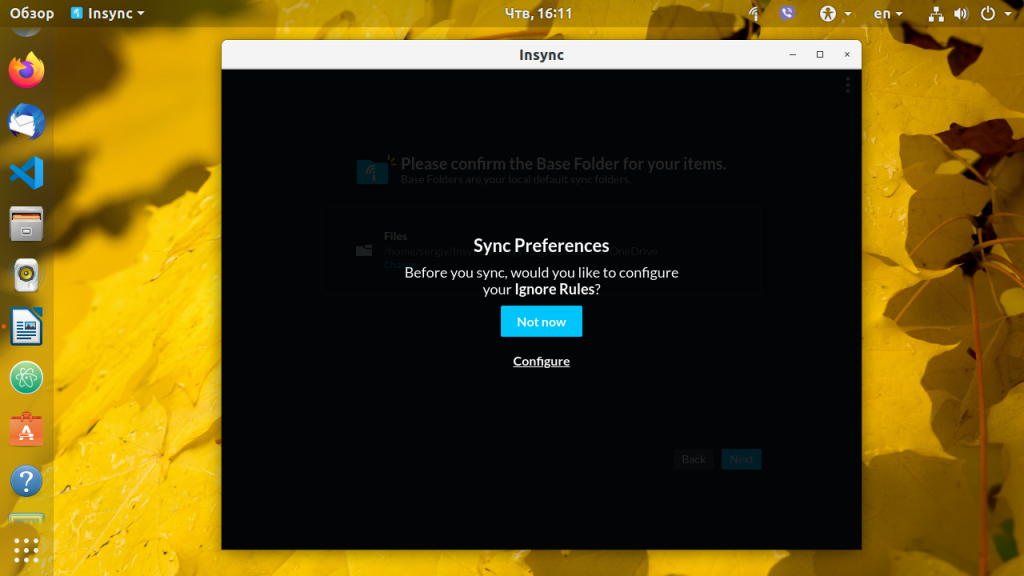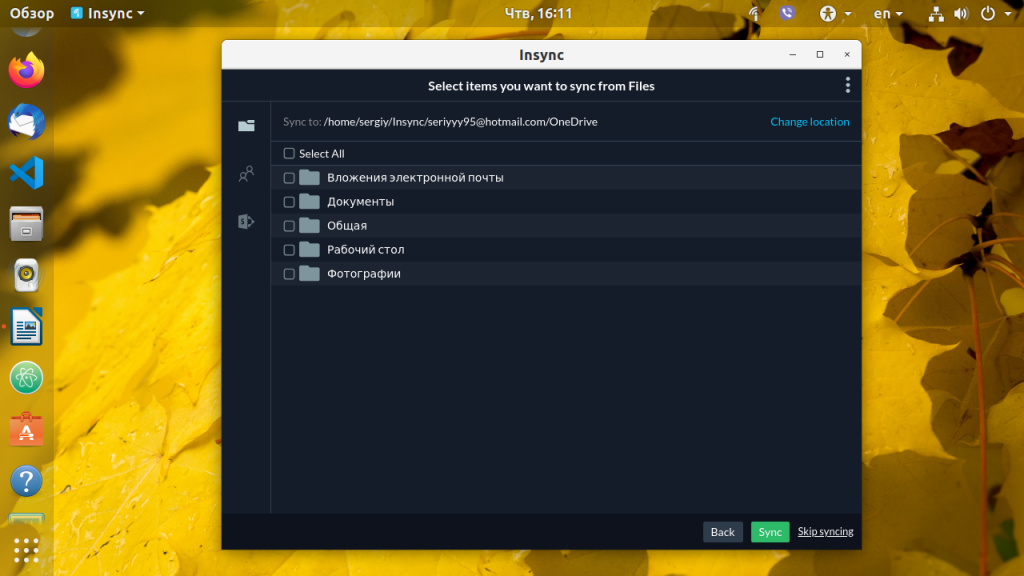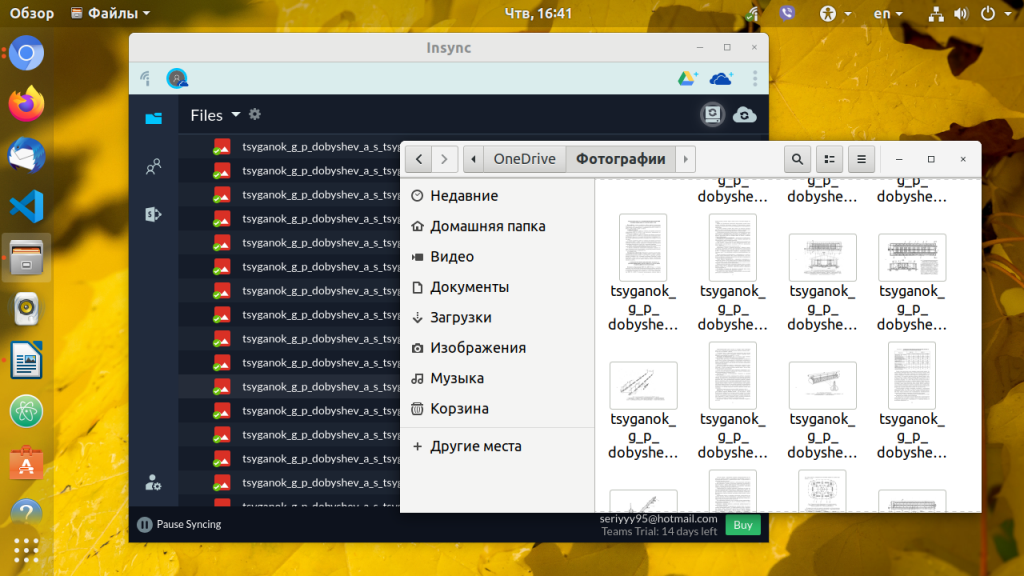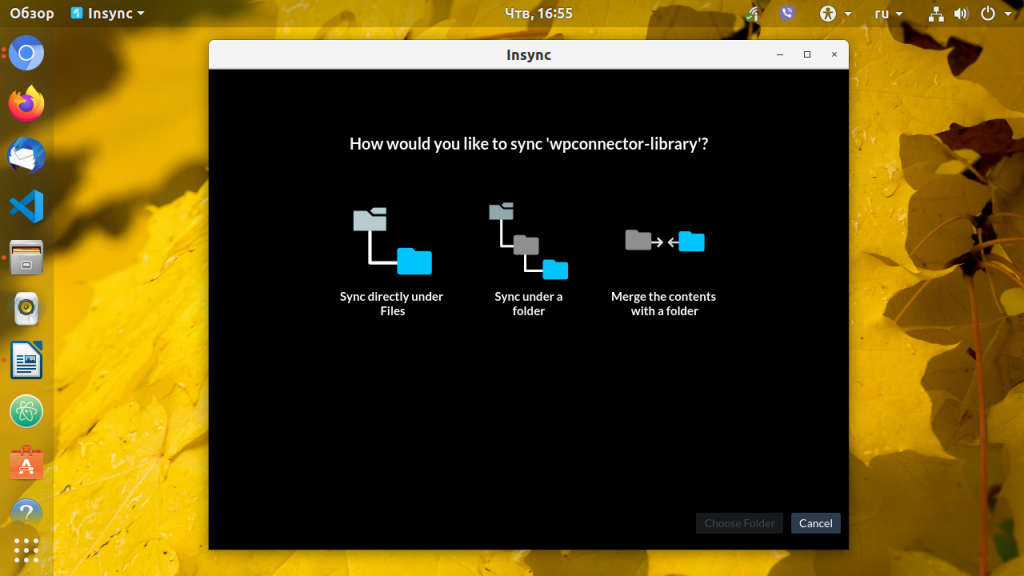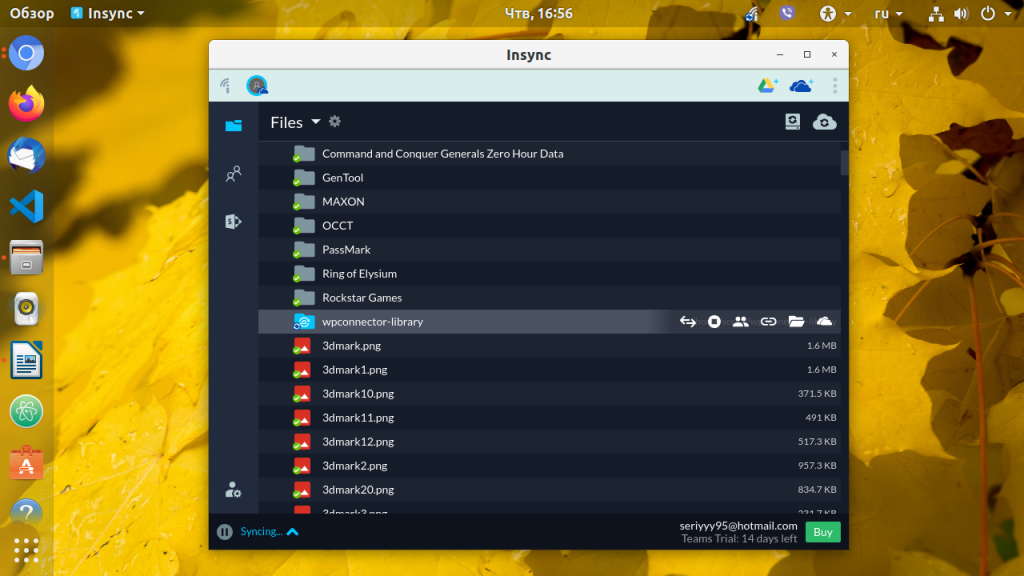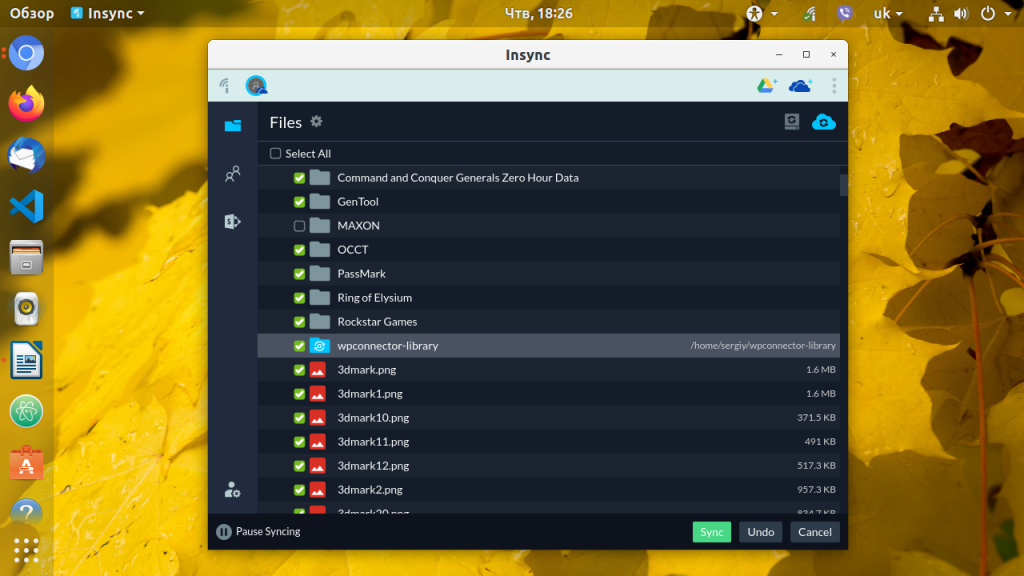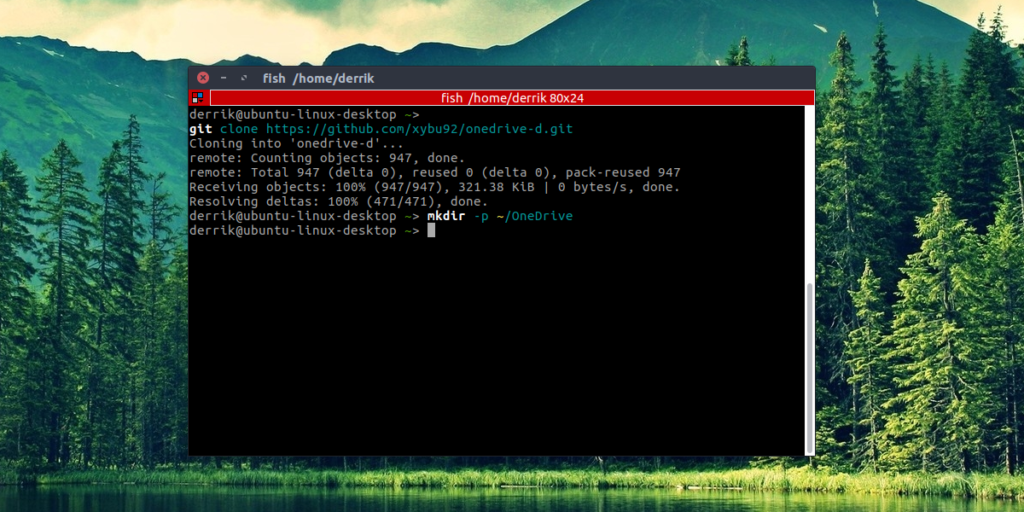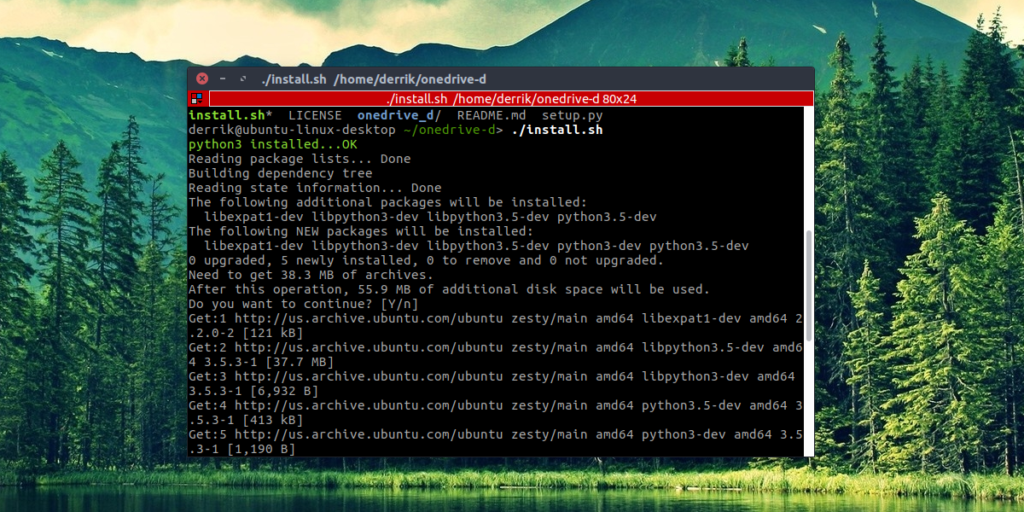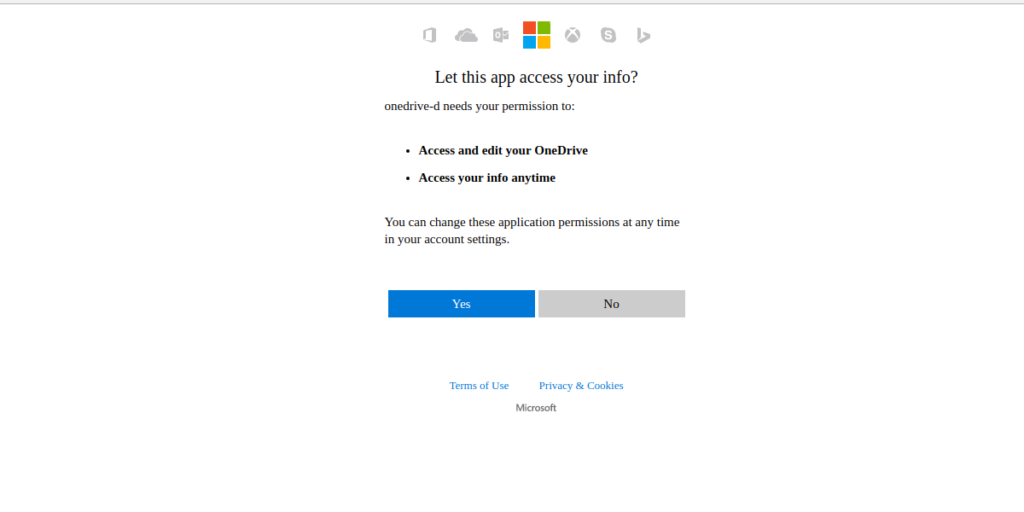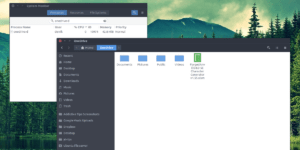- Arch Linux User Repository
- Search Criteria
- Package Details: onedrive-abraunegg 2.4.13-1
- Package Actions
- Dependencies (5)
- Required by (1)
- Sources (1)
- Pinned Comments
- Pete commented on 2019-03-29 10:51
- Latest Comments
- abraunegg commented on 2021-06-20 07:32
- r2re commented on 2021-06-20 07:26
- MikeWalrus commented on 2021-06-19 09:00
- Подключение OneDrive в Linux
- Установка Insync в Linux
- Подключение к OneDrive в Linux
- Подключение OneDrive в Linux
- Подключение OneDrive в Linux
- Установка OneDrive-D
- Настройка OneDrive-D
- Синхронизация с OneDrive-D
- Выводы
Arch Linux User Repository
Search Criteria
Package Details: onedrive-abraunegg 2.4.13-1
Package Actions
| Git Clone URL: | https://aur.archlinux.org/onedrive-abraunegg.git (read-only, click to copy) |
|---|---|
| Package Base: | onedrive-abraunegg |
| Description: | Free OneDrive client written in D — abraunegg’s fork. Follows the releases on https://github.com/abraunegg/onedrive/releases |
| Upstream URL: | https://github.com/abraunegg/onedrive |
| Keywords: | onedrive |
| Licenses: | GPL |
| Conflicts: | onedrive, onedrive-abraunegg-git, onedrive-bin, onedrive-fork-git, onedrive-git |
| Provides: | onedrive=2.4.13 |
| Submitter: | Pete |
| Maintainer: | Pete |
| Last Packager: | Pete |
| Votes: | 56 |
| Popularity: | 2.04 |
| First Submitted: | 2019-03-29 10:46 |
| Last Updated: | 2021-07-13 20:23 |
Dependencies (5)
- curl (curl-git, curl-minimal-git)
- d-runtime (liblphobos-git, libgphobos-git, lib32-liblphobos, liblphobos, libphobos)
- libnotify (libnotify-gtk2, libnotify-id-git, libnotify-id)
- sqlite (sqlite-replication, sqlite-minimal-git, sqlite-fts3-parenthesis, sqlite-fossil)
- d-compiler (ldc-git, gdc-static, gdc-git, dmd, ldc) (make)
Required by (1)
Sources (1)
Pinned Comments
Pete commented on 2019-03-29 10:51
This package can be used as a replacement for onedrive-abraunegg-git. It will be updated on every release from https://github.com/abraunegg/onedrive/releases .
Latest Comments
abraunegg commented on 2021-06-20 07:32
r2re commented on 2021-06-20 07:26
I’m getting an error on Manjaro while running the ‘pamac build onedrive-abraunegg’ command. I’m not sure if this is an exclusively Manjaro problem, but any help would be appreciated.
$ pamac build onedrive-abraunegg Preparing. Cloning onedrive-abraunegg build files. Checking onedrive-abraunegg dependencies. Resolving dependencies. Checking inter-conflicts.
To build (1): onedrive-abraunegg 2.4.12-1 AUR
Edit build files : [e] Apply transaction ? [e/y/N] y
Building onedrive-abraunegg. ==> Making package: onedrive-abraunegg 2.4.12-1 (2021-06-20T10:20:13 EEST) ==> Checking runtime dependencies. ==> Checking buildtime dependencies. ==> Retrieving sources. -> Found v2.4.12.tar.gz ==> Validating source files with md5sums. v2.4.12.tar.gz . Passed ==> Removing existing $srcdir/ directory. ==> Extracting sources. -> Extracting v2.4.12.tar.gz with bsdtar ==> Removing existing $pkgdir/ directory. ==> Starting build(). checking for a BSD-compatible install. /usr/bin/install -c checking for pkg-config. /usr/bin/pkg-config checking pkg-config is at least version 0.9.0. yes checking for dmd. dmd checking version of D compiler. 2.097.0 checking for curl. yes checking for sqlite. yes checking for notify. yes configure: creating ./config.status config.status: creating Makefile config.status: creating contrib/pacman/PKGBUILD config.status: creating contrib/spec/onedrive.spec config.status: creating onedrive.1 config.status: creating contrib/systemd/onedrive.service config.status: creating contrib/systemd/onedrive@.service if [ -f .git/HEAD ] ; then \ git describe —tags > version ; \ else \ echo v2.4.12 > version ; \ fi dmd -w -g -O -J. -version=NoPragma -version=NoGdk -version=Notifications -L-lcurl -L-lsqlite3 -L-lnotify -L-lgdk_pixbuf-2.0 -L-lgio-2.0 -L-lgobject-2.0 -L-lglib-2.0 -L-ldl src/config.d src/itemdb.d src/log.d src/main.d src/monitor.d src/onedrive.d src/qxor.d src/selective.d src/sqlite.d src/sync.d src/upload.d src/util.d src/progress.d src/notifications/notify.d src/notifications/dnotify.d -ofonedrive src/notifications/dnotify.d(166): Deprecation: Usage of the body keyword is deprecated. Use do instead. src/log.d(167): Deprecation: module std.exception is not accessible here, perhaps add ‘static import std.exception;’ src/log.d(167): Deprecation: module std.exception is not accessible here, perhaps add ‘static import std.exception;’ src/log.d(167): Deprecation: module std.exception is not accessible here, perhaps add ‘static import std.exception;’ src/log.d(167): Deprecation: module std.exception is not accessible here, perhaps add ‘static import std.exception;’ src/log.d(167): Deprecation: module std.exception is not accessible here, perhaps add ‘static import std.exception;’ src/log.d(167): Deprecation: module std.exception is not accessible here, perhaps add ‘static import std.exception;’ src/log.d(167): Deprecation: module std.exception is not accessible here, perhaps add ‘static import std.exception;’ src/log.d(167): Deprecation: module std.exception is not accessible here, perhaps add ‘static import std.exception;’ src/log.d(167): Deprecation: module std.exception is not accessible here, perhaps add ‘static import std.exception;’ src/log.d(167): Deprecation: module std.exception is not accessible here, perhaps add ‘static import std.exception;’ src/log.d(167): Deprecation: module std.exception is not accessible here, perhaps add ‘static import std.exception;’ src/log.d(167): Deprecation: module std.exception is not accessible here, perhaps add ‘static import std.exception;’ src/log.d(167): Deprecation: module std.exception is not accessible here, perhaps add ‘static import std.exception;’ src/log.d(167): Deprecation: module std.exception is not accessible here, perhaps add ‘static import std.exception;’ src/log.d(167): Deprecation: module std.exception is not accessible here, perhaps add ‘static import std.exception;’ src/log.d(167): Deprecation: module std.exception is not accessible here, perhaps add ‘static import std.exception;’ src/log.d(167): Deprecation: module std.exception is not accessible here, perhaps add ‘static import std.exception;’ src/log.d(167): Deprecation: module std.exception is not accessible here, perhaps add ‘static import std.exception;’ src/log.d(167): Deprecation: module std.exception is not accessible here, perhaps add ‘static import std.exception;’ src/log.d(167): Deprecation: module std.exception is not accessible here, perhaps add ‘static import std.exception;’ src/log.d(167): Deprecation: module std.exception is not accessible here, perhaps add ‘static import std.exception;’ src/log.d(167): Deprecation: module std.exception is not accessible here, perhaps add ‘static import std.exception;’ src/log.d(167): Deprecation: module std.exception is not accessible here, perhaps add ‘static import std.exception;’ src/qxor.d(67): Error: need this for lengthInBytes of type immutable(ulong) src/log.d(167): Deprecation: module std.exception is not accessible here, perhaps add ‘static import std.exception;’ src/log.d(167): Deprecation: module std.exception is not accessible here, perhaps add ‘static import std.exception;’ src/log.d(167): Deprecation: module std.exception is not accessible here, perhaps add ‘static import std.exception;’ src/log.d(167): Deprecation: module std.exception is not accessible here, perhaps add ‘static import std.exception;’ src/log.d(167): Deprecation: module std.exception is not accessible here, perhaps add ‘static import std.exception;’ src/log.d(167): Deprecation: module std.exception is not accessible here, perhaps add ‘static import std.exception;’ src/log.d(167): Deprecation: module std.exception is not accessible here, perhaps add ‘static import std.exception;’ src/log.d(167): Deprecation: module std.exception is not accessible here, perhaps add ‘static import std.exception;’ src/log.d(167): Deprecation: module std.exception is not accessible here, perhaps add ‘static import std.exception;’ src/log.d(167): Deprecation: module std.exception is not accessible here, perhaps add ‘static import std.exception;’ src/sync.d(2738): Deprecation: module std.exception is not accessible here, perhaps add ‘static import std.exception;’ src/log.d(167): Deprecation: module std.exception is not accessible here, perhaps add ‘static import std.exception;’ src/log.d(167): Deprecation: module std.exception is not accessible here, perhaps add ‘static import std.exception;’ src/sync.d(3858): Deprecation: module std.utf is not accessible here, perhaps add ‘static import std.utf;’ src/log.d(167): Deprecation: module std.exception is not accessible here, perhaps add ‘static import std.exception;’ src/log.d(167): Deprecation: module std.exception is not accessible here, perhaps add ‘static import std.exception;’ src/log.d(167): Deprecation: module std.exception is not accessible here, perhaps add ‘static import std.exception;’ src/sync.d(6522): Deprecation: module core.exception is not accessible here, perhaps add ‘static import core.exception;’ src/log.d(167): Deprecation: module std.exception is not accessible here, perhaps add ‘static import std.exception;’ make: *** [Makefile:101: onedrive] Error 1 ==> ERROR: A failure occurred in build(). Aborting.
MikeWalrus commented on 2021-06-19 09:00
@abraunegg Thanks! I’ll wait for the next release.
Источник
Подключение OneDrive в Linux
OneDrive, ранее известный как SkyDrive, — это популярное облачное хранилище файлов от Microsoft. Сейчас оно бесплатно предоставляет 7 гигабайтов пространства новым пользователям. Как вы знаете, OneDrive хорошо интегрирован с другими продуктами компании Microsoft. В OneDrive также есть официальный клиент, который автоматически загружает ваши видео и фотографии со смартфона в облако. Но, к сожалению, этот клиент недоступен для операционных систем семейства Linux.
Но не всё так плохо. Существует несколько сторонних приложений, которые позволяют очень просто подключаться к облаку OneDrive в Linux. Одно из них — Insync. В сегодняшней статье мы разберёмся, как подключиться к OneDriver в Linux с помощью Insync.
Установка Insync в Linux
Несмотря на популярность и удобство утилиты, в официальных репозиториях её нет, поэтому придётся скачать клиент Onedrive для Linux с официального сайта разработчика. Откройте страницу загрузки и нажмите кнопку Download:
Затем выберите версию вашей операционной системы, в моём случае это 18.04. Дождитесь, пока загрузится deb-пакет. Затем откройте deb-пакет в центре приложений, просто сделав по нему двойной клик мышкой, затем нажмите кнопку Установить.
Установленную программу можно найти в главном меню системы:
Подключение к OneDrive в Linux
Для того, чтобы всё заработало, необходимо авторизоваться в своём аккаунте Microsoft и открыть к нему доступ для этой утилиты. При первом запуске программы, она предложит добавить аккаунт, выберите OneDrive:
Затем в браузере откроется вкладка с предложением войти в учетную запись Microsoft. Здесь нужно ввести логин и пароль:
Подтвердите, что приложение может получить доступ к вашим данным, и закройте окно браузера:
В самом приложении нажмите Next, чтобы перейти к настройке аккаунта:
Выберите папку для синхронизации файлов из облака, можно оставить по умолчанию:
Перед началом синхронизации вы можете выбрать, какие файлы копировать не следует. Для этого нажмите Configure, в открывшемся окне вы сможете ввести имена таких файлов. Или нажмите Not now, чтобы настроить эту функцию позже:
Затем выберите папки, которые вы хотите синхронизировать, и нажмите Sync:
После завершения синхронизации OneDrive в Linux вы сможете посмотреть нужные файлы в программе или в самой файловой системе, в папке, которую вы указали ранее:
По умолчанию синхронизируются все изменения между облаком и локальной файловой системой. Вы можете добавить к синхронизации любую нужную папку. Для этого кликните по кнопке с изображением круговорота на фоне дискеты в правом углу экрана, затем выберите папку и способ синхронизации:
Доступно три варианта:
- синхронизировать в корневую папку;
- синхронизировать в подпапку;
- загрузить файлы из выбранной папки в корневую папку.
Выберите нужный вариант и нажмите Sync. После этого ваша папка будет синхронизирована.
Настроить, какие папки надо синхронизировать с облаком, можно, кликнув по значку круговорта на фоне облака. Отметьте или снимите галочки с нужных папок и нажмите Sync:
На этом всё. Теперь вы знаете, как настаивается подключение OneDrive в Linux.
Источник
Подключение OneDrive в Linux
Вы когда-нибудь хотели получить доступ к вашему Microsoft OneDrive на Linux? Если вы ожидаете, что Microsoft сделает отдельный клиент для платформы Linux,onedrive-pref не думайте про это. Их не интересует платформа Linux. Вместо этого вам нужно взять дело в свои руки.
Лучший способ получить доступ к Microsoft OneDrive на Linux — это программа под названием OneDrive-D. Это стороннее приложение, которое работает с API OneDrive, чтобы принести достойный опыт синхронизации на рабочий стол Linux. Вы можете получить доступ ко всем своим файлам в OneDrive на своем Linux-ПК с помощью этого приложения.
Подключение OneDrive в Linux
Пользователи Microsoft OneDrive могут синхронизировать свои файлы с Linux с помощью OneDrive-d. Получение программы, работающей в Linux, не займет много времени. Он начинается с установки пакета git в дистрибутив Linux. Без этой программы получение кода из Github непросто. Откройте терминал и введите следующее:
Ubuntu
Arch Linux
Fedora
Debian
OpenSUSE
Git доступен во всех основных дистрибутивах Linux из-за того, что такие сайты, как Github, настолько популярны. Чтобы программа Git работала на вашем дистрибутиве Linux, просто возьмите обычный способ установки программ и выполните поиск «Git». Затем установите его в систему. После этого будет открытие терминала и использование диспетчера пакетов дистрибутива Linux или даже магазина приложений, такого как «Программное обеспечение Gnome».
С установленным инструментом Git мы можем использовать его для клонирования кода OneDrive-d непосредственно в командной строке. Сделайте это с помощью:
git clone https://github.com/xybu92/onedrive-d.git
Затем введите каталог кода, чтобы начать процесс установки.
Установка OneDrive-D
Подключение OneDrive в Linux начинается с установки специального клиента программы.
Код OneDrive-D, загруженный с Git, содержит много разных вещей; двоичные файлы, библиотеки и разные сценарии и т. д. К счастью, разработчики сделали установку этого программного обеспечения очень прямолинейной. Они написали сценарий Bash, который полностью сконфигурирует программу и заработает все. Чтобы запустить процесс установки, просто запустите скрипт. Это делается путем запуска его как программы.
./install.sh
Запуск скрипта позволит ему начать установку всех мелочей, которые OneDrive-D должен выполнить правильно. В частности, будут установлены библиотеки и другие важные инструменты, с которыми будет работать программа. Обязательно введите свой пароль (если задано) и разрешите программе продолжать установку необходимых компонентов для корректной работы.
Настройка OneDrive-D
Если говорить про подключение OneDrive в Linux то, следующим пунктом после установки, является правильная настройка программы.
Далее в процессе происходит настройка OneDrive-D. Это нужно, так как программе необходимо подключиться к серверам Microsoft и начать первоначальную синхронизацию. Поскольку OneDrive-D — это программа на основе терминалов, исходная программа не будет создавать значок рабочего стола или что-то в этом роде. Вместо этого требуется команда для запуска процесса настройки. Запустите его в терминале с помощью команды:
Для этого процесса конфигурации есть 4 простых шага. Первым шагом является подключение клиента синхронизации к вашей учетной записи Microsoft. В терминале onedrive-pref распечатает одноразовую ссылку. Вставьте эту ссылку в свой браузер по умолчанию и авторизуйте доступ OneDrive-D к своей учетной записи Microsoft, чтобы перейти к шагу 2 процесса.
После нажатия «да» в окне подключения вам нужно вставить обратный вызов обратно в терминал. Не знаете, что это? Это URL-адрес, к которому перенаправляется окно подключения. Вы узнаете, что получаете правильный URL, потому что освежающие останавливаются. Хорошая распродажа — искать «code =» в URL-адресе.
Второй шаг в этом процессе — сообщить OneDrive-D, что синхронизировать и место хранения. Если у вас еще нет папки синхронизации OneDrive на вашем ПК, настало время ее создать. Откройте новое окно терминала и введите следующую команду:
Затем, на шаге 2, сообщите программе, где находится папка, чтобы ее можно было использовать в качестве места синхронизации. Обязательно используйте полный путь: /home/username/OneDrive/
Шаг 1 и 2 являются наиболее важными частями процесса настройки. Шаги 3 и 4 включают настройки, которые необходимо выполнять как с числовыми настройками, так и с файлом игнорирования. Большинство пользователей Microsoft OneDrive не должны ничего делать с шагами 3 и 4. Введите «n», чтобы не пройти оба этих шага. Если по какой-то причине вы чувствуете, что хотите изменить эти параметры, вместо этого выберите Y.
Примечание. Обязательно измените «Username» на имя пользователя вашего компьютера в команде.
Синхронизация с OneDrive-D
Когда процесс настройки завершится, начнется синхронизация. Подобно конфигурации, это необходимо сделать в терминале. OneDrive-D работает в фоновом режиме как процесс. Все, что пользователь должен сделать, это запустить его. Это делается с помощью:
onedrive-d start
Отсюда терминал можно закрыть в любое время. OneDrive-D будет продолжать работать в качестве фоновой программы, загружать и загружать все, что находится в папке синхронизации OneDrive. Чтобы отключить фоновый режим, используйте следующую команду:
Надеемся, что подключение OneDrive в Linux было для Вас быстрым. Есть свой вариант? — напишите нам об этом в комментариях.
Выводы
Microsoft OneDrive — один из лучших инструментов облачного хранилища. Он имеет большую интеграцию на рабочем столе Windows, а также опрятные функции, такие как интеграция Microsoft Office, быстрая загрузка / выгрузка файлов и многое другое. Неудивительно, что некоторые пользователи Linux просят Microsoft принести эту услугу и ее функции в свою любимую операционную систему. К сожалению, Microsoft не планирует этого делать. Думаю, по понятным причинам.
Как пользователи Linux, мы никогда не сможем понять, каково это, чтобы этот сервис работал в нашей операционной системе, как у пользователей Windows. К счастью, для тех, кому нужен доступ к OneDrive, и они готовы пойти на такую установку, эта программа легко устанавливается. Если OneDrive не является предпочтительным облачным хранилищем, вы можете установить Google Drive. Достаточно легко получить доступ к Google Диску в Linux.
Источник