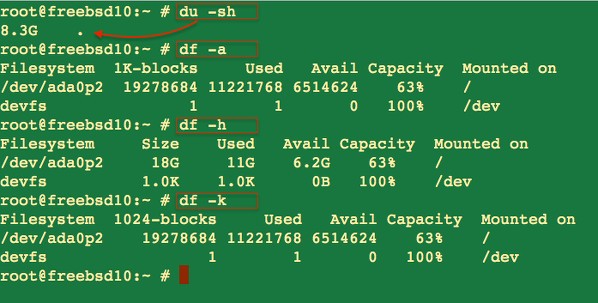- Как узнать свободное место на диске в Linux
- Как узнать свободное место на диске в Linux
- Примеры команд df — проверка свободного места на диске
- Примеры команд Терминала
- Программа GUI
- Выводы
- Узнаем свободное место на диске в Linux
- Проверка свободного места на диске в Linux
- Способ 1: Программы с графическим интерфейсом
- Способ 2: Терминал
- Заключение
- Размеры папок и дисков в Linux. Команды df и du
- Свободное место на диске (df)
- Опция -h
- Размер конкретного диска
- Размер папок на диске (du)
- Просмотр свободного места на диске/разделах в Linux
- Просмотр занятого места на разделах командой du
- Получаем размеры директорий командой du
- Bash скрипт мониторинга свободного места в Linux
Как узнать свободное место на диске в Linux
Как узнать свободное место на диске в Linux Ubuntu и других репозиториях? Я перешел из Windows NT в Linux и с нетерпением жду, чтобы получить дополнительную информацию о свободном дисковое пространство в Unix-подобных системах с помощью командной строки. Как оказалось делается все это очень просто.
Как узнать свободное место на диске в Linux
Как Linux, так и UNIX-подобные системы предлагают две команды для проверки свободного места на диске:
(a) Команда df: использование дискового пространства файловой системы отчета.
(b) Команда du: Оцените использование файлового пространства.
Примеры команд df — проверка свободного места на диске
Введите df -h или df -k для отображения свободного места на диске:
Утилита df отображает статистику о количестве свободного места на диске в указанной файловой системе, частью которой является файл программ. Значения отображаются в 512 байтах на количество блоков. Опция -H называется «удобочитаемой для человека». Он использует суффиксы устройства: байты, килобайты, мегабайты, гигабайты, терабайты и петабайты, чтобы уменьшить количество цифр до четырех или менее, используя базу 10 для размеров, то есть вы видите 30G (30 гигабайт).
Примеры команд Терминала
du показывает, сколько пространства используется в одном или нескольких файлах или каталогах, введите:
Параметр -s суммирует пространство, используемое каталогом, и -h предоставляет «Human-readable» выход.
Программа GUI
Выше программы хороши, если GUI не установлен или вы работаете с удаленной системой по сеансу на основе ssh. Linux и UNIX-подобные oses поставляются с настольной системой KDE и Gnome. Вы найдете Free Disk Space Applet, расположенный под меню GUI. Вот пример из системы Fedora Linux версии 22:
- Анализатор использования диска / Disk Usage Analizer
- Анализатор использования диска для файловой системы / Disk Usage Analizer
Выводы
Надеемся вы поняли, что проверить состояние диска и его свободное пространство очень легко. Если у вас остались какие-то вопросы по теме «Как узнать свободное место на диске в Linux» — пишите их в комментарии.
Если вы нашли ошибку, пожалуйста, выделите фрагмент текста и нажмите Ctrl+Enter.
Источник
Узнаем свободное место на диске в Linux
После продолжительной работы за компьютером на диске скапливается много файлов, тем самым занимая свободное место. Порою его становится настолько мало, что компьютер начинает терять производительность, а установка нового программного обеспечения не может быть выполнена. Чтобы такого не произошло, необходимо контролировать размер свободного пространства на винчестере. В Linux это можно сделать двумя способами, которые и будут рассмотрены в этой статье.
Проверка свободного места на диске в Linux
В операционных системах на базе ядра Linux существует два кардинально отличающихся способа, которые предоставляют инструменты для анализа дискового пространства. Первый подразумевает использование программ с графическим интерфейсом, что в значительной мере облегчает весь процесс, а второй — выполнение специальных команд в «Терминале», что неопытному пользователю может показаться довольно сложной задачей.
Способ 1: Программы с графическим интерфейсом
Пользователю, который еще в достаточной мере не ознакомился с системой на базе Linux и неуверенно себя чувствует, работая в «Терминале», будет удобнее всего проверять свободное место на диске, используя для этих целей специальные программы, имеющие графический интерфейс.
GParted
Стандартизированной программой для проверки и мониторинга свободного места на жестком диске в операционных системах на базе ядра Linux является GParted. С ее помощью вы получаете следующие возможности:
- отслеживать количество свободного и занятого места на винчестере;
- распоряжаться объемом отдельных разделов;
- увеличивать или уменьшать разделы по своему усмотрению.
В большинстве пакетов она установлена по умолчанию, но если таковой все же не оказалось, ее можно установить при помощи менеджера приложений, вписав в поиске название программы или же через «Терминал», выполнив поочередно две команды:
sudo update
sudo apt-get install gparted
Запускается приложение из главного меню Dash посредством вызова его через поиск. Также запуск можно осуществить, введя данное условие в «Терминал»:
Слово «pkexec» в данной команде означает, что все действия, выполняемые программой, будут происходить от имени администратора, а значит вам придется ввести свой личный пароль.
Примечание: при вводе пароля в «Терминале» он никак не отображается, поэтому стоит вслепую ввести необходимые символы и нажать клавишу Enter.
Главный интерфейс программы достаточно прост, интуитивно понятен и выглядит следующим образом:
Верхняя его часть (1) отведена под управление процессом распределения свободного места, ниже – наглядный график (2), показывающий, на сколько разделов поделен винчестер и сколько в каждом из них занято места. Вся нижняя и большая часть интерфейса отведена под подробный график (3), описывающий состояние разделов с большей точностью.
Системный монитор
В том случае, если вы используете ОС Ubuntu и среду пользователя Gnome, то проверить состояние памяти на вашем жестком диске можно через программу «Системный монитор», запускаемую через интерфейс Dash:
В самом приложении нужно открыть крайнюю правую вкладку «Файловые системы», где и будет отображаться вся информация о вашем винчестере:
Стоит предупредить, что в среде рабочего стола KDE такая программа не предусмотрена, но некоторую часть информации можно получить в разделе «Информация о системе».
Строка состояния в Dolphin
Пользователям KDE предоставляется еще одна возможность проверить, сколько же незадействованных гигабайт на данный момент находится в их распоряжении. Для этого нужно воспользоваться менеджером файлов Dolphin. Однако изначально необходимо внести некоторые коррективы в системные параметры, чтобы в файловом менеджере появился необходимый элемент интерфейса.
Для того чтобы включить эту функцию, нужно перейти во вкладку «Настроить», выбрать там графу «Dolphin», затем «Главное». После нужно попасть в раздел «Строка состояния», где потребуется выставить маркер в пункте «Показывать сведения о свободном месте». После этого нажимаете «Применить» и кнопку «ОК»:
После всех манипуляций все должно выглядеть следующим образом:
До недавнего времени такая функция была и в файловом менеджере Nautilus, который используется в Ubuntu, но с выходом обновлений она стала недоступна.
Baobab
Четвертый способ осведомиться о свободном пространстве на вашем винчестере – приложение Baobab. Данная программа является стандартным анализатором использования жестких дисков в операционной системе Ubuntu. Baobab в своем арсенале имеет не только список всех папок на винчестере с подробным описанием, вплоть до даты последнего изменения, но и круговую диаграмму, которая довольно удобная и позволяет визуально оценить объем каждой из папок:
Если по какой-то причине программа в Ubuntu у вас отсутствует, то вы можете ее загрузить и установить, выполнив поочередно две команды в «Терминале»:
sudo update
sudo apt-get install baobab
Кстати, в операционных системах со средой рабочего стола KDE есть своя аналогичная программа — FileSlight.
Способ 2: Терминал
Все вышеперечисленные программы объединяло, помимо прочего, наличие графического интерфейса, но в Linux предусмотрен способ проверить состояние памяти и через консоль. Для этих целей используют специальную команду, основное предназначение которой заключается в анализе и выводе на экран информации о свободном пространстве на диске.
Команда df
Для получения информации о диске компьютера введите следующую команду:
Для того чтобы упростить процесс чтения информации, воспользуйтесь этой функцией:
Если же вы хотите проверить состояние памяти в отдельном каталоге, укажите путь к нему:
Или же можно указать имя устройства, если есть необходимость:
Опции команды df
Помимо опции -h, утилита поддерживает и прочие функции, такие как:
- -m — вывести информацию о всей памяти в мегабайтах;
- -T — показать вид системы файлов;
- -a — показать в списке все файловые системы;
- -i — отобразить все иноды.
На самом деле, это не все опции, а лишь наиболее популярные. Чтобы просмотреть полный их список, необходимо выполнить в «Терминале» следующую команду:
По итогу перед вами будет такой список опций:
Заключение
Как можно заметить, способов, с помощью которых можно проверить свободное место на диске, много. Если вам необходимо получить лишь базовые сведения о занятом пространстве диска, то проще всего использовать одну из приведенных программ с графическим интерфейсом. В том случае, если вы хотите получить более детальный отчет, подойдет команда df в «Терминале». К слову, программа Baobab способна предоставить не менее подробную статистику.
Помимо этой статьи, на сайте еще 12315 инструкций.
Добавьте сайт Lumpics.ru в закладки (CTRL+D) и мы точно еще пригодимся вам.
Отблагодарите автора, поделитесь статьей в социальных сетях.
Источник
Размеры папок и дисков в Linux. Команды df и du

Свободное место на диске (df)
Для просмотра свободного и занятого места на разделах диска в Linux можно воспользоваться командой df.
Первым делом можно просто ввести команду df без каких-либо аргументов и получить занятое и свободное место на дисках. Но по умолчанию вывод команды не очень наглядный — например, размеры выводятся в КБайтах (1К-блоках).
Примечание: df не отображает информацию о не смонтированных дисках.
Опция -h
Опция -h (или —human-readable) позволяет сделать вывод более наглядным. Размеры выводятся теперь в ГБайтах.
Размер конкретного диска
Команде df можно указать путь до точки монтирования диска, размер которого вы хотите вывести:
Размер папок на диске (du)
Для просмотра размеров папок на диске используется команда du.
Если просто ввести команду без каких либо аргументов, то она рекурсивно проскандирует вашу текущую директорию и выведет размеры всех файлов в ней. Обычно для du указывают путь до папки, которую вы хотите проанализировать.
Если нужно просмотреть размеры без рекурсивного обхода всех папок, то используется опция -s (—summarize). Также как и с df, добавим опцию -h (—human-readable).
Источник
Просмотр свободного места на диске/разделах в Linux
В данной статье мы расскажем, как проверить свободное дисковое пространство на хосте под управлением Linux через консоль. Мы рассмотрим несколько базовых команд с помощью которых можно узнать размер не только одного диска или директории, а целого дерева каталогов. Отдельно выделим комбинированные команды для получения более детальной информации о размерах вложенных папок. В конце статьи мы приведем пример простого скрипта для мониторинга дискового пространства с отправкой уведомлением на почтовый ящик администратора.
Просмотр занятого места на разделах командой du
Выведем список дисков в системе и их размер:
В моем случае, на виртуальной машине доступен 1 диск размером 40Гб.
Чтобы получить более детальную информацию по двум разделам, которые созданы на диске, можно использовать:
В листинге команды видно, что один раздел используется под /boot, а второй под корень системы.
Перейдем к утилите, вокруг которой мы построили данную инструкцию:
df – это команда позволяет отобразить информацию о свободном/доступном месте на диске, файловой системы раздела.
Чтобы листинг команды был более читабелен, нужно использовать ее с опциями. Например:
- Filesystems – имя файловой системы
- Size – размер раздела
- Used – используемое дисковое пространство
- Avail – доступное дисковое пространство(свободное)
- Use% — занятое дисковое пространство в процентах
- Mounted on – смонтировано. Указывает директорию, к которой примонтирован раздел.
При использовании опции -h дисковое пространство выводится в Гб. Если размер меньше 1Гб, то вывод будет в Мб.
df -m – информация будет отображена в Мб.
df -k — информация будет отображена в Кб.
df -T – к выводу добавиться тип файловой системы
df -hT /boot – с данной опцией, будет предоставлена информация
Опции можно комбинировать между собой, для получения нужной информации.
Полная справка по df доступна через команду:
Получаем размеры директорий командой du
Вторая команда, которую мы рассмотрим, это du. du – команда отображающая размер директории.
Дополнительные опции для du:
- du -h – показывает информацию в читабельном формате. Можно указать путь к конкретной директории, если применить без этого, покажет информацию в текущем каталоге.
- du -sh – покажет размер директории в которой вы находитесь. Можно указать путь к директории.
- du -m – вывод информации в Мб.
- du -h —time – выведет информацию с дополнительным столбцом по времени изменения директории или файлов.
Больше информации по утилите, можно увидеть так:
При администрировании сервера, можно комбинировать вышеописанные команды. Например, выведем размер всех вложенных каталогов в /var/log и отсортируем вывод от большего к меньшему (чтобы самые большие каталоги оказались вверху списка):
# du -h /var/ | sort -rn
# du —max-depth=1 -h – выводит на экране размер вложенных директории, не дальше 1-го уровня вложенности.
Таким образом, вы легко можете определить сколько места занимают разные директории, и быстрой найти большие каталоги, которые занимают очень много места.
Bash скрипт мониторинга свободного места в Linux
Рассмотрим простой bash скрипт, для мониторинга дискового пространства на сервере и отправке email уведомления администратору, если места недостаточно.
#!/bin/bash
CURRENT=$(df / | grep / | awk ‘< print $5>‘ | sed ‘s/%//g’)
THRESHOLD=90
if [ «$CURRENT» -gt «$THRESHOLD» ] ; then
mail -s ‘Заканчивается дисковое пространство’ -r admin@example.com
При достижении заполняемости директории / до 90% к вам на почту будет отправляться уведомление. Добавьте данный скрипт в cron и мониторьте вашу систему. Можно изменить скрипт, чтобы он смотрел за размером определенного раздела или каталога.
Источник