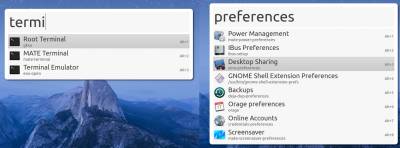- Linux os x yosemite
- Мини-мануал, как поставить хакинтош максимально просто и безболезненно
- Комплектующие
- 1. Процессоры
- 2. Видеокарта
- 3. Подключение к интернету
- Создание загрузочной флешки
- Загрузка и установка
- Настройка системы
- Коллекция нюансов/способов решения ошибок
- Сделайте Linux похожим на macOS с помощью этих простых настроек
- Как сделать Linux похожим на macOS
- Основной Тематический
- Темы значков
- Планка док
- Настроить GNOME, чтобы сделать Ubuntu похожим на Mac
- Смена темы
- Скин Xfce выглядит как macOS
- Сделать KDE Plasma похожим на macOS
- Панель меню плазмы
- Автоматический запуск доски
- Регулировка внешнего вида
- Как сделать Linux Mint Cinnamon похожим на Mac
- Автоматический запуск доски
- Тематическая Cinnamon
- Старая система Ubuntu? Сделать Unity похожим на macOS
- Последние штрихи
- Какой лучший способ сделать Linux похожим на macOS?
- Plasma
- Cinnamon
- Единство
- Reskin Ваш рабочий стол Linux как macOS сегодня
Linux os x yosemite
Инструкция по смене оформления в Linux на OS X Yosemite или El Capitan.Работа способность проверенна на последних сборках Ubuntu,Debia,Elementary OS и Linux Mint.Процесс установки происходит с помощью кодов и терминала.
1.Скачиваем и устанавливаем обои для рабочего стола,сборник обоев OS X Yosemite можно скачать тут.
2.Скачиваем и устанавливаем иконки и курсоры:
— В терминале прописываем команду:
sudo add-apt-repository ppa:noobslab/themes
sudo apt-get update
sudo apt-get install macbuntu-icons-v6
sudo apt-get install macbuntu-ithemes-v6
— После установки идем в Tweak Tool и выбираем тему и курсоры.
3.Установка Launchpad.
Терминал:
sudo add-apt-repository ppa:noobslab/apps
sudo apt-get update
sudo apt-get install slingscold
4.Mutate Spotlight — Предлагает такие же функции поиска как в Spotlight OS X.Позволит быстрой найти документы,изображения,музыку,приложения и настройки системы.
— Для вызова поиска используется команда Ctrl+D
Терминал:
sudo add-apt-repository ppa:noobslab/apps
sudo apt-get update
sudo apt-get install mutate
5.Plank Dock — Панель для быстрого запуска приложений с рабочего стола.
Терминал:
sudo add-apt-repository ppa:ricotz/docky
sudo apt-get update
sudo apt-get install plank
— Темы для панели:
sudo add-apt-repository ppa:noobslab/themes
sudo apt-get update
sudo apt-get install macbuntu-plank-theme-v6
6.Смена экрана загрузки
Терминал:
sudo add-apt-repository ppa:noobslab/themes
sudo apt-get update
sudo apt-get install macbuntu-bscreen-v6
7.Установка Tweak Tools — позволяет настраивать рабочий стол,менять темы,иконки,курсоры и многое другое.
Терминал:
sudo apt-get install unity-tweak-tool
sudo apt-get install gnome-tweak-tool
Источник
Мини-мануал, как поставить хакинтош максимально просто и безболезненно
Данный гайд служит скорее дополнением к уже существующей статье (см. предисловие), за время существования которой произошли некоторые изменения, о которых я бы хотел рассказать.
Так как с вероятностью 99% вы столкнетесь с кучей ошибок на различных этапах установки, лучшее, что я могу посоветовать — оставить комментарий со своей проблемой внизу статьи, или же написать о ней на каком-нибудь форуме. Не исключено так же, что ваша проблема уже известна сообществу, поэтому навыки гугления очень рекомендую применять.
Итак, информацию, которая уже есть на хабре, постараюсь не дублировать, переходите по ссылке в предисловии и разбирайтесь. Теперь можем приступать.
В данной статье загрузчик = Clover, так как мы будем использовать именно его. Про другие загрузчики просьба не спрашивать, ответить, к сожалению, не смогу.
Комплектующие
1. Процессоры
Intel only, серия желательно i3/i5/i7 (лучше начиная со второго поколения Sandy Bridge), но заводятся относительно несложно и Pentium/Celeron, производительностью, конечно, не блещут, но для простого использования хватит.
2. Видеокарта
Встройки от Intel заводятся почти всегда с той или иной степенью успешности, но нередки артефакты и глючный интерфейс даже при использовании самых новых и, казалось бы, нативных экземпляров, например UHD630. Часто требуется подмена ID видеокарты на фейковый в загрузчике ( тут бояться не надо, все будет подробно объяснено ниже ).
Использовать графику от nVidia для хака я не рекомендую. Apple не ставит её уже много лет, ни о какой нативности речи не идет. Для них не существует драйверов под Mojave 10.14 и Catalina 10.15. Есть и общеизвестные легкозаводимые карточки, например, GT210 и 630, но они уже не встречаются в продаже.
Если и покупать видеокарту для хакинтоша, то только от AMD. Отлично работают RX4xx и RX5xx серии, за исключением RX550, с которой могут быть проблемы. Из профессионального сегмента — Vega 56 и 64, которые используются в оригинальных iMac Pro.
3. Подключение к интернету
Дабы не играть с компьютером в лотерею по принципу «заведется — не заведется», советую сразу прикупить внешний WiFi-адаптер и заранее проверить его на наличие драйверов под макось.
Создание загрузочной флешки
Она хороша еще и тем, что позволяет скачивать так называемые «Recovery HD», мини-образы, позволяющие восстановить систему, если случилось что-то нехорошее. Они весят примерно по 500МБ, поэтому при загрузке с них сама система качается с серверов Apple. Нам подобный способ подойдет только, если у нас нативная сетевая карта, которая сразу заводится сама. Я с такими случаями не встречался, но можете поискать в интернете, какие сетевые карточки не требуют отдельного завода. В любом случае все Recovery HD можно скачать, нажав на «DL Center» в главном меню BDU.
Скачиваем её с официального сайта: тык (осторожно, много рекламы), подключаем нашу флешку к компьютеру, выбираем её в списке и нажимаем «Format Disk». Теперь наша флешка должна отформатироваться и разбиться на 2 раздела. В настройках данной утилиты можно выбрать размер раздела под Clover, его версию и некоторые другие параметры. 200 МБ и последняя версия загрузчика будут лучше всего.
В раздел с Clover`ом так же кладем драйверы под wifi-адаптер.
Кексты (от лат. kernel extensions = расширения ядра) — своеобразные драйвера для макоси, заставляющие работать то, что по идее не должно было бы работать, например, звуковую карту или сетевуху.
Далее скачиваем и закидываем в папку clover/kexts/other следующий набор кестов (FakeSMC не считаем, он есть изначально):
- Lilu — патч системных процессов для других кекстов.
- WhateverGreen — завод графики.
- USBInjectAll — завод USB.
- AppleALC — завод звука.
Остальные кексты ставятся на ваше усмотрение.
Кратенько список прочих кекстов и зачем они нужны:
- FakePCIID — семейство кекстов, подменяющих идентификаторы драйверов для корректной работы аппаратных устройств. На тех машинах, которые я использовал под хакинтош, эти кексты не требовались, но если поставите, хуже не будет.
- HDMIAudio — для передачи звука по HDMI.
- ACPIBatteryManager — исправляет отображение батарейки в MacOS.
Последний этап подготовки флешки — собственно прошивка на неё образа MacOS в файле формата .hfs.
Делается это следующим образом:
- Скачиваем образ системы отсюда или отсюда. На моей машине стоит MacOS 10.14 Mojave, её и рекомендую использовать, если ваш процессор поколения Sandy Bridge и новее. Если нет — вам подойдет 10.13 High Sierra. Не имеет большого значения, откуда вы возьмете образ, главное, он должен быть в формате .hfs.
- Опять открываем BDU, выбираем второй(наибольший) раздел нашей флешки, жмем «Restore partition, в открывшемся окошке щелкаем по нашему образу и прошиваем.
- Все, флешка готова.
Загрузка и установка
Вот мы и перешли к финальной части нашего действа.
1. Берем нашу флешку, вставляем в компьютер в порт USB2.0 (это очень важно, только USB2.0) и загружаемся с неё.
2. Должно открыться меню Clover`a. Оно будет выглядеть примерно так:
3. Открываем настройки, выбрав второй значок во втором ряду(мышку использовать не получится, все действия выполняем клавиатурой).
4. Прописываем следующие загрузочные аргументы (boot args) — магические слова, дающие загрузчику некоторые указания:
kext-dev-mode=1 -v
Первая часть строки разрешает устанавливать в систему кексты, вторая — запускает загрузку в текстовом режиме. В принципе, этого должно быть достаточно. Так же, существуют следующие бут аргументы:
- rootless=0 — отключает System Integrity Protection (защита изменения системных данных), что бы это ни было — ни в коем случае не используем данный аргумент начиная с MacOS 10.11 El Capitan
- nv_disable=1 — актуально для первого запуска видеокарт от nVidia. Отключает графическую оболочку
- nvda_drv=1 — наоборот, включает графическую оболочку. Используется при втором и последующих запусках графики nVidia, когда драйверы уже установлены.
- –disablegfxfirmware – активирует только встроенную видеокарту.
- debug=0x100 – если при загрузке случился коллапс, стопорит систему, не давая ей перезагружаться. Помогает разглядеть последние строки перед ошибкой.
- keepsyms=1 — чуть более подробный вывод информации при загрузке
- cpus=x (вместо x число) — активирует указанное кол-во ядер процессора
5. В разделе „Graphics Injector“ в загрузчике можно подменить ID видеокарты. Первый раз этого делать нет смысла, может заработать и так. Если вас постигла неудача, можете попытаться изменить ID. На какой конкретно — раньше можно было найти на сайте applelife.ru. Последнее время он почему-то не работает, так что ссылку дать не могу. Бывают случаи, когда фейковый ID видеокарты может быть любым, за исключением дефолтного.
6. Нажимает „boot MacOS install from ***“. Начинается загрузка системы.
Если все хорошо, следуем указаниям на экране, форматируем диск под именем „Macintosh HD“ в „Дисковой утилите“ и запускаем установку.
Если все не так радужно, запоминаем последнюю строку, появившуюся при загрузке на экране и вбиваем её в поисковик. Через этот путь прошел как я, так и все мои друзья-хакинтошники.
7. После установки система сама перезагрузится, повторяем действия 1-5, но теперь щелкаем по „Boot MacOS from Macintosh HD“. Установка продолжится, в результате вы окажетесь в системе. Но эта система будет неполноценна, так загрузчик, с помощью которого вы в нее попали, находится на флешке.
Настройка системы
1. Запускаем драйверы для WiFi-адаптера чтобы заставить работать интернет
2. Копируем config.plist, кексты и драйверы с флешки на компьютер, а саму флешку отключаем.
3. Отсюда скачиваем и устанавливаем Clover. Во время установки настраиваем Clover для UEFI-ных биосов.
4. Теперь в Finder`e вы сможете увидеть EFI раздел с Clover`ом. Закидываем туда кексты, драйверы и config.plist так же, как они лежали на флешке.
5. Скачиваем программу Clover Configurator для редактирования файла config.plist. Что именно нужно редактировать — говорить не буду, переходите по ссылке в предисловии и читайте там. Мне просто не очень хочется повторять одну и ту же информацию несколько раз.
6. Перезагружаемся для проверки работоспособности.
Коллекция нюансов/способов решения ошибок
- При установке систем 10.13, 10.14, 10.15 обязателен драйвер apfs.efi в папке Drivers64UEFI. Если он отсутствует, то после окончания первого этапа установки, вы не сможете его продолжить — Clover не увидит диск с системой.
- Обязательно используйте загрузку в текстовом режиме (аргумент -v) до тех пор, пока не будете уверены, то система работает должным образом.
- Лучше не ставить галочки возле неизвестных параметров в Clover`e.
- Ошибка, с которой я столкнулся, заключается в следующем: при самой установке хака на жесткий диск система зависает, когда остается несколько минут до завершения. Я долго с этим мучился, пока не попробовал использовать более старую версию Clover.
- Необязательно ставить хак на SSD, система работает весьма быстро и на 7200 об/мин обычных жестких дисках.
На этом ваш покорный слуга раскланивается. Если в статье были допущены какие-либо неточности, прошу написать об этом в комментарии. Спасибо!
Вся информация представлена исключительно в ознакомительных целях и никого не побуждает к действию.
Источник
Сделайте Linux похожим на macOS с помощью этих простых настроек
Если вам нравится Linux, но вы наслаждаетесь эстетикой Mac, вам повезло! Вы собираетесь изучить простые шаги, необходимые для того, чтобы ваш рабочий стол Linux вел себя и выглядел как MacOS от Apple.
Перепроектировать Linux так, чтобы он напоминал macOS, довольно просто. В конце концов, рабочие столы Macintosh имеют две определяющие функции: панель приложений и строка меню. Это руководство попытается подражать им в Linux, наряду с другими вещами.
Как сделать Linux похожим на macOS
Сделать Linux похожим на рабочий стол macOS довольно просто. Однако это зависит от того, какую среду рабочего стола вы используете. В этом руководстве мы рассмотрим скины Linux, чтобы они выглядели как Mac с использованием пяти сред рабочего стола:
- ГНОМ
- Xfce
- KDE Plasma
- Linux Mint’s Cinnamon для рабочего стола
- Единство
Однако прежде чем начать, вам нужно сделать три вещи, чтобы Linux выглядел как macOS: тема, правильные значки и док-станция.
Основной Тематический
Прежде всего, если вы хотите, чтобы ваш рабочий стол выглядел как компьютер Mac, вам нужно установить правильные темы. Тема Linux под названием macOS Sierra делает именно это. Чтобы скачать его, откройте терминал и введите:
Возможно, у вас уже есть папка /.themes/ (вы узнаете, если терминал выдаст ошибку). Если это так, просто пропустите эту команду. Следующий:
Если у вас нет wget, просто скопируйте ссылку в браузер и загрузите ее вручную. Обязательно поместите его в папку /.themes/ !
Позже вы сможете выбрать тему из твикера внешнего вида вашего дистрибутива.
Темы значков
Тема значков Gnome Yosemite полностью соответствует внешнему виду macOS. Как и темы приложений, способ их настройки зависит от рабочего стола. Команды терминала ниже просто сосредоточены на его установке:
(Обратите внимание, что если вы используете недавний дистрибутив на основе Debian, вам может понадобиться установить software-properties-common, чтобы включить команду add-apt-repository.)
Эта тема основана на теме значков Numix Circle, которая устанавливается первой. Он работает не совсем так, как задумано, поэтому вам нужно это исправить:
Вторая команда загружает скрипт, который автоматически устанавливает и устанавливает Gnome Yosemite в качестве темы значков. Если команды не работают, убедитесь, что вы сначала установили cURL:
Планка док
Помимо Unity, другие гиды будут предполагать, что у вас есть Планка. Это панель задач, которая хорошо интегрируется с темой Linux macOS. Чтобы установить его, введите эту команду:
После этого запустите док, введя комбинацию клавиш ALT + F2 и введя plank —preferences .
Независимо от вашего рабочего стола, это должно запустить Plank вместе с окном конфигурации. В разделе Внешний вид измените тему на Gtk + . Это сделает док похожим на тот, что есть в macOS, как только вы сделаете некоторые настройки позже.
Это выглядит хорошо, но вы можете скрыть этот значок привязки. Это означает настройку скрытых настроек:
Теперь, когда вы сделали Linux похожим на macOS, вам нужно будет внести некоторые изменения, чтобы завершить работу.
Настроить GNOME, чтобы сделать Ubuntu похожим на Mac
Ubuntu использует среду рабочего стола GNOME и требует всего несколько настроек, чтобы придать ей вид macOS.
Если вы следовали инструкциям в начале статьи, теперь у вас должна быть док-станция. Тем не менее, чтобы продолжить использовать его при перезагрузке, вам нужно добавить его в свои приложения запуска. Самый простой способ сделать это — через инструмент настройки GNOME . Установите его с помощью этой команды:
Откройте программу, набрав в терминале gnome-tweak-tool . Кроме того, вы можете просто найти программу в меню действий. Перейдите к записи « Автозагрузка приложений» . Оттуда просто добавьте Планка. Если он уже запущен, вам не придется искать его — он будет прямо вверху.
Смена темы
Внутри GNOME Tweak Tool перейдите в раздел Внешний вид . Измените тему GTK + на MacOS-Sierra-master. Окна вашего приложения и док-станции Plank должны измениться. В завершение измените обои, перейдя в раздел « Рабочий стол » в Tweak Tool. Там, нажмите на кнопку Расположение фона .
Вам будет представлен способ выбора новых обоев. Mac-подобный находится с вашей темой (с именем Wallpaper.jpg ), поэтому перейдите к нему по адресу
/ .themes / macOS-Sierra-master . Возможно, вам придется показать скрытые файлы, чтобы увидеть эту папку. Если это так, щелкните правой кнопкой мыши в окне выбора файлов и выберите запись Показать скрытые файлы .
Скин Xfce выглядит как macOS
Если вы используете настольную среду Xfce, вы можете получить свежий вид macOS всего за несколько минут. Благодаря теме Yosemite GTK3 ваш Linux-блок будет похож на Mac с минимальными усилиями.
Как вы, возможно, знаете, Xfce уже чем-то напоминает macOS благодаря включению дока.
Начните с загрузки темы Yosemite с GitHub.
Скачать : Yosemite тема для Xfce
Затем разархивируйте файл в каталог /.themes/ в вашей домашней папке. Затем откройте Настройки> Внешний вид и выберите OS-X-Yosemite .
Новая тема macOS для Linux будет применена немедленно; нажмите кнопку ОК, чтобы принять.
Сделать KDE Plasma похожим на macOS
С выпуском Plasma 5.9 можно сделать рабочий стол KDE очень похожим на Mac.
Предложение KDE гордится своей мощью и гибкостью. Таким образом, он может соответствовать внешности macOS чуть больше, чем GNOME. Тем не менее, это займет немного больше работы.
Панель меню плазмы
Начиная с Plasma 5.9, теперь у вас есть глобальное меню, как у macOS. Для начала щелкните правой кнопкой мыши на рабочем столе и выберите « Добавить панель»> «Строка меню приложения» . Вы получите пустую панель в верхней части экрана. Нажмите на знак опасности внутри него. Откроется окно настроек, которое позволит вам изменить способ отображения строк меню приложения.
Перейдите в Fine Tuning> Menubar style> Виджет меню приложений . После того, как вы применили этот параметр, знак опасности должен исчезнуть, а меню приложения должно появиться сверху. По какой-то причине, хотя строка меню была видна в Firefox, она не работала. Ваш пробег может отличаться!
Когда вы закончите с этим, заполните панель несколькими подходящими виджетами, щелкнув по ней правой кнопкой мыши и выбрав опцию Добавить виджеты . Я предлагаю использовать похожие виджеты на нижней панели. После этого удалите нижнюю панель, щелкнув меню гамбургера и выбрав Дополнительные параметры> Удалить панель .
Автоматический запуск доски
В «Системных настройках» выберите « Рабочая область»> «Запуск и остановка»> «Автозапуск»> «Добавить программу» . Вы должны быть в состоянии найти Планка под Утилитами. Это не позволяет вручную запускать док-станцию при каждом входе на рабочий стол.
Регулировка внешнего вида
Интересно, что Plasma помещает свои темы значков в другое место. Из-за этого вам нужно переместить папку темы значков macOS в другое место. Используйте эти команды терминала, чтобы сделать это:
Теперь, когда вы откроете настройки вашей системы, зайдите в Внешний вид> Значки и выберите тему значков Yosemite Icons .
Сделав это, вернитесь в меню настроек и выберите Внешний вид> Стиль приложения> Стиль приложения GNOME . В разделе « Темы GTK » выберите macOS-Sierra-master. Затем измените тему значков на Yosemite Icons .
Затем перейдите к Оформлению окон и выберите опцию Получить новые украшения . Найдите тему под названием Breezemite и установите ее. Установите его в качестве темы оформления.
Наконец, чтобы скрыть панель инструментов в углу рабочего стола, нажмите на нее и выберите « Настроить рабочий стол» . В появившемся всплывающем меню отключите параметр Показать панель инструментов рабочего стола .
Как сделать Linux Mint Cinnamon похожим на Mac
Переместите нижнюю панель вверх, щелкнув ее правой кнопкой мыши, затем перейдите в « Изменить панель»> «Переместить панель» . Это должно оставить вас с чем-то более похожим на Mac. После этого удалите значки на рабочем столе на панели, щелкнув по ним правой кнопкой мыши и выбрав параметр « Удалить» .
Вы также можете удалить апплет со списком окон (если вы предпочитаете его глобальному меню), щелкнув его правой кнопкой мыши, выбрав « Настроить список окон» , а затем нажав кнопку « Удалить» .
Автоматический запуск доски
Если вы выполнили действия, описанные в начале статьи, Планка должна быть активна на вашем рабочем столе. Тем не менее, он не будет отображаться при перезагрузке. Чтобы это исправить, откройте меню « Автозагрузка приложений» в диспетчере настроек. Оттуда найдите Plank в своем списке приложений (они отсортированы по алфавиту).
Теперь, если вы перезапустите сеанс рабочего стола, вам не придется вручную запускать док-станцию.
Тематическая Cinnamon
Настольный компьютер Cinnamon нуждается в более тонкой настройке, чем другие настольные компьютеры. Откройте « Настройки системы»> «Внешний вид»> «Темы» . Вам будет представлено несколько вариантов темы. Измените все, кроме значков и указателей мыши на macOS-Sierra-master . Затем измените запись Значки, чтобы использовать GnomeYosemiteIcons-master .
Для некоторых последних штрихов вы можете изменить свои обои на что-то более похожее на Mac. Откройте параметр « Фоны» , затем добавьте папку
/ .themes / macOS-Sierra-master в качестве нового фонового каталога. Возможно, вам придется показать скрытые папки, чтобы увидеть его.
Старая система Ubuntu? Сделать Unity похожим на macOS
Рабочий стол Unity встречается в более старых версиях Ubuntu. Так как он берет некоторые подсказки от macOS, его также легко изменить.
Как видите, в Unity по умолчанию уже есть док-станция и строка меню. Все, что вам нужно сделать, это сделать некоторые визуальные корректировки. Это легко достигается с помощью Unity Tweak Tool, который позволяет изменять некоторые скрытые параметры рабочего стола. Установите его с помощью этой команды терминала:
Установив его, откройте инструмент, выполнив поиск в меню Unity. Затем перейдите в Launcher> Внешний вид> Положение . Вы увидите, что док-станция приложения имеет две изменяемые позиции: одну слева (по умолчанию) и одну снизу (как в macOS). Вы хотите выбрать нижнюю позицию.
Последние штрихи
В Unity Tweak Tool вернитесь в меню « Обзор» . Оттуда найдите Appearance> Theme и выберите Macos-sierra-master . Ваши приложения теперь должны быть очень похожи на Mac.
Тема также поставляется с красивыми обоями. Чтобы добраться до него, сначала нажмите Ctrl + L в файловом менеджере. Это позволяет вам ввести местоположение:
Найдите изображение с именем Wallpaper.jpg , щелкните правой кнопкой мыши и выберите параметр « Установить как обои» .
По умолчанию, строка меню Unity показывает опции, только когда вы наводите на нее указатель мыши. Чтобы заставить его вести себя как macOS, откройте « Системные настройки» , затем выберите « Личные»> «Внешний вид»> «Поведение»> «Видимость меню» . Выберите всегда отображаемую опцию под ним.
Какой лучший способ сделать Linux похожим на macOS?
Как видите, независимо от рабочего стола, вы можете получить близкое представление о рабочем столе MacOS.
Здесь все выглядит хорошо, хотя строка меню немного отличается.
Сделать Xfce похожим на macOS, возможно, самый простой вариант из всех. Результат не так совершенен, как другие, но он сэкономит вам время. Вы можете добавить пакет значков в стиле MacOS, чтобы улучшить результат.
Plasma
Тема значков в Plasma не совсем подходит, но, тем не менее, дает хороший Mac-подобный опыт.
Cinnamon
Возможно, именно рабочий стол Cinnamon наиболее близок к MacOS.
Единство
Цвет и выравнивание дока выдает тот факт, что это не совсем macOS, к сожалению. Использование Plank было не лучшим вариантом — это усложнило бы запуск программ.
Reskin Ваш рабочий стол Linux как macOS сегодня
Linux чрезвычайно гибок — если вам не нравится то, что вы видите, у вас есть возможность изменить это. Делаете ли вы свои собственные настройки или устанавливаете темы, пакеты значков и другие надстройки — решать только вам.
Если вам нужен самый простой способ сделать Linux похожим на Mac, мы рекомендуем использовать рабочий стол Xfce.
Источник