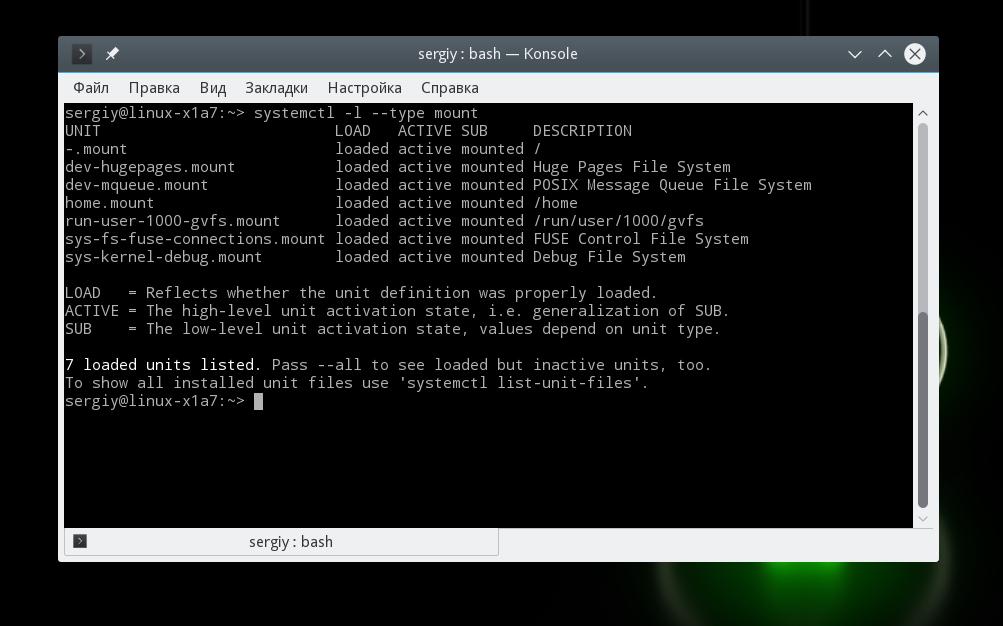- Linux отключить автоматическое монтирование
- Как отключить автоматическое открытие файлового менеджера после монтирования. Как отключить автоматическое монтирование дисков
- Отключение автоматического открытия файлового менеджера после монтирования
- Как отключить автоматическое монтирование дисков
- Как отключить автомонтирование жесткого диска?
- 3 ответа
- Автоматическое монтирование fstab и systemd
- Как происходит монтирование?
- Автоматическое монтирование fstab
- Автоматическое монтирование в Systemd
- Выводы
Linux отключить автоматическое монтирование
Как всегда линуксойды в своём репертуаре: нужно так усложнить систему, чтобы в ней мог разобраться только тот, кто её усложнял. 🙂
Это строка специально для тех кому не нужно или не хочется разбираться, просто скопировал в терминал и все. | ||||
| 2.15 , vitek ( ?? ), 07:11, 16/12/2008 [^] [^^] [^^^] [ответить] | + / – |
| здесь то как раз и не сложно.. да и не сложно правила для udev подправить, написать. зато действительно гибкая система. например, можно сделать так: в общем много чего напридумать можно. | |
| 1.16 , Аноним ( — ), 09:30, 16/12/2008 [ответить] [﹢﹢﹢] [ · · · ] | + / – |
| А как отключать автомонтирование флешки по её ID или наоборот автомонтирование только по одному ID? | |
Если в двух словах то добавить ATTR<параметр>==значение c нужным параметром Нужный ATTR узнается командой: >или наоборот автомонтирование только по одному ID? поставить вместо равно (==) неравно (!=) Какой именно параметр отвечает за ID c не скажу, надо поэксперементировать с несколькими флешками. | ||||
| |||||||||
| 1.23 , void ( ?? ), 17:40, 18/12/2008 [ответить] [﹢﹢﹢] [ · · · ] | + / – |
куда подевалась *nix-like простота? | |
или ы о том, то в данном вопросе знаете столько же, сколько и ковыряльщики реестра? | ||||
| 2.28, Dima L ( ? ), 14:32, 20/12/2008 [^] [^^] [^^^] [ответить] | + / – |
| До этого метода я додумался после прочтения, как современный Linux работает с устройствами (обзорно) причем не конкретно с флешками, а с любыми . Если бы я (или кто-либо другой) прочитал, как современный Windows работает с устройствами, то первым делом сразу бы полез в реестр и выставил совершенно очевидный ключик: HKEY_LOCAL_MACHINE\SYSTEM\CurrentControlSet\Services\UsbStor И да я даже знал что 4 значит выключить! и все это просто прочитав документацию по работе с устройствами! (если такая документация вообще доступна простым смертным, я не имею ввиду DDK) Источник Как отключить автоматическое открытие файлового менеджера после монтирования. Как отключить автоматическое монтирование дисковЕсли подключить к компьютеру с Linux флешку или внешний USB диск, то система его автоматически смонтирует и откроет окно файлового менеджера. Причём окно будет открыто даже если у вам это не нужно и даже если у вас уже открыто окно файлового менеджера. Это довольно раздражительно. Отключение автоматического открытия файлового менеджера после монтирования Чтобы это отключить, установите пакет dconf-editor. После установки запустите в консоли: Для Cinnamon перейдите в пункты: org -> cinnamon -> desktop -> media-handling. И отключите automount-open:
Для GNOME перейдите в пункты: org -> gnome -> desktop -> media-handling. И отключите automount-open. Обратите внимание на то, что программа dconf-editor запускается без sudo. Если вы запустите её с sudo, то сделанная настройка будто бы не сработает. На самом деле, эта настройка будет установлена на пользователя root, а не для вашего пользователя. Также можно отключить автоматический запуск файлового менеджера после монтирования из командной строки. Как отключить автоматическое монтирование дисков Если вам не нужно автоматическое монтирование дисков вообще, то его также можно отключить. Чтобы это сделать с помощью dconf-editor, для Cinnamon перейдите в пункты: org -> cinnamon -> desktop -> media-handling. И отключите automount. Для GNOME перейдите в пункты: org -> gnome -> desktop -> media-handling и отключите automount. Отключение в командной строке. Данные методы также работают для Xfce4, при этом используется путь для GNOME: Источник Как отключить автомонтирование жесткого диска?Я работаю над проектом, и для этого мне нужно отключить установку жестких дисков в Ubuntu как при запуске, так и при подключении жесткого диска. Я попробовал одно решение с «edit-conf», отключив автомонтирование в org.gnome.desktop.media-processing, но когда я подключаю жесткий диск, Ubuntu по-прежнему монтирует его в открытом окне, даже когда я перезагружаю компьютер между ними. Существует также решение fstab, но дело в том, что я заранее не знаю UUID накопителя, который не хочу монтировать автоматически. Из желания я понимаю, что есть решение редактирования правила udev, но я не специалист в этом. 3 ответаВыполните эти две команды: Или можно попробовать его правилом udev: Можно попытаться добавить модуль к черному списку: sudo gedit /etc/modprobe.d/blacklist.conf
echo «blacklist usb-storage» | sudo tee -a /etc/modprobe.d/blacklist.conf Включение его позже должно просто быть: sudo modprobe usb-storage Как Pabi записал в его ответе, выполните эту команду: НО: это, вероятно, не будет эффективно до следующей перезагрузки. Отсутствие перезагрузки заставило меня сомневаться относительно эффективности gsettings первоначально. Я нашел его будучи очень полным при подготовке к регистрации ошибки, которая я нашел, что не должен был делать. Я только попробовал это под sudo, однако, поэтому если Вы все еще испытываете затруднения, попытайтесь делать его тот путь. Я хочу это эффективное в масштабе всей системы и нашел, что это делает задание. Вам не нужно к сенсорному автомонтированию — открытый, потому что оно только применяется, когда автомонтирование произойдет, и Вы отключите это. Источник Автоматическое монтирование fstab и systemdКак вы знаете, во время загрузки операционной системы Linux все используемые разделы собираются в единую корневую файловую систему. Все это выполняется системой инициализации и пользователь даже не замечает переходов между разделами. Например, домашний раздел монтируется в /home, загрузочный в /boot. Но откуда система инициализации узнает о том, что и куда нужно монтировать? Все просто, она берет эти данные из файла /etc/fstab. В этой небольшой статье мы рассмотрим как выполняется автоматическое монтирование fstab, поговорим как это работает, а также рассмотрим основные опции монтирования файловых систем. Как происходит монтирование?Файловая система Linux очень сильно отличается от Windows, здесь нет дисков. Есть только корневая файловая система, которая строиться путем монтирования всех нужных разделов в подкаталоги корня. Монтирование может быть выполнено вручную с помощью команды mount и мы об этом уже говорили. Но для инициализации системы нужно во время загрузки подключить все важные разделы с системными файлами, проверить их файловые системы на ошибки и сделать их готовыми к работе. Все эти задачи выполняет система инициализации, независимо от того используете ли вы OpenRC или Systemd. Но сама система инициализации не знает куда монтировать тот или иной раздел. Для получения этой информации она использует конфигурационные файлы. Системы инициализации, совместимые с SysVinit используют файл /etc/fstab. Новая система инициализации Systemd сохранила поддержку /etc/fstab для совместимости, но на самом деле работает с файлами юнитов *.mount. Во время загрузки файлы юнитов автоматически генерируются для всех записей /etc/fstab. В этой статье мы рассмотрим как настроить автомонтирование разделов fstab, так и новый способ, с помощью systemd. Автоматическое монтирование fstabКаждая строчка в fstab описывает раздел, который нужно примонтировать к определенной точке монтирования. Мы можем указать файловую систему, опции монтирования, а также нужно ли проверять файловую систему на ошибки. Сначала давайте рассмотрим синтаксис одной строчки fstab: устройство точка_монтирования файловая_система опции резерв <0,1>проверка Теперь подробнее рассмотрим что означает каждый пункт:
В основном с этими пунктам все должно быть понятно, интерес вызывают только опции монтирования fstab. Для разных файловых систем они могут немного отличаться, но есть стандартные. И поскольку чаще всего используются файловые системы семейства ext, то мы будем ориентироваться на них. Начнем с общих для всех файловых систем опций:
Когда мы рассмотрели всю теорию, настройка fstab не вызовет у вас проблем. Теперь давайте рассмотрим стандартное содержимое файла fstab, а также как выполняется монтирование. Вот так выглядит монтирование корня: /dev/sda2 / ext4 defaults 0 1 Здесь в качестве корневой файловой системы будет монтироваться раздел /dev/sda2 с файловой системой ext4 и опциями по умолчанию defaults. Резервная копия не используется, и вообще, этот параметр не читается системой инициализации и сейчас нас не интересует. Для домашнего раздела все будет выглядеть очень похоже: /dev/sda3 /home ext4 defaults,noexec 0 2 Только тут мы указали, что его нужно проверить вторым, а в опциях еще добавили, что программы оттуда выполнять нельзя. Более интересен пункт для дополнительного диска, на котором хранятся файлы: /dev/sda4 /media/files/ ext4 noauto,users,rw 0 0 Тут мы указываем, что раздел не нужно монтировать во время загрузки, но его могут подключить любые пользователи в режиме для чтения и записи. Ни проверка ни резервная копия не выполняются. Для раздела подкачки файловая система указывается swap, а точка монтирования none: /dev/sda5 none swap defaults 0 0 Также вы можете примонтировать немножко оперативной памяти: tmpfs /tmp tmpfs nodev , nosuid , noexec , size=100M 0 0 Таким образом, мы примонтировали оперативную память в /tmp и теперь система будет работать немного быстрее. Вот что получилось: /dev/sda2 / ext4 defaults 0 1 А теперь, как я и обещал рассмотрим как выполняется монтирование с помощью systemd. Автоматическое монтирование в SystemdСистема инициализации Systemd анализирует /etc/fstab при загрузке и автоматически генерирует все нужные файлы юнитов на основе описанных там точек монтирования, а уже потом их загружает. Вы можете посмотреть все созданные в systemd точки монтирования такой командой: systemctl -l —type mount Но нам ничего не мешает самим создать такой файл точки монтирования. Это очень просто, давайте рассмотрим синтаксис: [Mount] Например, для той же домашней папки автоматическое монтирование fstab будет выглядеть вот так, имя обязательно должно состоять из точки монтирования, в которой слеши заменены на дефис: sudo vi /etc/systemd/system/home.mount [Unit] [Mount] Точно такой же файл может быть создан для любого устройства. Теперь для монтирования достаточно набрать: sudo systemctl start home.mount А чтобы добавить эту точку монтирования в автозагрузку выполните: sudo systemctl enable home.mount Вот и все теперь вы знаете не только как выполняется монтирование fstab, но и автоматическое монтирование в systemd. ВыводыКак видите, редактирование fstab не так уж сложно, как может показаться на первый взгляд. С этим справиться даже новичок в Linux если изучить параметры fstab и синтаксис самого файла. Если у вас остались вопросы, спрашивайте в комментариях! Источник | |