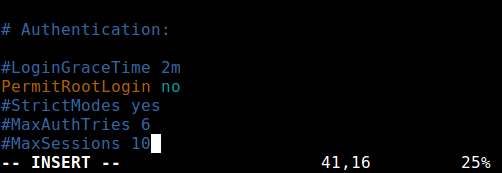- 4 способа отключить доступ к аккаунту Root в Linux
- 1. Изменение командной оболочки пользователя root
- 2. Отключение авторизации root с устройства консоли (TTY)
- 3. Отключение доступа к Root по SSH
- 4. Ограничение доступа root к службам с помощью PAM
- Как включить или отключить учетную запись Root в Ubuntu
- How to Enable and Disable Root User Account in Ubuntu
- В этом руководстве объясняется, как включить и отключить учетную запись пользователя root в Ubuntu Linux.
- Пользователи Sudo
- Включить учетную запись корневого пользователя в Ubuntu
- Отключить учетную запись корневого пользователя в Ubuntu
- Вывод
- Как включить и отключить учетную запись корневого пользователя в Ubuntu
- Пользователи Sudo
- Включить учетную запись корневого пользователя в Ubuntu
- Отключить учетную запись корневого пользователя в Ubuntu
- Выводы
- Права суперпользователя root в Linux: полный обзор
- Предназначение root-прав в Linux
- Безопасность использования прав суперпользователя
- Команда sudo и примеры ее использования
- Переключение на суперпользователя
- Предоставление и отзыв прав суперпользователя
- Создание нового пользователя с root
- Для существующей учетной записи
- Откат прав суперпользователя
4 способа отключить доступ к аккаунту Root в Linux
Оригинал: 4 Ways to Disable Root Account in Linux
Автор: Aaron Kili
Дата публикации: 19 октября 2018 года
Перевод: А. Кривошей
Дата перевода: июль 2019 г.
Учетная запись root является главной учетной записью в Linux и других Unix-подобных операционных системах. Эта учетная запись имеет доступ ко всем командам и файлам в системе с полными разрешениями на чтение, запись и выполнение. Она используется для выполнения любых системных задач: создания/обновления/получения доступа/удаления учетных записей других пользователей, установки/удаления/обновления программных пакетов и многого другого.
Поскольку пользователь root обладает абсолютными полномочиями, любые выполняемые им действия являются критическими для системы. В связи с этим любые ошибки пользователя root могут иметь огромное влияние на нормальную работу системы. Кроме того, эта учетная запись может также подвергаться взлому, либо пользователь может использовать ее ненадлежащим образом, случайно, злонамеренно, либо в результате незнания политик.
Поэтому рекомендуется отключить доступ к аккаунту на вашем сервере Linux, вместо этого создайте административную учетную запись, которая должна быть настроена для получения привилегий пользователя root с помощью команды sudo для выполнения критических задач на сервере.
В этой статье мы расскажем о четырех способах отключения входа в учетную запись root в Linux.
Внимание: Прежде чем заблокировать доступ к учетной записи root, убедитесь, что вы создали административную учетную запись, способную использовать команду sudo для получения привилегий пользователя root, с помощью команды useradd, и задайте для этой учетной записи надежный пароль. Флаг -m означает создание домашнего каталога пользователя, а -c позволяет указать комментарий:
Затем добавьте этого пользователя в соответствующую группу системных администраторов с помощью команды usermod, где ключ -a означает добавление учетной записи пользователя, а -G указывает группу, в которую нужно добавить пользователя (wheel или sudo в зависимости от вашего дистрибутива Linux):
Создав пользователя с правами администратора, переключитесь на эту учетную запись, чтобы заблокировать доступ с правами root.
1. Изменение командной оболочки пользователя root
Самый простой способ отключить вход в систему для пользователя root — это изменить его оболочку с /bin/bash (или любой другой оболочки, разрешающей вход пользователя) на /sbin/nologin в файле /etc/passwd, который вы можете открыть для редактирования, используя любой из ваших любимых текстовых редакторов, как показано ниже.
Сохраните файл и закройте его.
С этого момента, когда пользователь root входит в систему, он /она получит сообщение «This account is currently not available». Это сообщение по умолчанию, но вы можете изменить его и задать собственное сообщение в файле /etc/nologin.txt.
Этот метод эффективен только для программ, которым требуется оболочка для входа пользователя, в противном случае клиенты sudo, ftp и email могут получить доступ к учетной записи root.
2. Отключение авторизации root с устройства консоли (TTY)
Во втором методе используется модуль PAM с именем pam_securetty, который разрешает root-доступ, только если пользователь входит в «защищенный» TTY, как определено в листинге в /etc/securetty.
Приведенный выше файл позволяет вам указать, на каких устройствах TTY разрешен вход в систему пользователю root, очистка этого файла предотвращает вход в систему root на всех устройствах, подключенных к системе.
Чтобы создать пустой файл, выполните:
Этот метод имеет некоторые ограничения, он затрагивает только такие программы, как вход в систему, менеджеры дисплеев (например, gdm, kdm и xdm) и другие сетевые службы, которые запускают TTY. Такие программы, как su, sudo, ssh и другие связанные утилиты openssh будут иметь доступ к учетной записи root.
3. Отключение доступа к Root по SSH
Самый распространенный способ доступа к удаленным серверам или VPS — через SSH, и для блокировки входа пользователя root под ним необходимо отредактировать файл /etc /ssh /sshd_config.
Затем раскомментируйте (если это закомментировано) директиву PermitRootLogin и установите для нее значение no, как показано на скриншоте.
Как только вы закончите, сохраните и закройте файл. Затем перезапустите службу sshd, чтобы применить последние изменения в конфигурации.
Как вы, возможно, уже знаете, этот метод влияет только на набор инструментов openssh, такие программы, как ssh, scp, sftp, будут заблокированы от доступа к учетной записи root.
4. Ограничение доступа root к службам с помощью PAM
Pluggable Authentication Modules (сокращенно PAM) — это централизованный, подключаемый, модульный и гибкий метод аутентификации в системах Linux. PAM через модуль /lib/security/pam_listfile.so обеспечивает большую гибкость в ограничении привилегий определенных учетных записей.
Вышеупомянутый модуль может использоваться для ссылки на список пользователей, которым не разрешено входить через некоторые целевые сервисы, такие как login, ssh и любые программы, поддерживающие PAM.
В этом случае мы хотим отключить доступ пользователя root к системе, ограничив доступ к службам входа и sshd. Сначала откройте и отредактируйте файл для целевой службы в каталоге /etc/pam.d/, как показано ниже.
Затем добавьте приведенную ниже конфигурацию в один из этих файлов (или в оба).
Когда вы закончите, сохраните и закройте каждый файл. Затем создайте простой файл /etc/ssh/deniedusers, который должен содержать по одному элементу в строке и не должен читаться всеми.
Добавьте в него имя root, затем сохраните и закройте его.
Также установите необходимые разрешения на это.
Этот метод влияет только на те программы и службы, которые поддерживают PAM. Вы можете заблокировать root-доступ к системе через ftp и почтовые клиенты и многое другое.
Для получения дополнительной информации обратитесь к соответствующим справочным страницам.
Источник
Как включить или отключить учетную запись Root в Ubuntu
How to Enable and Disable Root User Account in Ubuntu
В этом руководстве объясняется, как включить и отключить учетную запись пользователя root в Ubuntu Linux.
Как новый пользователь Ubuntu, вы можете задаться вопросом, как войти в систему Ubuntu как пользователь root или какой пароль root используется по умолчанию. В Ubuntu Linux учетная запись пользователя root по умолчанию отключена из соображений безопасности.
Пользователи Sudo
Пользователям Ubuntu рекомендуется выполнять системные административные задачи, предоставляя административные привилегии обычному пользователю с помощью инструмента с именем sudo. Sudo позволяет авторизованным пользователям запускать программы от имени другого пользователя, обычно пользователя root.
По умолчанию в системах Ubuntu членам группы sudo предоставляется доступ sudo. Первоначальный пользователь, созданный установщиком Ubuntu, уже является членом группы sudo. Скорее всего, пользователь, под которым вы вошли в систему, уже имеет права администратора.
Если вы хотите предоставить доступ к sudo другому пользователю, просто добавьте пользователя в группу sudo:
Чтобы временно повысить привилегии пользователя root, выполните команду с префиксом sudo:
При первом использовании sudo в сеансе вам будет предложено ввести пароль пользователя.
Если вы хотите запустить команду с привилегиями sudo без ввода пароля, вам необходимо отредактировать sudoers файл. Для этого введите visudo :
Это откроет /etc/sudoers файл с вашим любимым текстовым редактором командной строки . Добавьте следующую строку, заменив username своим именем пользователя:
Включить учетную запись корневого пользователя в Ubuntu
Если по какой-то причине вам нужно включить учетную запись root, вам просто нужно установить пароль для пользователя root . В Ubuntu и других дистрибутивах Linux вы можете установить или изменить пароль учетной записи пользователя с помощью passwd команды.
Как обычный пользователь Ubuntu, вы можете изменить только свой собственный пароль. Пользователь, под которым вы вошли в систему, должен иметь права sudo, чтобы иметь возможность установить пароль root.
Чтобы включить учетную запись root в Ubuntu, выполните следующую команду:
Вам будет предложено ввести и подтвердить новый пароль root:
Вот и все! Вы успешно активировали учетную запись root. Теперь вы можете войти в систему на своей машине Ubuntu как пользователь root, используя новый пароль.
Отключить учетную запись корневого пользователя в Ubuntu
Если вы ранее включили пользователя root в Ubuntu, а теперь хотите отключить его, установите для пароля root срок действия.
Чтобы отключить пароль учетной записи root, используйте следующую команду:
Вывод
Чтобы включить учетную запись пользователя root в Ubuntu, все, что вам нужно сделать, это установить пароль root.
При установке пароля убедитесь, что вы используете надежный и уникальный пароль. Наличие надежного пароля — самый важный аспект безопасности вашей учетной записи. Часто надежный пароль содержит не менее 16 символов, хотя бы одну заглавную букву, одну строчную букву, одну цифру и один специальный символ.
Источник
Как включить и отключить учетную запись корневого пользователя в Ubuntu
Как новый пользователь Ubuntu, вы можете задаться вопросом, как войти в систему Ubuntu как пользователь root или какой пароль root используется по умолчанию. В Ubuntu Linux учетная запись пользователя root по умолчанию отключена из соображений безопасности.
В этом руководстве объясняется, как включить и отключить учетную запись пользователя root в Ubuntu Linux.
Пользователи Sudo
Пользователям Ubuntu рекомендуется выполнять системные административные задачи, предоставляя административные привилегии обычному пользователю с помощью инструмента с именем sudo. Sudo позволяет авторизованным пользователям запускать программы от имени другого пользователя, обычно пользователя root.
По умолчанию в системах Ubuntu членам группы sudo предоставляется доступ sudo. Первоначальный пользователь, созданный установщиком Ubuntu, уже является членом группы sudo. Скорее всего, пользователь, под которым вы вошли в систему, уже имеет права администратора.
Если вы хотите предоставить доступ к sudo другому пользователю, просто добавьте пользователя в группу sudo:
Чтобы временно повысить привилегии пользователя root, выполните команду с префиксом sudo:
При первом использовании sudo в сеансе вам будет предложено ввести пароль пользователя.
Если вы хотите запустить команду с привилегиями sudo без ввода пароля, вам необходимо отредактировать файл sudoers . Для этого введите visudo :
Это откроет файл /etc/sudoers вашем любимом текстовом редакторе командной строки . Добавьте следующую строку, заменив username своим именем пользователя:
Включить учетную запись корневого пользователя в Ubuntu
Если по какой-то причине вам нужно включить учетную запись root, вам просто нужно установить пароль для пользователя root . В Ubuntu и других дистрибутивах Linux вы можете установить или изменить пароль учетной записи пользователя с помощью команды passwd .
Как обычный пользователь Ubuntu, вы можете изменить только свой собственный пароль. Пользователь, под которым вы вошли в систему, должен иметь права sudo, чтобы иметь возможность установить пароль root.
Чтобы включить учетную запись root в Ubuntu, выполните следующую команду:
Вам будет предложено ввести и подтвердить новый пароль root:
Это оно! Вы успешно активировали учетную запись root. Теперь вы можете войти в систему на своей машине Ubuntu как пользователь root, используя новый пароль.
Отключить учетную запись корневого пользователя в Ubuntu
Если вы ранее включили пользователя root в Ubuntu, а теперь хотите отключить его, установите для пароля root срок действия.
Чтобы отключить пароль учетной записи root, используйте следующую команду:
Выводы
Чтобы включить учетную запись пользователя root в Ubuntu, все, что вам нужно сделать, это установить пароль root.
При установке пароля убедитесь, что вы используете надежный и уникальный пароль. Наличие надежного пароля — самый важный аспект безопасности вашей учетной записи. Часто надежный пароль содержит не менее 16 символов, хотя бы одну заглавную букву, одну строчную букву, одну цифру и один специальный символ.
Если у вас есть какие-либо вопросы или отзывы, не стесняйтесь оставлять комментарии.
Источник
Права суперпользователя root в Linux: полный обзор
В дистрибутивах Linux пользовательские привилегии предоставляются путем открытия доступа к root. Наличие таких прав позволяет использовать функциональность операционной системы более широко и выполнять необходимые действия в корневом каталоге.
Давайте детально обсудим, что может суперпользователь в Linux, как настроить root и для чего нужна команда sudo .
Предназначение root-прав в Linux
Права обычного пользователя в Linux крайне ограничены. Он может управлять только своим каталогом и открывать для чтения определенные файлы из корня. Доступ для их изменения или установки программ отсутствует, что делает привилегии суперпользователя крайне важными при настройке ОС и решении разных проблем. Обычный пользователь ограничивается следующим набором прав:
- чтение, запись и изменение любых атрибутов пользовательской папки;
- то же самое и для каталога /tmp ;
- выполнение программ в любом месте, где нет ограничений;
- чтение файлов с соответствующим атрибутом для всех пользователей.
При наличии рут-прав у юзера появляется гораздо больше возможностей и расширяются границы взаимодействия с операционной системой. Становятся доступными любые действия со всеми папками и файлами.
Безопасность использования прав суперпользователя
Если с предназначением root-прав в Linux все понятно, то вот к безопасности их использования есть вопросы. В основном, относится это к серверным машинам, поскольку риск взлома домашнего компьютера очень мал, да и кому нужны файлы обычного пользователя, чтобы ради этого затевать процедуру взлома. Если вы используете Linux как обычную операционную систему, работаете с документами и стандартными программами, используйте root для установки приложений и защиты системы от случайных изменений, которые могут внести другие пользователи компьютера.
С серверной частью все гораздо сложнее, поскольку рут как таковой не предоставляет полной защиты. Часто используемые пароли взламываются путем перебора или поиском бэкдора. Поэтому не стоит полагаться исключительно на защиту паролем, если вы владеете файлами сайтов или используете сервер для других целей. Займитесь настройкой файрвола, если это повысит уровень защиты.
Команда sudo и примеры ее использования
Команда sudo тесно связана с root в Linux, поскольку отвечает за передачу прав суперпользователя и позволяет от его имени выполнять команды в Терминале. Существует несколько ее вариаций, использующихся при разных обстоятельствах. Подходит эта команда как для выполнения всего одного действия, так и для передачи прав на всю текущую сессию.
Самый простой пример использования sudo – запуск программы от имени суперпользователя. Для этого вводится:
Еще sudo применяется для установки софта, команда в таком случае обретает вид:
Если же вы желаете использовать сразу несколько команд, например, введя sudo cat file.txt | grep text > file.txt , появится ошибка, поскольку при выполнении второй команды права суперпользователя отсутствуют, а значит, запись в файл невозможна. Решается такая ситуация добавлением sudo перед каждым выражением.
В следующем разделе статьи речь пойдет о передаче прав суперпользователя, что тоже реализуемо при помощи sudo . Я рассмотрю два полезных аргумента. Советую ознакомиться с ними, если хотите упростить выполнение действий через Терминал.
Переключение на суперпользователя
Еще раз уточню, что команда sudo идеально подходит для получения необходимых привилегий без переключения учетной записи. Ее можно использовать как для выполнения одного действия, так и нескольких. Если вы желаете временно получить рут-права через эту команду, введите sudo -s или sudo -i . В первом случае домашний каталог остается текущим, а во втором меняется на /root.
Примерно так же работает и команда su , но она обладает дополнительными аргументами, которые следует уточнить:
- -c – позволяет выполнить команду;
- -g – устанавливает группу для пользователя;
- -G – дополнительные группы для юзера;
- — , -l , —login – один из режимов входа, при котором происходит переключение домашнего каталога;
- -p – сохранение переменных окружения;
- -s – выбор оболочки для выхода.
Есть вариант выполнить вход в оболочку под суперпользователем, но он имеет свои неудобства. Он заключается в переключении в доступную виртуальную консоль, что осуществляется комбинацией Ctrl + Alt + F1-F6 . Там понадобится ввести логин и пароль root для получения доступа. Главный недостаток этого метода – потеря возможности взаимодействия с графическим интерфейсом операционной системы.
Второй вариант – ввод такого же логина и пароля при входе через графическую форму авторизации. Так вы сразу получите доступ ко всем файлам, даже не надо будет вводить sudo . Однако неопытным пользователям такой метод не подходит, поскольку возникает риск удаления или изменения системных файлов, что иногда приводит к поломке ОС.
Вы уже сами решайте, какой вариант хотите использовать, и готовы ли смириться со всеми ограничениями и недостатками, которые накладывает каждый из них.
Предоставление и отзыв прав суперпользователя
Каждому пользователю в Linux можно предоставить root-права, добавив его в соответствующую группу. Точно так же их можно и отнять, если вдруг это понадобится. Рассмотрю три варианта действий.
Создание нового пользователя с root
Допустим, что вы, единственный юзер в Linux, хотите создать еще одну учетную запись с правами суперпользователя. В таком случае алгоритм действий обретет следующий вид:
- Откройте Терминал и введите команду sudo adduser user (user замените на нужное имя пользователя).
- В консоли появятся инструкции по созданию нового пользователя. Присвойте пароль и подтвердите действие, чтобы завершить создание.
- Добавьте новую учетную запись в группу sudo, введя sudo usermod -aG sudo user ( user здесь тоже понадобится заменить).
- Проверьте выполненные действия, переключившись на новую учетную запись через su testuser . Для подтверждения введите пароль (при вводе символы не отображаются на экране).
- Выполните любую команду с sudo и убедитесь, что все прошло успешно.
Для существующей учетной записи
Если учетная запись уже добавлена, в консоли остается ввести только одну команду, чтобы добавить пользователя в группу sudo и разрешить ему получение рут-прав. Сама команда представлена ниже, вам остается только скопировать ее и поменять имя юзера.
Используйте предыдущую инструкцию для проверки внесенных изменений.
Откат прав суперпользователя
Если вдруг вы решили, что одна из учетных записей больше не должна состоять в группе sudo, отзовите права, введя команду:
Измените user на необходимое имя. Можете переключиться на эту учетную запись и убедиться в том, что теперь команды с sudo она выполнять не может.
Это была вся основная информация о правах суперпользователя в Linux. Вы знаете, что дают такие привилегии, как их правильно использовать и управлять пользователями. В качестве рекомендации скажу, что всегда нужно читать текст ошибок, появляющихся в Терминале, если что-то пошло не так. Это позволит вам быстрее решить проблему без траты времени на поиски в Google.
Источник