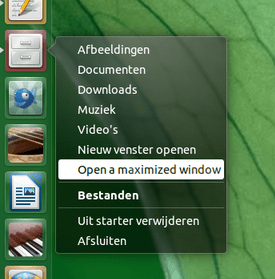- Как запустить наутилус развернутым из командной строки?
- 2 ответа
- 1. Запустите наутилус с развернутым окном
- Как пользоваться
- 2. Обобщенная версия; запустить любое приложение развернуто
- Использовать его
- Дополнительно, добавьте опцию в быстрый список
- Концептуальное объяснение
- Как мне запустить Nautilus от имени пользователя root?
- Как запустить Gedit И Nautilus как администратор с pkexec вместо gksu или gksudo
- Метод GVfs протестирован в Ubuntu 18.04
- Если вы используете Ubuntu 17.10
- Оригинальный ответ
- Как мне запустить Nautilus от имени пользователя root?
- 8 ответов
- Как бегать Gedit А ТАКЖЕ Nautilus как администратор с pkexec вместо gksu или же gksudo
- Метод GVfs протестирован в Ubuntu 18.04
- Если вы используете Ubuntu 17.10
- Оригинальный ответ
- Полностью-графический интерфейс
- Добавьте его в закладки
Как запустить наутилус развернутым из командной строки?
Я могу легко запустить Nautilus в определенном каталоге из командной строки:
Но я хочу, чтобы окно Наутилуса было максимизировано.
Как написать командную строку?
nautilus кажется, не признает —maximized ни —fullscreen , Я неохотно пытался —geometry 1500×1500 и это, кажется, имеет какой-либо эффект.
2 ответа
1. Запустите наутилус с развернутым окном
Начать nautilus с развернутым окном вы можете использовать скрипт ниже:
Как пользоваться
Скрипт использует оба xdotool а также wmctrl первый список новых окон целевого приложения, последний, потому что я предпочитаю xdotool изменяет размеры окон.
Затем скопируйте скрипт выше в пустой файл, сохраните его как start_maximized.py
Тест — запустите скрипт командой:
Теперь nautilus запустится с новым развернутым окном.
Добавьте, если хотите, команду как элемент быстрого списка (щелчок правой кнопкой мыши) к Files (Наутилус) пусковой в Unity Launcher.
2. Обобщенная версия; запустить любое приложение развернуто
Вы можете запустить любое приложение с графическим интерфейсом (+ их аргументы) в обобщенном скрипте ниже:
Использовать его
Выполните настройку точно так же, как указано выше (включая установку wmctrl а также xdotool , но дополнительно используйте целевое приложение (+ возможные аргументы) в качестве аргумента для запуска скрипта.
Дополнительно, добавьте опцию в быстрый список
Вы можете легко добавить опцию в nautilus Quicklist. Предполагая, что вы используете вторую (обобщенную) версию:
Скопируйте глобальный nautilus.desktop файл локально:
который на 14.04 и 14.10: nautilus.desktop:
и 15.04 и 15.10: org.gnome.Nautilus.desktop
Откройте файл с помощью (например) gedit, найдите строку:
Измените это на:
Добавьте в самый конец файла:
Сохраните и закройте файл.
Теперь у вас есть опция быстрого списка, как на картинке.
Концептуальное объяснение
Максимизировать существующее окно не очень сложно. И то и другое wmctrl а также xdotool предложить варианты, чтобы сделать это.
Проблема в том, что если вы хотите максимизировать вновь созданное окно, вы еще не знаете идентификатор окна, когда даете команду. Поэтому скрипт выполняет следующую процедуру:
- составить список существующих на данный момент окон целевого приложения (если есть)
- дать команду открыть приложение (или новое окно запущенного приложения)
- следить за появлением новых окон приложения
- если появляется новое окно, очевидно, наш кандидат — максимизировать -> максимизировать его.
Таким образом, мы можем «умно» развернуть новое окно приложения, которое будет работать независимо от того, работает компьютер медленно (например, занят тяжелой работой) или быстро.
Наконец, сценарий имеет встроенное ограничение времени безопасности, предотвращающее постоянное ожидание в случае, если приложение по какой-то причине не запускается. После ок. 15 секунд, скрипт сдается и выходит из пути.
Источник
Как мне запустить Nautilus от имени пользователя root?
У меня проблема с Наутилусом в Ubuntu 12.04 LTS.
Когда я запускаю команду gksu nautilus / , появляется окно запроса пароля, и я набираю свой пароль суперпользователя, затем поле пароля исчезает, а Nautilus не открывается.
Когда я пытаюсь открыть Nautilus как обычный пользователь с помощью команды nautilus , папка открывается.
Когда я пытаюсь в терминале
Я получил следующую ошибку
Как я могу исправить эту ошибку?
Затем введите свой пароль, как при использовании sudo.
Как запустить Gedit И Nautilus как администратор с pkexec вместо gksu или gksudo
Метод GVfs протестирован в Ubuntu 18.04
Используйте административный сервер GVfs, просто добавьте admin:// в начало полный путь к предпочитаемому каталогу.
Откройте Nautilus обычным способом и нажмите Ctrl +, L чтобы разрешить ввод в адресной строке, а затем введите, например, admin:///usr/ чтобы открыть /usr/ каталог.
Введите пароль администратора при появлении запроса, и вы увидите что-то вроде этого:
В этот момент при нажатии на папки с замками откроются права администратора.
Вы можете пометить папку, которая открыта с admin:/// префиксом. Когда вы нажмете на такую закладку позже, вам может быть снова предложено ввести пароль администратора.
В качестве альтернативы из терминала откройте nautilus с аргументом admin:///usr/ :
открыть каталог / usr / от имени пользователя root в Nautilus.
Редактирование текстовых файлов с правами администратора
Если в Nautilus, открытом таким образом, щелкнуть текстовый файл, требующий прав администратора, вам снова будет предложено ввести пароль, прежде чем он откроется в редакторе по умолчанию, таком как Gedit .
Если вы используете Ubuntu 17.10
Следующий метод не работает с Wayland по умолчанию. Есть несколько обходных путей. Самый простой — не использовать Wayland. Как вы переключаетесь с Wayland обратно на Xorg в Ubuntu 17.10? Другие альтернативы описаны в разделе Почему gksu / gksudo или запуск графического приложения с sudo работают с Wayland?
Ubuntu по умолчанию вернется к Xorg в 18.04 LTS, и тогда обходные пути не понадобятся.
Оригинальный ответ
gksu не обновлялся с 2009 года и больше не рекомендуется . Фактически, Ubuntu больше не поставляется с gksu по умолчанию (хотя он может быть установлен для многих из вас, потому что некоторые приложения все еще зависят от него), и в какой-то момент он может быть даже полностью удален.
Nautilus admin добавляет файлы PolicyKit для Nautilus и Gedit, и это позволяет открыть файл или папку из Nautilus как root с помощью PolicyKit:
Чтобы установить Nautilus Admin в Ubuntu, откройте терминал, нажав Ctrl + Alt +, T и используйте следующую команду:
А для перезапуска Nautilus используйте одну из следующих команд:
nautilus -q или же killall nautilus
После этого, когда вы щелкнете правой кнопкой мыши по папке, вы увидите:
Если вы щелкните правой кнопкой мыши на текстовом файле, редактируемом Gedit, вы увидите:
Затем вам будет предложено ввести пароль:
Наконец, установка nautilus-admin также позволяет открыть nautilus от имени пользователя root из командной строки. Используйте следующую команду вместо gksu или gksudo :
открыть наутилус как root.
Надеюсь это поможет
При открытии Nautilus с правами суперпользователя лучше всего использовать команду
если ваша корневая учетная запись не разблокирована, и в этом случае Ubuntu препятствует этому.
Причина «gk» заключается в том, что sudo сам по себе не выполняет необходимые действия автоматически для правильного запуска графических приложений от имени другого пользователя.
Однако, например, если вы работаете в системе KDE, такой как Kubuntu, вы можете выполнить команду
ps Не оставляйте свое корневое окно Nautilus открытым, когда вы его не используете, а затем забудьте об этом, поскольку использование окна, о котором вы не знаете, является ли root плохой идеей.
Для получения дополнительной информации см. Справочную страницу Ubuntu gksudo здесь .
Если вы обнаружите, что часто открываете nautilus от имени пользователя root, я бы порекомендовал добавить эту опцию в контекстное меню в Unity: (она использует ту же команду, что и верхний ответ gksu nautilus ).
Вам нужно будет отредактировать *.desktop файл, чтобы добавить пункт меню, и у вас есть два варианта:
- /usr/share/applications/nautilus.desktop (требует прав root для редактирования) — опция меню будет добавлена для всех пользователей. Обратите внимание, что вам может потребоваться повторно отредактировать этот файл, добавив параметр, если происходит обновление для Nautilus, которое перезаписывает ваши изменения.
/.local/share/applications/nautilus.desktop (Если вы не можете найти его там, сделайте дубликат найденного в нем /usr/share/applications/ и сохраните его в этом новом месте). Параметр меню будет доступен только для указанного пользователя и считается «лучшей практикой». Обратите внимание, что если вы уже прикрепили его к панели Unity, вам нужно будет выбрать Unlock from Launcher существующий значок Nautilus (по умолчанию отображается как именованный Files ), а затем повторно добавить свою «пользовательскую» версию. Эти изменения должны остаться, даже если Наутилус получит обновление.
Отредактируйте текстовый файл nautilus.desktop , добавив следующий блок кода (вы можете использовать существующие два блока в качестве шаблона):
Затем добавьте новое действие в список (должно быть около строки 18 текстового файла):
Теперь, щелкнув правой кнопкой мыши окно текстового редактора в Unity, открывается новая удобная опция:
Источник
Как мне запустить Nautilus от имени пользователя root?
У меня проблема с Наутилусом в Ubuntu 12.04 LTS.
Когда я запускаю команду gksu nautilus / , появится окно запроса пароля, и я наберу свой пароль суперпользователя, затем поле пароля исчезнет, а Nautilus не откроется.
Когда я пытаюсь открыть Nautilus как обычный пользователь с помощью команды nautilus , папка открыта.
Когда я пытаюсь в терминале
Я получил следующую ошибку
Как я могу исправить эту ошибку?
8 ответов
Затем введите свой пароль, как при использовании sudo.
Как бегать Gedit А ТАКЖЕ Nautilus как администратор с pkexec вместо gksu или же gksudo
Метод GVfs протестирован в Ubuntu 18.04
Используйте админку GVfs, просто добавьте admin:// к началу полного пути к выбранному вами каталогу.
Откройте Nautilus обычным способом и нажмите Ctrl + L, чтобы включить ввод в адресной строке, а затем введите, например, admin:///usr/ открыть /usr/ каталог.
Введите пароль администратора при появлении запроса, и вы увидите что-то вроде этого:
В этот момент при нажатии на папки с замками откроются права администратора.
Вы можете пометить папку, которая открыта с admin:/// префикс. Когда вы нажмете на такую закладку позже, вам может быть снова предложено ввести пароль администратора.
Как вариант, из Терминала откройте наутилус с аргументом admin:///usr/ :
открыть каталог / usr / от имени пользователя root в Nautilus.
Редактирование текстовых файлов с правами администратора
Если в Nautilus, открытом таким образом, щелкнуть текстовый файл, требующий прав администратора, вам снова будет предложено ввести пароль, прежде чем он откроется в редакторе по умолчанию, таком как Gedit.
Если вы используете Ubuntu 17.10
Следующий метод не работает с Wayland по умолчанию. Есть несколько обходных путей. Самый простой — не использовать Wayland. Как вы переключаетесь с Wayland обратно на Xorg в Ubuntu 17.10? Другие альтернативы описаны в разделе Почему gksu/gksudo или запуск графического приложения с sudo работают с Wayland?
Ubuntu по умолчанию вернется к Xorg в 18.04 LTS, и тогда обходные пути не понадобятся.
Оригинальный ответ
gksu не обновлялся с 2009 года и больше не рекомендуется. Фактически, Ubuntu больше не поставляется с gksu по умолчанию (хотя он может быть установлен для многих из вас, потому что некоторые приложения все еще зависят от него), и в какой-то момент он может быть даже полностью удален.
Nautilus admin добавляет файлы PolicyKit для Nautilus и Gedit, и это позволяет открыть файл или папку из Nautilus как root с помощью PolicyKit:
Установить Nautilus Admin в Ubuntu откройте терминал, нажав Ctrl + Alt + T и используйте следующую команду:
А для перезапуска Nautilus используйте одну из следующих команд:
nautilus -q или же killall nautilus
После этого, когда вы щелкнете правой кнопкой мыши по папке, вы увидите:
Если вы щелкните правой кнопкой мыши на текстовом файле, редактируемом Gedit, вы увидите:
Затем вам будет предложено ввести пароль:
Наконец, установка nautilus-admin также позволяет открывать nautilus как root из командной строки. Используйте следующую команду вместо gksu или же gksudo :
открыть наутилус как корень.
Надеюсь это поможет
При открытии Nautilus с правами суперпользователя лучше всего использовать команду
если ваша корневая учетная запись не разблокирована, и в этом случае Ubuntu препятствует этому.
Причина «гк» в том, что sudo сам по себе не выполняет необходимые действия автоматически для правильного запуска графических приложений от имени другого пользователя.
Однако, например, если вы работаете в системе KDE, такой как Kubuntu, вы можете выполнить команду
ps Не оставляйте свое корневое окно Nautilus открытым, когда вы его не используете, а затем забудьте об этом, поскольку использование окна, о котором вы не знаете, является ли root плохой идеей.
Для получения дополнительной информации смотрите справочную страницу Ubuntu для gksudo здесь
Если вы обнаружите, что часто открываете nautilus как root, я бы порекомендовал добавить эту опцию в контекстное меню в Unity: (она использует ту же команду, что и верхний ответ, gksu nautilus ).
Вам нужно будет отредактировать *.desktop файл, чтобы добавить пункт меню, и у вас есть два варианта:
- /usr/share/applications/nautilus.desktop (требует прав root для редактирования) — опция меню будет добавлена для всех пользователей. Обратите внимание, что вам может потребоваться повторно отредактировать этот файл, добавив параметр, если происходит обновление для Nautilus, которое перезаписывает ваши изменения.
/.local/share/applications/nautilus.desktop (Если вы не можете найти его там, сделайте копию того, который найден в /usr/share/applications/ и сохраните его в этом новом месте) — пункт меню будет доступен только для указанного пользователя и считается «лучшей практикой». Обратите внимание, что если вы уже подключили его к панели Unity, вам нужно будет выбрать Unlock from Launcher на существующем значке Nautilus (по умолчанию отображается как Files ), затем повторно добавьте свою «пользовательскую» версию. Эти изменения должны остаться, даже если Наутилус получит обновление.
Редактировать текстовый файл nautilus.desktop , добавив следующий блок кода (вы можете использовать существующие два блока в качестве шаблона):
Затем добавьте новое действие в список (должно быть около строки 18 текстового файла):
Теперь, щелкнув правой кнопкой мыши окно текстового редактора в Unity, открывается новая удобная опция:
«sudo nautilus» работает для меня. Вот несколько альтернатив:
Войдите в режим суперпользователя с помощью «sudo su» в терминале (запросит ваш пароль), затем выполните команды оттуда:
Другой альтернативой является использование чего-то другого для исследования файлов, чем nautilus, что не требует графической среды. GNU Midnight Commander — mc приходит на ум. Вы можете установить и запустить его так:
Ваши сообщения об ошибках предполагают, что рут «Не удается открыть дисплей». Причиной может быть то, что среда DISPLAY неправильно настроена. Вы можете проверить это из терминала следующим образом:
Вы должны увидеть что-то вроде DISPLAY=:0.0 в ответ. Если нет, сначала позаботьтесь о среде отображения корня.
Полностью-графический интерфейс
Команда не нужна! Вот способ GUI:
Откройте Nautilus одним из следующих способов:
Нажмите Super key и найдите «Nautilus» (или «Файлы»).
Откройте » Действия» и выполните поиск «Наутилус» (или «Файлы»).
На боковой панели (слева) нажмите «Другие местоположения».
Внизу Nautilus появится поле адреса с текстом «Введите адрес сервера. «. Войти admin:/// и нажмите Enter (или нажмите кнопку «Подключить»).
Введите пароль пользователя root при появлении запроса.
Наслаждайтесь работой в качестве администратора (но будьте очень осторожны)!
Примечание. Преимущество использования этого способа перед другими заключается в том, что вы можете безопасно переключаться между root и non-root. Вы можете использовать Nautilus как пользователь root и как пользователь без полномочий root (т.е. сам пользователь) в двух отдельных вкладках. Таким образом, вы будете уверены, что, например, вы не создадите файл в своем домашнем каталоге с правами root.
Добавьте его в закладки
Примечание. Добавляя проводник администрирования в закладки, иногда Nautilus запрашивает пароль root при его открытии.
Следуйте инструкциям в разделе выше. При необходимости перейдите в каталог по выбору, например, /bin ,
Используйте один из следующих способов:
Используйте этот ярлык: Ctrl + D ,
На верхней панели инструментов нажмите кнопку «еще» (с тремя точками). В появившемся выпадающем меню нажмите кнопку «Добавить в закладки». Кнопка находится в центре первых трех установленных кнопок.
В строке адреса нажмите «Корень администратора» или «/» (то есть папку, в которую вы хотите добавить закладку). В появившемся списке нажмите «Добавить в закладки».
Чтобы переименовать созданную вами закладку, щелкните ее правой кнопкой мыши и выберите «Переименовать. «. Теперь вы можете ввести для него новое имя, например «Root».
Нажав на новую закладку, вы можете получить доступ к файлам и каталогам как root. Для меня это запрос пароля root, если я его недавно не вводил.
Источник