- Установка deb пакетов из консоли
- Содержание
- Установка deb пакетов из консоли
- Удаление deb пакетов из консоли
- Стандартная установка пакетов из репозитория
- Настройка репозитория системы
- Установка пакетов
- Руководство по Ubuntu для новичков
- Содержание
- Консольные инструменты управления пакетами
- Утилита dpkg
- Утилита aptitude
- Утилита apt-get
- P.S. Немного позитива
- Инструкции
- Командная строка Linux: краткий курс для начинающих
- Перенаправление ввода/вывода в Linux
- Работа с файлами и каталогами в Linux
- Как сгенерировать SSH-ключ для доступа на сервер
- Как установить и настроить веб-сервер Apache
- Руководство по написанию скриптов в Linux Bash
- Введение в Git: настройка и основные команды
- Как установить MySQL на Windows
- Как установить и использовать MySQL Workbench
- Создание нового пользователя и настройка прав в MySQL
- Установка rpm пакетов в Linux
- Что такое RPM?
- Установка RPM пакетов в Linux
- Установка RPM файла в GUI
- Выводы
Установка deb пакетов из консоли
Содержание
Рассмотрим, как происходит установка deb пакетов из консоли на примере Ubuntu Linux если вы скачали пакет. Это может быть редкая программа, не представленная официально либо вы рискнули поставить более свежую версию игнорируя зависимости. Напомню, что в Ubuntu и Debian имеются тестовые ветки с более свежим, но менее стабильным софтом.
Установка deb пакетов из консоли
Откройте каталог со скачанным файлом, кликните правой кнопкой мыши и выберите «Открыть в терминале»:
Установка deb пакетов из консоли производится следующей командой:
Вероятнее всего вы увидите ошибку зависимостей. Продемонстрирую на примере пакета nmap в свежеустановленной системе Ubuntu 18.04:
Исправить это довольно просто, введите команду проверки зависимостей:
Зависимости успешно добавлены в систему и установленный пакет стабильно работает:
Удаление deb пакетов из консоли
Или если хотите удалить пакет со всеми его настройками:
После удаления установленного вручную пакета остались его зависимости. Чтобы навести порядок в системе воспользуемся командой:
Используйте в консоли клавишу «Tab» один или несколько раз чтобы автоматически продолжить путь к директории или файлу. Это не только ускоряет работу в терминале, но также избавляет от лишних ошибок при наборе команд. Авто продление «Tab» работает не только при наборе пути к файлу. Его можно применять для запуска любой программы если она уже установлена в системе. Просто наберите первые буквы из названия пакета и продолжите нажатием на «Tab».
Стандартная установка пакетов из репозитория
В операционных системах Linux есть очень гибкая консоль, которая позволяет устанавливать пакеты из централизованного хранилища – репозитория. Не нужно искать подходящую программу на сомнительных ресурсах по интернету. Достаточно ввести пару команд и установить пакет со всеми его зависимостями из проверенного официального источника.
Настройка репозитория системы
Примеры с консолью будут идентичны для OS Debian с рабочим окружением Gnome на которой основана Ubuntu. Откройте консоль нажав комбинацию клавиш Ctrl + Alt + T (для Ubuntu Linux). Либо щёлкните на рабочем столе правой клавишей мыши и выберите «Открыть терминал». Наберите название текстового редактора, и путь к открываемому файлу:
Введите свой пароль и в открывшемся окне редактора вы увидите список источников для установки пакетов. Прежде всего посмотрите, что находится в вашем списке репозиториев. Сделайте доступным проприетарное (коммерческое) программное обеспечение и ПО от партнёров Canonical. Там могут находиться различные драйверы видео и множество полезных утилит с закрытым исходным кодом:
Раскомментируйте нужную строку – удалите решётку # перед словом deb, сохраните изменения в редакторе. Затем вернитесь в консоль и наберите команду:
Терминал Linux сохраняет историю введённых ранее команд. Используйте стрелки вверх-вниз на клавиатуре для быстрого перебора и вывода предыдущих записей.
Выше я показываю, как вы можете отредактировать непосредственно сам файл через консоль. Но можно воспользоваться и графической утилитой:
Проставьте нужные галочки на источниках ПО на первой и второй вкладках. Нажмите внизу на кнопку «Закрыть» и система сама предложит обновить список пакетов: выберите «Обновить».
Установка пакетов
Теперь можно приступать к установке программ. Вы находитесь на сайте, который посвящён этому процессу. Здесь имеется огромная база (свыше 50 000) пакетов для Ubuntu / Linux Mint и Debian дистрибутивов.
Просто откройте поиск и введите название пакета, который хотите установить из официального репозитория системы. Команду sudo apt update необходимо ввести однократно, перед каждой последующей установкой её вводить не требуется.
На главной странице сайта подобраны категории всех пакетов для более удобной навигации.
Источник
Руководство по Ubuntu для новичков
Содержание
Консольные инструменты управления пакетами
Утилита dpkg
На самом деле всё очень просто. Существуют два основных инструмента работы с пакетами: aptitude и dpkg 1) . dpkg — это низкоуровневая программа управления пакетами, единственная полезная её функция для обычного пользователя — это прямая установка пакета из deb-файла. Выполняется она командой
Для того, чтобы команда успешно выполнилась, в системе должны присутствовать все зависимости устанавливаемого пакета, поскольку dpkg не умеет их разрешать и скачивать что-либо из репозиториев. Можно так же ставить несколько пакетов за раз, передавая их все как аргументы команде dpkg -i . Больше я пожалуй ничего про dpkg рассказывать не буду, да и вряд ли вам как-либо ещё понадобится использовать эту утилиту.
Утилита aptitude
Основным же консольным инструментом работы с пакетами является aptitude . В некотором смысле это консольный аналог менеджера пакетов Synaptic, хотя aptitude на самом деле обладает куда как большим функционалом.
Сразу же вспомните про sudo , поскольку как ни странно, для внесения изменений в установленные компоненты системы aptitude требует административных полномочий. Хотя некоторые функции, вроде поиска, работают и от имени обычного пользователя.
Начнём с того, что установить пакеты из репозиториев можно командой
Сколько бы вы не указали пакетов, aptitude автоматически разрешит все зависимости и предложит вам конечный вариант необходимых действий, вам останется только лишь согласиться, нажав Enter :
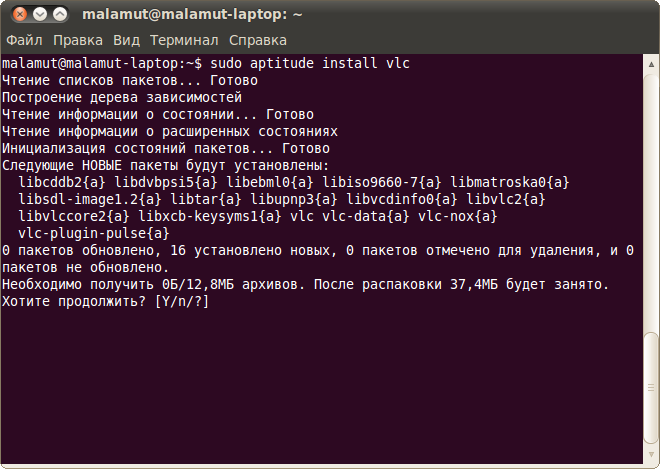
Y означает Yes, то есть согласие, n — это No, то есть отказ, а ? — это просьба вывести справку. Вам нужно ввести символ, соответствующий вашему выбору и нажать Enter . Однако часто есть вариант по умолчанию, выделенный в списке большой буквой, и если вам нужен именно он, то вы можете ничего не вводить, просто нажать Enter .
Аналогично установке, удалить пакеты можно одной из двух команд:
Первая удаляет только файлы пакета, оставляя пользовательские настройки нетронутыми, вторая же удаляет пакет полностью.
Посмотреть описание конкретного пакета можно командой
Произвести поиск нужного пакета по доступным источникам приложений можно командой
По умолчанию поиск производится по именам пакетов, для поиска по описаниям надо перед искомой фразой добавить символы
Ну и наконец aptitude имеет мощный графический интерфейс, попасть в него можно набрав в терминале просто aptitude . Вот как это выглядит:
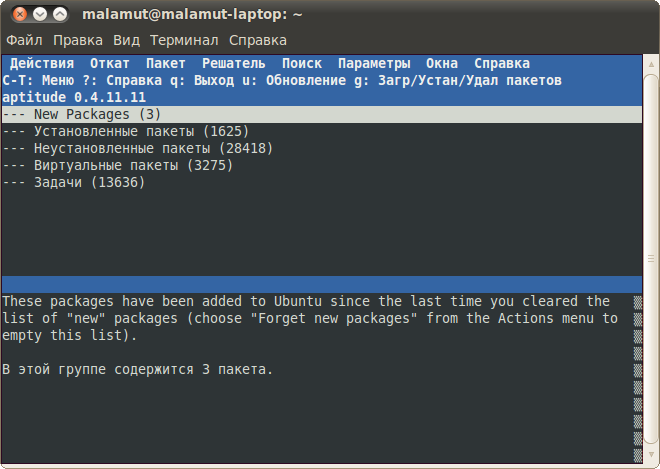
Несмотря на неприглядный вид работать с этим очень удобно, но всё-таки обычно пользователю более привычны инструменты вроде Synaptic, поэтому подробно описывать работу с графической оболочкой aptitude я не буду.
И напоследок хочется заметить, что обычно в разнообразных инструкциях для установки пакетов предлагается как раз использовать команду
Это ни в коей мере не значит, что кровь из носу надо исполнять эту команду. Вы спокойно можете поставить указанные пакеты через тот же Synaptic. Просто авторы инструкций обычно экономят своё время на объяснении куда и как надо нажимать в Synaptic, давая вместо всего этого одну маленькую команду. Но в конечном итоге aptitude и Synaptic выполняют одни и те же действия, так что используйте тот инструмент, который вам удобен.
Утилита apt-get
На самом деле я немного вас обманул. В инструкциях гораздо чаще вместо aptitude используется apt-get . apt-get — это стандартная утилита управления пакетами, используется она ровно так же, как и aptitude , только у неё нет графического интерфейса и поиска. То есть во всех командах с install , remove , purge можно заместо aptitude писать apt-get . Однако apt-get имеет ряд существенных недостатков 3) , поэтому напротив, настоятельно рекомендуется вместо неё всегда и везде использовать aptitude , благо для этого вам если что всего лишь придётся заменить одно слово в команде на другое 4) .
Я описал только малую часть возможностей консольных утилит управления пакетами, однако всё остальное вам вряд ли потребуется. Теперь осталось только коснуться последней нерассмотренной ещё темы:
P.S. Немного позитива
Разработчики — люди весёлые. Наберите в терминале команду
Забавно? Как же может ответить на это aptitude :
Вот незадача! Но постойте, а если попросить повежливей?
А можно и ещё вежливей, и даже намного вежливей:
Что называется, продолжайте по аналогии. Но это всё развлечения, нас же ждёт следующая тема:
d , вообще механизм поиска у aptitude очень мощный, так что при необходимости можете поинтересоваться им. Однако обычно всё-таки проще искать через Synaptic или Центр Приложений.
Источник
Инструкции
27 сентября 2021
Командная строка Linux: краткий курс для начинающих
27 сентября 2021
Перенаправление ввода/вывода в Linux
27 сентября 2021
Работа с файлами и каталогами в Linux
26 сентября 2021
Как сгенерировать SSH-ключ для доступа на сервер
23 сентября 2021
Как установить и настроить веб-сервер Apache
23 сентября 2021
Руководство по написанию скриптов в Linux Bash
21 сентября 2021
Введение в Git: настройка и основные команды
21 сентября 2021
Как установить MySQL на Windows
21 сентября 2021
Как установить и использовать MySQL Workbench
20 сентября 2021
Создание нового пользователя и настройка прав в MySQL
© ООО «Селектел», 2008—2021
Полностью изолированные физические серверы любой конфигурации с облачной готовностью
Виртуальные машины с моментальным масштабированием и поддержкой Infrastructure-as-code
В дата-центрах TIER III Москвы, Санкт‑Петербурга и ЛО
Инфраструктура на базе VMware для бизнес-критичных задач любой сложности
Готовые к работе управляемые базы данных PostgreSQL и MySQL™
Полностью готовый к работе кластер Kubernetes для управления контейнерами
Масштабируемое хранилище данных с гибким ценообразованием, поддержкой FTP и S3 API
Запуск кода по запросу или событию без создания и обслуживания сервера
Источник
Установка rpm пакетов в Linux
Рано или поздно нам приходится устанавливать программное обеспечение не из официальных репозиториев. Там есть далеко не все пакеты, и не всегда есть самые новые версии, только что вышедших программ. Очень часто разработчики размещают на своем официальном сайте пакеты для самых популярных дистрибутивов. Обычно это deb и rpm.
Последний встречается немного реже, но если вы используете дистрибутив на базе Red Hat Enterprice Linux, вам нужен именно этот формат пакетов. Также в сети часто можно найти библиотеки и другие компоненты, которых нет в репозиториях в виде пакетов. Раньше мы уже рассматривали установку deb пакетов в Ubuntu. А в этой статье будет подробно разобрана установка rpm пакетов в linux.
Что такое RPM?
RPM или RPM Package Manager — это пакетный менеджер, используемый в дистрибутивах Linux, основанных на Red Hat. Такое же название имеет формат файлов этого пакетного менеджера.
Этот формат не очень сильно отличается от того же самого Deb. Вы можете посмотреть их детальное сравнение в статье что лучше *.deb или *.rpm. Здесь же, только отмечу, что файл rpm — это обычный cpio архив, в котором содержатся сами файлы программы, а также метаданные, описывающие куда их нужно устанавливать. База всех установленных пакетов находится в каталоге /var/lib/rpm. Из особенностей можно отметить, что rpm не поддерживает рекомендованные пакеты, а также зависимости формата или-или.
Для управления пакетами, так же как и в Debian-системах, здесь существует консольная, низкоуровневая утилита с одноименным названием — rpm. Ее мы и будем рассматривать дальше в статье. В разных системах используются разные пакетные менеджеры, например в Red Hat используется Yum, в Fedora — DNF, а в OpenSUSE — zypper, но во всех этих системах будет работать утилита rpm.
Установка RPM пакетов в Linux
Давайте сначала рассмотрим синтаксис самой утилиты rpm:
$ rpm -режим опции пакет
Утилита может работать в одном из режимов:
- -q, —query — запрос, получение информации;
- -i, —install — установка;
- -V, —verify — проверка пакетов;
- -U, —upgrade — обновление;
- -e, —erase — удаление.
Рассмотрим только самые интересные опции программы, которые понадобятся нам в этой статье:
- -v — показать подробную информацию;
- —vv — выводить отладочную информацию;
- —quiet — выводить как можно меньше информации;
- -h — выводить статус-бар;
- —percent — выводить информацию в процентах о процессе распаковки;
- —force — выполнять действие принудительно;
- —nodeps — не проверять зависимости;
- —replacefiles — заменять все старые файлы на новые без предупреждений;
- -i — получить информацию о пакете;
- -l — список файлов пакета;
- -R — вывести пакеты, от которых зависит этот пакет;
Теперь, когда вы уже имеете представление как работать с этой утилитой, может быть рассмотрена установка rpm пакета в Linux. Самая простая команда установки будет выглядеть вот так:
sudo rpm -i имя_пакета.rpm
Для работы с командной текущей директорией должна быть папка с пакетом. Здесь мы устанавливаем режим установки и передаем файл пакета. При успешной установке утилита не выведет ничего, если произойдет ошибка, вы об этом узнаете.
Для того чтобы посмотреть более подробную информацию в процессе установки используйте опцию -v:
sudo rpm -iv имя_пакета.rpm
Также вы можете включить отображение статус бара в процессе установки:
sudo rpm -ivh имя_пакета.rpm
Чтобы проверить установлен ли пакет, нам уже нужно использовать режим запроса:
sudo rpm -q имя_пакета
Также сразу можно удалить пакет, если он не нужен:
sudo rpm -e имя_пакета
Но у rpm так же как и у dpkg, есть один существенный недостаток. Программа не может разрешать зависимости. В случае отсутствия нужного пакета в системе, вы просто получите сообщение об ошибке и пакет не установится.
Для автоматической загрузки зависимостей во время выполнения установки rpm linux нужно использовать пакетный менеджер дистрибутива. Рассмотрим несколько команд для самых популярных RPM дистрибутивов. В RedHat и других дистрибутивах, использующих Yum используйте такую команду:
sudo yum —nogpgcheck localinstall имя_пакета.rpm
Первая опция отключает проверку GPG ключа, а вторая говорит, что мы будем выполнять установку локального пакета. В Fedora, с помощью dnf все делается еще проще:
sudo dnf install имя_пакета.rpm
Пакетный менеджер Zypper и OpenSUSE справляются не хуже:
sudo zypper install имя_пакета.rpm
Вот так очень просто выполняется установка rpm с зависимостями. Но не всем нравится работать в консоли, многие новые пользователи хотят использовать графический интерфейс для решения всех задач, в том числе и этой. Дальше мы рассмотрим несколько таких утилит.
Установка RPM файла в GUI
Если вы используете OpenSUSE, то это делается очень просто. Универсальный конфигуратор системы YaST, кроме всего прочего позволяет установить rpm пакеты. Вы можете сделать это с помощью файлового менеджера, выбрав пункт контекстного меню для файла открыть с помощью Yast или выполнив команду:
yast2 -i имя_пакета.rpm
В Fedora для тех же целей вы можете использовать менеджер приложений дистрибутива. Раньше было еще несколько универсальных утилит для решения этой задачи, но сейчас они уже все устарели.
Выводы
Теперь вы знаете как выполняется установка rpm файла в Linux. На самом деле это очень просто и даже существует не только один способ, а целых несколько. Хотя графических утилит здесь немного меньше чем в Ubuntu. Но консольных утилит полностью хватает. Если у вас остались вопросы, спрашивайте в комментариях!
Источник

















