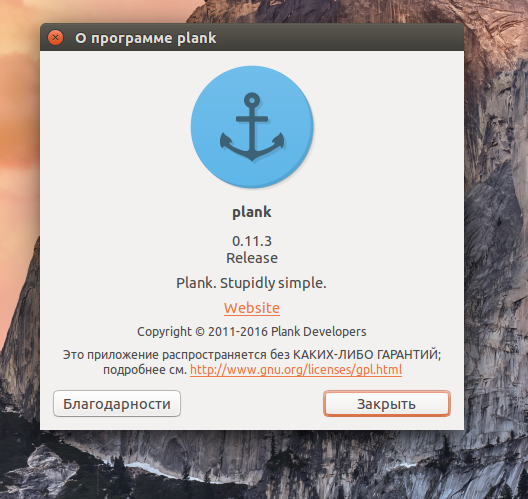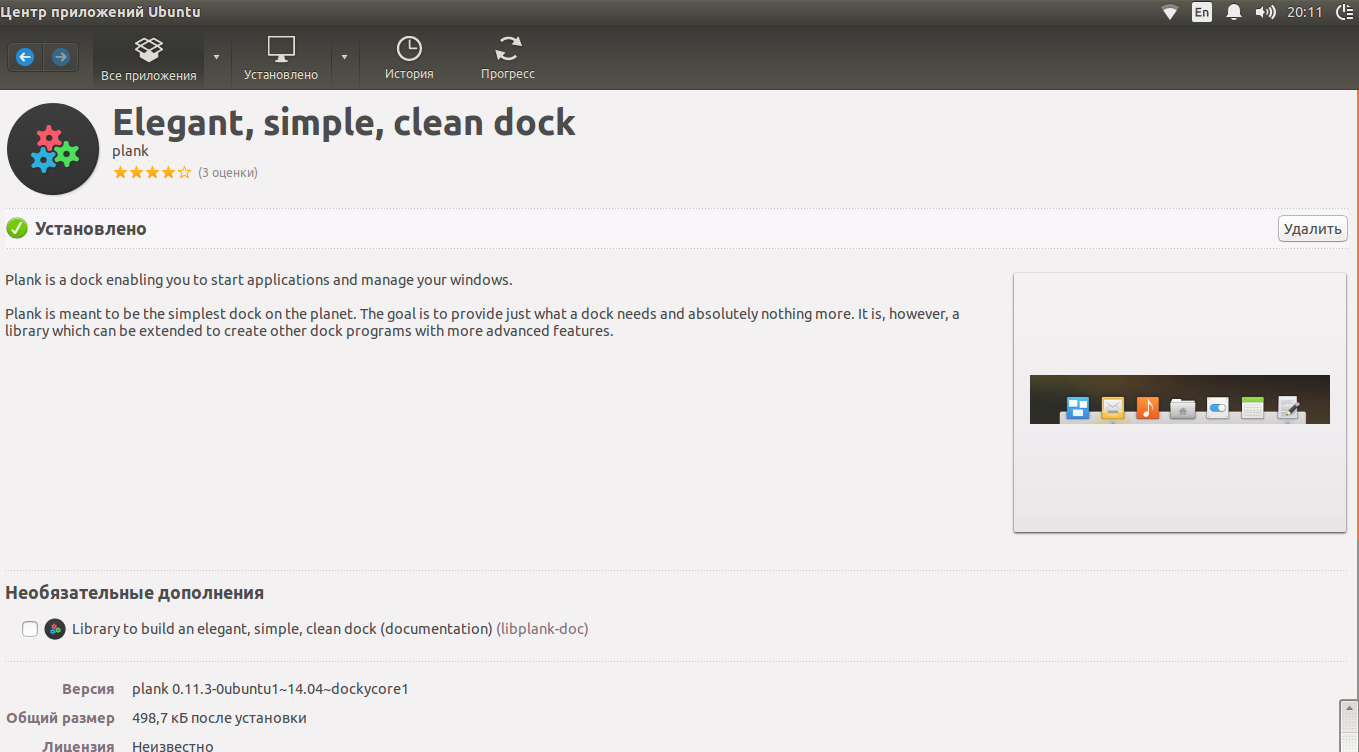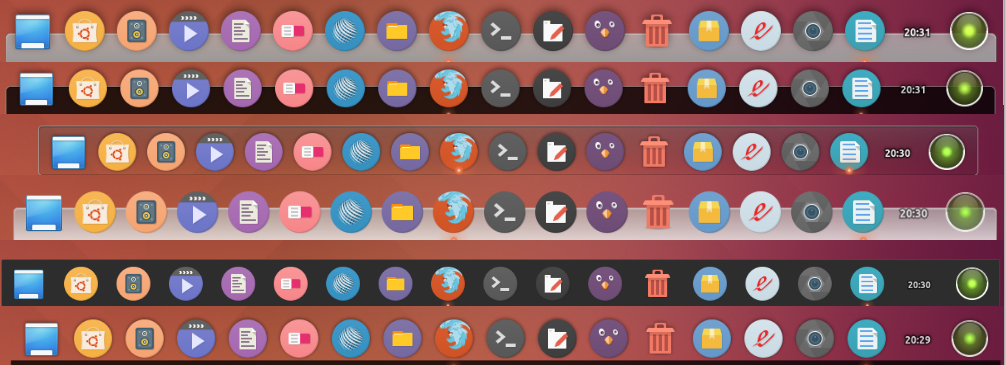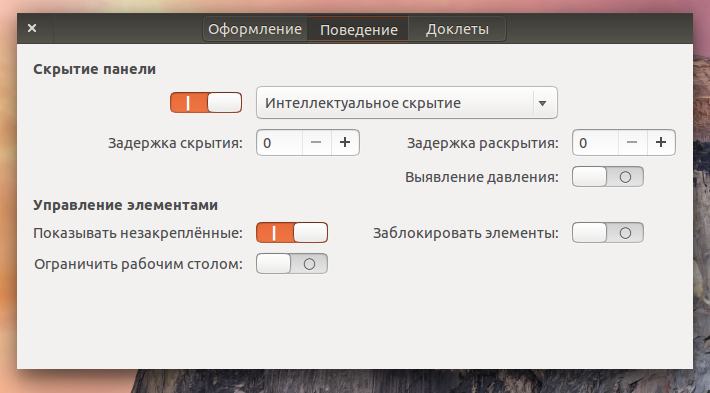- suhorukov.com
- Лучшие док-панели Linux для новичков
- Как добавить панели запуска приложений на панели задач Linux
- Как добавить средства запуска приложений в GNOME, KDE Plasma и Cinnamon
- Какие настольные компьютеры?
- KDE Plasma
- корица
- Более эффективный опыт
- Plank — быстрая панель запуска для Linux
- Установка plank
- Настройки параметров скрытия Plank
- Добавляем доклеты
- Устанавливаем темы оформления
- Меню настроек Plank
- Добавляем и удаляем значки
- Выводы
suhorukov.com
Лучшие док-панели Linux для новичков
Док-панели — это вид панели инструментов, часть интерфейса пользователя, позволяющая запускать и переключаться между работающими программами. Пожалуй, самый востребованный среди пользователей инструмент. Он существенно облегчает работу с приложениями, а в Linux это особенно актуально. Мы отобрали док-панели, которые можно смело рекомендовать как самые лучшие для новичков. Они все отличаются простотой установки, удобством и наличием всех необходимых функций. Однако между собой эти инструменты отличаются кардинально.
Самая красивая док-панель для Линукс, стилизованная под MacOS. При этом она не требовательна к системным ресурсам (версия с библиотекой OpenGL и без нее для слабых машин), может использовать аппаратное ускорение, отличается высокой скоростью работы, большим количеством индивидуальных настроек и различных эффектов. Много встроенных апплетов (погодный сервис, RSS-агрегатор, почтовые уведомления). При этом данные апплеты можно свободно перемещать по рабочему столу, откреплять и закреплять на определенных участках. Есть несколько готовых пользовательских тем оформления. Программа не входит в стандартный набор Ubuntu. Содержит значок системного меню со строкой поиска в нем — очень удобная функция, которая выделяет на фоне других док-панелей.
Самая простая, быстрая и “легкая” панель для Линукс — идеально для начинающих. Имеет небольшой размер, подходит для техники с самой маленькой мощностью, устанавливается в два клика. Интерфейс сразу становится удобным и понятным. При этом весь основной функционал есть — панель можно разместить в любой части экрана, есть гибкие настройки автоматического скрытия. Стоит сказать об очень неплохой базе иконок и тем оформления. Иконки можно выбирать, отключать и даже создавать с нуля. В общем, персонализация самая настоящая.
Минималистичное приложение, которое совмещает в себе простоту и легковесность Plank и визуальную красоту Cairo-Dock. Разработчики попытались создать некий средний вариант — и у них это получилось. Одно из наиболее важных качеств — надежность. Docky работает практически без сбоев, не приводит к подвисаниям и некорректной работе. По внешнему виду также напоминает MacOS, имеет поддержку 3D-режима. Доступна в стандартном репозитории Ubuntu
Пусть вас не смущает проскальзывающая ассоциация с Windows — это только ассоциация. Данная док-панель также имитирует совсем другую операционную систему — MacOS. Панель развивали несколько разных команд-разработчиков, поэтому здесь большинство востребованных и распространенных функций. Начинающим советуют много экспериментировать — здесь для этого достаточно пространства. Правда, в отличии от предыдущих инструментов, есть и довольно-таки сложные настройки. К AWN можно подключить много разных плагинов. В качестве минусов пользователи выделяют не всегда корректно работающие пакеты с обновлениями.
Панель, берущая своей простотой. Здесь не так много настроек и есть свои неудобства. Например, после внесения изменений необходима перезагрузка. У других панелей такого нет. Ничего лишнего, минимальный набор визуальных эффектов, зато скорость и быстрая установка. Не требует 3D-поддержки. При всем при этом выглядит достаточно лаконично и красиво. Пользуется высокой популярностью, особенно часто SimDock устанавливают на технике с небольшой производительностью.
Панель, которая разработана для пользователей окружения рабочего стола KDE. Также может использоваться в среде рабочего стола Gnome (Ubuntu). Но KDE — это ее профиль. Очень элегантный и красивый интерфейс с различного рода эффектами (например, эксклюзивный для Latte Dock эффект параболического увеличения). На одном экране можно запускать несколько док-панелей, у этого инструмента много специально разработанных под него виджетов. Настройки впечатляют — у одной только видимости более 5 различных режимов.
Источник
Как добавить панели запуска приложений на панели задач Linux
Как добавить средства запуска приложений в GNOME, KDE Plasma и Cinnamon
Добавление панели запуска приложений на ваш рабочий стол Linux является довольно простой задачей. Большинство рабочих столов Linux стали яркими примерами современной и удобной платформы.
Панель запуска приложений позволяет запускать приложения одним щелчком мыши без необходимости перемещаться по меню рабочего стола. Это гораздо более эффективный способ открытия ваших приложений, к которому привыкли многие пользователи на платформах Mac и Windows.
Давайте посмотрим, как эти средства запуска могут быть добавлены в три наиболее популярных среды рабочего стола: GNOME, KDE Plasma и Cinnamon.
Какие настольные компьютеры?
В этой статье мы продемонстрировали использование GNOME в Pop! _OS , , плазме KDE в KDE Neon , . и Корица на Linux Mint .
GNOME – самая хитрая из трех, поскольку в действительности у нее нет панели задач. Однако есть два пути решения этой проблемы (один из которых зависит от другого). Давайте рассмотрим оба. Первый вариант – добавить панель запуска приложения в Dash с помощью избранного. Откройте обзор действий, нажав Действия в верхнем левом углу рабочего стола.
Открыв обзор действий, вы увидите тире в левой части экрана. На панели инструментов находятся панели запуска приложений, которые называются «Избранное». Нажмите на любой из этих избранных, и откроется соответствующее приложение.
По умолчанию вы найдете минимум Избранное в Dash (обычно это веб-браузер, файловый менеджер, центр программного обеспечения и т. Д.). В нижней части Dash вы найдете кнопку Обзор приложений , которая при нажатии отобразит все установленные вами приложения.
Чтобы добавить новый элемент избранного в тире, выполните следующие действия.
Нажмите кнопку Обзор приложений .
Найдите приложение, которое вы хотите добавить в избранное.
Щелкните правой кнопкой мыши на панели запуска приложений и нажмите Добавить в избранное .
Ваш новый лаунчер был добавлен.
Теперь, когда вы откроете Dash, вы увидите, что ваш новый модуль запуска приложений закреплен на Dash. Нажмите на эту панель запуска, и приложение откроется.
Чтобы сделать это еще более эффективным, вам нужно добавить расширение под названием Dash to Dock. Это создаст настольную док-станцию из Dash, так что ваши избранные всегда доступны, без необходимости сначала открывать Обзор приложений. Чтобы добавить Dash в Dock, выполните следующие действия:
Откройте веб-браузер на сайте расширений GNOME .
Нажмите Нажмите здесь, чтобы установить расширение браузера .
При появлении запроса нажмите Разрешить .
Нажмите ОК , чтобы завершить установку.
Введите Dash to Dock в строке поиска.
Когда поиск завершится, нажмите Черточка в доке .
Нажмите ползунок Вкл./Выкл. , чтобы он находился в положении Вкл. .
При появлении запроса нажмите Установить .
Теперь вы должны увидеть свой Dash на рабочем столе, готовый к запуску этих избранных.
KDE Plasma
Добавить пусковые установки в KDE Plasma значительно проще, чем в GNOME, так как KDE Plasma имеет более стандартную панель, готовую к использованию. Чтобы добавить средства запуска приложений на панель KDE Plasma (также известный как «Kicker»), выполните следующие действия:
Нажмите на кнопку меню KDE.
Перейдите к приложению, которое вы хотите добавить в качестве панели запуска.
Нажмите правой кнопкой мыши на запись приложения и выберите Добавить на панель (виджет) .
Панель запуска приложения теперь на вашей панели.
Теперь вы можете щелкнуть панель запуска на панели KDE, чтобы запустить это приложение.
корица
Добавить панель запуска приложений на панель Cinnamon так же просто, как и в KDE Plasma. Из коробки вы уже найдете несколько модулей запуска приложений на панели Cinnamon, готовых к использованию.
Чтобы добавить собственные панели запуска приложений на панель Cinnamon, выполните следующие действия.
Нажмите на кнопку меню в левом нижнем углу.
Перейдите к приложению, которое вы хотите добавить на панель в качестве панели запуска.
Нажмите правой кнопкой мыши на запись приложения и выберите Добавить на панель .
Панель запуска приложения теперь на вашей панели.
Теперь вы можете щелкнуть панель запуска на панели Cinnamon, чтобы запустить это приложение.
Более эффективный опыт
Добавление модулей запуска приложений на панель рабочего стола сделает работу пользователя более эффективной. Добавьте средства запуска для приложений, которые вы используете чаще всего, и вы откроете эти приложения значительно быстрее и проще.
Источник
Plank — быстрая панель запуска для Linux
Порой начинающих пользователей Linux пугает отсутствие панели задач внизу, а её перемещение вверх вызывает сильные неудобства. Ещё со времен Windows мы привыкли к закреплению часто используемых программ в панели быстрого запуска и больше не хочется тратить драгоценное время на поиск в папках или в хаосе значков на рабочем столе столь заветного ярлыка.
На самом деле в Linux существует множество полезных виджетов готовых прийти к вам на помощь в любой ситуации. Plank один из них. Разработчики характеризуют его как «Stupidly Simple» (Тупо Простой). И должна сказать, что это действительно так.
Установка plank
Установить plank можно из терминала:
sudo add-apt-repository ppa:docky-core/stable
sudo apt-get update
sudo apt-get install plank
Также возможна установка plank в ubuntu из центра приложений. Уж какой способ установки вы предпочитаете, зависит лишь от вас. В synaptic он тоже присутствует.
На plank стоит обратить внимание не только из-за своих «интеллектуальных» особенностей, быстрота работы и легкости интерфейса, но и в первую очередь из-за полезности.
Plank Ubuntu очень гибкий. Его можно разместить, хоть слева, хоть снизу, хоть сверху. Он будет там, где удобно вам. Многие скрывают приевшуюся стандартную левую панель Ubuntu. Я же решила её оставить. Она изрядно выручает в некоторых случаях, но всё же использую я её не так часто.
Настройки параметров скрытия Plank
У plank есть способность интеллектуального скрытия. Когда вы печатаете в документе
или пишите код, он автоматически скрывается и не надоедает вам своим внешним видом. Стоит лишь слегка навести курсор на угол его ‘постоянного места жительства’ и он сразу тут как тут. Также поведение plank может быть автоматическим скрытием, скрытием при развёрнутых окнах, прятаться за окна или прятаться от активного окна. Согласитесь выбор довольно таки большой, не правда ли?
Добавляем доклеты
С недавних пор plank обзавёлся своими доклетами. Это маленькие приятные фишки на панели: cpu процессора, часы, корзина. Их можно также установить отдельно.
Устанавливаем темы оформления
И моя любимая фишка, которая также придётся любителям эстетики по душе – темы оформления. У plank огромная база красивых иконок, тем и эффектов. Все они легки в установке и приятны глазу. Иконки можно изменять по размеру, увеличивать или вовсе убирать. Ну и несомненный плюс в том, что вы можете создать свои собственные иконки и установить.
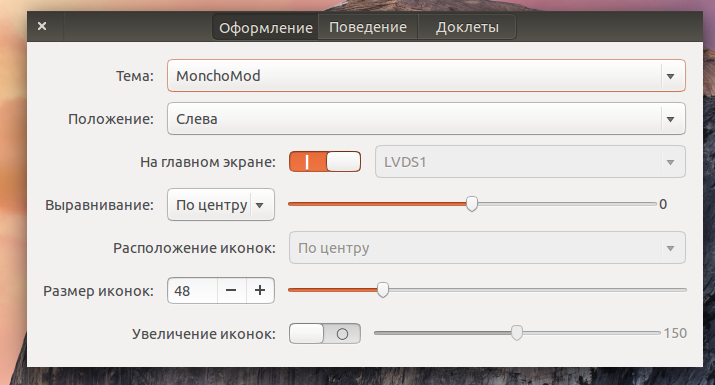
Чтобы загрузить новые темы скопируйте их в
/.local/share/plank/themes/
На сайте deviantart можно даже свободно подобрать понравившуюся тему, загрузить свою и делиться с нею пользователями (просто наберите в поиске сайта plank).
Меню настроек Plank
Чтобы попасть в меню настроек программы есть 2 волшебных способа. К сожалению разработчики не посчитали полезным создать отдельный значок настроек, но в этом и вся красота Linux:
- Зажать Ctrl + Shift + правый клик мышки по панели plank
- Команда: plank —preference
Добавляем и удаляем значки
Для того, чтобы добавить новый значок на панель, необходимо запустить программу и ярлык автоматически отобразится в plank. Теперь щёлкните левой кнопкой мыши по этому значку и выберите опцию «Прикрепить к панели».
Для удаления значка нужно лишь левой кнопкой мыши вытянуть его из панели. Как видите, всё просто и легко.
Выводы
Plank существует уже давно и живёт он в моей Ubuntu 14.04 больше трех лет. Я его добавила в автоматический автозапуск программ и теперь он отображается сразу же при запуске системы. Есть только небольшая проблема, которая для меня стала удивлением. Теперь мне приходится дважды выходить из системы, если я не выключаю Plank заранее. Но со временем привыкаешь. Возможно, что такая проблема лишь в Ubuntu 14.04 LTS. Устанавливать Plank или нет решать только вам. Он сделал моё знакомство с Linux более радостным и красивым. Чего и желаю вам.
Источник