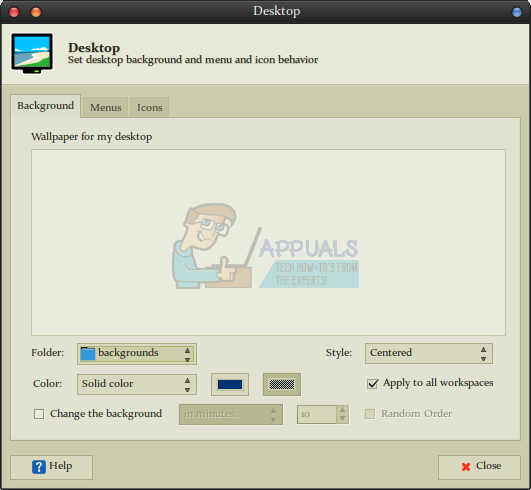- Исправлено: Потерянные обои для рабочего стола в Linux —
- Метод 1: Поиск обоев, хранящихся в Xfce4
- Метод 2: Поиск обоев, хранящихся в GNOME и KDE
- Метод 3: Поиск обоев Linux, хранящихся в LXDE
- Как установить темы рабочего стола и иконки в Linux
- Настройте практически любой дистрибутив Linux и рабочую среду
- Как установить темы рабочего стола в Linux
- Как установить пользовательские иконки в Linux
- Как загрузить все стандартные обои от Ubuntu 9.10 до 14.04?
- 5 шагов по настройке обоев рабочего стола в Ubuntu
- Доступ к настройкам рабочего стола
- Выберите предустановленные обои для рабочего стола
- Выберите изображение из папки с изображениями
- Выберите цвет или градиент
- Поиск обоев онлайн
Исправлено: Потерянные обои для рабочего стола в Linux —
Каждый отдельный дистрибутив Linux хранит обои для рабочего стола в разных местах. Возможно, вы захотите узнать, где он находится, например, если захотите использовать символическую ссылку в SLiM или другой пакет тем. Также полезно знать, хотите ли вы удалить старые обои, которые кажутся где-то застрявшими. Вы, возможно, просто забыли, где вы это положили, что поначалу может быть очень смущающим, но совсем не о чем беспокоиться. Несколько основных трюков с Linux помогут вам исправить ваши потерянные обои на рабочем столе и двигаться дальше по жизни.
Структура файлов и расположение каталогов полностью универсальны, поэтому вы можете использовать командную строку или графический инструмент, чтобы найти любое из этих мест одинаково легко. Если вы хотите использовать графический браузер файлов, удерживайте клавишу Windows или Super и нажмите E. Вы также можете найти файловый менеджер в Ubuntu Unity Dash или запустить PCManFM из меню «Стандартные» в LXDE. Thunar — это опция для пользователей Xfce4, и в KDE также есть другой браузер, если вы предпочитаете его использовать. Даже при том, что могут быть разные методы ведения дел, вам не нужно слишком много играть.
Метод 1: Поиск обоев, хранящихся в Xfce4
Если вы используете обои, которые не являются пользовательскими, то вы найдете их в / usr / share / xfce4 / backdrops с другими обоями по умолчанию. Когда вы устанавливаете свой собственный фон рабочего стола, Xfce4 помещает его в
/ .local / share / xfce4 / backdrops / и оставляет там. Если в вашей системе более одного пользователя, то каждый из них, вероятно, будет иметь разные каталоги фонов в своем домашнем каталоге. Однако, если у вас есть тот, который вы установили сами, скорее всего, у вас есть фоновый файл в каталоге
/ Pictures. Возможно, 99 из 100 ваших пользовательских обоев будут там.
Пользователи, которые устанавливают пользовательские обои, должны щелкнуть в меню Whisker, перейти к настройкам и затем нажать «Рабочий стол». В зависимости от того, как у вас настроена Xubuntu или другая установка Xfce4, вы можете щелкнуть правой кнопкой мыши пустую область рабочего стола и выбрать свойства. В любом случае вы должны получить окно, которое уведомит вас о том, в какой папке хранятся ваши обои.
Естественно, вы можете добавить бесчисленное множество различных тем в Xfce4 и xfwm4 до такой степени, что ваш скриншот может совсем не выглядеть так, как показано здесь. Это прекрасно, если это так, и вам вообще не о чем беспокоиться, потому что выглядеть иначе не значит, что вы сделали что-то не так. Просто найдите те же кнопки в тех же общих местах, и все будет в порядке.
Метод 2: Поиск обоев, хранящихся в GNOME и KDE
Как и в случае с Xfce4, вы захотите посмотреть
/ Pictures, если вы потеряли фон, который вы установили по прихоти. Обычно это где вы храните изображения. Если его здесь нет, вы можете также проверить
/ Downloads, поскольку есть вероятность, что вы скачали аккуратную фотографию или, возможно, логотип дистрибутива Linux и установили его в качестве фона, не перемещая его в новое место.
Если вы ищете обои по умолчанию, то попробуйте / usr / share / wallpapers и посмотрите, есть ли там что-нибудь. Обычно это где GNOME и KDE хранят изображения по умолчанию, но отдельные дистрибутивы иногда меняют положение вещей. Пользователи, которые испытывают трудности с поиском определенной папки обоев, могут открыть окно терминала, удерживая клавиши Ctrl + Alt + T и попробовать эту команду найти / usr / поделиться | обои grep -i чтобы найти, где он хранится. Вы можете получить огромное количество локаций, поэтому используйте Shift + Page Up и Shift + Page Down, чтобы найти папки обоев Linux, которые имеют смысл.
Во многом так же, как и в Xfce4, вы всегда можете вернуться к приложению, которое вы использовали для установки своих обоев. Это может немного отличаться в различных реализациях этих сред рабочего стола, но вам, как правило, нужно просто помнить, как вы это делали, а затем полностью изменить процесс. Попробуйте щелкнуть правой кнопкой мыши или даже коснуться пустой области на рабочем столе, чтобы начать. Хотя различные версии GNOME могут работать с несколькими различными типами оконных менеджеров, этот процесс обрабатывается программой, управляющей вашим рабочим столом. Это означает, что вам не придется беспокоиться, если вы не используете стандартный оконный менеджер.
Метод 3: Поиск обоев Linux, хранящихся в LXDE
Ваша первая ставка, как и во всех других средах рабочего стола, — это заглянуть в
/ Pictures и затем
/ Downloads, чтобы увидеть, есть ли у вас какие-либо фоны, хранящиеся там. Это, пожалуй, самое распространенное место для людей, чтобы спрятать свои изображения.
Пользователи Lubuntu будут иметь специальный каталог, который находится по адресу / usr / share / lubuntu / wallpapers для просмотра. Это не является частью стандартной спецификации LXDE, поэтому ее не будет, если вы, скажем, используете Trisquel Mini GNU / Linux или что-то в этом роде. Это определенное место, чтобы проверить, используете ли вы спин Lubuntu Ubuntu, хотя.
Как и другие, вы можете щелкнуть правой кнопкой мыши на рабочем столе и выбрать свойства. Если вкладка «Внешний вид» еще не выбрана, нажмите либо на нее, либо нажмите Alt + A, чтобы выбрать ее. Когда вы окажетесь там, нажмите на поле рядом со словом «Обои» или еще раз нажмите Alt, а затем W, чтобы открыть его. Это должно привести вас к окну с графическим представлением расположения обоев в вашей локальной файловой структуре.
Источник
Как установить темы рабочего стола и иконки в Linux
Настройте практически любой дистрибутив Linux и рабочую среду
Свобода настройки Linux в соответствии с вашими предпочтениями и потребностями не должна ограничиваться настройкой вашего рабочего стола. Linux предлагает широкий спектр тем значков и рабочего стола, которые вы можете легко применить, чтобы изменить внешний вид вашей системы. Поскольку Linux создан для настройки, загрузить и установить эти темы действительно просто практически в любой системе Linux.
Как установить темы рабочего стола в Linux
Начните с поиска темы, которую вы хотите использовать в своей системе. OpenDesktop.org – отличное место для начала, чтобы найти тему, которую вы хотели бы попробовать.
В Интернете есть множество мест, где можно найти темы GTK, которые совместимы с GNOME, XFCE, Cinnamon и большинством других сред Linux для настольных систем, за исключением KDE Plasma.
Когда вы найдете тему, которую хотите использовать, перейдите на вкладку Файлы .
Страница переместится, чтобы показать полный список доступных файлов. Все они будут архивами tar, каждый из которых содержит вариант темы. Выберите тот, который хотите попробовать, и выберите значок скачать , чтобы загрузить его.
Ваш браузер, вероятно, предложит вам сохранить или открыть файл. Выберите тот, который вам удобнее.
Если вы решили загрузить файл, не распаковывая его, вам нужно сделать это сейчас. Откройте терминал. Перейдите в папку «Загрузки».
Затем найдите архив. Используйте команду ls, чтобы найти ваш файл по его имени.
Когда вы найдете файл, используйте tar, чтобы распаковать его.
Это совершенно необязательно.
Есть два места, куда вы можете переместить папку вашей темы. Если вы просто хотите установить тему для себя, вы можете поместить ее в каталог/home по адресу
Если вы предпочитаете установить тему для всей системы, чтобы каждый мог ее использовать, поместите папку темы в/usr/share/themes.
Команды для его копирования выглядят так:
Откройте настройки вашего рабочего стола. Ищите вариант «Внешний вид» или «Темы». Если вы используете GNOME, вам необходимо установить gnome-tweak-tool. Откройте терминал и используйте Apt для его установки.
Если он у вас есть, откройте его и выберите вкладку Внешний вид .
Какой бы рабочий стол вы ни использовали, используйте меню тем, чтобы найти загруженную тему. Когда вы выберете его, вы должны сразу увидеть его применение.
Вот и вы! Повторите эти шаги, чтобы установить столько тем, сколько хотите.
Как установить пользовательские иконки в Linux
Процесс установки значков практически такой же, но вы помещаете значки в другую папку.
Начните снова с поиска темы значков, которую вы хотите использовать. OpenDesktop.org – отличное место для поиска.
Как и раньше, выберите Файлы , чтобы увидеть все доступные варианты.
Загрузите набор значков, которые вы хотите установить. Как и раньше, вы можете распаковать его графически или с помощью команды tar.
Вам нужно переместить извлеченную папку значков на место. Еще раз, здесь есть два варианта. Если вы решили установить только для своего пользователя, вы можете переместить папку в
/.local/share/icons /. Для общесистемной установки поместите их в/usr/share/icons /.
Снова откройте терминал и используйте одну из следующих команд.
Перейдите на вкладку Внешний вид или Темы , как и раньше. То же самое относится и к GNOME Tweak Tool.
Практически в каждом случае вы найдете вариант выбора темы значков. Найдите и выберите новую тему, чтобы применить ее.
Следуйте тому же процессу, чтобы установить столько новых тем, сколько захотите.
Источник
Как загрузить все стандартные обои от Ubuntu 9.10 до 14.04?
В каждом новом релизе Ubuntu появляются обновленные обои, созданные сообществом. Сегодня мы установим все обои, которые поставлялись с Ubuntu, начиная от 9.10 Karmic Koala вплоть до 14.04 Trusty Tahr. Это можно легко сделать благодаря тому, что обои для каждого релиза хранятся в соответствующих пакетах и доступны для установки.
Итак, 138 обоев, около 45 мегабайт — есть, из чего выбрать! Вот примеры некоторых обоев:




Для того, чтобы установить все обои на Ubuntu 14.04 (или выше), надо выполнить команду:
Пакет ubuntu-wallpapers-trusty не включен в команду, так как на Ubuntu 14.04 эти обои установлены по умолчанию.
Все обои загружаются в папку /usr/share/backgrounds/ и становятся доступны для установки на рабочий стол через «Параметры системы» — «Оформление».
Если вы используете старый релиз или вовсе не используете Ubuntu, вы можете загрузить архив с обоями вручную по ссылке.
Источник
5 шагов по настройке обоев рабочего стола в Ubuntu
После установки Ubuntu на ваш компьютер следующим шагом будет настройка. В конце концов, это ваш компьютер, и он должен выглядеть и чувствовать, что он принадлежит вам. Настройки внешнего вида в Ubuntu немного отличаются от других операционных систем и могут потребовать некоторого привыкания.
Доступ к настройкам рабочего стола
Чтобы изменить настройки рабочего стола в Ubuntu, щелкните правой кнопкой мыши на рабочем столе.
В появившемся меню нажмите Изменить фон рабочего стола, откроется экран настроек внешнего вида.
Вы также можете вызвать эти настройки с помощью тире – либо нажав клавишу супер / windows , либо щелкнув верхний элемент на панели запуска и набрав «появление» в поле поиска.
Нажмите на значок Внешний вид , когда он появится.
Выберите предустановленные обои для рабочего стола
На экране настроек Внешний вид есть две вкладки: Внешний вид и Поведение .
Чтобы изменить обои на рабочем столе, нажмите вкладку Внешний вид .
Экран по умолчанию показывает текущие обои на левой стороне экрана и раскрывающийся список на правой стороне с предварительным просмотром внизу.
По умолчанию вы увидите все изображения в папке обоев. (/ USR/доли/фоны).
Вы можете выбрать один из обоев по умолчанию, нажав на изображение, которое вы хотите использовать. Обои будут меняться при нажатии.
Выберите изображение из папки с изображениями
Вы также можете выбрать изображения из папки «Изображения» в вашем домашнем каталоге.
Нажмите на раскрывающийся элемент Обои и выберите параметр Папка с изображениями .
Все изображения, пригодные для использования в качестве обоев, будут отображаться в виде превью на правой панели.
При нажатии на изображение обои автоматически меняются.
Нажав + (символ плюса) в нижней части экрана, вы можете добавить обои в папку с изображениями. При нажатии на – (символ минус) удаляются выбранные обои.
Выберите цвет или градиент
Если вы предпочитаете использовать простой цвет в качестве обоев или хотите использовать градиент, снова нажмите на раскрывающийся список и выберите Цвета и градиенты .
Появляются три квадратных блока. Первый блок символизирует простой цвет, второй блок символизирует вертикальный градиент, а третий блок – горизонтальный градиент.
Для однотонных обоев вы можете выбрать цвет, нажав на маленький черный блок рядом с символом + (плюс).
Появится палитра, из которой вы можете использовать цвет, который вы предпочитаете.
Если вам не нравятся отображаемые цвета, нажмите + (символ плюс) на экране Выберите цвет .
Теперь вы можете выбрать цвет с левой стороны и оттенок, нажав на большой квадрат . Кроме того, вы можете использовать HTML, чтобы выбрать цвет обоев рабочего стола.
При выборе любого из параметров градиента рядом с символом плюса появятся два блока. Первый блок позволяет выбрать первый цвет в градиенте, а второй – цвет, к которому он исчезает.
Вы можете инвертировать градиент, нажав две стрелки между двумя цветными блоками.
Поиск обоев онлайн
Хороший способ найти обои – перейти в Google Images и найти их. Одним из простых способов является использование поискового термина «крутые обои» и прокрутка вариантов, но вы также можете выбрать названия фильмов или спортивные команды и т. Д.
Когда вы найдете обои, которые хотите использовать, нажмите на них и выберите параметр просмотреть изображение .
Нажмите правой кнопкой мыши на изображение, выберите Сохранить как и поместите изображение в папку/usr/share/фоны.
Теперь вы можете использовать окно настроек Внешний вид , чтобы выбрать эти обои.
Источник