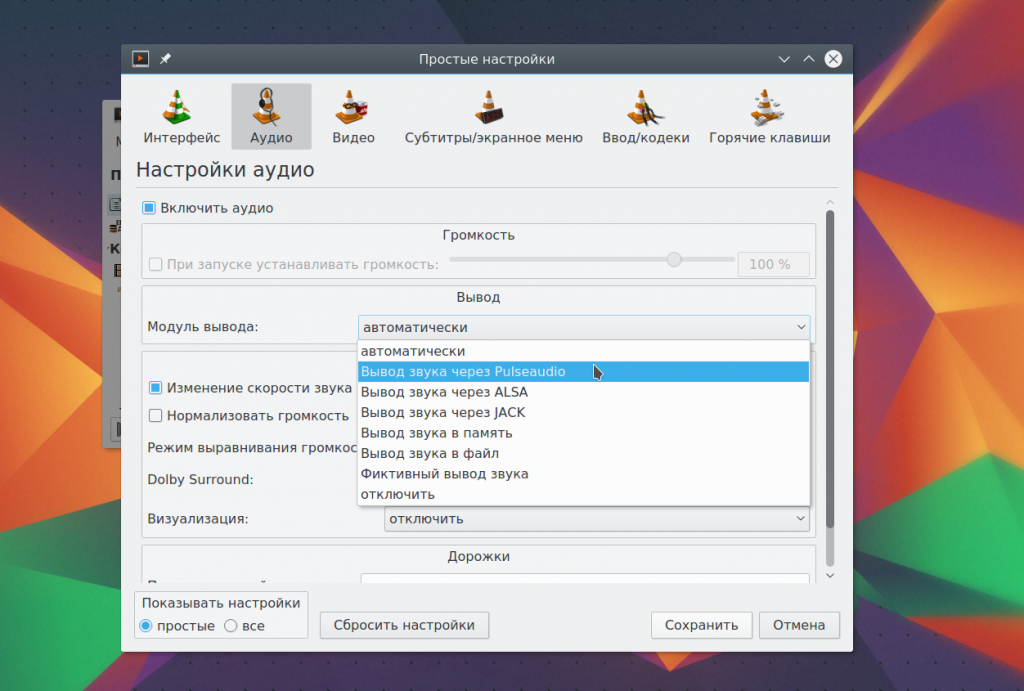- Настройка звука в Linux с Pulse
- Как работает аудио в Linux
- Почему именно PulseAudio?
- Настройка Pulse
- Шаг 1. Проверьте оборудование
- Шаг 2. Проверьте ваше приложение
- Шаг 3. Настройка звука в pavucontrol
- Шаг 4. Маршрутизация звука в Pulse
- Выводы
- PulseAudio, часть 1: управление из командной строки
- Кратко о PulseAudio
- GUI инструменты
- Основные понятия PulseAudio
- ALSA → PulseAudio
- Управление PulseAudio: pactl
- Конфиг
- patricks
Настройка звука в Linux с Pulse
Звук в системе — вещь очень необходимая. Вы можете захотеть послушать музыку, посмотреть фильм, пообщаться с друзьями через голосовую связь или видеочат. Для всего этого вам нужно будет, чтобы система поддерживала работу со звуком. И не менее важно, чтобы звук воспроизводился хорошо.
В этой статье мы не будем рассматривать установку драйверов или выполнить настройку звука linux по умолчанию. Мы будем говорить о комфортном управлении звуком. О том, как заставить звуковую систему работать лучше, чтобы получаемый звук соответствовал вашим желаниям.
Как работает аудио в Linux
Если не вдаваться в подробности, то вот небольшая схема того, как будет работать звук в Linux:
Здесь есть источник и есть цель. Что-то создает звук, что-то должно его получить и обработать, а затем, наконец, воспроизвести. Для большинства повседневных задач мы используем обычные приложения, например, VLC для генерации звука и колонки или наушники для воспроизведения.
В обратном порядке то же самое. Устройство, например, микрофон, генерирует звук, а затем отправляет его приложению, например, Jitsi или Skype. Модель всегда работает похожим образом. Но между этими двумя точками существует звуковая подсистема Linux.
Если не углубляться в историю, для управления звуком linux использовалась Advanced Linux Sound Architecture (ALSA). Если быть точным, то она и сейчас используется. Но в современных дистрибутивах настройка звука в linux выполняется без непосредственной настройки ALSA пользователем. Вместо этого применяются инструменты более высокого уровня — PulseAudio.
Почему именно PulseAudio?
Почему Pulse так необходим? Это не так. ALSA работает настолько хорошо, что многие дистрибутивы только сейчас начинают интегрировать Pulse по умолчанию. Тем не менее работа с ALSA может потребовать многих часов ручной настройки.
И здесь мы не говорим о настройке по умолчанию. Дополнительная настройка звука alsa может привести к созданию запутанных конфигурационных файлов и скриптов, поэтому вам будет сложно создать единственную конфигурацию на все случаи жизни. Проблема не всегда в ALSA, иногда причиной стает само приложение, но это не меняет конечный результат.
Сейчас мы требуем от нашего компьютера намного больше чем раньше. Раньше аудиовыход подключался к наушникам или колонкам и все. Сейчас же часто необходимо подключать компьютер к пучковой аудиосистеме, телевизору и получать звук с микрофона по Bluetooth.
PulseAudio позволяет все это настроить просто и быстро, а вам только останется убедиться, что все работает правильно. Также здесь добавляется несколько дополнительных полезных функций. Например, возможность передавать аудио на другой компьютер изменение форматов и каналов.
Настройка Pulse
Чтобы настроить воспроизведение звука с помощью Pulse вам понадобится выполнить три вещи:
- Проверьте соединения, как физические, так и виртуальные;
- Подключите звуковой выход или вход к источнику звука;
- Управляйте целями с помощью Pulse Audio Control (pavucontrol).
Шаг 1. Проверьте оборудование
Проверьте кабели. Проверьте ручку громкости. Проверьте кнопки отключения звука и кнопки питания. Вы даже можете выключить аудиоустройство и снова включить.
Признайте это. Вы хоть раз оставляли подключенными наушники, забывали ввести пароль к колонкам или пытались включить звук с выключенной громкостью. Вы тратили много времени на настройку звука linux, а проблема была совсем не там. Поэтому лучше сразу убедиться что физическая составляющая в порядке. Так дополнительная настройка PulseAudio будет проще.
Шаг 2. Проверьте ваше приложение
Точно так же проверьте настройки вашей программы. Не во всем программах есть много опций, но, например, в VLC можно настроить громкость воспроизведения и драйвер, с помощью которого будет воспроизводиться звук:
В приложении Google Hangouts настройки более упрощены:
Вам нужно убедиться, что приложение отправляет звук правильной подсистеме. Если сомневаетесь, лучше передать звук Pulse:
- Отправьте звук Pulse и сможете управлять его воспроизведением динамически с помощью панели управления Pulse;
- Если хотите получить ручной контроль — отправьте звук напрямую в ALSA. Это может понадобиться если вы используете такие профессиональные JACK или Patchage. Им нужно иметь полный контроль над маршрутизацией звука.
У Pulse есть плагин для ALSA поэтому даже если вы направите звук в ALSA, вы все равно сможете управлять им с помощью Pulse. Сигнал не будет перехвачен, так что об этом можно не беспокоиться.
Шаг 3. Настройка звука в pavucontrol
С помощью панели управления звуком PulseAudio или pavucontrol вы можете выполнять все необходимые действия. По умолчанию она находится в настройках Gnome, но может быть установлена отдельно. Для KDE утилита будет называться pavucontrol-qt.
Вы можете использовать pavucontrol чтобы настроить громкость звука и маршрутизацию на вашем компьютере. Возможно, вы ею уже пользуетесь ежедневно, но не знаете что это настройка pulseaudio. Когда вы регулируете громкость в своем окружении рабочего стола, вы используете те же инструменты.
Панель управления состоит из пяти вкладок:
- Конфигурация — настройка звуковых карт. Она не используется часто, один раз устанавливаете нужные значения и забываете;
- Устройства ввода — доступные устройства ввода, что-то, что может генерировать звук, например, микрофон или веб-камера;
- Устройства вывода — доступные устройства вывода, такие как колонки или наушники, а также USB гарнитуры;
- Запись — активные сеансы записи, например, браузер ищет аудиовход для чата или программа для записи, например, Audacity.
- Проигрывание — активный поток звука, которые воспроизводится в данный момент. Вы можете менять громкость для одного или для двух каналов по отдельности для каждого приложения.
Важно заметить, что панель динамическая, и она не будет отображать программ если они сейчас не играют или не записывают звук.
Шаг 4. Маршрутизация звука в Pulse
Вы можете выбрать на какое устройство будет передаваться ваш звук с помощью Pulse. Настройка звука Pulseaudio выполняется очень просто. Например, попробуйте что-то простое. Включите какую-либо музыку, затем перейдите на вкладку конфигурация.
Здесь обратите внимание, что для каждого устройства выбран профиль работы, например, у меня для встроенного аудио используется аналоговый сетреодуплекс. Если вы измените его на что-то другое музыка затихнет. Она продолжит воспроизводиться, но мы ее не будем слышать.
Вы можете видеть, что здесь, кроме аудиовыходов есть HDMI. После установки новой видеокарты, она может перехватить приоритет вывода у звуковой. Но вы уже знаете куда смотреть. В остальных же случаях параметры не изменятся пока вы их сами не измените.
Теперь давайте предпримем что-то более сложное, например, запишем воспроизводимый звук в файл. Откройте Audacity и в настройках выберите источник звука Pulse. Иногда может быть Default Line:0
Затем начните запись, вы увидите что пишите тишину:
Дальше вернитесь к панели управления Pulse, перейдите на вкладку Запись и выберите источник для Audacity вместо Встроенное аудио — Monitor Встроенное аудио, дальше вы увидите как началась запись:
Таким образом, вы можете перенаправлять звук для приложений. Многие проблемы со звуком возникают из-за того, что система использует не то аудиоустройство по умолчанию. Возможно, ваша USB камера не установлена как стандартный аудиовход. В таком случае вы просто не получите звука.
То же самое верно для аудио. Если вы смотрите фильм и не слышите звук, проверьте Pulse. Возможно, он отправляется на неактивное устройство или громкость отключена.
Выводы
На компьютерах всегда были проблемы со звуком. Звуковым устройствам нужны драйвера, операционной системе нужно обнаружить их и управлять, а пользователь должен понимать как работают элементы управления. Мы рассмотрели как выполняется настройка звука в Linux. И да, это 2017 и Linux может воспроизводить звук. И даже больше, он может управлять звуком. Надеюсь, эта информация была полезна для вас.
Источник
PulseAudio, часть 1: управление из командной строки

Одним из новшеств Ubuntu 10.10 стал переход с «голой» ALSA на PulseAudio. Ранее постилось много советов прибить и удалить его для решения проблем, однако теперь PulseAudio стабилен, с ним не шипят колонки ;), и он способен на такое, что не снилось Alsa 🙂
В статье я с самого начала расскажу что это такое и как оно работает, а так же:
- Как переключить весь звук на USB-колонку на закрывая приложений (usb hotplug);
- Как выбрать порт звуковой карты для вывода звука (колонки ноутбука/наушника, LineOut/Наушники);
- Как выбрать профайл звуковой карты (маппинг физических портов: 5.1 или стерео+lineIn?);
- Как управлять громкостью и усиливать тихий сигнал (!);
- Как сделать Skype громче музыки?
И представлю своё решение, призванное упростить управление PulseAudio 😉
Кратко о PulseAudio
Обзор хорошо написан в нашей википедии. Приведу сводный список основных отличий от Alsa:
- PulseAudio — «слой звуковой абстракции», принимающий звуковой поток от приложений и передающий его Alsa;
- PulseAudio оперирует объектами и позволяет перенаправлять звуковой поток между ними (роутинг);
- PulseAudio — демон, обычно запускаемый от имени пользователя;
- Позволяет передавать звук по сети и «расшаривать» микрофоны, установленные на других компьютерах.
- Теперь при отключении USB-колонки ни одна прога не подвиснет, а будет переброшена на другую доступную карту 🙂
GUI инструменты
Если Вы читаете эту статью чтобы решить пару нюансов и не вникать — могу порекомендовать попробовать GUI-tools, описанные на странице PulseAudio. С помощью pavucontrol можно будет быстро выбрать устройство записи «по умолчанию» (Input Devices, кнопка справа «Set as fallback») и Skype будет работать 🙂 Также pavucontrol позволяет управлять громкостью общей и отдельных приложений.
Основные понятия PulseAudio
Card, Sink & Source
Известно, что у звуковой карты два типа гнёзд: входы (line in, микрофон) и выходы (наушники, line out, S/PDIF). В типовой конфигурации для каждой имеющейся звуковой карты и её «гнёзд» PulseAudio создаёт следующие объекты:
- Card. Объект представляет физическую звуковую карту со всеми её входами и выходами;
- Sink (англ. низина) — «сток», принимающий звуковой поток. Представляет выход звуковой карты: линейный выход, наушники, колонки ноутбука;
- Source (англ. источник) — источник звука, создающий звуковой поток. Представляет вход звуковой карты: линейный вход, микрофон.
В PulseAudio задаётся «default Sink» и «default Source»: объекты, используемые по умолчанию для свежезапущенных приложений.
Замечу, что Sink не обязательно должен описывать физический порт звуковой карты: это абстракция приёмника потока звука. PulseAudio — штука высокоуровневая и позволяет создавать весьма «хитрые» объекты: например, Sink типа ‘NULL’ (реализуемый модулем PulseAudio module-null-sink) просто поглотит звук, а модуль module-pipe-sink позволит передавать звуковой поток через файл FIFO. Также можно создавать сетевые Sink’и, ведущие multicast-вещание или передающие звуковой поток определённому хосту. Всё это реализуется модулями PulseAudio.
Итак, звук проигрывается через «Sink», а записывается через «Source».
Sink-Input & Source-Output
- Sink-Input. Когда приложение, поддерживающее PulseAudio, собирается проигрывать звук — оно направляет свой вывод в один из объявленных Sink’ов и становится «входом Sink’a»: Sink Input. Приложение может создавать несколько потоков вывода, создавая отдельные Sink-Input’ы для каждого потока.
- Source-Output. Если же приложение собирается принимать звук из некоторого Source (звукозапись) — оно становится «выходом Source’а»: Source-Output.
Каждый Sink-Input по умолчанию связываться с одним из Sink’ов и передаёт звуковой поток. PulseAudio далее определяет с чем связан Sink (например, звуковая карта) и передаёт его по назначению.
Существует особый тип Source’а: Monitor. Для каждого Sink’а может быть создан отдельный монитор, позволяющий вести запись. Так, получается запись «звука из колонок».
Итак, медиаплеер создаёт Sink-Input, а Skype — и Sink-Input, и Source-Output.
module, client, sample
В рамках статьи — чисто информационные 🙂
- Module. Загруженный модуль PulseAudio. Например, загрузка module-alsa-sink с заданием пераметров, указывающих на устройство Alsa — создаст Sink, связанный с этим устройством. Существуют и другие модули, создающие объекты PulseAudio, позволяющие управлять им, использовать FIFO для обмена звуковым потоком и многое другое;
- Client. Приложение, подключившееся к PulseAudio. Может создавать потоки Sink-Input и Source-Output и управлять демоном PulseAudio.
- Sample. Звуковой сэмпл, загруженный в PulseAudio для быстрого воспроизведения. Может использоваться для проигрывания стандартных звуков. Например, x11 bell. Могут проигрываться по команде от модуля, клиента или из консоли.
ALSA → PulseAudio
/.asoundrc вставляем следующие строки (Которые, кстати, вылечат микрофон Skype’а! если ещё отключить «Позволить скайп автоматически подстраивать громкость» — подсказывает aim):
pcm.pulse < type pulse >
ctl.pulse < type pulse >
pcm.!default < type pulse >
ctl.!default < type pulse >
Первые две строки создадут виртуальные устройства ALSA с именем ‘pulse’ для ввода и вывода, а также устройство контроля (громкости). Следующие две — определяют их как «по умолчанию»: теперь все приложения вместо Alsa будут использовать PulseAudio через специальный плагин (и ничего не подозревать).
Для применения измений нужно перезапустить звуковые приложения. Свежезапущенные приложения подхватят изменения сами.
UPD: yuretsz подсказывает, что приложения, использующие OSS ( /dev/dsp ), нужно запускать через враппер padsp [options] PROGRAM [ARGUMENTS . ] .
Управление PulseAudio: pactl
Управление PulseAudio осуществляется с помощью команды pactl, про которую нельзя сказать что она удобная и продвинутая 🙂 однако тренироваться будем с ней.
Осмотр владений
Для начала давайте посмотрим что у нас есть: какие объекты определены в PulseAudio. Рекомендую запустить фоновую музыку чтобы было на что смотреть 🙂
Команда pactl list покажет длинный список существующих объектов.
У каждого объекта есть набор описывающих его полей, а также специальное поле «Properties»: список key-value свойств (обычно строковых).
У всех объектов есть index (Sink #0) — уникальный номер объекта определённого типа. Также многие объекты имеют имена (Name: ): index и Name можно использовать для обращения к конкретному объекту.
Рекомендую присмотреться к полям объектов Sink и Source: по умолчанию они описывают Ваше железо.
Покажу свой пример:
pactl & pacmd
Кроме pactl существует другая утилита для управления PulseAudio: pacmd .
Если к PulseAudio подключен модуль module-cli-protocol — создаётся UNIX-сокет на котором висит PulseAudio-shell. Это во многом похоже на telnet 🙂
Шелл принимает текстовые команды и исполняет их. pacmd help покажет список доступных команд.
Проблема в том, что pactl умеет не всё, а pacmd не так удобен в использовании. В дальнейшем будем придерживаться pactl , однако если его функционала не хватит — используем pacmd .
В конце статьи я продемонстрирую собственную утилиту, работающую поверх стандартных: намного более функциональную и удобную 🙂
Card Profile: маппинг портов звуковой карты
У звуковой карты ограниченное количество разъёмов, а применений им может найтись масса: можно задействовать все под вывод звука 5.1 и оставить один для микрофона; или же оставить один джек под стерео-выход, зато получить входы для микрофона и линейный; или…
Увы, магия здесь не прокатит: наборы предустановлены производителем. Их список можно посмотреть в поле «Profiles» объекта «Card».
Для каждого профиля задаётся приоритет (priority): число, определяющее «степень привлекательности» именно этого профайла. По умолчанию PulseAudio выбирает профайл с наибольшим приоритетом.
Для каждого профайла указывается сколько Sink’ов и Source’ов он породит если его выбрать: sinks: 1, sources: 0 .
На данный момент нельзя изменить приоритеты, однако можно выбрать тот или иной профиль.
Подсматриваем в выводе pactl list имя карты и профиля, и выбираем:
pactl set-card-profile ‘alsa_card.pci-0000_00_1b.0’ ‘output:analog-stereo+input:analog-stereo’
Всё, порты карты переназначены.
Можно вообще выключить все разъёмы, выбрав профайл «off»:
pactl set-card-profile ‘alsa_card.pci-0000_00_1b.0’ ‘off’
Sink Port: переключение звука на наушники
У одного Sink’а может быть несколько звуковых портов. Например, Sink созданный на основе звуковой карты ноутбука, может иметь два порта: встроенные колонки и выход на наушники.
Текущий порт Sink’а можно посмотреть в его поле Active Port: analog-output-speaker .
Глядя на список Ports нужного объекта Sink, назначаем порт:
pactl set-sink-port ‘alsa_output.pci-0000_00_1b.0.analog-stereo’ ‘analog-output’
и звук моментально перебрасывается на наушники, отключая колонки.
Аналогично для Source. Возможно, Ваш микрофон не работает в Skype именно из-за того что выбран не тот порт записи 🙂
Default Sink: звуковой выход по умолчанию
PulseAudio метит один из Sink’ов как «по умолчанию»: новые запущенные приложения по умолчанию будут проигрываться через него. Другими словами, если приложение при создании Sink-Input’а не выбирает Sink самостоятельно (например, из пользовательских настроек) — выбирается default-sink.
Sink по умолчанию можно посмотреть выполнив команду pactl stat :
$ pactl stat
.
Default Sink: alsa_output.pci-0000_00_1b.0.analog-stereo
Default Source: alsa_input.usb-046d_0802_0825F490-02-U0x46d0x802.analog-mono
Изменим его: смотрим имя нужного Sink’а и пишем:
pacmd set-default-sink ‘1’
Обратите внимание что pacmd в некоторых случаях позволяет использовать номера вместо длинных имён.
Аналогично для Source. Кстати, неверно выбранный default-Source тоже может не давать общаться в Skype 🙂
Move Sink-Input: перемещение звукового потока
Этим действием можно перекинуть Sink-Input с одного Sink’а на другой. Таким образом можно перебросить музыку на только что подключенную USB-колонку.
Смотрим имена двух Sink’ов, находим нужный Sink-Input и пишем:
pactl move-sink-input 16 ‘1’
и звук Sink-Input#16 моментально переключается на Sink #1. Это может быть USB-колонка.
Увы, перебросить сразу все Sink-Input’ы с помощью pactl или pacmd нельзя. В конце статьи будет решение.
Source-Output также можно переключать между Source’ами.
Управление громкостью
Громкость в PulseAudio задаётся численно: 0..65535 (соответствует 0% и 100%), а также — сюрприз! — значения большие чем 100% вызывают усиление сигнала что незаменимо при просмотре фильмов с ненормализованной громкостью.
Здесь можно использовать index Sink’а:
pactl set-sink-volume ‘1’ 100 # очень тихо! 100/65535 = 0,15%
pactl set-sink-volume ‘1’ 65535 # 100%
pactl set-sink-volume ‘1’ 78642 # 120% — усиление
pactl set-sink-mute ‘1’ true # соседи могут засыпать
Усиление может вызывать clipping: всем известный «дребезг».
Аналогично можно управлять громкостью Source’ов.
UPD: с версии 0.9.15 появилась фича «FLAT_VOLUME» (её можно увидеть в Sink ‘Flags’). При наличии этого флага громкость Sink’а автоматически устанавливается как максимальная громкость всех Sink-Input’ов. Отключить её можно так:
echo «flat-volumes = no» >> /etc/pulse/daemon.conf
Громкость приложений
С появлением Windows7 линуксоиды, не знакомые с PulseAudio, обзавидовались возможности регулировать громкость отдельных приложений 🙂
Теперь это возможно: смотрим index нужного Sink-Input’а и усиливаем отдельное приложение:
pactl set-sink-input-volume ’16’ 80000
Приостановка
Sink и Source можно «приостановить»:
pactl suspend-sink ‘1’
Конфиг
Когда Вам в голову придёт мысль добавить одну из этих команд в автозагрузку — немедленно выбросьте её! В таких случаях нужно использовать файл конфигурации PulseAudio.
Пример можно найти в файле /etc/pulse/default.pa . Обратите внимание на shebang #!/usr/bin/pulseaudio -nF : это скрипт, синтаксис которого очень похож на команды, которые понимаем pacmd .
Для самообразования:
- pacmd — Запускает интерактивную консоль PulseAudio
- pacmd help — список команд, на оффсайте
- Модули PulseAudio
patricks
Замучавшись неудобством официальных утилит, ваш верный слуга написал свою утилиту для управления демоном PulseAudio 🙂
Особенности:
- Короткие, интуитивные команды
- Дозированная подача информации командой ls : теперь в терминал не будет вываливаться тонна информации (особенно properties)
- Все объекты — в том числе порты и профайлы — можно задавать как по имени, так и по индексу
- Команда set sink 0 port next — можно не гадать номер порта и просто переключиться на следующий. Удобно для хоткея.
- Наличие команды mv sink 0 all для перемещения всех звуковых потоков в нужный Sink (USB-Колонка)
Полакомиться можно на GitHub: ootync/Patricks
(файлы скрипта положить куда-нибудь и сделать симлинк на patricks.php)
Пример работы:
Посмотреть список Sink’ов. Текущий Sink выделен символом >:
Внимательнее присмотретсья к Sink #0:
Внимательнее посмотреть на список портов Sink #0:
Переключить Sink #0 на следующий порт
Перекинуть все Sink-Input’ы на следующий Sink (например, свежеподключенную USB-колонку)
Источник