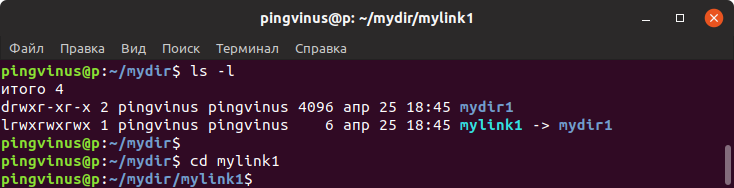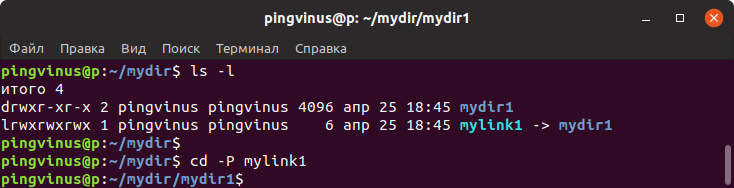- Как перейти в другой каталог в Linux?
- Работа с файлами и каталогами в Linux
- Введение
- Требования
- Расположение каталогов в файловой системе
- Просмотр содержимого каталогов
- Перемещение между каталогами
- Операции с файлами и каталогами
- Создание
- Удаление
- Перемещение
- Копирование
- Редактирование файлов
- Заключение
- Команда cd
- Описание команды cd
- Синтаксис
- Опции
- Примеры использования команды cd
- Переход в другую директорию
- Переход по символической ссылке
- Переход по символической ссылке с разыменованием
- Переход в домашнюю директорию
- Переход в директорию, содержащую пробелы в имени
- Работа с файлами и каталогами в Linux
- Введение
- Требования
- Расположение каталогов в файловой системе
- Просмотр содержимого каталогов
- Перемещение между каталогами
- Операции с файлами и каталогами
- Создание
- Удаление
- Перемещение
- Копирование
- Редактирование файлов
- Заключение
Как перейти в другой каталог в Linux?
Как перейти в другой каталог в командной строке? Для этого есть команда cd — одна из самых важных команд, так как при помощи её вы сможете перемещаться по каталогам Linux. Как пользоваться командой cd?
По умолчанию строка приглашения при первом открытии окна программы Терминал будет выглядеть примерно так:
В рассматриваемом примере (user) — test, а имя компьютера (computer) —Linux, поэтому отображается следующее приглашение:
Идея заключается в напоминании вашего входного имени и имени используемого вами компьютера. Это избавляет вас от необходимости запоминания этих подробностей, что особенно полезно при управлении многочисленными компьютерами или учетными записями.
Теперь давайте рассмотрим некоторые команды, начиная с команды cd, которая применяется для смены каталога (или папки). В простейшем случае вы просто вводите следующее:
Эта команда делает папку home текущей рабочей папкой. Введите приведенный текст и нажмите клавишу или, и приглашение программы Терминал (Terminal) изменится на следующее:
Помните о том, что реальное приглашение, которое вы увидите, будет содержать ваши имя пользователя и имя компьютера вместо слов user и computer. Теперь попробуйте ввести следующие две команды:
Linux должна сообщить, что сейчас вы находитесь в папке home, отобразив следующее:
Вы можете попробовать подняться на уровень вверх в каталог /, введя следующую команду:
Условное обозначение .. применяется для представления родительской папки. Какой бы ни была родительская папка, при выполнении этой команды Linux перейдет в нее автоматически. Теперь попробуйте следующую команду для перехода в вашу домашнюю папку:
У меня нет способа узнать ваше имя пользователя, а у Linux есть, и когда вы применяете символ
, он заменяется именем вашей домашней папки. Итак, введите следующую команду, чтобы узнать, какая папка теперь стала рабочим каталогом:
Вот такая команда cd и вот так её можно использовать при работе в терминале. Понять, как работает команда cd так же важно, как купить солнцезащитные очки ray ban в Харькове перед поездкой в Ялту или Крым.
Источник
Работа с файлами и каталогами в Linux
Введение
В этом руководстве для начинающих пользователей мы ознакомимся с основными командами для работы с файлами и каталогами (иногда их еще называют директориями) в Linux-системах.
Требования
Cервер с Ubuntu 20.04
Все команды, описанные ниже, будут работать и в других дистрибутивах Linux.
Расположение каталогов в файловой системе
При входе на сервер, вы, как правило, попадаете в домашний каталог вашей учетной записи, отведенный для хранения файлов и создания директорий.
Для того чтобы узнать, где располагается каталог, в котором мы сейчас находимся, используется команда:
Результат выполнения команды выглядит следующим образом:
Домашний каталог располагается после имени учетной записи пользователя, в приведенном примере он называется /demo. Этот каталог находится в каталоге с именем /home и в каталоге верхнего уровня, который называется root или корневой каталог, поэтому представлен одной косой чертой /.
Просмотр содержимого каталогов
Для просмотра содержимого каталога используется команда ls. Название этой команды является сокращением слов list files.
Просмотреть содержимое любой директории можно следующими способами:
Либо введя команду:
В результате выполнения команды отображаются файлы и каталоги, находящиеся внутри данного каталога:
К команде ls можно добавлять дополнительные флаги, например, чтобы показать детализированное представление (права, список владельцев файлов или папок, размер, дату последнего модифицирования) файлов и директорий в текущей директории, можно использовать флаг -l:
Результат выполнения команды:
Для просмотра списка всех файлов, включая скрытые файлы и каталоги, вы можете добавить флаг -a:
Результат выполнения команды:
Отобразить содержимое текущей директории с добавлением к именам символов, характеризующих тип, можно с помощью команды:
Результат выполнения команды:
Перемещение между каталогами
Для перехода в домашний каталог используется команда cd. Название этой команды является сокращением слов change directory.
Для перехода в домашний каталог пользователя user используется команда:
Для перехода в предыдущую директорию, в которой мы находились до перехода в текущую директорию также используется команда cd.
В Linux-системах каждый файл и каталог находятся в самой верхней директории, которая называется «корневой» и обозначается одним символом слэш /.
Абсолютный путь указывает на расположение каталога по отношению к этой директории верхнего уровня. Это позволяет обращаться к справочникам однозначным образом из любого места в файловой системе.
Каждый абсолютный путь должен начинаться с косой черты — символа слэш /.
Для перехода в директорию уровнем выше используется команда:
Для перехода в директорию двумя уровнями выше:
Операции с файлами и каталогами
У каждой команды имеется множество параметров, чтобы узнать их, наберите команду и параметр —help, например:
Далее приведен список основных команд навигации в консоли Linux.
Создание
Создание файлов производится с помощью команды:
Создание каталогов выполняется с помощью команды вида:
Название этой команды является сокращением слов make directory.
Создание двух каталогов одновременно выполняется с помощью команды:
Для создания дерева каталогов используется команда следующего вида:
Удаление
Для удаления директорий используется команда rmdir имя_директории. Название этой команды является сокращением слов remove directory.
Для удаления файлов используется команда rm. Например, для удаления файла с именем file1 используется команда:
Команда rm также позволяет удалять не только файлы, но и каталоги.
Для удаления директории с именем dir1 со всеми подкаталогами и файлами используется опция -r (от слова recursive):
Можно удалить одновременно две директории со всем их содержимым:
Также можно использовать параметр -f, который означает, что при удалении не будет запрашиваться подтверждение.
Команда для удаления файла будет выглядеть так:
Команда для удаления каталога:
Перемещение
Для перемещения и переименования файлов и каталогов используется команда mv. Название этой команды является сокращением слова move.
Переименовать файл можно с помощью команды:
Для того чтобы переместить файл, используется команда:
Копирование
Для копирования используется команда cp. Название этой команды является сокращением слова copy.
Чтобы скопировать файл file1 и назвать его file2, используется команда:
Для того чтобы копировать директорию dir1 в директорию dir2, используется команда:
Скопировать файл с именем file1 в директорию с именем dir1, можно с помощью команды:
Редактирование файлов
Мы ознакомились с основными командами для работы с каталогами и файлами.
Далее мы изучим, как редактировать файлы и добавлять в них содержание.
Команда nano позволяет работать в одном из самых простых текстовых редакторов командной строки Linux, который занимает весь терминал в течение всего срока его использования.
В результате ввода в терминал команды nano будет открыт чистый файл.
Интерфейс выглядит следующим образом:
В верхней части открывшегося редактора отображается имя приложения и имя файла, который мы редактируем.
В середине должно располагаться содержимое файла, в настоящее время оно пустое.
В нижней части интерфейса расположен ряд комбинаций клавиш, которые указывают с основными элементами управления текстового редактора. Для каждого из них символ ^ означает клавишу CTRL.
Для того чтобы открыть справку используйте сочетание клавиш CTRL-G.
Закрывается справка с помощью сочетания клавиш CTRL-X. После закрытия справки мы возвращаемся к редактированию.
Вводить и редактировать можно любой текст, например, можно ввести: “Hello World!”
Для сохранения внесенных изменений следует нажать сочетание клавиш CTRL-O. Внимание! Это буква О, а не ноль.
Далее система попросит вас ввести либо подтвердить имя файла, который вы хотите сохранить:
Как вы можете видеть, параметры в нижней части окна редактирования также изменились. Они являются контекстными, то есть будут меняться в зависимости от того, что вы пытаетесь сделать.
После ввода имени файла нажмите клавишу ENTER.
Для того чтобы выйти из тестового редактора нажмите сочетание клавиш CTRL-X.
Если вы внесли изменения и не сохранили файл, вам будет предложено сохранить сделанные вами изменения:
Вы можете нажать клавишу Y, чтобы сохранить изменения, клавишу N для отмены изменений и выхода, или сочетание клавиш CTRL-C, чтобы отменить операцию выхода из режима редактирования файла.
Если вы решили сохранить изменения, вам будет предложено сохранить их в том же файле, который был отредактирован.
Нажмите клавишу ENTER, чтобы сохранить файл и выйти из редактора.
Заключение
Мы ознакомились с возможностями просмотра доступных файлов и каталогов, с основными командами для работы с файлами, которые позволяют просматривать, копировать, перемещать и удалять файлы, а также с основами редактирования в текстовом редакторе nano.
Источник
Команда cd
Описание команды cd
Текущая рабочая директория — это директория, в которой в текущий момент работает пользователь.
Чтобы была возможность перехода в директорию, пользователь должен обладать правами доступа на выполнение (execute) данной директории.
Для вывода текущей рабочей директории используется команда pwd.
Синтаксис
Опции
Примеры использования команды cd
Переход в другую директорию
Перейдем в директорию mydir . В данном случае мы переходим в директорию, которая находится внутри текущей рабочей директории.
Или можно использовать следующую эквивалентную команду:
Перейдем в директорию /etc/apache2 . В данном случае используется абсолютный путь.
Перейдем в директорию, находящуюся в родительской директории (на уровень выше):
Переход в директорию, находящуюся на 2 уровня выше по дереву директорий:
Переход по символической ссылке
Предположим mylink1 это символическая ссылка на директорию mydir1
Если команде cd в качестве аргумента указать ссылку mylink1 , то текущая рабочая директория изменится на mylink1
Переход по символической ссылке с разыменованием
Предположим mylink1 это символическая ссылка на директорию mydir1
Воспользуемся опцией -P , чтобы при изменении директории, символическая ссылка была заменена на реальный путь, на который она указывает.
Переход в домашнюю директорию
Домашняя директория текущего пользователя обозначается значком тильда
. Для перехода в домашнюю директорию используется команда:
Переход в директорию, содержащую пробелы в имени
Если директория содержит пробелы, то ее имя (путь) можно заключить в кавычки:
Также можно использовать обратный слеш \ перед каждым пробелом:
Источник
Работа с файлами и каталогами в Linux
Введение
В этом руководстве для начинающих пользователей мы ознакомимся с основными командами для работы с файлами и каталогами (иногда их еще называют директориями) в Linux-системах.
Требования
Cервер с Ubuntu 20.04
Все команды, описанные ниже, будут работать и в других дистрибутивах Linux.
Расположение каталогов в файловой системе
При входе на сервер, вы, как правило, попадаете в домашний каталог вашей учетной записи, отведенный для хранения файлов и создания директорий.
Для того чтобы узнать, где располагается каталог, в котором мы сейчас находимся, используется команда:
Результат выполнения команды выглядит следующим образом:
Домашний каталог располагается после имени учетной записи пользователя, в приведенном примере он называется /demo. Этот каталог находится в каталоге с именем /home и в каталоге верхнего уровня, который называется root или корневой каталог, поэтому представлен одной косой чертой /.
Просмотр содержимого каталогов
Для просмотра содержимого каталога используется команда ls. Название этой команды является сокращением слов list files.
Просмотреть содержимое любой директории можно следующими способами:
Либо введя команду:
В результате выполнения команды отображаются файлы и каталоги, находящиеся внутри данного каталога:
К команде ls можно добавлять дополнительные флаги, например, чтобы показать детализированное представление (права, список владельцев файлов или папок, размер, дату последнего модифицирования) файлов и директорий в текущей директории, можно использовать флаг -l:
Результат выполнения команды:
Для просмотра списка всех файлов, включая скрытые файлы и каталоги, вы можете добавить флаг -a:
Результат выполнения команды:
Отобразить содержимое текущей директории с добавлением к именам символов, характеризующих тип, можно с помощью команды:
Результат выполнения команды:
Перемещение между каталогами
Для перехода в домашний каталог используется команда cd. Название этой команды является сокращением слов change directory.
Для перехода в домашний каталог пользователя user используется команда:
Для перехода в предыдущую директорию, в которой мы находились до перехода в текущую директорию также используется команда cd.
В Linux-системах каждый файл и каталог находятся в самой верхней директории, которая называется «корневой» и обозначается одним символом слэш /.
Абсолютный путь указывает на расположение каталога по отношению к этой директории верхнего уровня. Это позволяет обращаться к справочникам однозначным образом из любого места в файловой системе.
Каждый абсолютный путь должен начинаться с косой черты — символа слэш /.
Для перехода в директорию уровнем выше используется команда:
Для перехода в директорию двумя уровнями выше:
Операции с файлами и каталогами
У каждой команды имеется множество параметров, чтобы узнать их, наберите команду и параметр —help, например:
Далее приведен список основных команд навигации в консоли Linux.
Создание
Создание файлов производится с помощью команды:
Создание каталогов выполняется с помощью команды вида:
Название этой команды является сокращением слов make directory.
Создание двух каталогов одновременно выполняется с помощью команды:
Для создания дерева каталогов используется команда следующего вида:
Удаление
Для удаления директорий используется команда rmdir имя_директории. Название этой команды является сокращением слов remove directory.
Для удаления файлов используется команда rm. Например, для удаления файла с именем file1 используется команда:
Команда rm также позволяет удалять не только файлы, но и каталоги.
Для удаления директории с именем dir1 со всеми подкаталогами и файлами используется опция -r (от слова recursive):
Можно удалить одновременно две директории со всем их содержимым:
Также можно использовать параметр -f, который означает, что при удалении не будет запрашиваться подтверждение.
Команда для удаления файла будет выглядеть так:
Команда для удаления каталога:
Перемещение
Для перемещения и переименования файлов и каталогов используется команда mv. Название этой команды является сокращением слова move.
Переименовать файл можно с помощью команды:
Для того чтобы переместить файл, используется команда:
Копирование
Для копирования используется команда cp. Название этой команды является сокращением слова copy.
Чтобы скопировать файл file1 и назвать его file2, используется команда:
Для того чтобы копировать директорию dir1 в директорию dir2, используется команда:
Скопировать файл с именем file1 в директорию с именем dir1, можно с помощью команды:
Редактирование файлов
Мы ознакомились с основными командами для работы с каталогами и файлами.
Далее мы изучим, как редактировать файлы и добавлять в них содержание.
Команда nano позволяет работать в одном из самых простых текстовых редакторов командной строки Linux, который занимает весь терминал в течение всего срока его использования.
В результате ввода в терминал команды nano будет открыт чистый файл.
Интерфейс выглядит следующим образом:
В верхней части открывшегося редактора отображается имя приложения и имя файла, который мы редактируем.
В середине должно располагаться содержимое файла, в настоящее время оно пустое.
В нижней части интерфейса расположен ряд комбинаций клавиш, которые указывают с основными элементами управления текстового редактора. Для каждого из них символ ^ означает клавишу CTRL.
Для того чтобы открыть справку используйте сочетание клавиш CTRL-G.
Закрывается справка с помощью сочетания клавиш CTRL-X. После закрытия справки мы возвращаемся к редактированию.
Вводить и редактировать можно любой текст, например, можно ввести: “Hello World!”
Для сохранения внесенных изменений следует нажать сочетание клавиш CTRL-O. Внимание! Это буква О, а не ноль.
Далее система попросит вас ввести либо подтвердить имя файла, который вы хотите сохранить:
Как вы можете видеть, параметры в нижней части окна редактирования также изменились. Они являются контекстными, то есть будут меняться в зависимости от того, что вы пытаетесь сделать.
После ввода имени файла нажмите клавишу ENTER.
Для того чтобы выйти из тестового редактора нажмите сочетание клавиш CTRL-X.
Если вы внесли изменения и не сохранили файл, вам будет предложено сохранить сделанные вами изменения:
Вы можете нажать клавишу Y, чтобы сохранить изменения, клавишу N для отмены изменений и выхода, или сочетание клавиш CTRL-C, чтобы отменить операцию выхода из режима редактирования файла.
Если вы решили сохранить изменения, вам будет предложено сохранить их в том же файле, который был отредактирован.
Нажмите клавишу ENTER, чтобы сохранить файл и выйти из редактора.
Заключение
Мы ознакомились с возможностями просмотра доступных файлов и каталогов, с основными командами для работы с файлами, которые позволяют просматривать, копировать, перемещать и удалять файлы, а также с основами редактирования в текстовом редакторе nano.
Источник