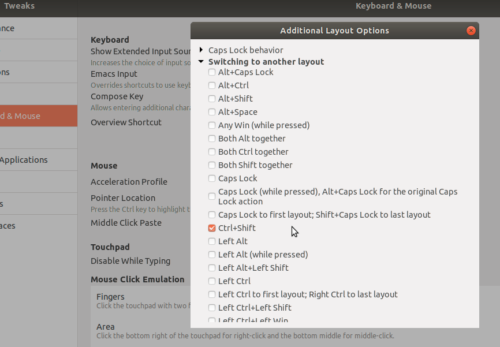- Linux переключение языка ctrl shift
- 1 мар. 2019 г.
- Смена раскладки клавиатуры в Ubuntu 18.04 LTS сочетанием клавиш Ctrl+Shift
- Изменение сочетания клавиш для смены раскладки в Ubuntu
- Сочетание, используемое по умолчанию, для смены раскладки в Ubuntu
- Как изменить сочетание клавиш для переключения раскладки
- Смена сочетания клавиш через утилиту Gnome Tweaks
- Смена сочетания клавиш через Параметры системы
- Кратко: переключение языка по Ctrl+Shift и проблемы в Ubuntu 18.04
- Настройка клавиш для переключения языка в Linux (+ что делать, если нет значка языка Ru/En на панели задач). Авто-смена раскладки при наборе текста
- Решение вопросов с раскладкой
- ШАГ 1: параметры системы
- ШАГ 2: установка доп. приложения X Neural Switcher
- ШАГ 3: настройка X Neural Switcher
Linux переключение языка ctrl shift
1 мар. 2019 г.
Смена раскладки клавиатуры в Ubuntu 18.04 LTS сочетанием клавиш Ctrl+Shift
Дистрибутив: Ubuntu 18.04 LTS
Проблема: Отсутствие возможности установить сочетание Ctrl+Shift в качестве клавиш для смены раскладки клавиатуры стандартными средствами графического окружения Gnome.
Сколько бы линукс сообщество и производители дистрибутивов не рассказывали о том, каким user friendly становится линукс для рядового пользователя, всегда находятся вещи которые очень сильно раздражают. И вот Вам пример.
Итак, для начала. Для того чтобы поменять сочетание клавиш, ответственное за смену раскладки стандартными средствами необходимо:
- Зайти в раздел Параметры / Устройства / Клавиатура.
- Затем найти подраздел Ввод
- Найти опции Переключиться на предыдущий источник ввода и Переключиться на следующий источник ввода
- Нажать на одну из этих опций и по пробовать вбить туда сочетание клавиш Ctrl+Shift.
Уменя это как-то совсем не получилось. Что меня несколько удивило и расстроило. Ну как так. Элементарная ведь задача. Что может быть проще? Но нет.
«Погуглив» этот вопрос нашел решение. Предлагалось установить дополнительный пакет GNOME Tweaks. Дополнительный пакет для того чтобы иметь возможность сменить раскладку клавиатуры, Карл .
Ну ОК. Ставим.
sudo apt-get install gnome-tweaks
- Открываем Дополнительные настройки GNOME
- Выбираем раздел Клавиатура и мышь
- Кликаем по кнопке Дополнительные параметры раскладки
- Затем Переключение на другую раскладку
- Выбираем из открывшегося списка Ctrl+Shift
Профит.
Оказалось что сочетание клавиш Ctrl+Shift+ . весьма популярно 🙂
Например, в Firefox Ctrl+Shift+T возвращает закрытую вкладку, а в окне Терминала открывает новую. После вышеприведенных манипуляций все работало совсем не так. Браузер просто открывал новую вкладку (Ctrl+T), а при открытии нового окна в Терминале происходила смена раскладки, что весьма раздражало. Копаем дальше.
Решение:
- Открываем Дополнительные настройки GNOME
- Убираем ранее поставленную галочку (вообще убираем все галочки в разделеПереключение на другую раскладку)
- Устанавливаем dconf-editor sudo apt install dconf-editor
- Запускаем его в Терминале dconf-editor
- Переходим в org / gnome / desktop / wm / keybindings
- Выбираем switch-input-source (Переключить источник ввода) или switch-input-source-backward(Переключиться на предыдущий источник ввода)
- Выключаем ползунок Use default value
- В поле Custom Value вводим [‘ Shift_L’]
Профит.
Источник
Изменение сочетания клавиш для смены раскладки в Ubuntu
В данном материале рассматривается, как изменить сочетание клавиш, которое используется для переключения раскладки клавиатуры в Ubuntu Linux.
Примечание для посетителей: Если произойдут изменения в способе настройки раскладок клавиатуры в Ubuntu, пожалуйста, напишите об этом в комментариях, чтобы мы обновили материал.
Сочетание, используемое по умолчанию, для смены раскладки в Ubuntu
По умолчанию в Ubuntu Linux для смены раскладки клавиатуры используется сочетание клавиш:
Super+Пробел
Для переключения раскладок клавиатуры в обратном порядке используется сочетание клавиш: Super+Shift+Пробел
Как изменить сочетание клавиш для переключения раскладки
Изменить сочетание клавиш для переключения раскладки клавиатуры в Ubuntu можно двумя основными способами:
- Используя утилиту Gnome Tweaks
- Используя штатную утилиту Параметры системы (Settings)
Почему мы рассматриваем два способа? Дело в том, что штатная утилита Параметры системы не позволяет установить такие сочетания, как Ctrl+Shift , Alt+Shift и некоторые другие. Утилита Gnome Tweaks позволяет это сделать.
Смена сочетания клавиш через утилиту Gnome Tweaks
Если у вас не установлена утилита Gnome Tweaks, то ее нужно сначала установить. Это можно сделать через штатный Менеджер приложений Ubuntu, используя поиск по фразе «gnome tweaks«. На русском языке приложение переведено как «Доп. настройки GNOME«.
Также можно установить Gnome Tweaks через терминал. Откройте терминал (для этого можно нажать сочетание клавиш Ctrl+Alt+T ). Выполните команду:
Запустите утилиту Gnome Tweaks. Запустить можно из Лаунчера (иконка «Доп. настрой. «).
Выберите вкладку Клавиатура и мышь и нажмите кнопку Дополнительные параметры раскладки
Откроется окно с разворачивающимся списком настроек комбинаций клавиш. Найдите пункт Переключение на другую раскладку . Установите галочку напротив сочетания, которое вы хотите использовать для переключение раскладки клавиатуры.
Смена сочетания клавиш через Параметры системы
Как было сказано выше, сочетание клавиш для переключения раскладки клавиатуры можно изменить через Параметры системы, но данная утилита не поддерживает установку некоторых сочетаний, которые часто используются для переключения раскладки.
Запустите Параметры системы. Для этого можно нажать сочетание клавиш Super+A и в Лаунчере найти значок Параметров системы — Параметры ( Settings ).
Откроется окно Параметров системы. Перейдите на вкладку Устройства .
Перейдите на вкладку Клавиатура . В правой части вы можете видеть список «Комбинации клавиш», который содержит список используемых в текущий момент сочетаний клавиш в системе.
Комбинации клавиш, используемые для смены раскладки клавиатуры, представлены пунктами:
- Переключиться на предыдущий источник ввода — по умолчанию Super+Shift+Пробел
- Переключиться на следующий источник ввода — по умолчанию Super+Пробел
Нажмите на соответствующий пункт, чтобы изменить сочетание клавиш для него. Откроется окно для ввода нового сочетания.
Нажмите на клавиатуре новое сочетание клавиш. Не все сочетания можно использовать в этом окне. Если сочетание можно установить, то оно отобразится в окне. Если оно вам подходит, нажмите кнопку Установить .
Источник
Кратко: переключение языка по Ctrl+Shift и проблемы в Ubuntu 18.04
Продолжаю цикл статей «кратко». Теперь мы немного отвлечемся от тем с командами и решим житейскую проблему с десктопом на Ubuntu 18.04.
Ubuntu наверно единственная система, которая ломает самый необходимы функционал, но при этом добавляет много ненужного… И на этот раз они очередной раз сломали раскладку переключения языка.
Во первых, в системе нет возможности сменить раскладку до тех пор пока не поставишь Gnome Tweak Tool.
Сделать это можно следующим образом:
Далее ищем его в поиске программ введя «Дополнительные настройки Gnome»,
там выбираем «Клавиатура и мышь»,
далее жмем кнопку «дополнительные параметры раскладки»,
и в секции «Переключение на другую раскладку» — выбираем то что нам нравится. Мне нравится Ctrl+Shift.
Все, казалось бы проблема решена, но нет.. при настройке переключения раскладок на Ctrl+Shift горячие клавиши вида ctrl+shift+ отказываются работать, что в корне меня не устраивало.
Как выяснилось при недолгом «гуглении» проблема уже есть на Launchpad.net (ссылка) и решить ее можно либо вручную применив патч (что делать мне не захотелось), либо воспользовавшись репозиторием, который был создан пользователем Norbert. Этот вариант мне порадовал, так как он наиболее быстрый и я его применил.
Что нужно сделать, чтобы решить проблему: подключаем репозиторий:
и обновляем пакеты:
После перезапуска системы все будет работать как обычно.
Источник
Настройка клавиш для переключения языка в Linux (+ что делать, если нет значка языка Ru/En на панели задач). Авто-смена раскладки при наборе текста

Многие начинающие пользователи при знакомстве с определенными дистрибутивами Linux сталкиваются с проблемой переключения раскладки (с русского на английский, и наоборот). Причем, иногда в трее (на панели задач) даже нет такого значка!
Собственно, сегодня в этой небольшой заметке решил показать, как это можно достаточно легко исправить (причем, попутно мы сможем «включить» авто-смену раскладки: т.е. система будет определять сама, на каком языке вы сейчас печатаете. В некоторых случаях — это очень удобно!).
Теперь о том, что и как настроить.
Пример (о чем идет речь) // дистрибутив Xubuntu
Решение вопросов с раскладкой
ШАГ 1: параметры системы
Важно: этот шаг (в принципе) можно пропустить. Но привожу его я из-за того, что в некоторых случаях вопрос можно решить через параметры системы (без доп. приложений).
Первое, что очень желательно сделать — открыть параметры системы / настройки клавиатуры ( по англ. : Settings / Keyboard). В зависимости от используемого дистрибутива Linux — нужная вкладка может находиться несколько в отличных разделах. 👇
Открываем настройки клавиатуры / дистрибутив Xubuntu
После нужно перейти во вкладку «раскладка» (англ.: «layout») и проверить, чтобы у вас в системе было как минимум 2 раскладки (английская и русская / кому нужно — могут добавить и больше). Обычно, в этом же разделе настроек можно сменить клавиши для переключения языка (по англ.: «Change layout option» 👇).
Примечание: в ряде дистрибутивов Linux по умолчанию ставится только 1 раскладка. И, разумеется, пока их не будет хотя бы 2 — сменить клавиши для ее переключения нельзя! Ну и на панели задач никаких языковых значков не отображается. В общем-то логично.
Добавляем нужные языки и устанавливаем клавиши для переключения языка
Есть еще один момент.
Необходимо открыть настройки панели задач (по англ.: «Panel»). Обычно данная вкладка находится среди прочих параметров системы.
В настройках панели необходимо добавить новый значок (по англ.: «Add new item») — среди списка найти нужно что-то похожее на «Keyboard layouts». 👇
Собственно, теперь языковой значок (с флажком) будет отображаться в трее, кнопки для переключения раскладки настроены. Задача решена. 👌
Добавляем на панель текущую раскладку
ШАГ 2: установка доп. приложения X Neural Switcher
Если в шаге 1 (выше) у вас возникли вопросы, и вы не смогли через параметры системы настроить раскладку, ее переключение, и значок на панели задач — вопрос можно решить иначе. Для этого нам понадобиться приложение xneur .
X Neural Switcher (xneur) — архи-полезное приложение (в Linux) для автоматического переключения раскладки клавиатуры (те. при вашей печати — оно само будет определять язык. Аналог Punto Switcher для Windows).
Кроме этого, приложение создаст значок с флажком выбранного языка на панели задач, позволит вручную задать сотни комбинаций клавиш (в т.ч. и для смены раскладки), исправлять ошибки и опечатки при наборе текста, и многое другое. 👌
Для его установки, как правило, достаточно открыть магазин приложений (менеджер ПО) и ввести в поисковую строку «xneur». Пример ниже. 👇
Либо установить можно также через терминал (вызов по Win+T или по Ctrl+Alt+T), команда:
На всякий stable-версия (если предыдущая команда не установила приложение):
sudo add-apt-repository ppa:andrew-crew-kuznetsov/xneur-stable
sudo apt-get update
sudo apt-get install gxneur
ШАГ 3: настройка X Neural Switcher
Т.к. приложение X Neural Switcher поддерживает русский язык на 100% и по умолчанию вполне корректно работает (и выводит значок с текущей выбранной раскладкой на панель задач) — то скорее всего, никаким специальном образом настраивать его не придется.
Однако, я бы всё же порекомендовал, во-первых, во вкладке «Общее / основное и типографика» настроить базовые правила. Например, весьма удобно откл. случайные нажатия на CapsLock, разрешить исправление грубых опечаток и пр.
Во-вторых, также посоветовал бы в разделе «Комбинации клавиш» задать свои клавиши для переключения раскладки. Мне, например, удобно работать с Alt+Shift. 👇
Переключение раскладки — комбинация клавиш
В-третьих, хорошо бы приложению X Neural Switcher разрешить запускаться вместе с Linux (чтобы не открывать его каждый раз вручную самостоятельно). Обычно, для этого достаточно просто поставить соответствующий флажок в параметрах запуска.
Также на всякий случай приведу ссылку на альтернативные способы добавления приложения в автозагрузку. 👇
Добавление приложения в автозагрузку Linux (как запускать программу автоматически при старте ОС Linux)
Запускать автоматически при старте
Собственно, на этом вроде как и всё — первоначальная задача решена полностью! 😉
Источник