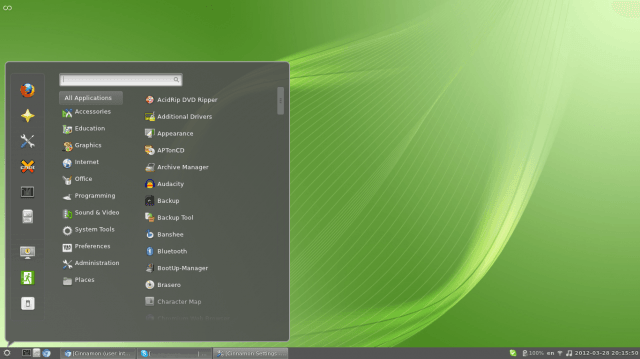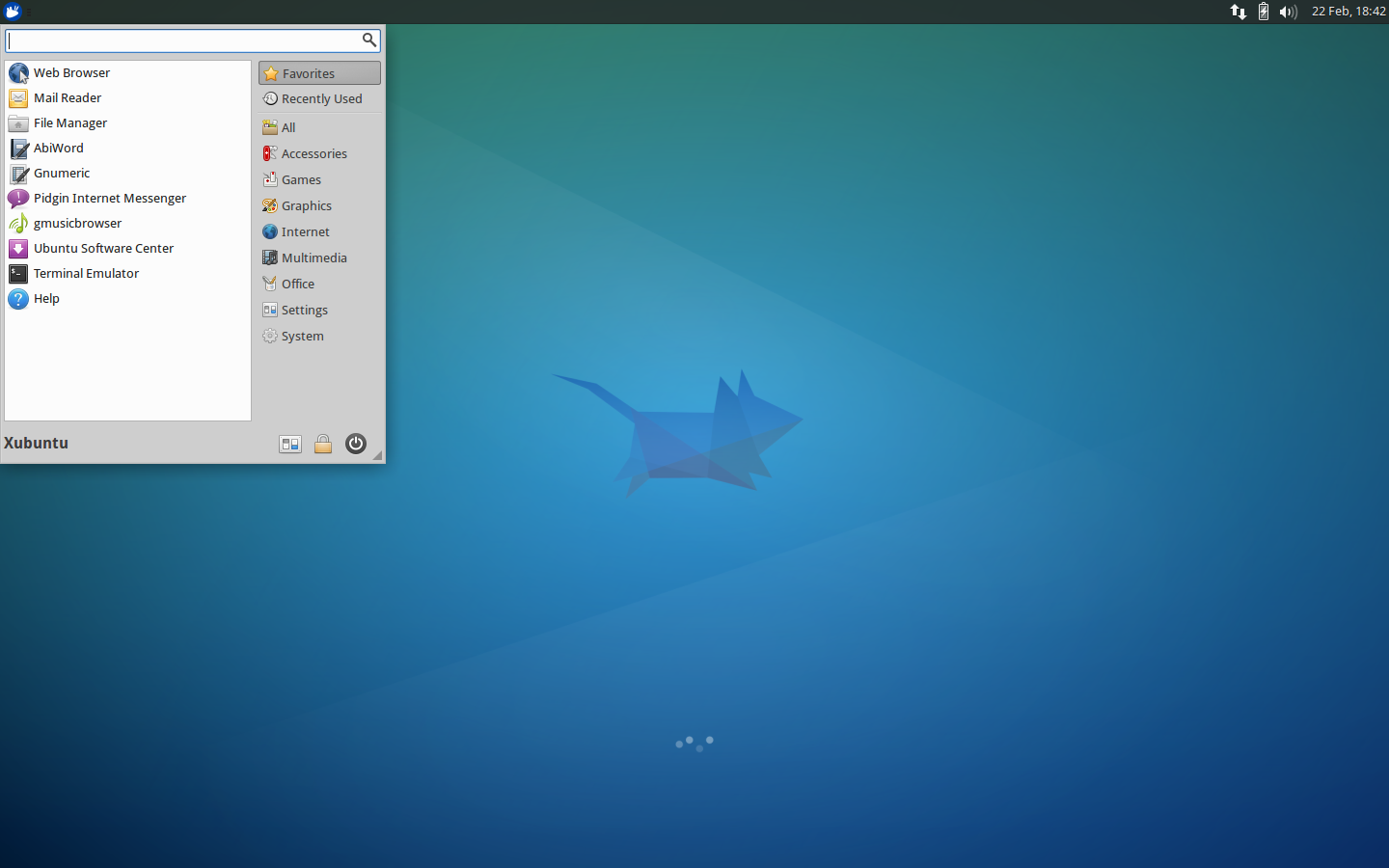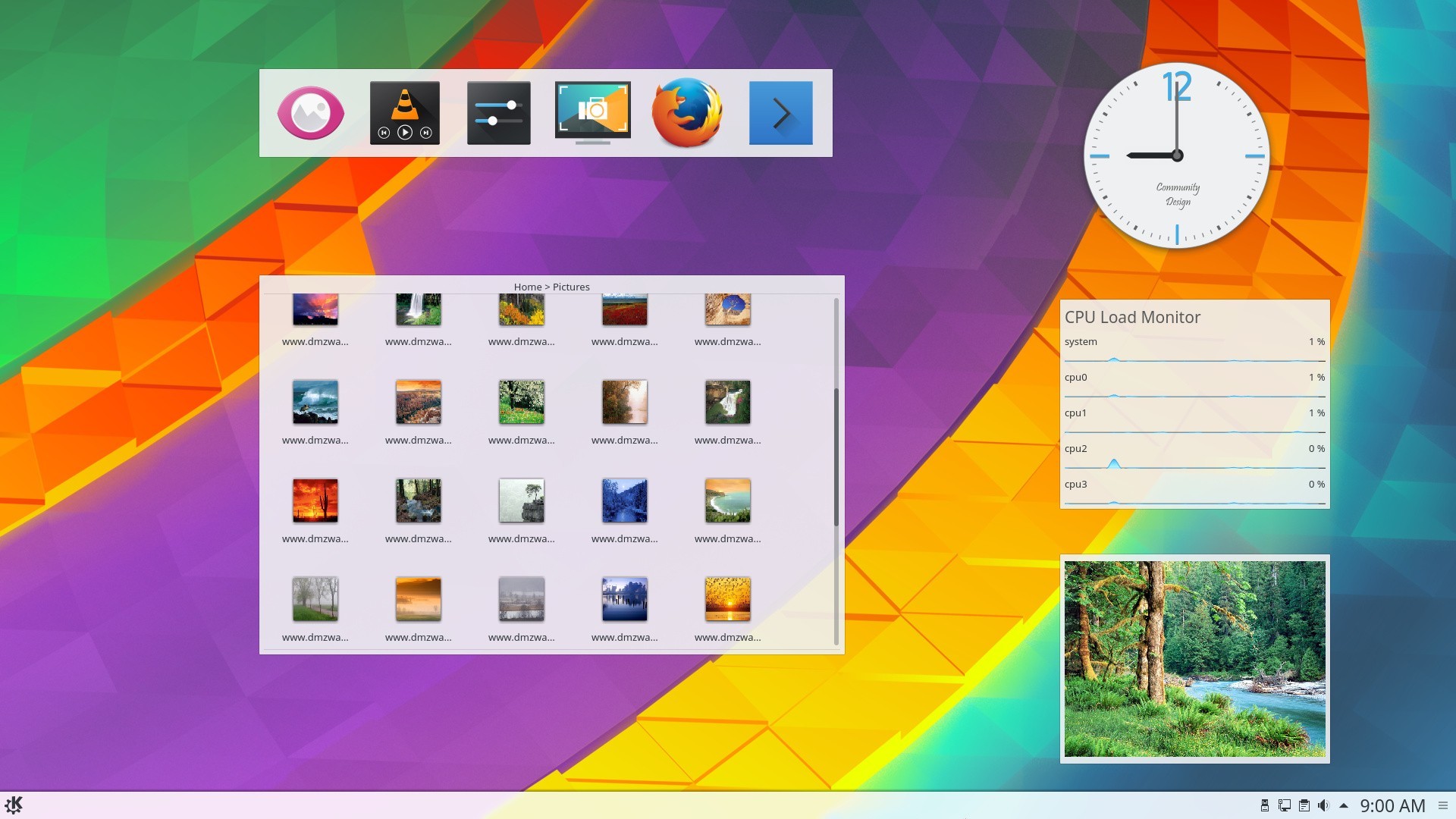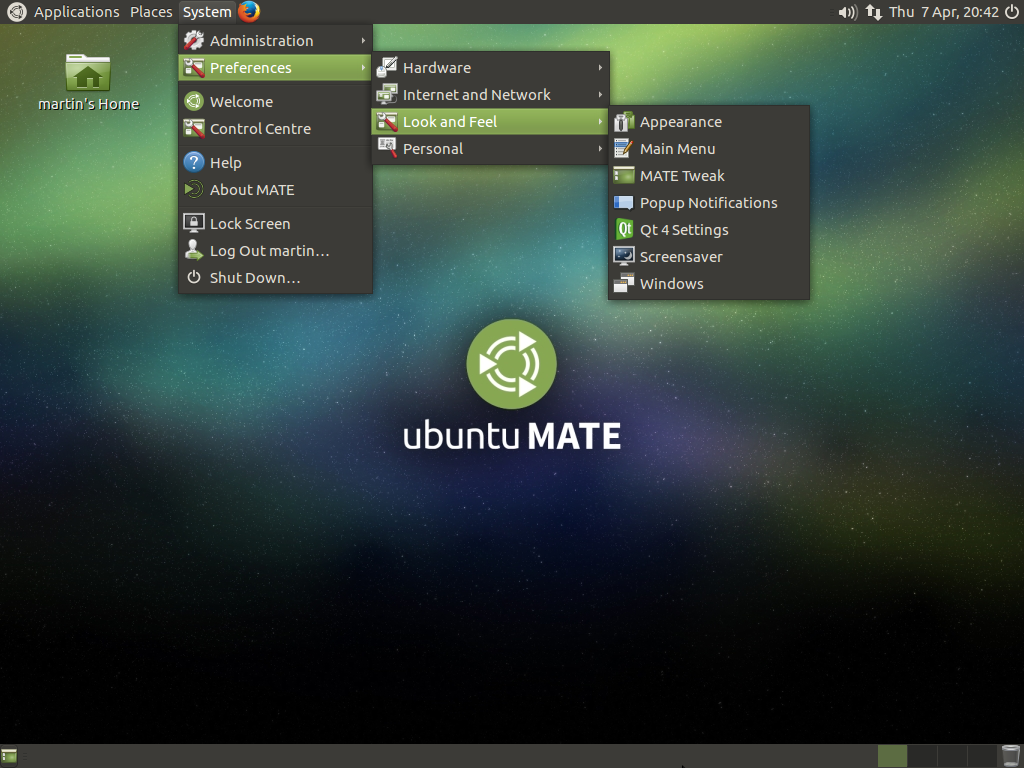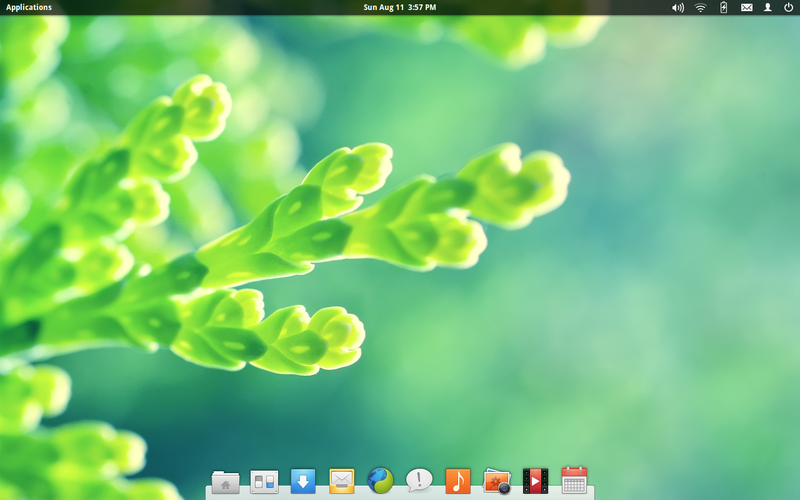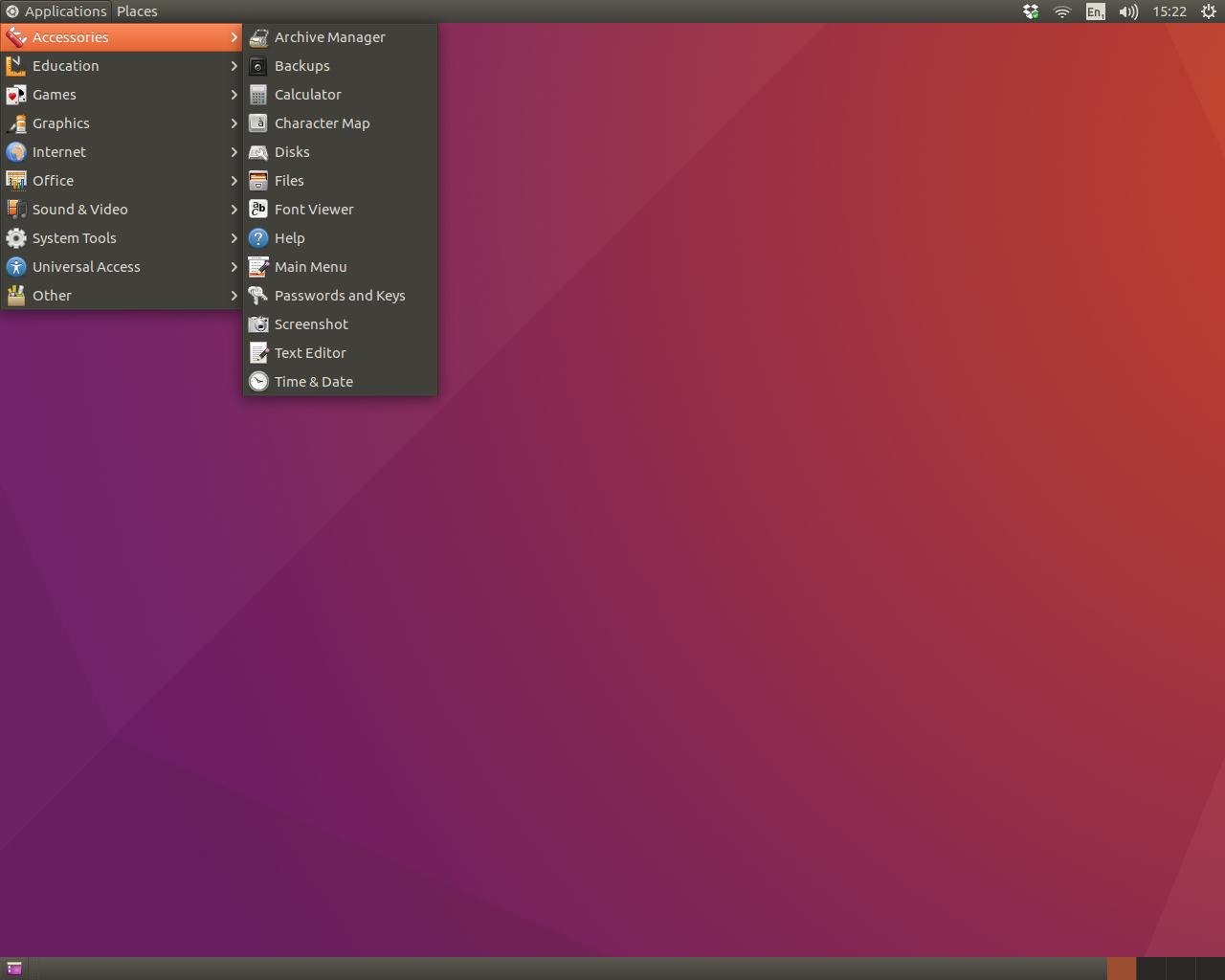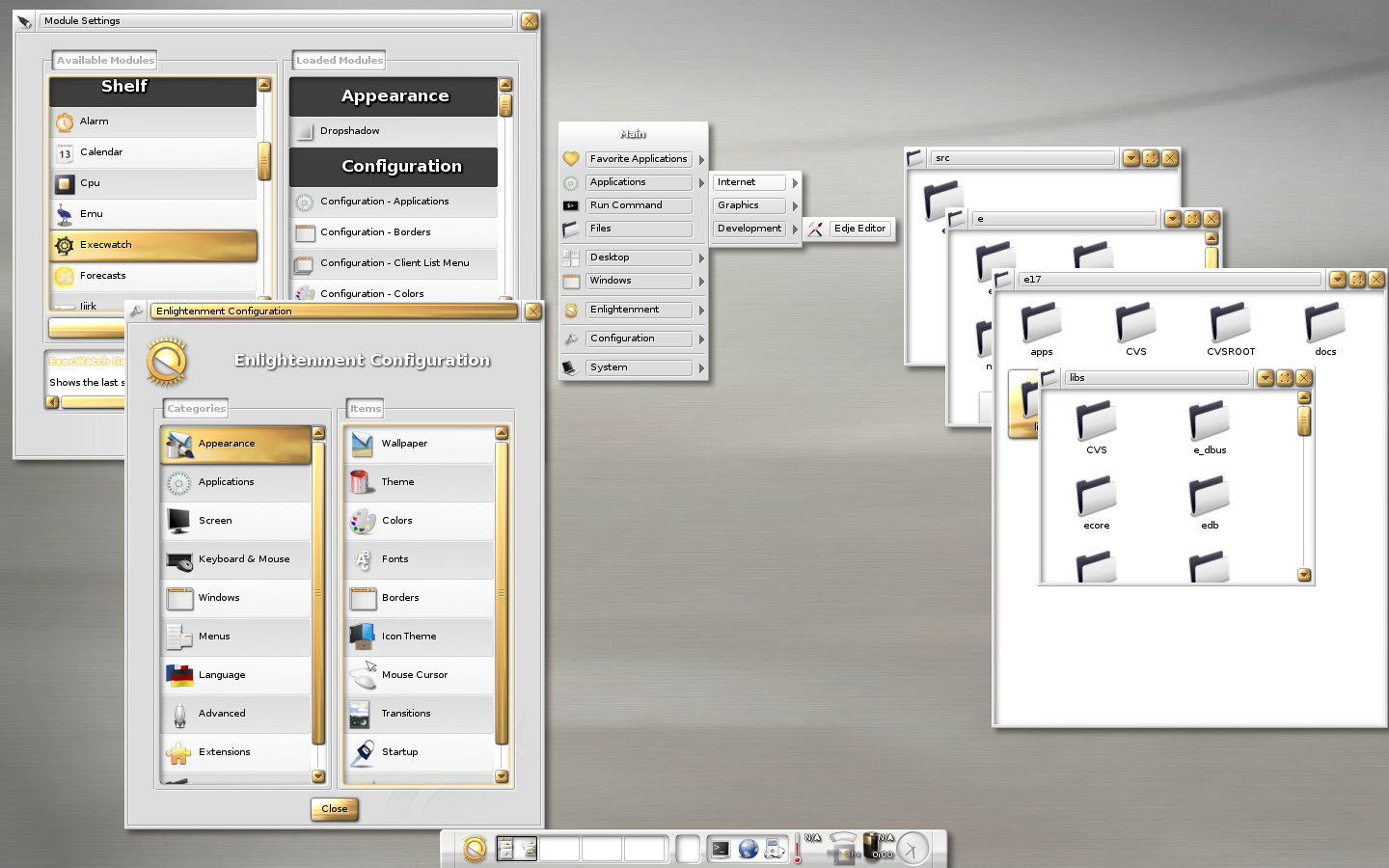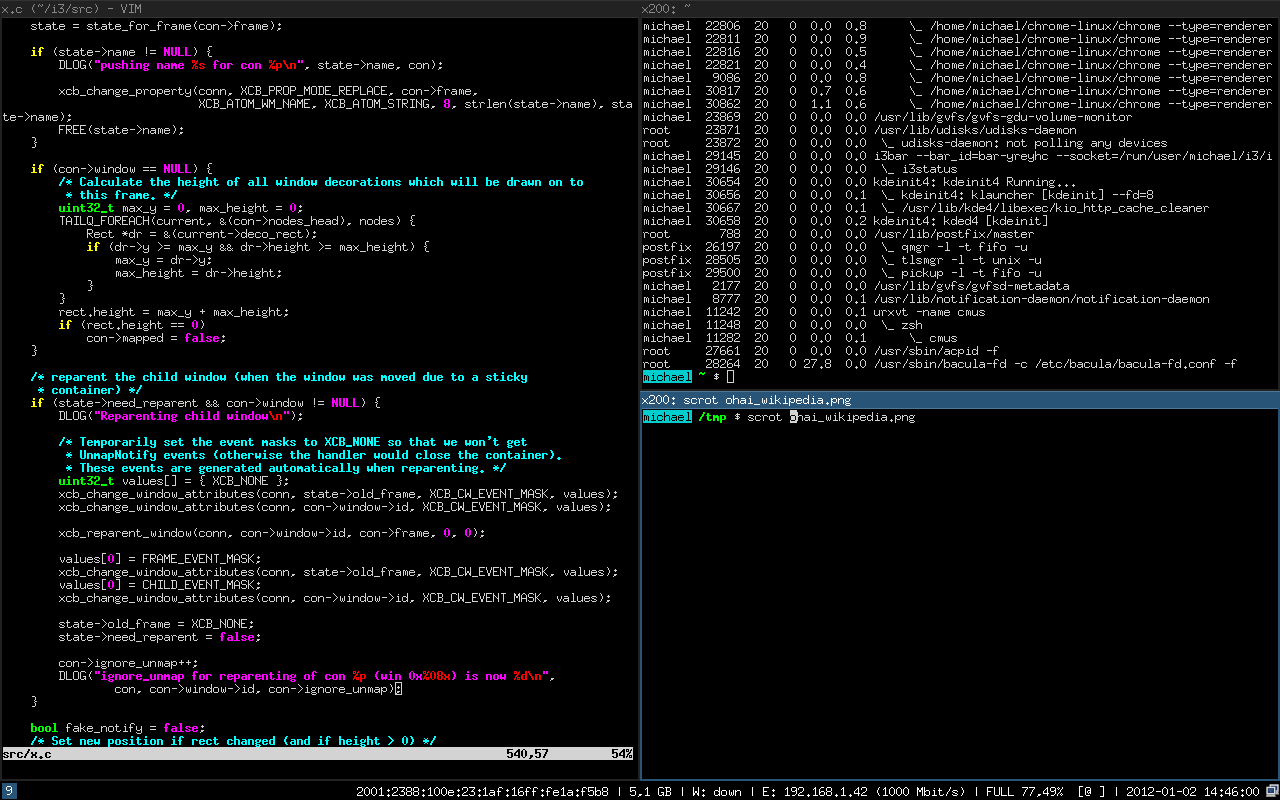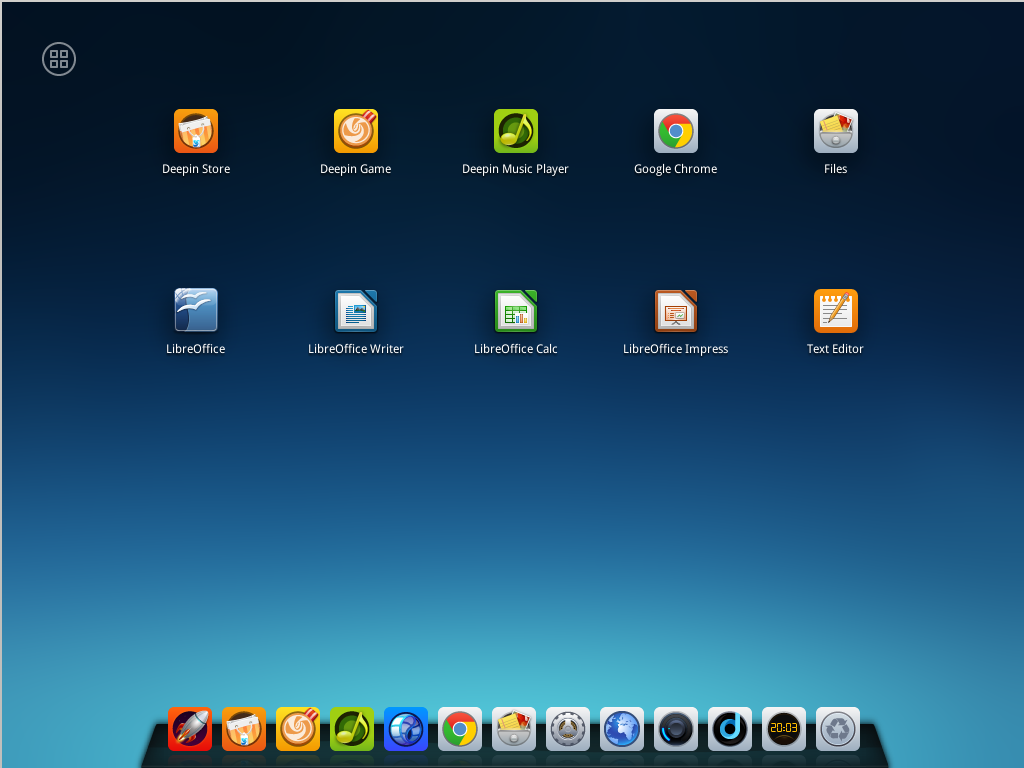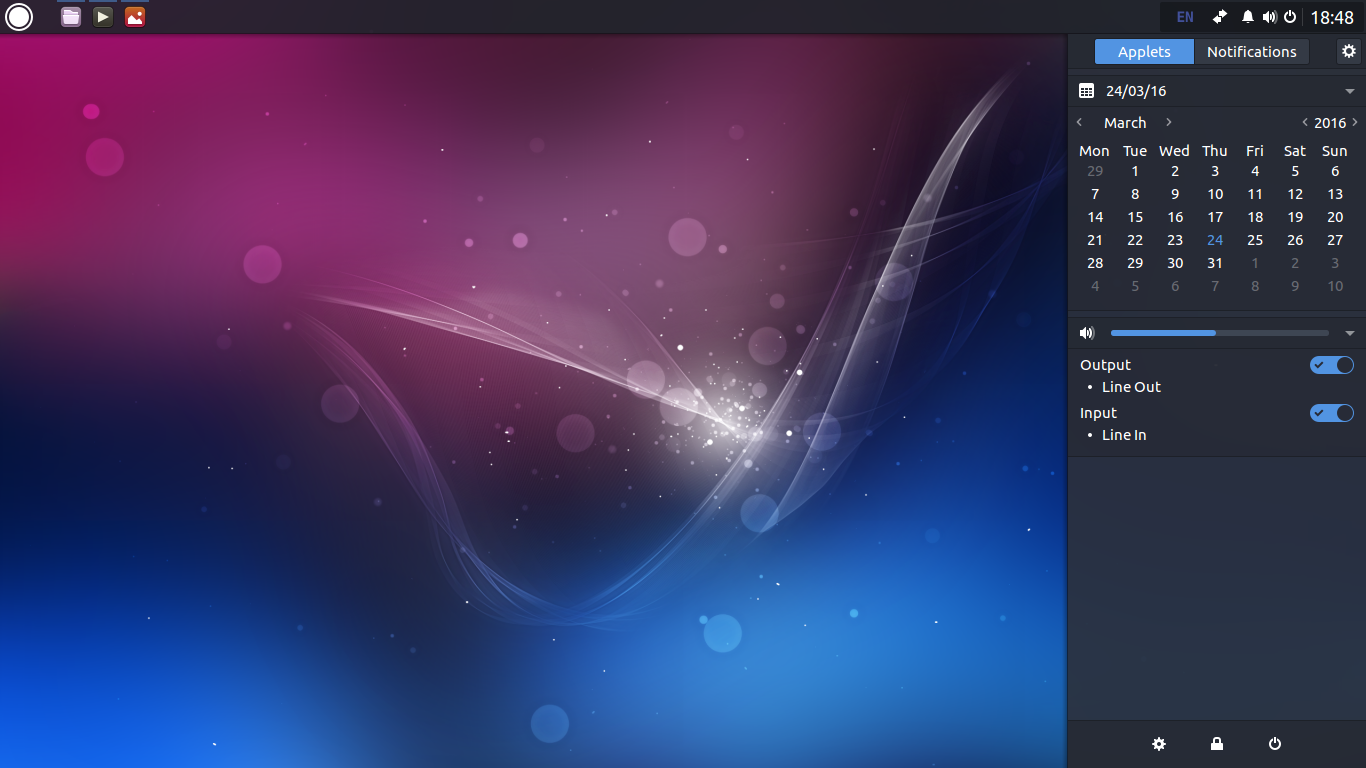- HackWare.ru
- Этичный хакинг и тестирование на проникновение, информационная безопасность
- Как в Kali Linux поменять среду рабочего стола без переустановки операционной системы
- Оглавление
- Среды рабочих столов Kali Linux
- GNOME 3
- Кстати, а где Cinnamon?
- Выбор среды рабочего стола во время установки Kali Linux
- Смена рабочего стола Kali Linux без переустановки системы. Метапакеты рабочих столов
- Установка нового рабочего стола в Kali Linux
- Переключение между рабочими столами
- Удаление среды рабочего стола
- Установка рабочего стола, для которого отсутствует метапакет
- Что меняется при переключении рабочего стола
- Связанные статьи:
- Рекомендуется Вам:
- 4 комментария to Как в Kali Linux поменять среду рабочего стола без переустановки операционной системы
- Linux смена графической оболочки
- Как в Ubuntu сменить оболочку (стиль рабочего стола) — 2 часть: Установка Cinnamon / Как установить Cinnamon в Ubuntu
- Как в Ubuntu сменить оболочку (стиль рабочего стола) — 2 часть: Установка Cinnamon / Как установить Cinnamon в Ubuntu
- 1. GNOME Shell
- 2. Xfce
- 3. KDE Plasma
- 4. LXDE
- 5. Cinnamon
- 6. MATE
- 7. Pantheon
- 8. GNOME Flashback
- 9. Awesome
- 10. Enlightenment (E)
- 11. i3wm
- 12. Deepin DE
- 13. Budgie
- 14. Openbox
- Выводы
HackWare.ru
Этичный хакинг и тестирование на проникновение, информационная безопасность
Как в Kali Linux поменять среду рабочего стола без переустановки операционной системы
Оглавление
В Linux внешний вид операционной системы (среда рабочего стола) является просто пакетом с набором программ, поэтому на любом дистрибутиве Linux можно поменять установленную по умолчанию среду рабочего стола. Делается это буквально несколькими командами.
Среды рабочих столов Kali Linux

В настоящее время данная среда рабочего стола устанавливается по умолчанию.
Эта, а также следующие две являются лёгкими средами — они не требовательны к ресурсам и рекомендуются для маломощных (устаревших) компьютеров.


При беглом знакомстве (загрузился только чтобы сделать скриншот) — эта среда рабочего стола показалась очень симпатичной.
GNOME 3

Ранее это была основная («классическая», дефолтная) среда рабочего стола. GNOME 3 имеет странные ограничения (например, нельзя привычным образом создать ярлык на рабочем столе), и в целом (на мой взгляд) является самым неудобным и неудачным графическим столом.

Эта среда даём простор для настройки и разных пользовательских виджетов и плагинов.

Mate — это, фактически, актуальный GNOME 2. Переход на GNOME 3 принёс слишком кардинальные изменения, которые не все приняли. Например, лично мне до сих пор не нравится GNOME 3. Кстати, ещё GNOME 3 используется в Ubuntu.
Так вот, разработчики, которые были не согласны с концепцией GNOME 3, сделали форк GNOME 2 и назвали его Mate. Данная среда по-прежнему поддерживается в актуальном состоянии, оно имеет классический и, возможно, немного устаревший вид.
Если вы спросите моё мнение, какая же среда рабочего стола лучше, то я отвечу, лучшим окружением рабочего стола является Cinnamon.
Кстати, а где Cinnamon?
Среди предлагаемых во время установки рабочих столов отсутствует Cinnamon, но этот рабочий стол можно установить позже.
Выбор среды рабочего стола во время установки Kali Linux
Поэтому при установке Kali Linux можно выбрать любой из доступных рабочих столов или оконных менеджеров:
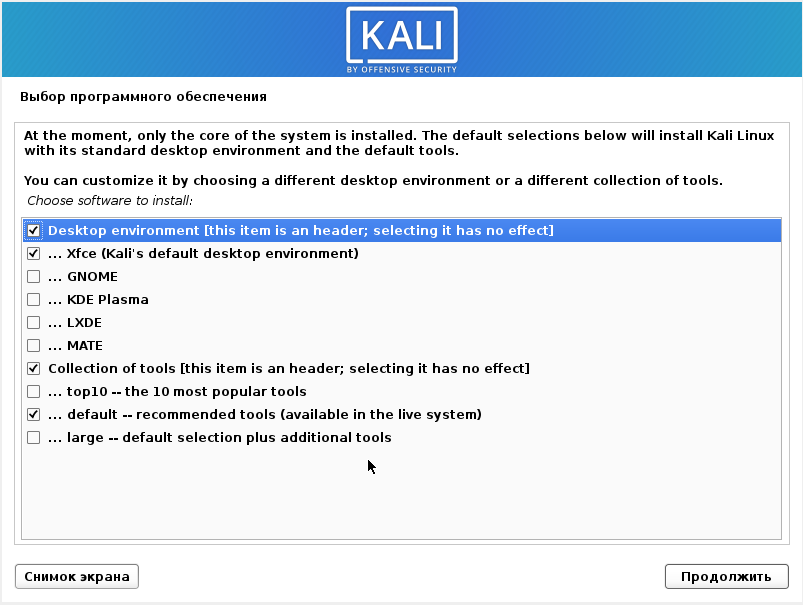
Смена рабочего стола Kali Linux без переустановки системы. Метапакеты рабочих столов
Среда рабочего стола — это полноценные графические оболочки, такие как GNOME, Cinnamon, KDE и другие.
Оконные менеджеры выполняют только некоторые функции графического интерфейса, по сути, они позволяют только открыть несколько окон, добавляют фон рабочего стола, могут иметь простое меню. Благодаря такой простоте, оконные менеджеры потребляют минимум ресурсов. Но с точки зрения удобства пользователя они уступают полноценному окружению рабочего стола
В Kali Linux имеются следующие метапакеты, которые облегчают установку рабочих столов:
- kali-desktop-e17: Enlightenment (оконный менеджер)
- kali-desktop-gnome: GNOME (среда рабочего стола)
- kali-desktop-i3: i3 (оконный менеджер)
- kali-desktop-kde: KDE (среда рабочего стола)
- kali-desktop-lxde: LXDE (оконный менеджер)
- kali-desktop-mate: MATE (среда рабочего стола)
- kali-desktop-xfce: XFCE (оконный менеджер)
Смотрите также: Метапакеты Kali Linux
Установка нового рабочего стола в Kali Linux
Установка новой среды рабочего стола выполняется командой вида:
К примеру, чтобы установить GNOME выполните следующую команду:
Во время установки вам будет предложено выбрать Менеджер дисплеев, это программа, которая обеспечивает возможность графического входа в систему для X Window System. По сути, она запускается перед графической средой рабочего стола (GNOME, XFCE и прочие), показывает форму входа пользователя и предлагает выбрать желаемый рабочий стол.

Вы можете в любое время переключиться между Менеджерами дисплеев выполнив команду:
Переключение между рабочими столами
Чтобы переключиться на новую среду рабочего стола, запустите команду:
Введите номер, соответствующий желаемому рабочему столу.
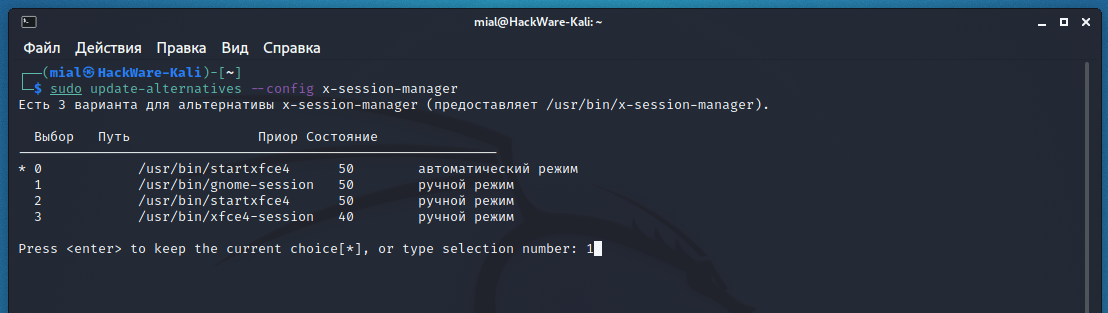
Также среду рабочего стола можно выбрать при входе пользователя в систему.
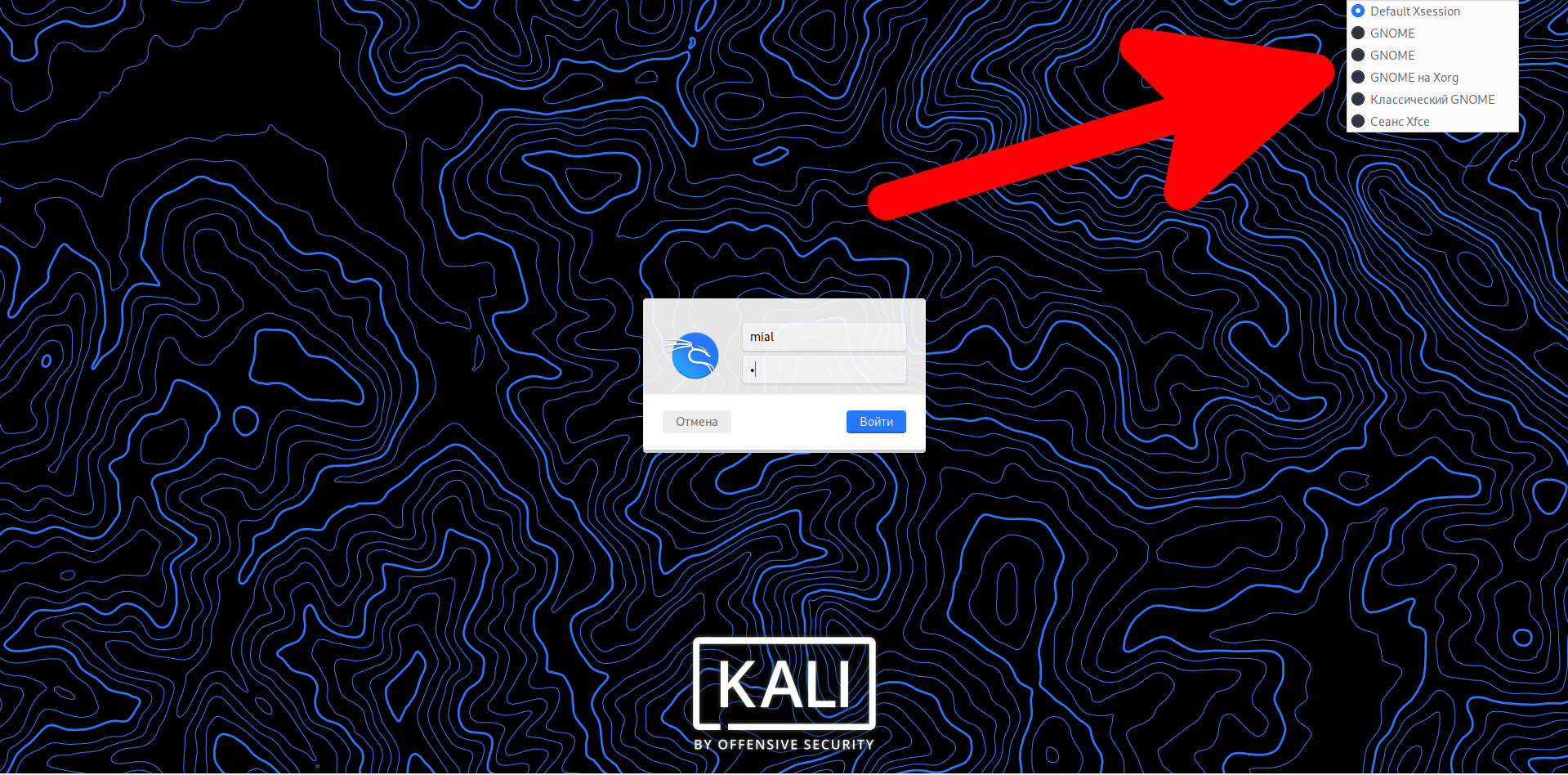
Удаление среды рабочего стола
Если вы хотите возможность переключаться между различными оконными менеджерами и средами рабочего стола, то вам необязательно удалять установленные ранее пакеты — вы можете иметь на одной системе столько графических оболочек, сколько хотите.
Но если вы окончательно перешли на новый рабочий стол и хотите освободить место, то выполните команду вида:
Например, для удаления XFCE:
Установка рабочего стола, для которого отсутствует метапакет
Если для какой-либо среды рабочего стола сопроводители Kali Linux не предусмотрели метапакета, это не означает, что данный рабочий стол нельзя установить. Если он имеется в репозитории дистрибутива, то его можно установить как и любой другой пакет.
К примеру, для Cinnamon нет метапакета (по какой-то причине, сопроводители Kali Linux не любят Cinnamon), но вы можете установить этот рабочий стол и переключиться на него, подробности в статье «Как в Kali Linux поменять среду рабочего стола на Cinnamon».
Что меняется при переключении рабочего стола
Не смотря на то, что при смене среды рабочего стола ОС начинает выглядеть совершенно по-другому, на самом деле, кроме внешнего вида меняется не так много.
Самое главное, что все пользовательские файлы и установленные вручную программы остаются на местах, даже история введённых в консоль команд остаётся.
Но перемена может произойти с инструментами, которые входят в состав среды рабочего стола. Может поменяться терминал, программа для управления сетями, Системные настройки. Знакомые программы, например Системный монитор и Screenshot (Снимок экрана) могут выглядеть по-разному или отсутствовать в некоторых средах рабочего стола.
Чтобы узнать, например, какие именно приложения будут затронуты при переходе с Xfce, наберите в терминале
и нажмите Enter.
Вам будут показаны программы, специфичные для Xfce.

Чтобы посмотреть программы, специфичные для GNOME, наберите в терминале:
и нажмите Enter.
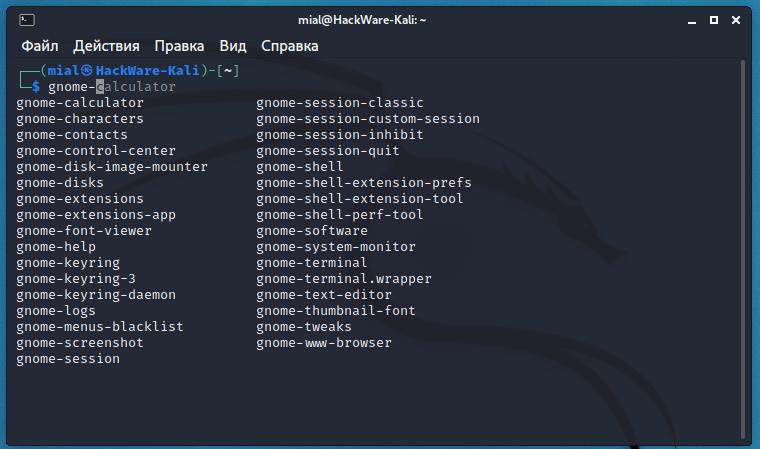
Аналогично вы можете сделать проверку для других установленных сред рабочего стола.
На самом деле, если вы не удалили предыдущую среду рабочего стола, то вы можете запускать включённые в неё программы. К примеру, работая в Xfce можно запускать программы, включённые в GNOME:
Ещё может измениться меню, если разработчики Kali Linux не создали меню для данного рабочего стола (оконного менеджера) или близкого к нему. К примеру, для Cinnamon сопроводители Kali Linux не делают меню, но при переключении на Cinnamon вы можете обнаружить, что в нём всё равно присутствует структурированное меню Kali Linux в котором собраны и организованы все инструменты. Видимо, Cinnamon использует меню сделанное для Mate, или Kali Linux имеет универсальное меню, работающее в любом окружении рабочего стола.

Набор обоев в разных средах рабочего стола может различаться.
Разные рабочие столы потребляют различное количество ресурсов компьютера (в первую очередь, относится к оперативной памяти).
Во всём остальном, операционная система не меняется и вы всегда можете вернуться к прежнему рабочему столу или попробовать новое.
Кстати, сказанное относится не только к Kali Linux, то есть на любом дистрибутиве Linux можно поменять рабочий стол по своему вкусу. Если вы скачали Linux Mint с Cinnamon, вы можете установить туда MATE, Xfce, Enlightenment и другие.
Связанные статьи:
- Как настроить Kali Linux на использование статичного IP адреса (81%)
- Как в Kali Linux поменять среду рабочего стола на Cinnamon (71.6%)
- Вышла Kali Linux 2019.4 (59.7%)
- Инструкция по установке Arch Linux (57.1%)
- Структура APT пакета: разбираемся в строении пакета Debian (55%)
- Новый выпуск Kali Linux 2018.2 (RANDOM — 0.2%)

Рекомендуется Вам:
4 комментария to Как в Kali Linux поменять среду рабочего стола без переустановки операционной системы
Напишите, пожалуйста, про многочисленные процессы gvfsd и gvfs в Kali. Для чего они нужны и можно ли вырубить? Память жрут нещадно.
Подскажите, как именно вы проверяете сколько памяти потребляет процесс? И какое именно у вас окружение рабочего стола? Я проверил в двух моих системах, на них эти процессы в Xfce и Cinnamon потребляют мало памяти.
Использую htop. У меня Xfce. Просто если я даже их принудительно завершаю, всё продолжает стабильно работать, но побыстрее. Потом они опять появляются…
Источник
Linux смена графической оболочки
Как в Ubuntu сменить оболочку (стиль рабочего стола) — 2 часть: Установка Cinnamon / Как установить Cinnamon в Ubuntu
Как в Ubuntu сменить оболочку (стиль рабочего стола) — 2 часть: Установка Cinnamon / Как установить Cinnamon в Ubuntu
Ранее мы рассмотрели Как в Ubuntu сменить оболочку (стиль рабочего стола) — 1 часть: Установка KDE / Как установить KDE в Ubuntu, но KDE не единственная оболочка. Во второй части мы рассмотрим Как в Ubuntu сменить оболочку (стиль рабочего стола) — 2 часть: Установка Cinnamon / Как установить Cinnamon в Ubuntu.
Как в Ubuntu сменить оболочку (стиль рабочего стола) — 2 часть-Установка Cinnamon
Cinnamon — это оболочка построенная на основе GNOME. Спустя некоторое время, она стала полностью независемой от GNOME и выпускается, как совершенно сторонняя оболочка. Для её установки нужно добавить репозитории и установить. Делается это просто.
В терминале пишем:
sudo add-apt-repository ppa:gwendal-lebihan-dev/cinnamon-stable
sudo apt-get update && sudo apt-get install cinnamon
После этого перезагрузитесь и во время входа в Ubuntu выберите Cinnamon в качестве оболочки.
sudo apt-get remove cinnamon
Банальности для продвинутых
Ядро Линукса, даже снабжённое X-сервером, позволяет работать только очень суровым линуксоидам – доступны лишь базовые графические приложения из директория /etc/X11/app-defaults, экранные координаты которых задаются, как параметры вызова. Поэтому для юзабельности в систему добавляют рабочую оболочку, содержащую менеджеры пользовательского интерфейса: файловый менеджер (проводник), плюс дисплейный и оконный менеджеры (ДМ и ОМ). В deb-based-семействе Линуксов их много.
В одной экранной сессии может работать только один ДМ и один ОМ. ДМ – это служба, а ОМ – системное приложение. ДМ стартует раньше ОМ. Работа ДМ начинается с запуска X-cервера, залогинивания пользователя, выбора и загрузки ОМ и продолжается до выхода пользователя из системы. Всё это время ДМ, как рут, запускает важнейшие системные приложения – монтаж носителей, обслуживание сети и т.д.. Останов ДМ останавливает и X-сервер. ДМ также предопределяет основные элементы рабочего стола: обои, иконки, панели, меню.
От ОМ, в свою очередь, зависит, как управляются и выглядят окна: рамки, кнопки, расположение, выпадающие меню. ОМ может пользоваться элементами стола, которые предопределил ДМ, а может и игнорировать их, заменяя собственными. Некоторые даже считают, что ДМ вообще не нужен. Может случиться и так, что своих элементов стола выбранный ОМ не имеет, а те, которые ему подсовывает ДМ, неприемлемы, и тогда эти элементы на экране не отображаются. Открою «страшный секрет»: KDE, GNOME2, GNOME3, Unity, Cinnamon, XFCE, LXDE и проч., которые у всех на слуху, – это всего лишь ОМ.
Всё было бы просто, как в Windows, если бы пользователь был жёстко привязан к какому-то определённому ДМ. Но он вовсе не привязан, и, мало того — пользователь не только волен установить несколько ДМ, но может и совсем отключить ДМ. Это же Линукс!
Разбираемся с ДМ
Наиболее известные из ДМ в порядке уменьшения тяжеловесности: KDM, GDM, Lightdm и Slim. Менее известные и устаревшие – WDM и XDM. Есть несколько способов узнать, какие ДМ в вашей системе установлены и какой из них работает. Самый простой способ – посмотреть содержимое директория стартов командой
на предмет наличия в нём имён ДМ. Но лучше всего установить команду rcconf и запустить её. Вы увидите примерно такую картинку:
Стрелками вверх-вниз исследуйте, какие ДМ установлены, и обратите внимание, какой из ДМ помечен звёздочкой. Он и запущен. Скорее всего в вашей системе всего один ДМ. Добавим ещё. Не бойтесь, систему не сломаете. Во всяком случае, мне ни разу не удалось. В виртуальном терминале, который включается нажатием Alt+Ctrl+F2, из официальных репозиториев можно установить любой из упомянутых ДМ с помощью команды:
sudo apt-get install имя_ДМ
Здесь имя_ДМ – это имя одного из ДМ: kdm, slim и т.д. Перед тем, как прописать устанавливаемый ДМ на постоянное место жительства, система выводит список ранее установленных ДМ + устанавливаемый и интересуется, какой из них вы пожелаете использовать по умолчанию после перезагрузки.
Указывайте тот ДМ, который c помощью команды rcconf был выше определён, как работающий. Для экспериментов рекомендую установить kdm, gdm, lightdm и slim. Чтобы поменять ДМ, который будет запущен после перезагрузки, нужна команда
sudo dpkg-reconfigure имя_ДМ
Назначать «умолчательный» ДМ следует из соображений совместимости с ОМ:
kdm, если первоначальный ОМ – KDE,
gdm, если первоначальный ОМ – GNOME2, GNOME3,
lightdm, если первоначальный OM – KDE, GNOME3, Unity, Cinnamon, XFCE4, LXDE, awesome,
slim, если первоначальный ОМ – XFCE4, openbox, blackbox, awesome.
Сложно? Тогда ограничьтесь lightdm, он мало весит и хорошо дружит с большинством популярных ОМ. С ним проще экспериментировать. В сборках ОС _buntu старше, чем 11.10, lightdm’а нет, его-то и придётся добавить.
Для экспериментов добавьте также нового пользователя с административными правами, пароль удобнее ему дать свой. Отключите пока автоматический вход в систему. Если не умеете этого делать – обратитесь к руководству по Ubuntu, если лень читать руководство, то не читайте дальше эту статью.
Экспериментировать нужно, будучи новым пользователем.
Добавим ещё оконных менеджеров
Это совсем просто, если у вас ОС _buntu свежее, чем 10.10. Как добавить GNOME в _buntu 11.10 я уже писал, см. http://new.kv.by/content/yunitiskeptikam-posvyashchaetsya. Чтобы «утяжелить» систему, установите ДМ KDM, как было описано выше (впрочем, если ДМ=lightdm, то это не обязательно), и установите ОМ KDE командой
sudo apt-get install kubuntu-desktop
Чтобы иметь возможность «облегчать» систему, отправляйтесь в Центр приложений, наберите в поиске XFCE или LXDE и установите. Тут есть один нюанс: установите ли вы сессию XFCE, или установите рабочий стол XFCE. Если вы установите сессию XFCE, то сохранится автозапуск ранее установленных приложений и будет использоваться прежний файловый менеджер. Если им был «Наутилус», то он потянет за собой и свою тему, что ограничит вам обустройство рабочего стола. Но можно установить и полноценный рабочий стол XFCE командой
sudo apt-get install хubuntu-desktop
Любопытно, что установка LXDE также имеет эти нюансы.
В сухом остатке имеем возможность выбирать, с чем работать: «кедами», «гномом», «юнити», XFCE или LXDE. Чтобы переключиться во время работы, достаточно выйти из пользовательской сессии и перелогиниться, см. рисунок.
Смена ОМ занимает времени в разы меньше, чем перезагрузка.
Если KDE съедает 20-30% ресурса процессора, то LXDE – единицы процента. Использование ОЗУ тоже значительно отличается. Это можно проверить утилитой htop. Если её у вас нет – установите, узнаете много интересного. Выберите, какой из ОМ вам больше подходит по задачам и возможностям компьютера. Лично я на среднем по быстродействию рабочем двухядернике со встроенным видео остановился на XFCE и настроил под себя «почти как Unity». На домашнем компьютере вместо Unity у меня появился роскошный KDE, «закошенный» под Unity. Первоначально установленное «Единство», т.е. Unity, никуда не исчезло ни на одном из компьютеров.
Ubuntu — это один из самых популярных дистрибутивов Linux, разрабатываемый компанией Canonical. По умолчанию здесь используется собственная графическая оболочка — Unity. Она применяется поверх окружения рабочего стола Gnome 3 и выглядит красиво.
Но у Unity есть один существенный недостаток — слишком мало настроек, и до сих пор остаются кое-какие ошибки и недоработки. К тому же эта оболочка нравится не всем. Но необязательно использовать именно её, вы можете установить любое из доступных окружений рабочего стола для Linux. Здесь ваш выбор ограничен только вашим вкусом. В этой статье мы рассмотрим лучшие графические оболочки Ubuntu 16.04, а также способы их установки в это системе.
1. GNOME Shell
Gnome 3 или GNU Network Object Model Environment входит в состав проекта GNU и разрабатывается командой Gnome Project. Это рабочее окружение используется как графическая оболочка Ubuntu по умолчанию в редакции дистрибутива Ubuntu Gnome.
- Композитный менеджер Mutter или Compiz;
- Режим просмотра «Действия» позволяет увидеть все открытые окна на одном экране, перемещать их между рабочими столами, искать и многое другое;
- Есть система уведомлений для рабочего стола;
- Поддерживаются расширения, с помощью которых можно изменить внешний вид и функциональность окружения. Вы можете установить их с сайта extensions.gnome.org;
- По умолчанию окна нельзя сворачивать, для замены этой функции рекомендуется использовать рабочие столы и режим отображения «Действия». Но сворачивание окон можно включить;
- Динамическое количество рабочих столов. Вы можете открыть их столько, сколько вам нужно.
Для установки выполните:
sudo apt install ubuntu-gnome-desktop
2. Xfce
Xfce — это легковесное окружение рабочего стола Ubuntu и других дистрибутивов Linux. Оно потребляет очень мало системных ресурсов, красиво выглядит и дружелюбно к пользователям. Вместе с самим окружением поставляется несколько дополнительных приложений, панелей и плагинов, а также используется собственный оконный менеджер Xfwm.
Кроме стандартных компонентов, в это рабочее окружение Ubuntu входят дополнительные программы с префиксом xfce. Чтобы установить окружение рабочего стола xfce в Ubuntu, выполните:
sudo apt-get install xubuntu-desktop
3. KDE Plasma
KDE — это ещё одно очень мощное и красивое окружение рабочего стола по функциональности и потреблению ресурсов похожее на Gnome. Но, в отличие от Gnome, здесь очень много настроек, и вы сможете конфигурировать окружение как захотите. KDE имеет внешний вид, похожий на Windows, а это будет очень кстати для новичков.
- Можно настраивать огромное количество параметров и буквально любой аспект поведения рабочего окружения;
- Панели могут быть размещены по краям экрана, использоваться в качестве панелей запуска или таксбара;
- Вы можете запускать программы из меню, через лаунчер или с помощью ярлыков;
- На рабочем столе можно разместить виджеты Plasma;
- Режим действий позволяет переключаться между рабочими столами и пространствами.
Для установки окружения рабочего стола и всех дополнительных пакетов выполните в терминале:
sudo apt install kubuntu-desktop
4. LXDE
LXDE — ещё одно легковесное окружение рабочего стола, ориентированное на минимальное потребление ресурсов и максимальную производительность. В качестве оконного менеджера используется Openbox. Но кроме него в набор входит несколько утилит с префиксом LX: настройки системы, загрузчик приложений, панель, менеджер сессий, аудиоплеер, терминал и многое другое.
- Потребляет мало CPU и памяти;
- Выглядит просто и красиво;
- Есть множество настроек, с помощью которых вы можете заставить окружение выглядеть так, как нужно;
- Компоненты окружения можно использовать независимо друг от друга.
Чтобы сменить окружение рабочего стола ubuntu, выполните такую команду:
sudo apt-get install lubuntu-desktop
5. Cinnamon
Cinnamon — это форк Gnome 3, разрабатываемый командой дистрибутива Linux Mint. В окружении используется собственная оболочка, которая делает интерфейс Gnome 3 похожим на Gnome 2. Здесь используется новое программное обеспечение, и в то же время вы получаете современный интерфейс и возможность установки расширений. В окружении есть привычные панель внизу экрана и меню запуска приложений, а также возможность добавлять виджеты на рабочий стол.
Для установки выполните:
sudo add-apt-repository ppa:embrosyn/cinnamon
$ sudo apt update
$ sudo apt install cinnamon blueberry
6. MATE
MATE — это форк Gnome 2, который был создан сразу после объявления о выходе версии Gnome 3. Многим пользователям не понравилась новая версия — они хотели сохранить прежний внешний вид. Окружение выглядит точно так же, как и традиционный интерфейс Gnome 2.
- Имеет традиционный внешний вид Gnome 2;
- Поставляется со старыми версиями некоторых приложений Gnome 2;
- Все конфликты между MATE и Gnome 3 были разрешены, поэтому оба окружения могут быть беспрепятственно установлены в системе.
- Поддерживаются GTK2- и GTK3-приложения.
Для установки используйте такую команду:
sudo apt-get install ubuntu-mate-desktop
7. Pantheon
Pantheon — это графическая оболочка для Gnome 3, разработанная в рамках проекта Elementary OS. Но она может быть установлена и в Ubuntu.
- Верхняя панель называется WingPanel, она смешивает всё лучшее из панелей Gnome 2 и Gnome Shell;
- Для запуска приложений используется лаунчер Slingshot;
- В нижней части экрана находиться док-панель Plank;
- Утилита Cerebere работает в фоне и контролирует работу всех других компонентов, а также перезапускает их в случае ошибки;
- Вы можете выбрать, какие модули окружения нужно использовать в вашей системе.
Для установки выполните такие команды:
sudo add-apt-repository ppa:elementary-os/daily
$ sudo apt update
$ sudo apt install elementary-desktop
8. GNOME Flashback
Это версия классического окружения рабочего стола Gnome, портфированная на новые технологии, такие как GTK3 и другие. Это его главное отличие от MATE: почти тот же Gnome 2, только немного обновлённый — что-то среднее между Gnome 2 и 3. Он лучше работает на старом оборудовании.
- Имеет классическое меню приложений и панель;
- Панель настраивается так же, как и в Gnome 2, только для этого нужно нажать Alt;
- Увеличена общая стабильность, апплеты теперь нельзя перемещать, а также лучше работают вертикальные панели.
Для установки наберите команду:
sudo apt install gnome-session-flashback
9. Awesome
Awesome — это не совсем окружение рабочего стола, это тайловый оконный менеджер. По умолчанию он поставляется с панелью, на которой вы можете разместить апплеты своих приложений, переключения рабочих столов и виждеты. Также здесь есть несколько библиотек виджетов, которые можно добавить на рабочий стол.
Тайлинг позволяет автоматически переключать расположение окон без перекрытия так, чтобы они равномерно заполняли экран, но можно сделать окна плавающими, как это реализовано в обычных окружениях.
- Не тратится впустую пространство экрана;
- Не нужно выбирать расположение окон с помощью мышки или тачпада;
- Настройка привязок для окон;
- Есть поддержка мыши.
Для установки достаточно выполнить:
sudo apt-get install awesome
10. Enlightenment (E)
Окружение Enlightenment сосредоточенно на красивом внешнем виде и при этом минимальном потреблении ресурсов. Здесь есть набор своих приложений, а также собственный менеджер окон. Внизу экрана есть док-панель, а на рабочий стол можно добавлять виджеты. Для установки выполните:
sudo add-apt-repository ppa:enlightenment-git/ppa
$ sudo apt-get update
$ sudo apt-get install e20
11. i3wm
i3wm — это ещё один отличный и простой тайловый оконный менеджер. Разработчики сделали акцент на максимальной простоте, как использования, так и кода с настройками.
- Поддержка нескольких мониторов;
- Поддержка UTF-8;
- Прост в настройке (не нужен язык программирования);
- Создание макетов для расположения окон динамически;
- Обработка плавающих и всплывающих окон;
- Различные режимы как в Vim.
Для установки выполните:
sudo apt-get install i3
12. Deepin DE
Дистрибутив Deepin Linux использует собственное, специально разработанное окружение рабочего стола, интегрированное с такими приложениями, как Deepin Video, Deepin Music и другими. Характерная его особенность — боковая панель настроек как в WIndows 8.1, только намного удобнее.
Установка окружения Ubuntu выполняется командой:
sudo sh -c ‘echo «deb http://packages.linuxdeepin.com/deepin trusty main non-free universe» >> /etc/apt/sources.list’
$ sudo sh -c ‘echo «deb-src http://packages.linuxdeepin.com/deepin trusty main non-free universe» >> /etc/apt/sources.list’
$ wget http://packages.linuxdeepin.com/deepin/project/deepin-keyring.gpg
$ gpg —import deepin-keyring.gpg
$ sudo gpg —export —armor 209088E7 | sudo apt-key add —
$ sudo apt-get update
$ sudo apt-get install dde-meta-core python-deepin-gsettings deepin-music-player deepin-software-center deepin-movie deepin-game-center
13. Budgie
Budgie — это окружение рабочего стола, основанное на Gnome и разрабатываемое командой дистрибутива Solus. Разработчики ориентировались на создание максимально красивого интерфейса. Эта графическая оболочка Ubuntu используется по умолчанию в редакции Ubuntu Budgie, которая недавно стала официальной.
- Интегрируется со стеком Gnome;
- Есть боковая панель Raven, из которой можно быстро получить доступ к настройкам;
- Все настройки выполняются через панель Raven.
Для установки наберите такие команды:
sudo add-apt-repository ppa:budgie-remix/ppa
$ sudo apt update
$ sudo apt install budgie-desktop
14. Openbox
Openbox — это оконный менеджер. Он имеет минималистичный внешний вид и очень высокую настраиваемость. Вы можете изменить практически любые аспекты оболочки. Вы можете настраивать внешний вид, как захотите, а также использовать приложения KDE или Gnome.
Чтобы установить это окружение рабочего стола Ubuntu, выполните:
sudo apt install openbox
Выводы
В этой статье мы рассмотрели лучшие графические оболочки Ubuntu 16.04. Все они могут быть относительно легко установлены в вашей операционной системе. Что выбрать, зависит только от вкуса пользователя. Какое окружение Ubuntu используете вы? Какое бы посоветовали использовать другим пользователям? Напишите в комментариях!
Источник