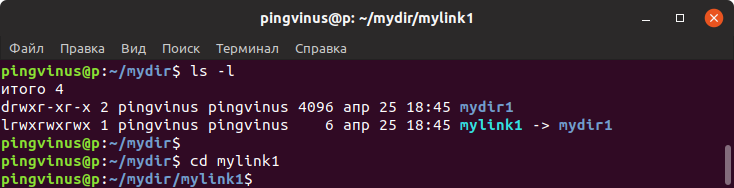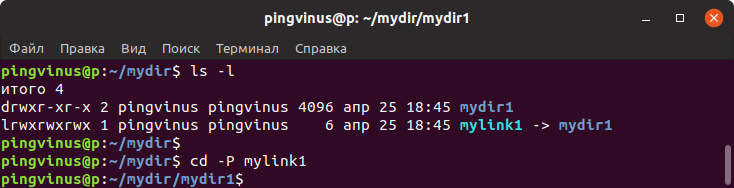- Как перейти в другой каталог в Linux?
- Команды Linux для работы с файлами
- 1. ls — просмотр содержимого папки
- 2. cd — изменить папку
- 3. rm — удалить файлы
- 4. rmdir — удалить папку
- 5. mv — перемещение файлов
- 6. cp — копирование файлов
- 7. mkdir — создать папку
- 8. ln — создание ссылок
- 9. chmod — изменить права
- 10. touch — создать файл
- 11. mc
- Выводы
- Команда cd в Linux (Изменить каталог)
- cd Command
- Абсолютные и относительные имена путей
- Родительский каталог
- Перейти в предыдущий каталог
- Перейдите в домашний каталог
- Каталоги с пробелами в именах
- Выводы
- Команда cd
- Описание команды cd
- Синтаксис
- Опции
- Примеры использования команды cd
- Переход в другую директорию
- Переход по символической ссылке
- Переход по символической ссылке с разыменованием
- Переход в домашнюю директорию
- Переход в директорию, содержащую пробелы в имени
Как перейти в другой каталог в Linux?
Как перейти в другой каталог в командной строке? Для этого есть команда cd — одна из самых важных команд, так как при помощи её вы сможете перемещаться по каталогам Linux. Как пользоваться командой cd?
По умолчанию строка приглашения при первом открытии окна программы Терминал будет выглядеть примерно так:
В рассматриваемом примере (user) — test, а имя компьютера (computer) —Linux, поэтому отображается следующее приглашение:
Идея заключается в напоминании вашего входного имени и имени используемого вами компьютера. Это избавляет вас от необходимости запоминания этих подробностей, что особенно полезно при управлении многочисленными компьютерами или учетными записями.
Теперь давайте рассмотрим некоторые команды, начиная с команды cd, которая применяется для смены каталога (или папки). В простейшем случае вы просто вводите следующее:
Эта команда делает папку home текущей рабочей папкой. Введите приведенный текст и нажмите клавишу или, и приглашение программы Терминал (Terminal) изменится на следующее:
Помните о том, что реальное приглашение, которое вы увидите, будет содержать ваши имя пользователя и имя компьютера вместо слов user и computer. Теперь попробуйте ввести следующие две команды:
Linux должна сообщить, что сейчас вы находитесь в папке home, отобразив следующее:
Вы можете попробовать подняться на уровень вверх в каталог /, введя следующую команду:
Условное обозначение .. применяется для представления родительской папки. Какой бы ни была родительская папка, при выполнении этой команды Linux перейдет в нее автоматически. Теперь попробуйте следующую команду для перехода в вашу домашнюю папку:
У меня нет способа узнать ваше имя пользователя, а у Linux есть, и когда вы применяете символ
, он заменяется именем вашей домашней папки. Итак, введите следующую команду, чтобы узнать, какая папка теперь стала рабочим каталогом:
Вот такая команда cd и вот так её можно использовать при работе в терминале. Понять, как работает команда cd так же важно, как купить солнцезащитные очки ray ban в Харькове перед поездкой в Ялту или Крым.
Источник
Команды Linux для работы с файлами
Чтобы быть профессионалом в использовании терминала Linux, нужно научится управлять файлами через терминал. Это чуть ли не основа всего, включая редактирование конфигурационных файлов, сборку программ, администрирование и множество других вещей. Просмотр содержимого папок, переход между папками, создание и удаление файлов — это необходимая база, для удобной работы в терминале.
В этой статье мы рассмотрим самые часто используемые команды Linux для работы с файлами и каталогами, после их освоения терминал больше не будет казаться таким непонятным и объемлемым. Вот какие команды будут нас сегодня интересовать:
- ls — список файлов в директории;
- cd — переход между директориями;
- rm — удалить файл;
- rmdir — удалить папку;
- mv — переместить файл;
- cp — скопировать файл;
- mkdir — создать папку;
- ln — создать ссылку;
- chmod — изменить права файла;
- touch — создать пустой файл.
А теперь перейдем к подробному рассмотрению всех этих команд.
1. ls — просмотр содержимого папки
Команда ls позволяет вывести список файлов заданной папки, по умолчанию, будет выведен список файлов текущей папки:
Вы можете вывести список файлов из всех подкаталогов рекурсивно, для этого используйте опцию -R:
Чтобы вывести список файлов нужной папки, вы можете передать ее адрес утилите, например, /home:
Чтобы получить больше информации и вывести все имена файлов в виде списка используйте опцию -l:
2. cd — изменить папку
Команда cd позволяет изменить текущую папку на другую. По умолчанию, текущей считается домашняя папка, например, cd Desktop меняет папку на рабочий стол, если вы выполните ее из домашнего каталога:
Вы также можете указать полный путь к папке:
Команда cd .. переходит в папку, которая находится выше на одну в файловой системе:
Вы также можете вернуться в предыдущую рабочую папку:
3. rm — удалить файлы
Команда rm позволяет удалить файл. Будьте очень осторожны с ней, она не будет спрашивать подтверждения:
Например, rm file удалит файл с именем file, который находится в текущей папке. Как и в предыдущих вариантах, вы можете указать полный путь к файлу linux. Например:
Если вы хотите удалить папку, то нужно использовать опцию -r. Она включает рекурсивное удаление всех файлов и папок на всех уровнях вложенности:
rm -r /home/user/photo/
Будьте осторожны, потому что эта команда удаляет файлы безвозвратно.
4. rmdir — удалить папку
Команда rmdir позволяет удалить пустую папку. Например, команда rmdir directory удалит папку directory, которая находится в текущей папке:
Если вам нужно удалить папку с файлами, то нужно использовать утилиту rm вместе с опцией -r.
5. mv — перемещение файлов
Команда mv перемещает файл в новое место. Она также может использоваться для переименования файлов. Например, mv file newfile переименует файл file в newfile:
mv file newfile
Чтобы переместить файл в другую папку нужно указать путь к ней, например, переместим файл file в папку /home/user/tmp/
mv file /home/user/tmp/
6. cp — копирование файлов
Эта cp и mv — это похожие команды linux для работы с файлами. Они работают аналогичным образом, только исходный файл остается на своем месте.
cp file newfile
Вы также можете рекурсивно скопировать всю папку с помощью команды cp -r. Эта команда скопирует всю папку вместе со всеми файлами и вложенными папками в новое место. Например, скопируем папку /etc/:
cp -r /etc /etc_back
7. mkdir — создать папку
Команда mkdir позволяет создать новую папку mkdir test создаст папку в текущем каталоге:
Если нужно создать папку в другом каталоге, укажите полный путь к нему:
8. ln — создание ссылок
Утилита ln позволяет создавать жесткие и символические ссылки на файлы или папки. Для создания символической ссылки используется опция -s. Например, вы создадим ссылку на папку с загрузками:
ln -s /home/user/Downloads/ /home/user/test/
Для создания жесткой ссылки никаких опций задавать не нужно:
ln /home/user/Downloads/ /home/user/test/
9. chmod — изменить права
chmod позволяет изменить права доступа к файлам. Например, chmod +x script.sh добавляет флаг исполняемости к файлу script.sh:
chmod +x script.sh
Чтобы убрать флаг исполняемый используйте опцию -x:
chmod -x script.sh
Подробнее о том, как работают разрешения для файлов смотрите в статье права доступа к файлам в Linux.
10. touch — создать файл
Команда touch создает пустой файл. Например, touch file создаст пустой файл в текущей папке с именем file:
Для создания файлов через терминал существует еще несколько команд, они рассмотрены в статье как создать файл в linux.
11. mc
Работа с файлами Linux через терминал может выполняться не только с помощью обычных консольных команд, каждая из которых выполняет только определенное действие. Вы можете использовать полнофункциональный файловый менеджер с псевдографическим интерфейсом на основе ncurses. Midnight Commander — это файловый менеджер, который можно использовать прямо в терминале. Для установки mc в Ubuntu выполните:
sudo apt install mc
После завершения установки достаточно выполнить команду mc:
Используйте клавиши со стрелками для перемещения по файлах, Tab для перехода на другую панель, Alt+1 для просмотра справки и Alt+2 для вывода меню:
Если терминальное окружение поддерживает мышь, то вы можете ее использовать в Midnight Commander.
Выводы
В этой статье мы рассмотрели как выполняется работа с файлами и каталогами в linux, с помощью терминала. Когда вы освоите все эти команды, вы сможете сделать большинство основных действий в терминале. А как часто вы пользуетесь терминалом? Используете его для работы с файлами? Напишите в комментариях!
Источник
Команда cd в Linux (Изменить каталог)
Команда cd («изменить каталог») используется для изменения текущего рабочего каталога в Linux и других Unix-подобных операционных системах. Это одна из самых основных и часто используемых команд при работе в терминале Linux.
Текущий рабочий каталог — это каталог (папка), в котором в данный момент работает пользователь. Каждый раз, когда вы взаимодействуете с командной строкой, вы работаете в каталоге.
В этом руководстве мы покажем вам, как использовать команду cd для навигации по дереву каталогов вашей системы.
cd Command
cd — это встроенная оболочка, и ее поведение может немного отличаться от оболочки к оболочке. Он использует переменные среды оболочки для определения необходимой информации для его выполнения.
Мы рассмотрим встроенную в Bash версию cd .
Синтаксис команды cd следующий:
Команда принимает только две опции, которые используются редко.
- −L , переходить по символическим ссылкам . По умолчанию cd ведет себя так, как если бы указана опция -L .
- −P , не переходите по символическим ссылкам. Другими словами, когда эта опция указана, и вы пытаетесь перейти к символической ссылке, которая указывает на каталог, cd перейдет в каталог.
В простейшей форме, при использовании без аргументов, cd перенесет вас в ваш домашний каталог.
При навигации по файловой системе вы можете использовать клавишу Tab для автозаполнения имен каталогов. Добавление косой черты в конце имени каталога необязательно.
Чтобы переключиться в каталог, у вас должны быть разрешения на выполнение для этого каталога.
Команда pwd позволяет узнать, в каком каталоге вы сейчас находитесь.
Абсолютные и относительные имена путей
При указании каталога для перехода вы можете использовать абсолютные или относительные пути. Абсолютный или полный путь начинается с системного корня / , а относительный путь начинается с вашего текущего каталога.
По умолчанию, когда вы входите в систему Linux, вашим текущим рабочим каталогом становится домашний каталог. Предполагая, что каталог Downloads существует в вашем домашнем каталоге, вы можете перейти к нему, используя относительный путь к каталогу:
Вы также можете перейти в тот же каталог, используя его абсолютный путь:
Короче говоря, если путь начинается с косой черты ( / ), это абсолютный путь к каталогу.
Родительский каталог
В Unix-подобных операционных системах текущий рабочий каталог представлен одной точкой ( . ). Две точки ( .. ), одна за другой, представляют родительский каталог или, другими словами, каталог, расположенный непосредственно над текущим.
Если вы наберете cd . , вы перейдете в текущий каталог или, другими словами, команда ничего не сделает.
Предположим, вы находитесь в каталоге /usr/local/share , чтобы переключиться в каталог /usr/local (на один уровень выше текущего каталога), вы должны ввести:
Чтобы переместиться на два уровня вверх в каталог /usr (родительский родитель), вы можете запустить следующее:
Другой пример. Допустим, вы находитесь в каталоге /usr/local/share и хотите перейти в каталог /usr/local/src . Вы можете сделать это, набрав:
Перейти в предыдущий каталог
Чтобы вернуться в предыдущий рабочий каталог, передайте символ тире ( — ) в качестве аргумента команды cd:
Перейдите в домашний каталог
Чтобы перейти в домашний каталог, просто введите cd . Другой способ вернуться прямо в домашний каталог — использовать символ тильды (
), как показано ниже:
Например, если вы хотите перейти в каталог Downloads , который находится внутри вашего домашнего каталога, вы должны ввести:
Вы также можете перейти в домашний каталог другого пользователя, используя следующий синтаксис:
Каталоги с пробелами в именах
Если в имени каталога, в который вы хотите перейти, есть пробелы, вы должны либо заключить путь в кавычки, либо использовать символ обратной косой черты ( ), чтобы избежать пробела:
Выводы
К настоящему времени вы должны хорошо понимать, что такое текущий рабочий каталог и как использовать команду cd для перехода в другой каталог.
Если у вас есть какие-либо вопросы или отзывы, не стесняйтесь оставлять комментарии.
Источник
Команда cd
Описание команды cd
Текущая рабочая директория — это директория, в которой в текущий момент работает пользователь.
Чтобы была возможность перехода в директорию, пользователь должен обладать правами доступа на выполнение (execute) данной директории.
Для вывода текущей рабочей директории используется команда pwd.
Синтаксис
Опции
Примеры использования команды cd
Переход в другую директорию
Перейдем в директорию mydir . В данном случае мы переходим в директорию, которая находится внутри текущей рабочей директории.
Или можно использовать следующую эквивалентную команду:
Перейдем в директорию /etc/apache2 . В данном случае используется абсолютный путь.
Перейдем в директорию, находящуюся в родительской директории (на уровень выше):
Переход в директорию, находящуюся на 2 уровня выше по дереву директорий:
Переход по символической ссылке
Предположим mylink1 это символическая ссылка на директорию mydir1
Если команде cd в качестве аргумента указать ссылку mylink1 , то текущая рабочая директория изменится на mylink1
Переход по символической ссылке с разыменованием
Предположим mylink1 это символическая ссылка на директорию mydir1
Воспользуемся опцией -P , чтобы при изменении директории, символическая ссылка была заменена на реальный путь, на который она указывает.
Переход в домашнюю директорию
Домашняя директория текущего пользователя обозначается значком тильда
. Для перехода в домашнюю директорию используется команда:
Переход в директорию, содержащую пробелы в имени
Если директория содержит пробелы, то ее имя (путь) можно заключить в кавычки:
Также можно использовать обратный слеш \ перед каждым пробелом:
Источник