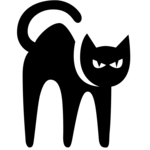- как вернуть возможность перетаскивать иконки по раб.столу?
- перемещаемый рабочий стол
- Re: перемещаемый рабочий стол
- Re: Re: перемещаемый рабочий стол
- Re: Re: Re: перемещаемый рабочий стол
- Re: Re: Re: Re: перемещаемый рабочий стол
- Как управлять рабочими столами?
- Ubuntu Documentation
- С помощью мыши:
- С помощью клавиатуры:
- Дополнительная информация
- Смотрите также
- Урок #17. Настройки окно и Рабочие столы Linux
как вернуть возможность перетаскивать иконки по раб.столу?
на первой машине установлен mint18. в нём я могу перетаскивать иконки по рабочему столу любым образом(например часть из них расположить в одном углу, а часть — в другом)
недавно на вторую машину установил тоже mint18. но на рабочем столе все иконки начинают выстраиваться из левого верхнего ушла. при попытке перетащить их, они возвращаются в тот же порядок
подскажите пожалуйста как отключить эту настройку и иметь возможность перетаскивать иконки любым образом?
я пробовал кликнуть правой кнопкой по раб.столу и мучить появившиеся настройки. тоже пробовал искать настройки рабочего стола через меню->параметры->раб.стол
Где-то в настройках, скорее всего, есть галки «выровнять по сетке» и «сохранять выровненными», ищи .
Ну и что значит Mint18, там может быть XFCE, Mate, Cinnamon, какое DE?
Как определишь вот тогда и смотри какие настройки в каком DE.
это зависит от Окружения Рабочего стола (DE) и от Оконного Менеджера (WM).
забыл указать, что используется cinnamon. какой версии пока сказать не могу потому что вторая машина находится на работе
правой кнопкой мыши на рабочем столе — убрать галку «выравнивание по сетке» (ну или типа того, дословно не помню)
1)ПРАВОЙ КНОПКОЙ МЫШИ. 2)НАСТРОЙКИ. 3)ВЫКЛЮЧИТЬ АВТОРАСПОЛОЖЕНИЕ.
Источник
перемещаемый рабочий стол
Такая мысль мне в голову бахнула. Есть несколько офисных машин. Есть несколько юзеров которые могут садится на любую. Можно ли как то реализовать сабж. То есть независимо от того, на какой машине мы сидим, у нас тот рабочий стол который мы видели и настраивали лично под себя последний раз. То есть я так понимаю где то должно быть централизованное хранилище настроек (профиля) Но вот конкретно как, не понятно.
Re: перемещаемый рабочий стол
Если речь идет о linux-решении, то оно довольно простое — X-клиенты. Т.е. у тебя есть сервер, а ты работаешь на нем удаленно.
Запусти на сервере xdm/gmd/kdm, указав в их настройках, что нужно слушать и удаленных юзеров (в gdm точно есть конфигурялка, да и в kdm — тоже наверняка) и зайди с любой станции.
Re: Re: перемещаемый рабочий стол
> Если речь идет о linux-решении, то оно довольно простое — X-клиенты. ну это для слабых машин-клиентов? Ладно, на потом сойдет.
Но прикол именно в том, что машины достаточно мощные и не хотелось бы сервер такими вещами загружать. Вот и хочется чтобы сделать только профиль перемещаемый и все. (практически только папочку /home/имя юзера.
Теоретически это можно реализовать после удачной идентификации юзера, но перед началом чтения его настроек. Есть ли такой момент в linux и как именно будет называться этот скрипт?
Re: Re: Re: перемещаемый рабочий стол
А попробуй папку Home держать на серваке, а на рабочих станциях монтировать её по NFS/SMB или ещё как.
Re: Re: Re: Re: перемещаемый рабочий стол
Во, за эту идею спасибо. Дальше буду рыть 🙂
Источник
Как управлять рабочими столами?
Лично меня рабочие столы в Линукс очень радуют и я считаю, что отсутствие их в Windows — существенный минус этой системы. Можно конечно поставить сторонний софт, но по лично опыту могу сказать, что рабочие столы Linux работают намного лучше любой подобной программы. Как управлять рабочими столами в Linux?
С помощью переключателя рабочих мест вы можете иметь несколько рабочих столов (вплоть до 36) с отображением разных программ и окон на каждом из них. Каждое рабочее место представлено пиктограммой, показывающей, где расположены разные окна на данном рабочем месте. Для переключения между ними вы можете сделать следующее.
Щелкнуть кнопкой мыши пиктограмму, представляющую рабочее место, к которому вы хотите получить доступ. Применить комбинации клавиш ++ для выбора рабочего места слева от текущего и комбинации клавиш ++ для выбора рабочего места справа.
После нажатия клавиш в центре экрана появится сетка, показывающая, какое рабочее место отображается в данный момент, где по отношению к нему располагаются другие рабочие места и какие окна содержит каждое из них.
Поместить указатель мыши на переключатель рабочих мест и повернуть среднее колесико прокрутки (скроллер) мыши. Пиктограммы на вашем рабочем столе Linux останутся на прежнем месте, но открытые окна и программы изменятся. Есть ряд приемов, позволяющих переместить окно с одного рабочего места на другое.
Щелкнуть правой кнопкой мыши полосу заголовка окна (или левой кнопкой мыши маленькую точку у левого края полосы заголовка) и выбрать одну из команд: Переместить на рабочее место справа (Move to Workspace Right) , Переместить на рабочее место слева (Move to Workspace Left) или Переместить на другое рабочее место (Move to Another Workspace) . Первые две команды перемещают окно на одно рабочее место влево или вправо, а последняя открывает подменю, из которого можно выбрать рабочее место, на которое следует переместить окно.
Найти миниатюрное представление перемещаемого окна на пиктограмме рабочего места, расположенной в нижней правой части рабочего стола, и затем щелкнуть его кнопкой мыши и перетащить на другое рабочее место. Выбрать перемещаемое окно, щелкнув его или полосу заголовка левой кнопкой мыши, а затем нажать комбинацию клавиш ++ + для переноса окна на рабочее место слева от текущего (если такое есть) или комбинацию клавиш ++ + для переноса окна на рабочее место справа от текущего (если такое есть).
Перетащить любое окно за его заголовок на любое рабочее место по вашему выбору. (Для этого у вас должна быть подходящая графическая карта NVIDIA и установленные патентованные драйверы NVIDIA. О том, как установить эти драйверы. Вы можете изменить схему расположения ваших рабочих мест, щелкнув правой кнопкой мыши одну из пиктограмм рабочих мест в переключателе рабочих мест, находящемся в правом нижнем углу, и выбрав команду Параметры (Preferences) .
На экране появится новое окно Параметры переключателя рабочих мест (Workspace Switcher Preferences) . В нем вы можете отключить все дополнительные рабочие места, выбрав отображение только текущего рабочего места или изменив количество строк или общее количество доступных рабочих мест.
Если вы выберите несколько строк для отображения пиктограмм рабочих мест, то обнаружите, что все ранее упоминавшиеся комбинации клавиш пополнятся клавишами и для перемещения и выделения рабочих мест над и/или под текущим. Например, вы сможете переместить окно вверх, нажав комбинацию ++ + .
Вы также можете дать рабочим местам разные имена взамен невыразительных Рабочий стол 1 и Рабочий стол 2, присваиваемых по умолчанию, и выбрать между отображением пиктограмм или имен рабочих мест.
Источник
Ubuntu Documentation
С помощью мыши:
Open the Activities overview.
Нажмите на окно и тащите его к правой стороне экрана.
Перетащите окно на пустое рабочее место. Теперь на этом рабочем месте будет размещаться окно, которое вы перетащили, а внизу переключателя рабочих мест появится новое пустое рабочее место.
С помощью клавиатуры:
Select the window that you want to move (for example, using the Super + Tab window switcher ).
Нажмите Super + Shift + Page Up для перехода на рабочее место выше текущего в переключателе рабочих мест .
Нажмите Super + Shift + Page Down для перехода на рабочее место ниже текущего в переключателе рабочих мест .
Дополнительная информация
Смотрите также
- Что такое рабочее место, и для чего оно нужно? — Рабочие места — это способ группировки окон на рабочем столе.
You can choose the displayed language by adding a language suffix to the web address so it ends with e.g. .html.en or .html.de.
If the web address has no language suffix, the preferred language specified in your web browser’s settings is used. For your convenience:
[ Change to English Language | Change to Browser’s Preferred Language ]
The material in this document is available under a free license, see Legal for details.
For information on contributing see the Ubuntu Documentation Team wiki page. To report errors in this documentation, file a bug.
Источник
Урок #17. Настройки окно и Рабочие столы Linux
Продолжаем рассматривать настройки Linux Mint и давайте посмотрим что можно изменить в интерфейсе окон. Для этого выбираем модуль настроек «Окна» в Центре управления.
Здесь в первую очередь мы можем настроить вид переключения между окнами при нажатии сочетания клавиш Alt+Tab.
По умолчанию появляется лента со значками программ, запущенных в отдельных окнах:
Но мы можем изменить вид отображения, например, на «Timeline 3D» и вместо ленты появится красивая анимация запущенных окон:
Посмотрите варианты и выберите наиболее понравившийся. Для того, чтобы переключить настройку достаточно ее выбрать из выпадающего списка. Никаких дополнительных кнопок нажимать не нужно, поэтому опробовать все варианты можно достаточно быстро и без лишних движений.
Следующий раздел — «Строка заголовка». Как понятно из названия, тут мы можем настроить строку заголовка окон.
В первую очередь можем настроить кнопки, которые находятся в правой части строки заголовка. Мы их можем частично перенести в левую часть, поменять их очередность или добавить новые кнопки.
Например, выбрав «Меню» мы добавим кнопку, вызывающую выпадающее меню с некоторыми опциями.
Мы можем закрепить окно на переднем плане и тогда оно всегда будет находится поверх других, даже когда не будет активным. Здесь есть еще несколько опций, относящихся к рабочему месту и о том, что это такое я расскажу чуть позже.
Следующая возможная кнопка — «Липкий». Она позволяет окну «прилипать» к границам других окон или к границам экрана, что упрощает позиционирование окон на рабочем столе.
Ну и последняя возможная кнопка — «Затенить». Она позволяет свернуть окно в строку заголовка. Насколько удобные данные опции судить вам. Я пользуюсь значениями по умолчанию.
Далее идут настройки действий при определенных манипуляциях мышью. Думаю, вы помните, как в одном из прошлых видео я рассказывал, что двойной щелчок левой кнопкой мыши по строке заголовка приводит к разворачиванию окна на весь экран. Так вот сейчас вы это действие можете изменить по своему желанию, а также настроить и другие действия. Я также здесь все оставляю по умолчанию, так как мне эти значения привычны и удобны.
Далее идет настройка списка окон. Здесь все можно оставить как есть и речь здесь идет о рабочих местах или областях, о которых я обещал рассказать и сделаю это через минуту.
Следующий раздел — «Фокусировка окон». Под фокусировкой подразумевается действие, которое делает окно активным, причем окно при этом необязательно будет на переднем плане. По умолчанию это щелчок мышью по окну, что, думаю, является привычным для всех пользователей. Если выставить значение «мышь», то окно будет становиться активным при простом наведении на него указателя мыши.
Поэкспериментируйте и вы увидите как изменяется подсветка окна, указывающая на его активность, но само окно при этом на передний план не помещается. Если установить сейчас галочку в пункте «Автоматически переключаться на окно, получившее фокус», то при наведении указателя мыши на неактивное окно, оно будет перемещаться на передний план. Не думаю, что это удобно и что в этом подразделе настроек нужно что-то изменять, в общем-то как и в последнем подразделе, отвечающем за перемещение или изменение размера окон. Здесь указывается клавиша, при нажатии которой можно перемещать окно или изменять его размеры.
Не уверен, что кто-то этим пользуется, но по факту это позволяет перетаскивать окно не только захватив его за строку заголовка, но и за любую его область. Для этого нужно нажать клавишу, указанную здесь (по умолчанию это клавиша Alt) и перемещать окно, «ухватившись» левой кнопкой мыши за любую его область, при этом правая кнопка мыши с этой же клавишей позволит изменить размеры окна.
На этом с настройками окон заканчиваю и расскажу, как и обещал, о рабочих местах или виртуальных рабочих столах.
Для всего семейства операционный систем Линукс характерно наличие так называемых виртуальных рабочих столов. Для пользователей Windows это может показаться непривычным и непонятным, но на самом деле штука очень удобная. В Linux Mint виртуальные рабочие столы называют рабочими областями (Workspaces). По умолчанию их два, хотя это количество можно увеличить.
По сути рабочие области — это виртуальные экраны, с которыми вы можете работать одновременно. Но возникает вполне закономерный вопрос — а зачем мне два, три или восемь рабочих столов, ведь и на одном все окна помещаются?
А дело в том, что на отдельных рабочих столах вы можете запускать программы под отдельные задачи, например, на первом рабочем столе — браузер, на втором — текстовый редактор, на третьем — скайп и так далее. Еще вы можете группировать запущенные программы по назначению на отдельных рабочих столах и другие окна вас не будут отвлекать. Причем вы можете раскрыть программу на весь экран и это вам не помешает при необходимости обратиться к окну другой программы, которая будет находится на соседнем рабочем столе.
Конечно, тоже самое можно сделать и на одном рабочем столе, просто поискать значок программы в управляющей панели или воспользоваться сочетанием Alt+Tab, но все же виртуальный рабочий стол несколько удобнее, хотя это мое субъективное мнение и вы можете составить свое, опробовав эту возможность на деле.
Переключаться между рабочими областями можно с помощью комбинации клавиш Ctrl+Alt+Стрелка вправо/влево. Также в правой части управляющей панели есть кнопка «все окна», с помощью которой можно выбрать окно программы, расположенное на любом из доступных виртуальных рабочих столов.
По сути эта кнопка является стандартным апплетом Windows Quick List и при желании вы можете поменять ее месторасположение на управляющей панели или совсем удалить. О том как это сделать я рассказал в прошлом видео.
Также хочу обратить ваше внимание на то, что ранее нами рассмотренное сочетание клавиш Alt+Tab позволяет переключаться между приложениями в одной рабочей области. Поэтому для выбора окна, расположенного на другом рабочем столе, стоит воспользоваться либо сочетанием Ctrl+Alt+Стрелка вправо/влево, либо кнопкой «Все окна», расположенной в панели управления.
Но как создать еще одну рабочую область? Ведь как я сказал ранее, по умолчанию их только две. Для этого нажимаем сочетание клавиш Ctrl+Alt+Стрелка вверх и появляются все рабочие области в виде значков — это так называемый режим экспозиции.
Здесь мы можем переименовать рабочие области или создать новую, щелкнув на плюс справа. Также тут мы можем и удалять созданные области, для этого при наведении указателя мыши на область в ее верхнем правом углу появляется «крестик».
Чтобы выйти из режима экспозиции достаточно выбрать рабочую область мышью или нажать сочетание клавиш Ctrl+Alt+Стрелка вниз. Кстати это же сочетание клавиш позволяет вам увидеть все запущенные в активной рабочей области окна, что можно использовать также как и сочетание Alt+Tab.
У рабочих областей есть одноименный модуль в «Центре управления», но особого смысла менять здесь что-то я не вижу. Хотя здесь можно изменить отображение рабочих областей в режиме экспонирования.
Так если вы создадите более двух рабочих областей и отмените опцию «Показывать экспозицию как сетку», то при переходе в режим экспозиции все рабочие области выстроятся в линию.
Ну и в заключении вернемся к меню, появляющемся по умолчанию при щелчке правой кнопкой мыши по строке заголовка любого окна. Здесь есть два пункта, о которых я ранее не рассказал.
Первый пункт «Всегда на видимом рабочем месте» заставит данное окно перемещаться на другие рабочие столы вместе с вами. То есть вы будете переключаться между рабочими областями и окно будет следовать за вами.
Ну а пункт «Переместить на другое рабочее место» позволит переместить окно на другой виртуальный рабочий стол, который нужно выбрать из списка.
Источник