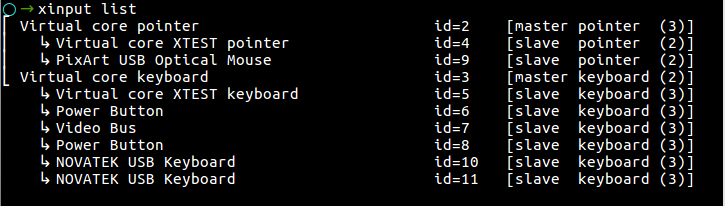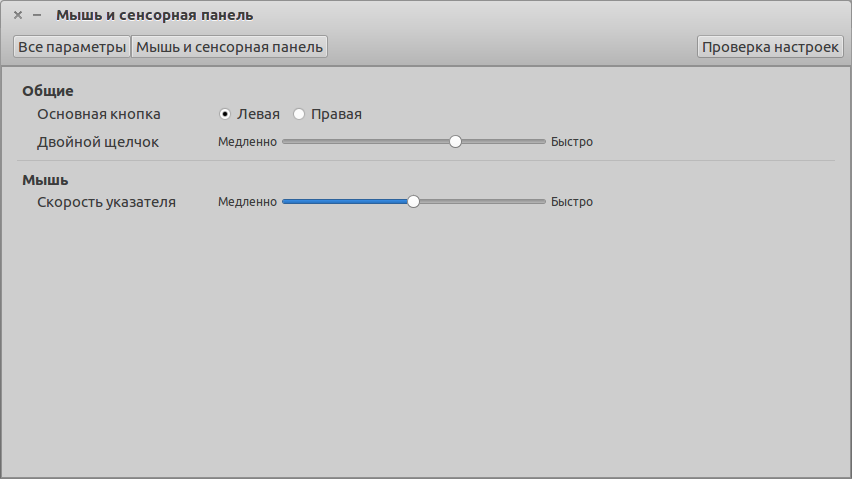- 🕴 Как исправить тачпад, не работающий в Linux
- Прежде чем начать
- Основные проблемы
- Выяснить, какой драйвер вам нужен
- Прочие проблемы
- Тачпад все еще не работает?
- Периодически перестает работать тачпад на ноутбуке
- Общие рекомендации
- Не работает тачпад в Ubuntu
- Не работает тачпад Ubuntu
- Настройка клика правой кнопкой
- Выводы
- Linux перестал работать тачпад
- Не работает тачпад Linux Mint 18.1 Cinnamon
- Не работает тачпад Linux Mint 18.1 Cinnamon
- Не работает тачпад Linux Mint 18.1 Cinnamon
- Не работает тачпад Linux Mint 18.1 Cinnamon
- Не работает тачпад Linux Mint 18.1 Cinnamon
- Не работает тачпад Linux Mint 18.1 Cinnamon
- Не работает тачпад Linux Mint 18.1 Cinnamon
- Не работает тачпад Linux Mint 18.1 Cinnamon
- Не работает тачпад Linux Mint 18.1 Cinnamon
🕴 Как исправить тачпад, не работающий в Linux
За годы, прошедшие с момента создания, Linux становился все проще и проще в использовании.
И теперь мы принимаем это как должное.
Тем не менее, не все работает так безупречно, как могло бы.
Ноутбуки, особенно новые, могут быть проблематичными в использовании с Linux.
Частично это связано с Wi-Fi и управлением батареями, но часто виноват и тачпад.
К сожалению, эти проблемы с сенсорной панелью могут быть сложными для диагностики и устранения.
Прежде чем начать
Если ваш тачпад не работает и вы подключены к внешней мыши, проверьте настройки системы.
Основные проблемы
Предполагая, что ваш тачпад не работает вообще, вы можете проверить, распознает ли его система.
Попробуйте запустить следующее:
Если вывод слишком длинный, вы можете использовать less вместо cat.
Таким образом, вы можете запустить следующее:
Вы должны увидеть что-то похожее на следующее:
Если вы не получили вывод, схожий с тем, что показан выше – вы имеете дело с ошибкой ядра или совершенно неопознанным оборудованием.
С другой стороны, если у вас есть сообщение о вашей сенсорной панели, попробуйте следующее:
Если вы получаете результаты от xinput, это хорошая новость.
Это означает, что вам нужно либо установить соответствующий драйвер, либо просто настроить его.
Прежде чем двигаться дальше, вы можете попробовать меню настроек GUI сенсорной панели.
Где оно находится- будет зависеть от вашего рабочего стола.
Возможно, ваш тачпад просто не включен.
Если это так, просто установите флажок, чтобы включить его.
Выяснить, какой драйвер вам нужен
Если у вас есть подсказка от xinput, вам может потребоваться установить соответствующий драйвер.
Обычно поставщики сенсорных панелей включают Synaptics, ALPS и Elantech.
В некоторых современных системах Linux следующие пакеты будут включать поддержку вышеуказанных сенсорных панелей:
В некоторых случаях вам может потребоваться установить другой пакет драйверов, например xserver-xorg-input-synaptics.
Прочие проблемы
Подавляющее большинство проблем с сенсорной панелью Linux сводится к отсутствующим драйверам.
Тем не менее, есть несколько других вариантов, которые вы, возможно, должны проверить.
На некоторых ноутбуках можно полностью отключить тачпад в BIOS.
Вы можете увидеть его в списке по xinput, но он не будет работать.
Убедитесь, что вы проверили это, прежде чем выбросить свой ноутбук в мусорное ведро.
Многие ноутбуки имеют аппаратный переключатель для отключения сенсорной панели.
Часто это работает, удерживая клавишу «Fn» плюс одну из функциональных клавиш на клавиатуре.
Это приведет к аналогичным проблемам с переключателем BIOS, поэтому обязательно проверьте его.
Тачпад все еще не работает?
Есть еще одна последняя вещь, которую вы можете попробовать, если ваш тачпад не работает и вы используете более старую версию.
Попробуйте новый дистрибутив Linux.
Да, это требует времени и усилий, но более новые дистрибутивы имеют более новые ядра, что означает лучшую аппаратную поддержку.
Если вы уже пользуетесь современной версией дистрибутива, а тачпад не работает, вам, возможно, придется просто попробовать мышь.
Беспроводная мышь с ключом не идеальна, но это лучше, чем отсутствие поддержки мыши вообще.
Источник
Периодически перестает работать тачпад на ноутбуке
Есть ноут ASUS FX504GD. После покупки накатил дебиан, тачпад завелся после обновления на последнее ядро(4.19.0-5).
Иногда бывает, что тач резко перестает реагировать на касания, кнопки тоже не работают(примерно каждые минут 15-60, потом иногда проходит само). При этом, если подключить мышь через USB, то работать она будет нормально. В винде тоже все в порядке, работает стабильно. Стало быть, проблема в дистре/драйверах/чем-то ином.
P. S. На ноутбуке есть кнопка для отключения тача во время печати(Fn+F10). Если включить и выключить ей тач во время зависания, то почти всегда помогает.
Общие рекомендации
тачпад завелся после обновления на последнее ядро(4.19.0-5).
точно драйвер (модуль ядра).
бывает, что тач резко перестает реагировать на касания, кнопки тоже не работают(примерно каждые минут 15-60, потом иногда проходит само)
смотреть, что там в этот период пишется в dmesg «про работу» тачпада (возможно также .xsession-errors и/или /var/log/Xorg*)
В винде тоже все в порядке, работает стабильно
посмотри как винда «обзывает» тачпад и как debian — возможно они видят «разные» устройства и драйвер используется не совсем подходящий.
На ноутбуке есть кнопка для отключения тача во время печати(Fn+F10). Если включить и выключить ей тач во время зависания, то почти всегда помогает.
«Классика» — Asus, тачпад (в данном случае), Fn+FN (у тебя Fn+F10): это на 99,999% проблема с ACPI/DSDT. Конкретика должна быть в dmesg.
P.S. В debian sudo dmesg|. (дальше по необходимости grep «чего-надо» и less для удобства просмотра)
Поскольку я новичок в линуксе, то понятия не имею, что мне из логов dmesg нужно. Залил все на pastebin: https://pastebin.com/wEjeBSyw
Да, при запуске ругается на ACPI. Порылся в гугле, везде советуют либо обновить ядро на более старое, чего я сделать не могу, так как после этого отвалится поддержка оборудования(сетевая карта, тач и прочее), либо править таблицы dsdt, чего делать вообще не умею.
здесь напрягает «touchpad ignore duplicates», возможно, проблема в нем?
У тебя проблема с линуксом, он опять глючит. Обратись в соответствующий раздел.
Тем не менее Вы правильно всё сделали (логи на пастебин, поиск в логах X-ов, гуглили по своей проблеме. ) — далеко не все «на это способны».
при запуске ругается на ACPI. Порылся в гугле, везде советуют либо обновить ядро на более старое
Честно говоря, я на такие рекомендации не натыкался. Обычно в новых ядрах (если «железо» не древнее) устраняют проблемы. По ACPI:
- не обязательно в нём причина
- всё другое работает же
- правка DSDT обычно «крайняя» мера при серьёзных проблемах (на Ваш случай пока не похоже)
Могу порекомендовать добавить в параметры ядра при загрузке acpi_osi=»Windows 201*»
—
* замените на цифру — точное значение можно подобрать по этому документу (зависит от версии windows)
——
Погугли ещё — я видел интересные ссылки по твоему вопросу, но. В общем нужно более свежее ядро (5.2 для Arch, если я правильно запомнил), в debian это не бывает просто. Были и другие примеры. дело именно в модуле. Этот ELAN1200:00 «проблемный» для линукса.
Я вряд ли чем смогу помочь. Да и в ближайшее время буду вне форума 🙁
1) когда тачпад перестаёт отвечать, набираем в консоли
sudo dmesg | tail
в другой (или этой же) консоли набираем
sudo tail /var/log/Xorg.0.log
2) когда тачпад вновь начинает работать после разного рода манипуляций, опять смотрим, какая инфа приплывает в dmesg и/или Xorg.0.log
3) пробуем гуглить по ошибкам/варнингам, если они есть
————————————————————————————
PS. можно попробовать пересобрать _только_ модуль для тачпада, а не всё ядро целиком
PPS. пища для ума
https://wiki.ubuntu.com/DebuggingTouchpadDetection
заодно познакомитесь с /sys и /proc
PPS. самое интересное — вполне может быть, что проблема не с тачпадом, а с ACPI
совсем из головы вылетело —
попробуй побаловаться с livecd ubuntu и fedora (просто позапускать/попользовать без инсталляции) — у них более новые ядра сразу в комлекте (5.х)
заодно посмотришь, если ли ошибки в acpi c помощью
Источник
Не работает тачпад в Ubuntu
В наши дни все ноутбуки поставляются со встроенным тачпадом, очень удобно, когда для выполнения нужных вам действий на ноутбуке не нужно использовать мышку. Вы можете сделать все что нужно с помощью тачпада даже проще чем с помощью мышки. Здесь есть прокрутка с помощью двух пальцев, и вы можете легко перемещать указатель мыши по экрану.
Но не все новые или старые тачпады Ubuntu поддерживает по умолчанию, для некоторых устройств может понадобиться дополнительная конфигурация, также такая проблема может возникнуть при обновлении дистрибутива. В этой статье мы рассмотрим что делать если не работает тачпад в Ubuntu.
Не работает тачпад Ubuntu
Проблемы с работой сенсорной панели можно поделить на несколько типов:
- Тачпад не работает вообще;
- Работают базовые функции, но не работает прокрутка;
Первое что нужно сделать, если не работает тачпад Ubuntu совсем, это установить драйвера synaptic, скорее всего, после установки этого программного обеспечения все заработает. Сначала обновите список пакетов:
sudo apt update
Затем установите драйвера:
sudo apt install xserver-xorg-input-synaptics
Или переустановите, если они уже были установлены:
sudo apt install —reinstall xserver-xorg-input-synaptics
После завершения процесса установки нужно перезагрузить компьютер. Эти команды должны решить проблему не работает тачпад Ubuntu 16.04. Если же не помогло, есть еще один путь решения проблемы с драйверами. Мы будем изменять параметры загрузки ядра в Grub. Сначала откройте конфигурационный файл /etc/default/grub:
sudo gedit /etc/default/grub
И замените ее на:
GRUB_CMDLINE_LINUX_DEFAULT=»quiet splash i8042.nomux=1 i8042.noloop=1″
Дальше закройте файл и обновите конфигурацию загрузчика:
Если же после выполненных действий ничего не изменилось, то можно попытаться еще кое-что сделать. Сначала нужно посмотреть определился ли ваш тачпад ядром, для этого выполните:
Если вы видите свою сенсорную панель в списке, значит она поддерживается ядром и можно идти дальше. Если же нет, Ubuntu не поддерживает ваше устройство и остается только надеяться что поддержка появиться потом. Обычно, можно понять что это тачпад по полю Name, в его значении есть слово Touchpad как на снимке.
Далее надо посмотреть как определился тачпад X сервером, это есть смысл делать только если есть поддержка на уровне ядра. Выполните команду:
Если и тут сенсорная панель определяется, то можно подправить настройки Xorg чтобы она заработала. В списке вы увидите id, на снимке экрана устройство имеет номер 12. Теперь смотрим параметры тачпада:
xinput —list-props 12
Если значение Device Enabled ровняется нулю, выполните такую команду, чтобы включить тачпад:
xinput set-int-prop 12 «Device Enabled» 8 1
Чтобы сделать тачпад включенным после перезагрузки, а также добавить опции, которые включают прокрутку и другие возможности скопируйте конфигурационный файл synaptics по умолчанию в /etc/X11/xorg.conf.d/:
cp /usr/share/X11/xorg.conf.d/50-synaptics.conf /etc/X11/xorg.conf.d/50-synaptics.conf
Дальше вы можете настраивать нужные параметры в полученном файле. После этого проблема не работает сенсорная панель Ubuntu должна быть решена. Если нет, ещё можно попытаться перезапустить модуль ядра, который отвечает за работу тачпада:
sudo rmmod i2c_hid
sudo modprobe i2c_hid
Если же ничего не помогло вы можете получить немного отладочной информации с помощью утилиты evtest. Для начала её надо установить:
sudo apt install evtest
Затем вернитесь к содержимому файла /proc/bus/input/devices и посмотрите для тачпада номер события в строчке Handlers, в этом примере это event5. Затем можно запустить тестирование:
sudo evtest /dev/input/event5
Далее попробуйте водить пальцем по тачпаду. В выводе утилиты появится отладочная информация её можно отправить в баг репорте к вашему дистрибутиву или прикрепить к вопросу на форуме когда вы будете пытаться выяснить почему тачпад не работает.
Настройка клика правой кнопкой
В Ubuntu есть возможность выполнять клик правой кнопкой с помощью тачпада касаясь его двумя пальцами. Но это не всегда удобно, если у вас нет физических кнопок под тачпадом, вам будет более удобно выполнять клик правой кнопкой просто касаясь правого нижнего угла. Для того чтобы это включить сначала установите Gnome Tweak Tools:
sudo apt install gnome-tweaks
Затем запустите программу и перейдите в раздел Мышь и клавиатура или Mouse & Keyboard:
Здесь в разделе Mouse click emulation выберите средний пункт — Area. Больше ничего не надо, всё заработает автоматически.
Выводы
В этой статье мы рассмотрели что делать если не работает тачпад в Ubuntu, как решить эту проблему. Надеюсь, эта статья вам была полезной. Если остались вопросы, спрашивайте в комментариях!
Источник
Linux перестал работать тачпад
24 фев 2017, 10:33
Все привет! Прошу помощи.
Установил на ноутбук Fijutsu UH552 Linux Mint 18.1 Cinnamon.
Все настроил, а тачпад не поднимается. Вообще никак и ни на что не реагирует.
Для информации:
LIFEBOOK-UH552 user # dmesg | tail
LIFEBOOK-UH552 user # xinput list-props «SynPS/2 Synaptics TouchPad» (файл добавлял вручную)
Горячие клавиши включения тачпада не помогают. Вообще не реагирует на нажатие Fn+F4, остальные комбинации (громкость, яркость) работают. В LiveCD тачпад не работает, на винде не проверял, изначально стоял линукс (и на старом лине не работал).
В графическом режие в настройках тачпад определяется наравне с мышью и даже показывает, как включенный.
Сталкивался ли кто-нибудь с подобным?
GRUB_CMDLINE_LINUX_DEFAULT=»quiet splash»
Extend the line with adding the above mentioned kernel boot parameter like below.
GRUB_CMDLINE_LINUX_DEFAULT=»quiet splash i8042.notimeout i8042.nomux»
Then update the rub
sudo update-grub
Reeboot the system,
Не работает тачпад Linux Mint 18.1 Cinnamon
25 фев 2017, 19:25
Не работает тачпад Linux Mint 18.1 Cinnamon
17 дек 2017, 14:44
Не работает тачпад Linux Mint 18.1 Cinnamon
17 дек 2017, 16:29
Не работает тачпад Linux Mint 18.1 Cinnamon
17 дек 2017, 17:30
Не работает тачпад Linux Mint 18.1 Cinnamon
17 дек 2017, 17:36
$ xinput -list
⎡ Virtual core pointer id=2 [master pointer (3)]
⎜ ↳ Virtual core XTEST pointer id=4 [slave pointer (2)]
⎜ ↳ Telink 2.4G Mouse id=8 [slave pointer (2)]
⎣ Virtual core keyboard id=3 [master keyboard (2)]
↳ Virtual core XTEST keyboard id=5 [slave keyboard (3)]
↳ Video Bus id=6 [slave keyboard (3)]
↳ Power Button id=7 [slave keyboard (3)]
↳ EasyCamera id=9 [slave keyboard (3)]
↳ Ideapad extra buttons id=10 [slave keyboard (3)]
↳ AT Translated Set 2 keyboard id=11 [slave keyboard (3)]
andrey@andrey-Lenovo
$
/spoil]
при том, что он есть
Не работает тачпад Linux Mint 18.1 Cinnamon
17 дек 2017, 18:01
Не работает тачпад Linux Mint 18.1 Cinnamon
17 дек 2017, 18:03
Не работает тачпад Linux Mint 18.1 Cinnamon
17 дек 2017, 18:11
Не работает тачпад Linux Mint 18.1 Cinnamon
17 дек 2017, 19:06
$ cat /proc/bus/input/devices
I: Bus=0019 Vendor=0000 Product=0005 Version=0000
N: Name=»Lid Switch»
P: Phys=PNP0C0D/button/input0
S: Sysfs=/devices/LNXSYSTM:00/LNXSYBUS:00/PNP0C0D:00/input/input0
U: Uniq=
H: Handlers=event0
B: PROP=0
B: EV=21
B: SW=1
I: Bus=0019 Vendor=0000 Product=0001 Version=0000
N: Name=»Power Button»
P: Phys=PNP0C0C/button/input0
S: Sysfs=/devices/LNXSYSTM:00/LNXSYBUS:00/PNP0C0C:00/input/input1
U: Uniq=
H: Handlers=kbd event1
B: PROP=0
B: EV=3
B: KEY=10000000000000 0
I: Bus=0011 Vendor=0001 Product=0001 Version=ab83
N: Name=»AT Translated Set 2 keyboard»
P: Phys=isa0060/serio0/input0
S: Sysfs=/devices/platform/i8042/serio0/input/input2
U: Uniq=
H: Handlers=sysrq kbd event2 leds
B: PROP=0
B: EV=120013
B: KEY=402000000 3803078f800d001 feffffdfffefffff fffffffffffffffe
B: MSC=10
B: LED=7
I: Bus=0019 Vendor=0000 Product=0006 Version=0000
N: Name=»Video Bus»
P: Phys=LNXVIDEO/video/input0
S: Sysfs=/devices/LNXSYSTM:00/LNXSYBUS:00/PNP0A08:00/LNXVIDEO:00/input/input3
U: Uniq=
H: Handlers=kbd event3
B: PROP=0
B: EV=3
B: KEY=3e000b00000000 0 0 0
I: Bus=0019 Vendor=0000 Product=0000 Version=0000
N: Name=»Ideapad extra buttons»
P: Phys=ideapad/input0
S: Sysfs=/devices/pci0000:00/0000:00:1f.0/PNP0C09:00/VPC2004:00/input/input5
U: Uniq=
H: Handlers=rfkill kbd event5
B: PROP=0
B: EV=13
B: KEY=101400800100c03 400000000300000 0 2
B: MSC=10
I: Bus=0000 Vendor=0000 Product=0000 Version=0000
N: Name=»HDA Intel PCH Mic»
P: Phys=ALSA
S: Sysfs=/devices/pci0000:00/0000:00:0e.0/sound/card0/input6
U: Uniq=
H: Handlers=event6
B: PROP=0
B: EV=21
B: SW=10
I: Bus=0000 Vendor=0000 Product=0000 Version=0000
N: Name=»HDA Intel PCH Headphone»
P: Phys=ALSA
S: Sysfs=/devices/pci0000:00/0000:00:0e.0/sound/card0/input7
U: Uniq=
H: Handlers=event7
B: PROP=0
B: EV=21
B: SW=4
I: Bus=0000 Vendor=0000 Product=0000 Version=0000
N: Name=»HDA Intel PCH HDMI/DP,pcm=3″
P: Phys=ALSA
S: Sysfs=/devices/pci0000:00/0000:00:0e.0/sound/card0/input8
U: Uniq=
H: Handlers=event8
B: PROP=0
B: EV=21
B: SW=140
I: Bus=0000 Vendor=0000 Product=0000 Version=0000
N: Name=»HDA Intel PCH HDMI/DP,pcm=7″
P: Phys=ALSA
S: Sysfs=/devices/pci0000:00/0000:00:0e.0/sound/card0/input9
U: Uniq=
H: Handlers=event9
B: PROP=0
B: EV=21
B: SW=140
I: Bus=0000 Vendor=0000 Product=0000 Version=0000
N: Name=»HDA Intel PCH HDMI/DP,pcm=8″
P: Phys=ALSA
S: Sysfs=/devices/pci0000:00/0000:00:0e.0/sound/card0/input10
U: Uniq=
H: Handlers=event10
B: PROP=0
B: EV=21
B: SW=140
I: Bus=0003 Vendor=04f2 Product=b5d7 Version=1407
N: Name=»EasyCamera»
P: Phys=usb-0000:00:15.0-7/button
S: Sysfs=/devices/pci0000:00/0000:00:15.0/usb1/1-7/1-7:1.0/input/input11
U: Uniq=
H: Handlers=kbd event11
B: PROP=0
B: EV=3
B: KEY=100000 0 0 0
I: Bus=0003 Vendor=248a Product=8366 Version=0111
N: Name=»Telink 2.4G Mouse»
P: Phys=usb-0000:00:15.0-2/input0
S: Sysfs=/devices/pci0000:00/0000:00:15.0/usb1/1-2/1-2:1.0/0003:248A:8366.0002/input/input12
U: Uniq=
H: Handlers=kbd mouse0 event4
B: PROP=0
B: EV=1f
B: KEY=3007f 0 0 483ffff17aff32d bf54444600000000 1f0001 130f938b17c000 677bfad941dfed 9ed68000004400 10000002
B: REL=143
B: ABS=100000000
B: MSC=10
Источник