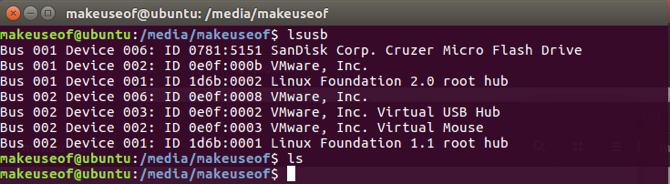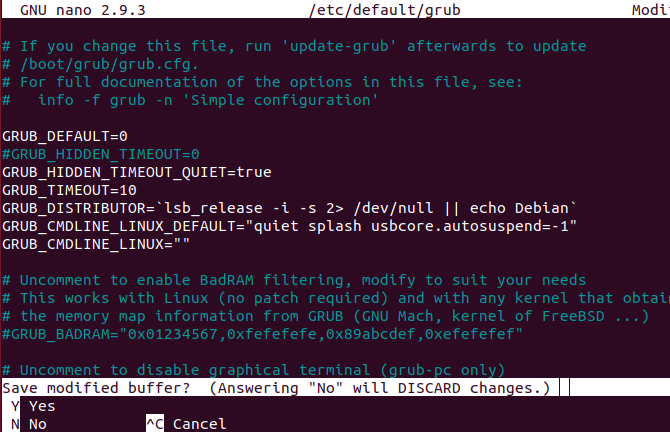- Решение проблем с видимостью флешки в Linux
- Способ 1: Ручное монтирование
- Способ 2: Разметка новой флешки
- Способ 3: Установка утилиты для автоматического монтирования дисков
- Способ 4: Форматирование флешки
- Перестали работать 2 usb порта
- 3 ответа
- 1. Отключение USB Power Management
- 2. Обновление grub
- 3. Проверьте автоподвеску после перезагрузки
- Ubuntu 15.10 и выше
- 5 способов исправить неисправное USB-устройство или порт в Linux
- USB не работает в Ubuntu?
- 1. Обнаружено ли ваше устройство в Linux?
- 2. Как проверить свой порт USB
- 3. Исправление сломанного USB-оборудования
- 4. Перезапуск Linux для исправления USB-порта
- 5. Проверка драйверов USB-устройств в Linux
- Устранение неполадок с USB на Linux: исправлено!
Решение проблем с видимостью флешки в Linux
Способ 1: Ручное монтирование
Иногда флешка не обнаруживается в Linux из-за проблем с автоматическим монтированием. Тогда эту операцию пользователю придется произвести самостоятельно, выполнив соответствующие действия, отвечающие за подключение дисков. Более детальные инструкции по этой теме на примере нескольких способов вы найдете в другом материале на нашем сайте, перейдя по ссылке ниже.
Способ 2: Разметка новой флешки
Иногда проблемы с обнаружением носителя в Linux связаны с отсутствием на нем разделов. Чаще всего это касается новых флешек определенных моделей. В таких ситуациях нужно воспользоваться одной из доступных утилит, чтобы создать раздел. Если вы только приобрели устройство и столкнулись с подобной проблемой, произведите приведенные далее действия.
- Откройте меню приложений и отыщите там стандартное приложение GParted. Если оно по умолчанию отсутствует в оболочке, предварительно выполните инсталляцию через официальные репозитории, вписав команду sudo apt-get install gparted или sudo yum install gparted .
Запуск утилиты придется подтвердить, указав пароль суперпользователя.
Если сейчас пространство флешки не имеет разделов, в одной из строк вы увидите надпись «не размечено». Тогда это следует исправить. Нажмите по данной строке правой кнопкой мыши.
Особое внимание обратите на правый столбец с пунктами «Создать как» и «Файловая система». Здесь выберите «Основной раздел» и необходимую ФС, которая по умолчанию устанавливается как ext4.
После добавления задания останется только нажать на значок в виде зеленой галочки, чтобы запустить выполнение операции.
Подтвердите этот процесс, нажав на кнопку «Применить».
Вы будете уведомлены об успешном завершении операции.
Если после этого устройство не было примонтировано автоматически, щелкните по строке с разделом ПКМ и в контекстном меню выберите «Монтировать».
Как видно, ничего сложного в использовании утилиты GParted нет, поскольку в своем большинстве действия производятся автоматически. Остается только выбрать проблемную флешку и создать на ней основной раздел, чтобы избавиться от возникшей ошибки.
Способ 3: Установка утилиты для автоматического монтирования дисков
Для Linux существует специализированная утилита без графического интерфейса, которая функционирует в фоновом режиме. Она предназначена для автоматического монтирования дисков, включая флешки, при их подключении к системе. По умолчанию она может быть не установлена, из-за чего и возникает рассматриваемая сегодня проблема. Решить это можно так:
- Откройте «Терминал» через меню приложений или стандартную горячую клавишу Ctrl + Alt + T.
Здесь введите команду sudo apt install udiskie , которая отвечает за установку необходимой нам утилиты.
Это действие придется подтвердить, указав пароль суперпользователя.
Дополнительно выберите вариант Д, чтобы начать загрузку архивов.
Ожидайте окончания скачивания и инсталляции файлов. Во время этой операции не закрывайте консоль, иначе весь прогресс будет автоматически сброшен.
После завершения установки используйте команду udiskie -a -n -t , чтобы задать основные параметры работы утилиты.
Теперь вы можете подключить флешку, чтобы проверить ее работу, или же достаточно будет ввести udisksctl mount -b /dev/sdc1 , заменив название диска на необходимое, чтобы произвести монтирование в текущей сессии.
В результате каждое устройство, подключаемое к компьютеру, будет монтировано автоматически, поэтому больше рассматриваемая неполадка не должна вас беспокоить.
Способ 4: Форматирование флешки
Форматирование накопителя с полным восстановлением файловой системы — лучший способ избавиться от всех ошибок, связанных с обнаружением оборудования. Как известно, обычно флешка отображается в различных утилитах или ее можно увидеть в списке дисков путем ввода соответствующих команд, но она недоступна в файловом менеджере. Если вы можете легко расстаться с сохраненными на устройстве данными или же они там попросту ответствуют, ничего не мешает произвести полное форматирование через доступные системные средства. Более детально об этом читайте в другом материале на нашем сайте, перейдя по указанной ниже ссылке.
В этом материале вы узнали о методах решения проблем с обнаружением флешки в Linux. Как видите, существуют самые разнообразные варианты, которые будут оптимальными в определенных ситуациях.
Помимо этой статьи, на сайте еще 12315 инструкций.
Добавьте сайт Lumpics.ru в закладки (CTRL+D) и мы точно еще пригодимся вам.
Отблагодарите автора, поделитесь статьей в социальных сетях.
Источник
Перестали работать 2 usb порта
У меня HP pavillion g6, работает под управлением xubuntu 14.04 64 bit. У меня есть 3 порта USB. Почему-то двое из них перестали работать сегодня утром,
я имею xserver-xorg-input-all установлен, следуя инструкциям здесь не работает. Мой ноутбук обновлен и обновлен до последней версии. lsusb
Я попробовал на живом компакт-диске Manjaro, все порты работают, нет ли журнала ошибок для USB-портов, чтобы я мог видеть, что происходит?
мой /var/log/dpkg.log а также /var/log/apt/history.log здесь
3 ответа
Здесь у меня порты USB3 не работают через некоторое время: только перезагрузка решает проблему.
После некоторых исследований я обнаружил, что большое количество портов USB3 представляет собой проблему управления питанием во многих различных аппаратных средствах и операционных системах. Вы можете найти людей, сообщающих о подобных проблемах в Windows, Linux и т. Д.
Итак, я отключил управление питанием USB, и теперь все в порядке.
1. Отключение USB Power Management
Для Ubuntu, usbcore Модуль скомпилирован в ядре, поэтому нам нужно изменить параметры загрузки ядра.
Изменить /etc/default/grub подать и изменить GRUB_CMDLINE_LINUX_DEFAULT строка, чтобы добавить usbcore.autosuspend=-1 опция:
Обратите внимание, что quit splash были варианты уже присутствующие. Так что оставьте другие варианты у вас тоже.
Сохраните файл и закройте.
2. Обновление grub
После сохранения файла обновите grub:
3. Проверьте автоподвеску после перезагрузки
После перезагрузки проверьте autosuspend значение:
И это должно отображать -1 ,
Ubuntu 15.10 и выше
Следуйте тем же инструкциям, но опция для использования autosuspend_delay_ms (вместо autosuspend ).
Источник
5 способов исправить неисправное USB-устройство или порт в Linux
Вы подключили флэш-накопитель USB, клавиатуру или мышь к ПК с Linux. Но ничего не происходит.
В чем дело? Почему ваш компьютер с Linux не обнаруживает устройство? Это вещь Linux, или ваше устройство USB перестало работать?
USB не работает в Ubuntu?
Дисководы, устройства для чтения карт памяти, телефоны, медиаплееры и мультимедийные периферийные устройства … все они полезны, но если есть проблема с USB-портом или драйверами вашей системы, они не будут работать. Это может быть особенно неприятно, если вы используете клавиатуру Bluetooth (вот почему вы не должны
) или мышь (с USB-ключом), так как это означает поиск альтернативы проводного USB.
Однако это может быть не тот порт, который не работает. Возможно, используемое вами USB-устройство неисправно и не может быть обнаружено.
Решение проблем с USB может быть непростым делом, но нет ничего невозможного в диагностике неисправностей и внесении необходимых исправлений.
Для устранения проблем с USB в Linux необходимо выполнить пять шагов:
- Убедитесь, что USB-порт обнаружен
- Произведите необходимый ремонт в порту
- Исправление или ремонт USB-устройств
- Перезагрузите операционную систему Linux
- Подтвердите наличие драйверов устройств
Давайте посмотрим на каждое из них по очереди и узнаем, как работать с хитрыми USB-устройствами в Linux.
1. Обнаружено ли ваше устройство в Linux?
Первое, что нужно проверить при подключении USB-устройства к компьютеру с Linux, — это то, что оно обнаруживается. Обнаружение USB-устройства обычно не так устно или слышно, как в Windows или macOS, что означает, что вам часто нужно проверять, что устройство было обнаружено операционной системой.
К счастью, это просто.
Сначала отключите USB-устройство, к которому вы обращаетесь. Затем откройте окно терминала и введите команду «list USB»:
Запишите результаты, затем подключите устройство USB и снова запустите lsusb.
На этот раз в списке должно появиться дополнительное устройство с идентификатором шины, идентификатором устройства, USB-идентификатором и описанием. Если вы не можете понять, что такое дополнительное устройство (у вас может быть внутреннее USB-устройство, возможно, Ethernet), попробуйте другую команду.
Команда dmesg выведет список подключенных USB-устройств в вашей системе. Он также будет включать в себя оборудование, отличное от USB, и, к сожалению, предлагает огромное количество информации. Чтобы противостоять этому, вы можете попробовать
Наконец, вы можете просто положиться на более удобный для пользователя
Это похоже на сочетание команд dmesg и lsusb, в котором перечислены подключенные USB-устройства с достаточным количеством информации для их идентификации.
Итак, есть ли здесь USB-порт, который вы подключили? Если нет, то возможно порт поврежден или возникла проблема с устройством. Точно так же устройство может быть несовместимо с Linux.
2. Как проверить свой порт USB
Если устройство USB не отображается, это может быть связано с проблемой порта USB.
Лучший способ проверить это быстро — просто использовать другой USB-порт на одном компьютере. Если USB-оборудование обнаружено, значит, у вас проблема с другим USB-портом.
Если другой порт USB недоступен, вам нужно попробовать USB-устройство на другом ПК или ноутбуке. Однако это может быть не идеальным вариантом, поскольку в качестве альтернативы у вас может быть только компьютер с Windows или macOS. Поскольку некоторые устройства USB не могут использоваться в Linux, будет трудно определить, является ли это устройством USB или портом USB, который вызывает у вас проблемы.
Для достижения наилучших результатов при поиске и устранении неисправностей USB-устройств, по возможности, используйте Linux-совместимое оборудование. Нет времени установить Linux на другой компьютер? Подумайте о подтверждении состояния вашего USB-оборудования с помощью недорогого Raspberry Pi Zero.
3. Исправление сломанного USB-оборудования
Если ваше USB-оборудование неисправно, у вас есть два варианта: исправить или вернуть.
Исправление обычно включает проверку порта USB, а также устройства, которое в данный момент не работает. Исправления почти всегда будут сосредоточены вокруг USB-кабеля
и порт на вашем компьютере. Однако USB-кабели обычно можно заменить, а порты можно отремонтировать.
Физическая проверка USB-оборудования — это хорошая идея. Кабели должны быть прочными, без каких-либо трещин; пробки должны быть сплошными, с металлическим сечением плотно прикрепленным.
Между тем, порты USB следует проверять, когда компьютер выключен и отключен от сети. Проверьте, что порты надежно установлены; шаткие USB-порты указывают на износ оборудования.
Если порт USB отсоединяется, возможно, вы сможете припаять его на место. Конечно, вы уже должны знать, как паять
; никогда не пытайтесь делать работу самостоятельно, без предварительного опыта.
Кроме того, проверьте наличие пыли и грязи в USB-портах, особенно в задней части ПК, где регулярно собирается пыль. Пыль — враг ПК
так что стоит поддерживать вашу систему в непыльной среде, чтобы повысить производительность. Поскольку пыль может проникнуть в ваш компьютер через разъемы USB, не торопитесь, чтобы эти порты оставались чистыми. Используйте баллончик со сжатым воздухом для рассеивания пыли и грязи.
Вы можете вернуть свое USB-устройство? Если это новое, то, вероятно. Проблема в том, что если он явно не помечен как работающий под Linux, розничный продавец вряд ли примет возврат. Возможно, вам нужно быть немного избирательным с фактами, которыми вы делитесь с ними …
4. Перезапуск Linux для исправления USB-порта
В некоторых случаях, например, при использовании ноутбука, проблемы с питанием могут влиять на его способность обнаруживать USB-устройства. Параметр autosuspend предназначен для снижения энергопотребления на ноутбуках с Linux, но может оказаться контрпродуктивным.
Так что ты можешь сделать?
Во-первых, проверьте, не вызывает ли проблема Autosuspend. Вы можете сделать это, перезагрузив компьютер; если устройство USB работает, то этот порт USB получает питание.
Следующий шаг — убедиться, что это больше не повторится. Следующие приемы командной строки предназначены для Ubuntu 18.10, поэтому проверьте правильность процедуры в предпочитаемом вами дистрибутиве Linux.
Откройте окно терминала и введите:
Это должно вернуть значение 2, Это означает, что автоподдержка включена. Вы можете исправить это, отредактировав файл grub. Войти:
Изменить это на
Нажмите Ctrl + X сохранить файл и выйти. Далее обновите grub:
Когда это завершится, перезапустите Ubuntu.
После перезагрузки войдите в свою учетную запись и снова введите команду cat:
На этот раз возвращаемое значение должно быть -1. Вы отключили автоподключение, поэтому устройства USB, подключенные к вашему ноутбуку, не должны выходить из строя из-за проблем с питанием.
5. Проверка драйверов USB-устройств в Linux
Когда-то устройства USB не часто работали в Linux. Только устройства, произведенные OEM-изготовителями, заинтересованными в Linux (возможно, они использовали его для разработки), могли бы предложить драйвер для Linux.
В наши дни все обстоит иначе: большинство производителей предлагают драйверы для Linux. В большинстве случаев это уже будет доступно в вашей операционной системе Linux через ядро. Вам не нужно устанавливать какие-либо драйверы USB.
Если драйвер недоступен, вы, вероятно, сможете найти его, связавшись с производителем USB-устройства.
Устранение неполадок с USB на Linux: исправлено!
Благодаря встроенным драйверам и широкой поддержке многих типов USB-устройств, будет легко диагностировать проблемы с USB-оборудованием вашего компьютера.
Хотя сломанное оборудование может нуждаться в ремонте или замене, также доступны исправления программного обеспечения.
Если вы недавно обменялись с Windows, проблемы с USB в Linux могут быть проблемой. К счастью, эти проблемы обычно легко решаются, что облегчает переход на Linux
Источник