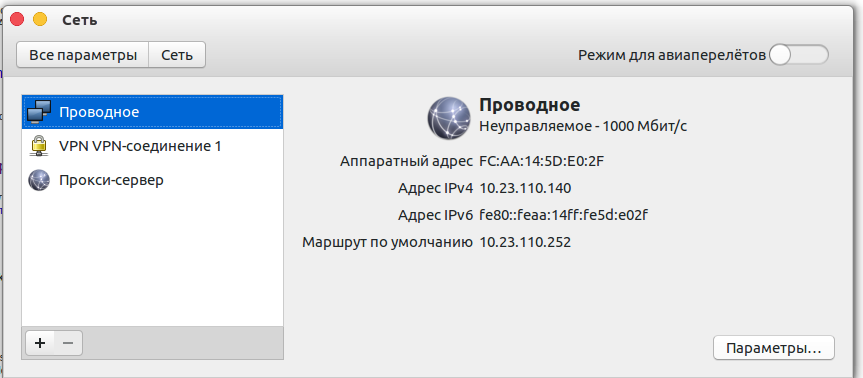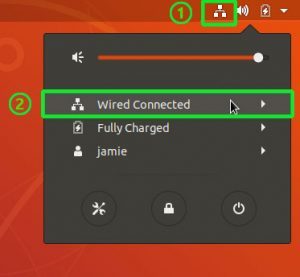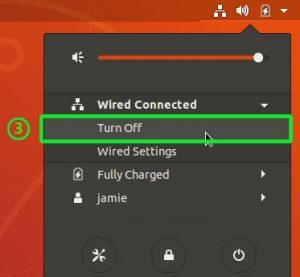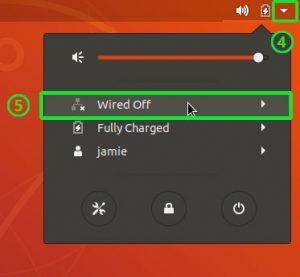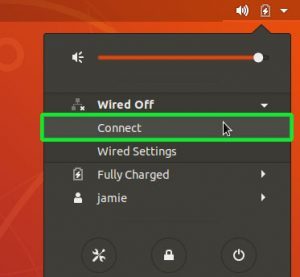- ИТ База знаний
- Полезно
- Навигация
- Серверные решения
- Телефония
- Корпоративные сети
- Как перезагрузить сеть в Ubuntu?
- Перезагрузка сети в Ubuntu с помощью командной строки
- Network manager service
- Debian/Ubuntu networking restart
- Как перезагрузить сеть в Ubuntu
- Как часто вы перезапускаете сетевые службы?
- 1) Использование графического интерфейса пользователя
- 2) Использование командной строки
- Netplan
- Systemctl
- Service
- Nmcli
- Ifup/ifdown
- Для более старых версий Ubuntu
- Перезапуск сети в Ubuntu
- Перезагрузка сети в Ubuntu
- Перезапуск сети в NetworkManager
- Команды ifup и ifdown
- Выводы
- Перезапустить сетевой интерфейс в Linux, используя командную строку
- Linux: перезапуск сетевого интерфейса с помощью командной строки
ИТ База знаний
Курс по Asterisk
Полезно
— Узнать IP — адрес компьютера в интернете
— Онлайн генератор устойчивых паролей
— Онлайн калькулятор подсетей
— Калькулятор инсталляции IP — АТС Asterisk
— Руководство администратора FreePBX на русском языке
— Руководство администратора Cisco UCM/CME на русском языке
— Руководство администратора по Linux/Unix
Навигация
Серверные решения
Телефония
FreePBX и Asterisk
Настройка программных телефонов
Корпоративные сети
Протоколы и стандарты
Как перезагрузить сеть в Ubuntu?
Много зайцев одним выстрелом
3 минуты чтения
Вы используете систему на основе Ubuntu и просто не можете подключиться к своей сети? Вы будете удивлены, сколько проблем можно исправить простым перезапуском.
Онлайн курс по Linux
Мы собрали концентрат самых востребованных знаний, которые позволят тебе начать карьеру администратора Linux, расширить текущие знания и сделать уверенный шаг к DevOps
Перезагрузка сети в Ubuntu с помощью командной строки
Если вы используете Ubuntu Server Edition, вы уже находитесь в терминале. Если вы используете настольную версию, вы можете получить доступ к терминалу с помощью сочетания клавиш Ctrl + Alt + T в Ubuntu.
Теперь у вас есть несколько команд для перезагрузки сети в Ubuntu. Некоторые (или, возможно, большинство) упомянутые здесь команды должны быть применимы для перезапуска сети в Debian и других дистрибутивах Linux.
Network manager service
Это самый простой способ перезагрузить сеть с помощью командной строки. Это эквивалентно графическому способу сделать это (перезапускает службу Network-Manager).
Значок сети должен на мгновение исчезнуть, а затем снова появиться.
systemd
Второй способ – это команда systemctl, которая гораздо более универсальна, чем service.
Значок сети снова должен исчезнуть на мгновение. Чтобы проверить другие параметры systemctl, вы можете обратиться к его справочной странице.
nmcli
Это еще один инструмент для работы с сетями на компьютере с Linux. Это довольно мощный инструмент, и многие системные администраторы предпочитают его, поскольку он прост в использовании.
Этот метод состоит из двух шагов: выключить сеть, а затем снова включить ее.
Сеть отключится и значок исчезнет. Чтобы включить его снова:
Вы можете проверить справочную страницу nmcli для большего количества вариантов.
ifup & ifdown
Эти команды управляют сетевым интерфейсом напрямую, изменяя его состояние на состояние, при котором он может или не может передавать и получать данные. Это одна из самых известных сетевых команд в Linux.
Чтобы закрыть все сетевые интерфейсы, используйте ifdown, а затем используйте ifup, чтобы снова включить все сетевые интерфейсы.
Хорошей практикой было бы объединить обе эти команды:
nmtui
Это еще один метод, часто используемый системными администраторами. Это текстовое меню для управления сетями прямо в вашем терминале.
Это должно открыть следующее меню:
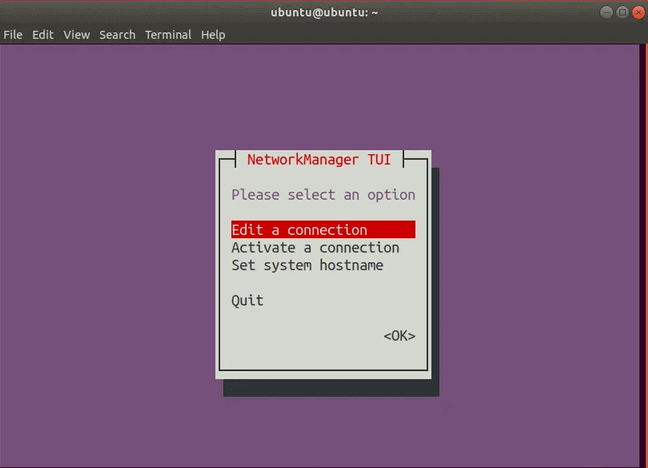
Обратите внимание, что в nmtui вы можете выбрать другой вариант, используя клавиши со стрелками вверх и вниз.
Выберите Activate a connection
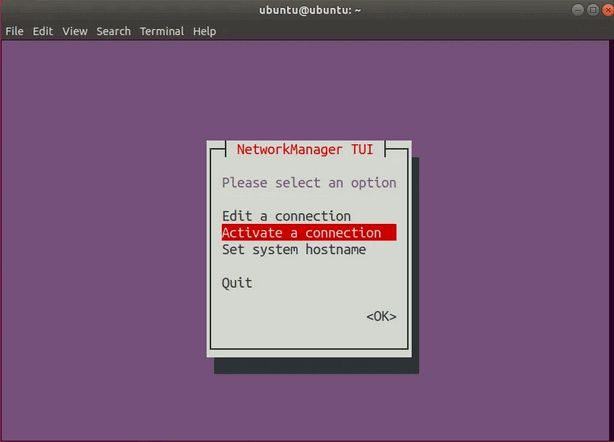
Нажмите Enter. Должно открыться меню с соединениями.
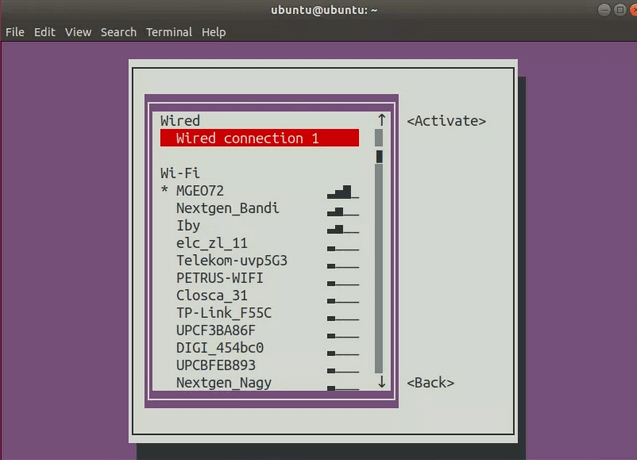
Далее, выберите сеть со звездочкой (*) рядом с ней и нажмите Enter. Это должно деактивировать это соединение.
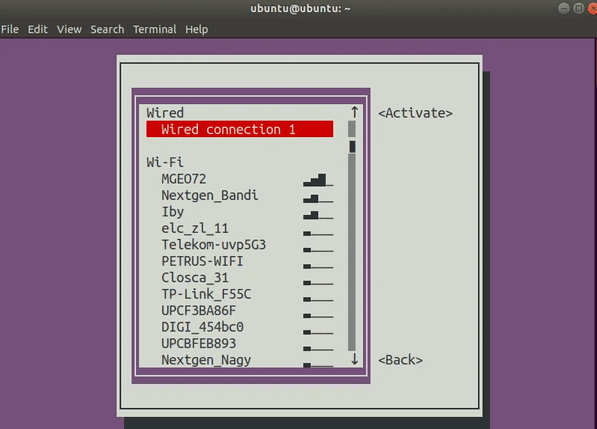
Выберите соединение, которое вы хотите активировать
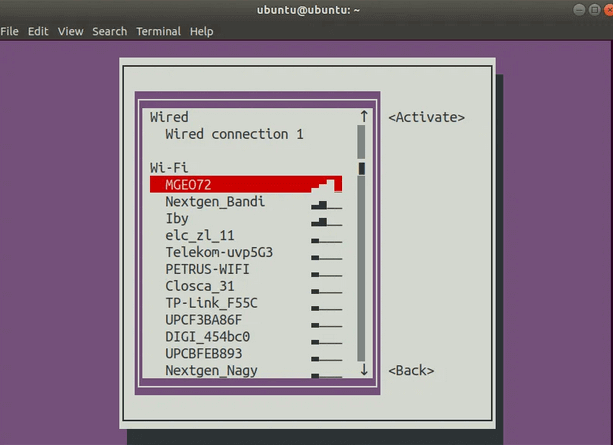
Нажмите Enter, соединение должно снова стать активным.
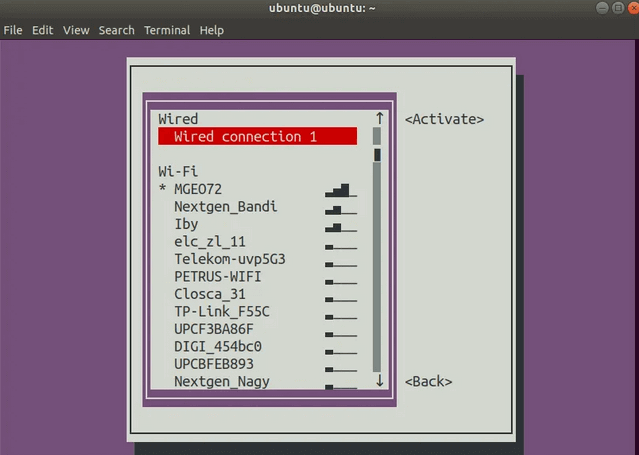
Дважды нажмите Tab чтобы выбрать пункт Back
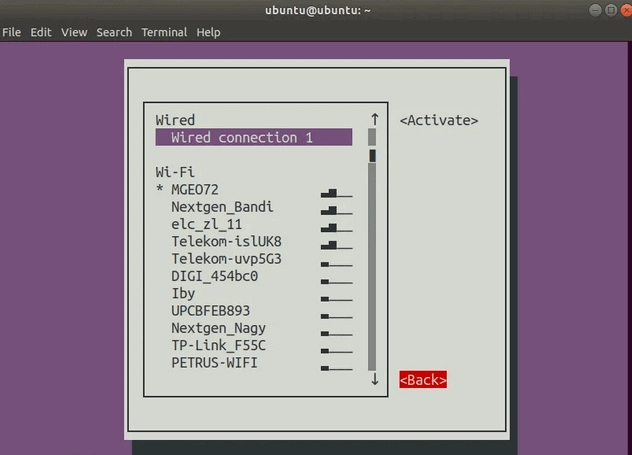
Нажмите Enter, это вернет вас в главное меню.
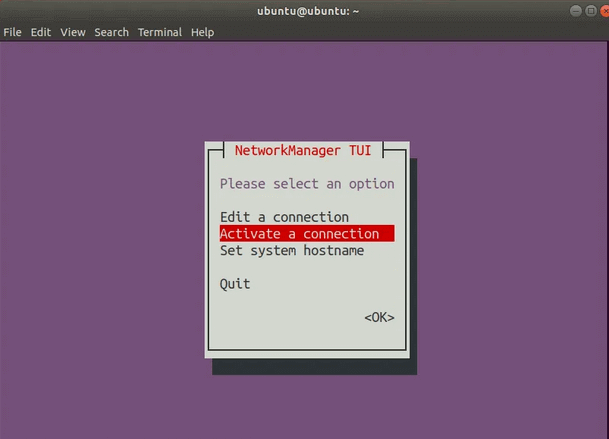
Выберите Quit для выхода
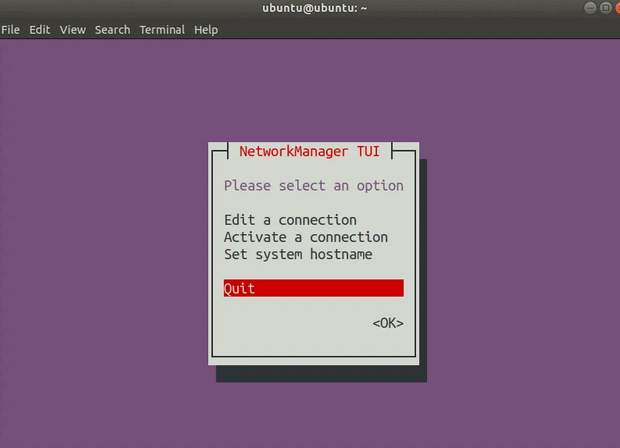
Это должно закрыть приложение и вернуть вас в ваш терминал.
Перезапуск сети в Ubuntu графически
Это, конечно, самый простой способ перезапустить сеть для пользователей настольных компьютеров Ubuntu. Если это не работает, вы можете сделать это из командной строки как было описано в предыдущем разделе.
Чтобы открыть окно управления сетью, щелкните правой кнопкой мыши значок сети в правом верхнем углу и найдите сетевое соединение, которое вы хотите перезагрузить, затем нажмите «Выключить».
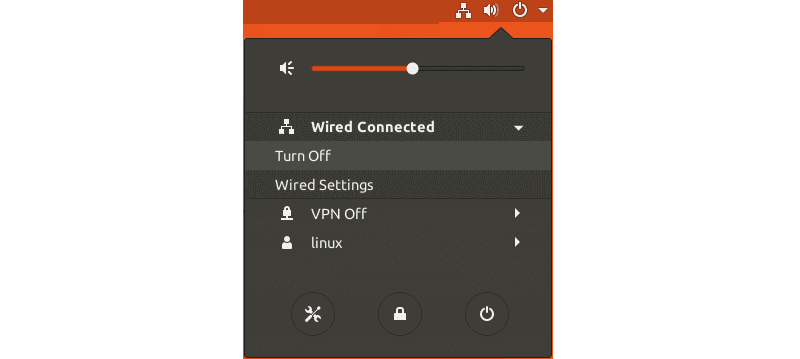
Значок сети исчезнет. Чтобы снова включить сеть, щелкните левой кнопкой мыши в правом верхнем углу стрелку вниз, найдите сетевой интерфейс и нажмите «Подключиться».
Онлайн курс по Linux
Мы собрали концентрат самых востребованных знаний, которые позволят тебе начать карьеру администратора Linux, расширить текущие знания и сделать уверенный шаг к DevOps
Источник
Debian/Ubuntu networking restart
При перезапуске сети привычным способом в современных системах можно получить ошибку.
Running /etc/init.d/networking restart is deprecated because it may not re-enable some interfaces… (warning).
Reconfiguring network interfaces…done.
Способ перезапуска в стиле SystemV (через скрипт в /etc/init.d) устарел и работает часто некорректно, поэтому от него отказались.
Перечитывать конфигурацию сейчас рекомендуется за счет скриптов ifdown и ifup с указанием интерфейса.
Сначала используя утилиту ip нужно выяснить имя интерфейса.
1: lo: mtu 65536 qdisc noqueue state UNKNOWN group default qlen 1
link/loopback 00:00:00:00:00:00 brd 00:00:00:00:00:00
inet 127.0.0.1/8 scope host lo
valid_lft forever preferred_lft forever
inet6 ::1/128 scope host
valid_lft forever preferred_lft forever
2: enp1s0:
mtu 1500 qdisc pfifo_fast state UP group default qlen 1000
link/ether b8:70:f4:63:97:4e brd ff:ff:ff:ff:ff:ff
inet 192.168.0.41/24 brd 192.168.0.255 scope global dynamic enp1s0
valid_lft 71590sec preferred_lft 71590sec
inet6 fe80::ba70:f4ff:fe63:974e/64 scope link
valid_lft forever preferred_lft forever
3: wlp6s0b1:
mtu 1500 qdisc noop state DOWN group default qlen 1000
link/ether e0:ca:94:04:05:d4 brd ff:ff:ff:ff:ff:ff
4: lxcbr0: mtu 1500 qdisc noqueue state DOWN group default qlen
В примере за работу со внешним миром отвечает интерфейс enp1s0
Если изменен IP адрес или внесены какие-то другие изменения конфигурация перечитывается опусканием интерфейса и его поднятием.
Команда выполняется от имени пользователя root или пользователя из группы sudo, при помощи ip a затем можно выяснить все ли прошло успешно и поднялся ли интерфейс.
Источник
Как перезагрузить сеть в Ubuntu
Как часто вы перезапускаете сетевые службы?
Иногда вам может потребоваться устранить сетевое подключение, если вы внесли изменения в свою сеть или просто не можете получить доступ в Интернет.
В этой статье мы остановимся на том, как вы можете перезапустить сетевую службу на Ubuntu 18.04 и более ранних версиях.
1) Использование графического интерфейса пользователя
Одним из способов перезагрузки сети на Ubuntu 18.04 является использование интерфейса GUI GNOME.
Перейдите в верхнем правом углу экрана и щелкните значок сети, как показано на рисунке, чтобы открыть раскрывающееся меню.
Вы сможете найти и просмотреть тип сетевого подключения.
В этом случае я использую проводное соединение.
Вы можете использовать беспроводное соединение для своего случая.
Нажмите на сетевой интерфейс и нажмите «Отключить», чтобы отключить сетевую службу
Чтобы включить сетевую службу, пройдите в верхний правый угол и щелкните значок со стрелкой вниз.
Обязательно найдите сетевой интерфейс, который выключен, как показано ниже.
Нажмите на интерфейс, чтобы развернуть параметры и после этого нажмите «Подключиться».
2) Использование командной строки
Для гиков командной строки вам может быть предоставлено несколько вариантов для достижения того же результата.
Мы обсудим несколько команд, которые вы можете использовать для перезапуска сетевых сервисов на Ubuntu 18.04.
Netplan
Netplan – это инструмент командной строки, используемый для легкой настройки сетевой службы в системах Linux. Для перезапуска сетевого сервиса выполните команду ниже
Systemctl
Поскольку Ubuntu 18.04 основан на systemd init, вы также можете использовать systemctl, как показано
Service
Кроме того, вы также можете использовать служебную команду для достижения того же результата, что и показано.
Nmcli
nmcli – еще один инструмент командной строки, который прост в использовании и экономит ваше время при управлении сетевыми интерфейсами.
Чтобы перезапустить сетевую службу, выполните следующие команды подряд.
Ifup/ifdown
Наконец, мы имеем команды ifup / ifdown, которые можно использовать следующим образом
Для более старых версий Ubuntu
Для более старых версий Ubuntu (14.04 LTS и более ранних версий) вы можете перезапустить сеть с помощью следующих команд:
Кроме того, вы можете остановить и запустить сетевую службу качестве альтернативы перезапуску сетевых сервисов
Чтобы остановить сетевую службу в более ранних версиях Ubuntu
После остановки службы пришло время запустить ее
Источник
Перезапуск сети в Ubuntu
В Ubuntu и Debian инициализацией сетевых интерфейсов и настройкой сети занимается специальная сетевая служба — networking. Информация о конфигурации сетевых интерфейсов хранится в файле /etc/network/interfaces.
Если вы что-либо измените в этом файле, нужно будет перезапустить сеть, чтобы применить изменения. В этой статье мы рассмотрим как выполнить перезапуск сети Ubuntu 16.04.
Перезагрузка сети в Ubuntu
Можно, конечно, выполнить полную перезагрузку компьютера, но это не совсем удобно если можно просто перезапустить сеть Ubuntu. Для перезапуска сети используйте следующую команду:
sudo service networking restart
В современных дистрибутивах уже давным давно используется система инициализации Systemd, поэтому можно использовать команду systemctl вместо команды service:
sudo systemctl restart networking.service
Кроме того, можно перезапустить NetworkManager, это тоже помогает, если сеть настроена через него:
sudo systemctl restart NetworkManager
Перезапуск сети в NetworkManager
Чаще всего, для управления сетью в современных дистрибутивах используется программа Network Manager. Можно сразу же использовать ещё для наших целей. Просто отключите, а затем включите сеть обратно следующими командами:
sudo nmcli networking off
sudo nmcli networking on
После отключения сети значок NetworkManager пропадёт с панели, а потом снова появится после включения. Аналогично, вы можете использовать NetworkManager в графическом интерфейсе. Кликните по его иконке, выберите нужное сетевое подключение и нажмите Выключить:
Затем включите его обратно.
Команды ifup и ifdown
Эти команды работают на более низком уровне, они управляют непосредственно самими сетевым интерфейсами. Для перезапуска сети мы можем отключить все интерфейсы, а затем включить обратно:
Вы не увидите никаких изменений в графическом интерфейсе, но когда сетевой интерфейс будет отключён, вы не будете иметь доступа к интернету.
Выводы
Как видите, не всегда обязательно перезагружать компьютер после изменений настроек, в большинстве случаев достаточно перезапустить только нужный сервис. Надеюсь, эта информация была вам полезной.
Источник
Перезапустить сетевой интерфейс в Linux, используя командную строку
Перезапуск сетевого интерфейса с помощью командной строки в Linux является довольно простой процедурой. Единственно, нужно принять во внимание тот факт, что графический интерфейс пользователя (GUI) для конфигурации сети Linus является очень насыщенным и визуально привлекательным, и это может несколько увеличить продолжительность перезапуска сетевого интерфейса.
В операционных системах, таких как Linux, операции командной строки обычно выполняют задачу быстрее, чем интерфейс GUI. Перезапуск сетевого интерфейса с помощью командной строки потребует определенных прав доступа пользователя, например, назначения в качестве корневого пользователя системы, или через sudo. Существуют отдельные команды для перезапуска сетевых служб и перезапуска определенного сетевого интерфейса.
Linux: перезапуск сетевого интерфейса с помощью командной строки
Процесс настройки сети может быть довольно длительным, особенно в случае, если Вам нужно проверить, правильно ли Ваш DHCP-сервер назначает свои IP-адреса. Более быстрый способ перезапустить сетевой интерфейс – использовать командную строку.
Команды должны выполняться от имени пользователя root или с помощью sudo. Следующие команды относятся к системам Debian (Ubuntu или Xandros).
Остановить сетевой интерфейс eth0:
Запустить сетевой интерфейс eth0:
Не путайте со следующей командой, которая перезапускает все сетевые службы:
Чтобы просмотреть все сетевые интерфейсы, используйте команду:
Источник