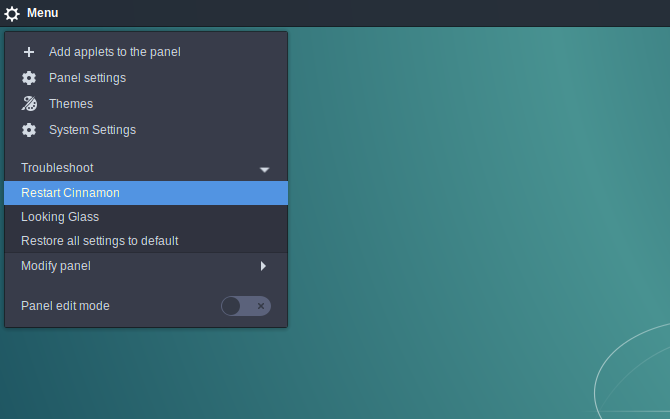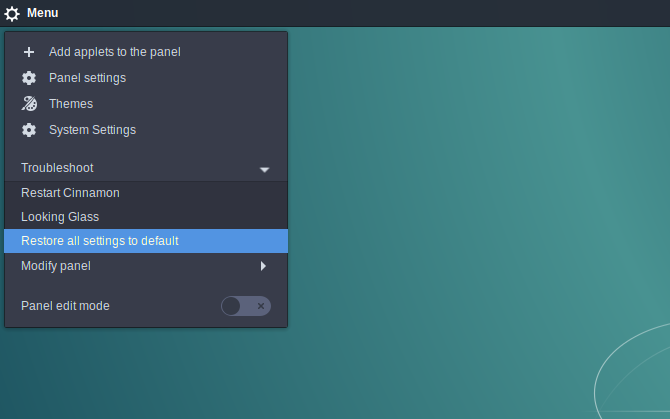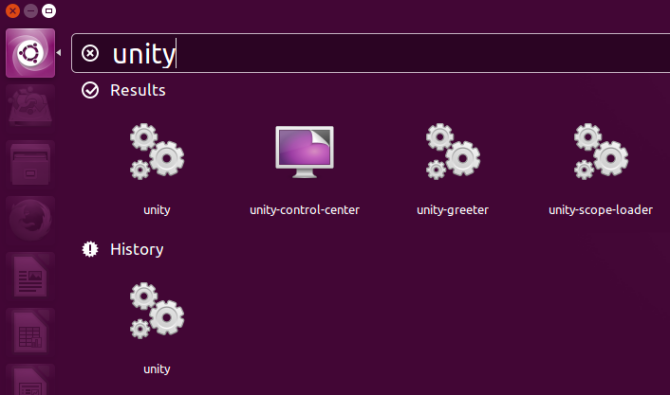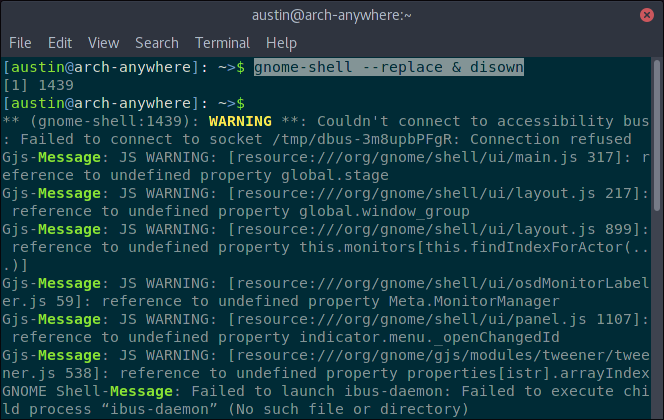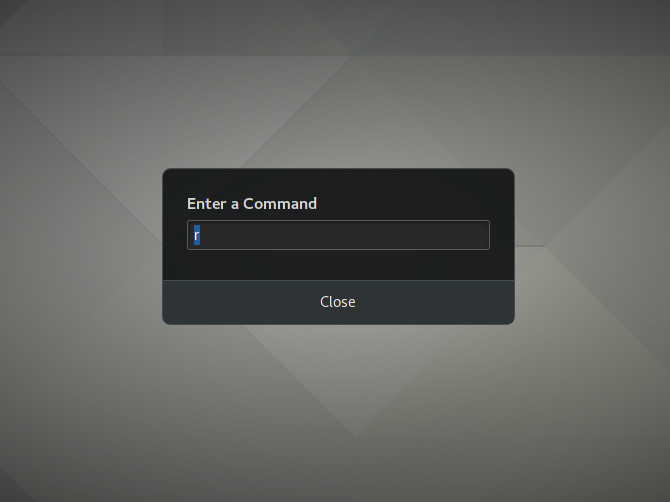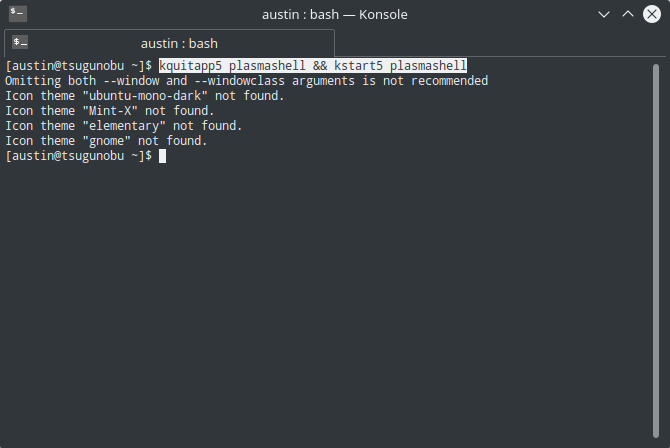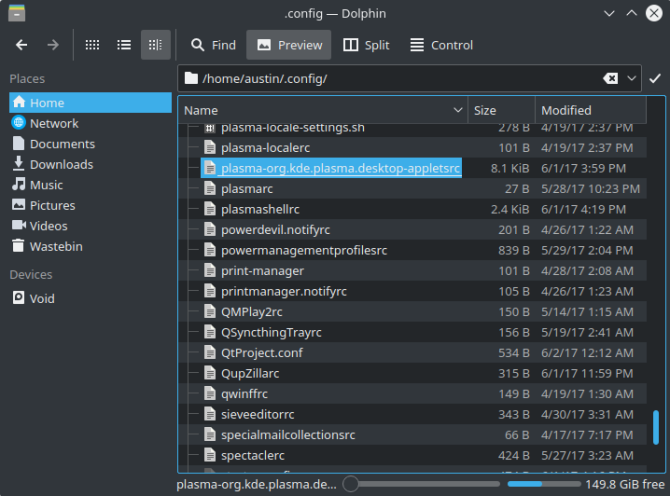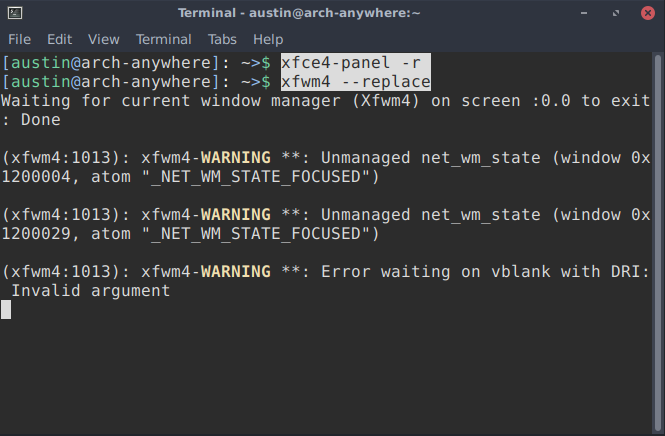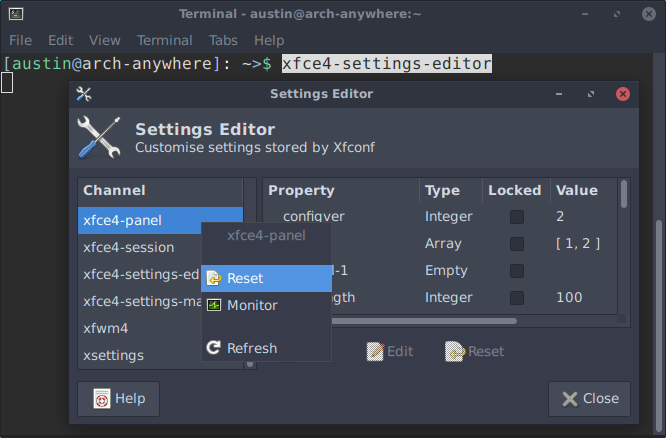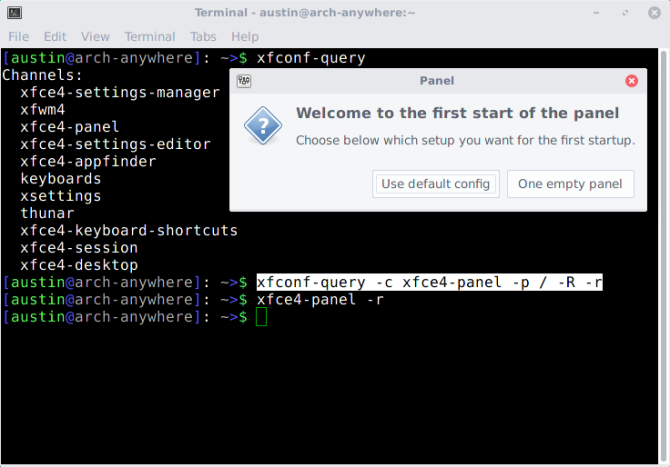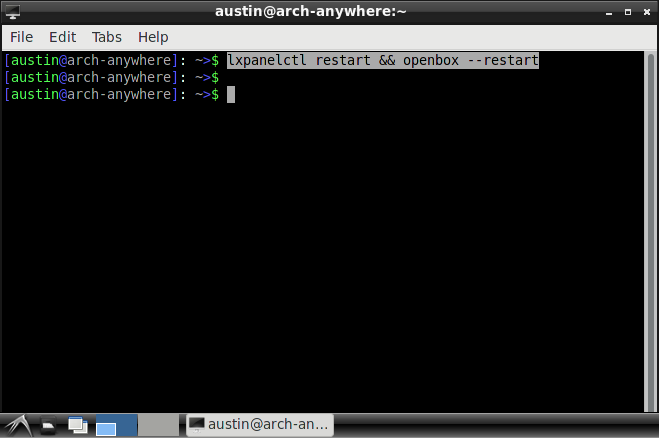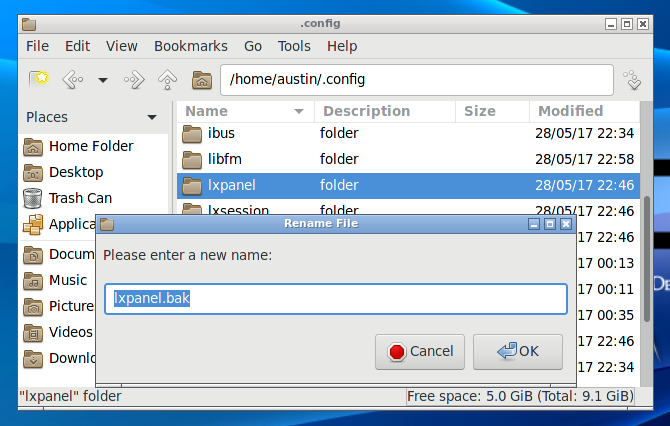- Перезапустить только сеанс графического интерфейса или перезапустить только операционную систему?
- 4 ответа
- Как перезагрузить графический интерфейс Ubuntu
- Что делать, если завис весь интерфейс Ubuntu
- Что делать, если зависла программа
- Что делать, если все зависло полностью
- Ubuntu зависала намертво
- Как перезапустить KDE Plasma без перезагрузки компьютера
- Как перезапустить KDE Plasma 4
- Как перезапустить KDE Plasma 5
- Что происходит, когда вы запускаете Killall
- Что происходит, когда вы запускаете KQuitapp5
- Что происходит, когда вы запускаете KStart
- Резюме
- Как обновить ваш рабочий стол Linux без перезагрузки
- Зачем обновлять рабочий стол?
- 1. Корица
- 2. Единство
- 3. Гном
- 4. KDE Plasma
- 5. Xfce
- 6. LXDE
- Ярлыки
- Крайнее средство
Перезапустить только сеанс графического интерфейса или перезапустить только операционную систему?
Возможно ли в Linux перезапустить только сессию GUI или ОС (я не говорю о перезагрузке ПК)
Вернитесь в Windows 98, если вы хотите перезапустить сеанс графического интерфейса или только если вам просто нужно удерживать клавишу Shift, и он перезапустит сеанс графического интерфейса или только ОС, и он работает нормально.
4 ответа
Да. Там пара вариантов.
1) Вы можете включить CTRL + SHIFT + BACKSPACE . Эти три клавиши будут работать как CTRL + ALT + SUPR , но они только перезапускают графический интерфейс.
2) Из командной строки (нажмите CTRL + ALT + F1, чтобы получить доступ к консоли), вы можете перезапустить диспетчер отображения Ubuntu (который позволяет пользователю войти в свой предпочтительный графический интерфейс), введя:
3) Наконец, вы можете перезагрузить только единство. Это сбросит ваш графический интерфейс (все окна и панели), но не убьет любую программу. После перезагрузки вы можете продолжать работать там, где вы его оставили. Войти:
или если вы перезагружаетесь с консоли (после нажатия клавиш CTRL + ALT + F1 ) введите:
Традиционно это было достигнуто в Linux с помощью Ctrl + Alt + Backspace. Это было отключено несколько выпусков назад, и раньше его легко было включить (с помощью пакета dontzap).
Сейчас я перезагружаю X с помощью консоли и набираю:
Судо Киллол Xorg
Затем графический интерфейс перезапустится, и вы вернетесь к своему менеджеру входа в систему. Обязательно сначала сохраните все.
Чтобы возобновить графический сеанс, выйдите из системы и войдите снова.
Если система зависла, вы можете использовать Ctrl-alt-backspace, чтобы выйти из системы (убить ваши приложения).
Если вы просто хотите перезапустить менеджер окон, не выходя из системы, это зависит от менеджера окон.
Для единства см
Для гнома вы нажимаете Alt + F2 и в диалоговом окне введите r и Enter
Если вы работаете Kubuntu и все ваши художественные оформления окон исчезли, и панель задач не работает, вы, вероятно, почувствуете, что ваш сеанс GUI умер. Вы можете перезапустить его, сохранив все запущенные программы, если у вас уже есть открытая оболочка. Просто введите:
Пытался переустановить ( sudo apt install —reinstall . ) много пакетов о Xorg, GNOME, видеокарте (кстати, моя видеокарта — MGA200 на Dell R815), но проблема не решена.
Наконец, комбинация Ctrl + Alt + F1 для перехода к консоли и перезапуска диспетчера дисплея, запустив sudo service gdm restart работал.
Источник
Как перезагрузить графический интерфейс Ubuntu
Интерфейс Ubuntu Linux отличается довольно хорошей стабильностью, но иногда все же требуется и его перезапуск. Сделать это можно несколькими способами. В данной статье я приведу способы для перезапуска нескольких окружений рабочего стола.
Что делать, если завис весь интерфейс Ubuntu
В последних версиях системы Ubuntu, Lubuntu и Xubuntu требуется перезапуск LightDM. Выполняется это коммандой:
Для окружения Kubuntu следует воспользоваться командой:
Для KDE 5 вышеприведенная команда не работает, следует воспользоваться другой конструкцией:
Что делать, если зависла программа
Что, если не отвечает окно программы? Если нету необходимости перезагружать весь интерфейс, например, если зависло определенное графическое приложение, то в таком случае можно воспользоваться удобной утилитой xkill.
Чтобы с помощью этой утилиты закрыть определенное приложение нужно нажать комбинацию клавиш ALT+F2 и написать xkill, после чего кликнуть Enter на клавиатуре.
После выполненной операции курсор мышки на экране превратится в крестик и при нажатии таким курсором на любое выбранное окно — процесс, выполняемый в нем (сама программа, которая зависла) завершится.
Что делать, если все зависло полностью
Если компьютер с ubuntu не реагирует ни на какие действия пользователя, тогда следует воспользоваться следующей инструкцией:
Ubuntu зависала намертво
Что делать, если операционная система Ubuntu зависла полностью и не реагирует даже на сочетание клавиш для переключения в терминал (ALT+F1-F7)?
В данной ситуации можно применить метод мягкой (безопасной) перезагрузки с помощью определенной команды.
Необходимо одновременно нажать клавиши Alt + PrtScnSysRq и не отпуская их по очереди нажать слудующую комбинацию: R E I S U B
После этого ПК перезагрузится.
Что происходит при использовании данной комбинации?
| R | возврат управления для клавиатуры |
| E | отправка сигнала SIGTERM всем процессам |
| I | отправка сигнала SIGKILL всем процессам |
| S | запись кэша на жесткий диск |
| U | перемонтирование всех ФС в режим «read only» (только для чтения) |
| B | Перезагрузка |
Для того, чтобы запомнить данную команду можно запомнить слово BUSIER на английском языке (ассоциация с занятостью, равно — недоступностью системы).
Источник
Как перезапустить KDE Plasma без перезагрузки компьютера
Это руководство покажет вам, как перезапустить среду рабочего стола KDE Plasma без перезагрузки всего компьютера.
Как правило, это не то, что вам придется делать регулярно, но если вы запускаете дистрибутив Linux с рабочим столом KDE и оставляете свой компьютер включенным на длительный период времени, то вы можете обнаружить, что рабочий стол становится немного вялым после нескольких дней.
Теперь многие люди будут кусать пулю и перезагружать компьютер, но если вы используете свой компьютер в качестве сервера любого типа, то это может быть не предпочтительным решением.
Как перезапустить KDE Plasma 4
Перезапуск рабочего стола KDE Plasma отличается в зависимости от используемой версии рабочего стола.
Нажмите Alt + T , чтобы открыть окно терминала, и введите следующие команды:
Первая команда убьет текущий рабочий стол. Вторая команда перезапустит его.
Как перезапустить KDE Plasma 5
Есть несколько способов перезагрузить рабочий стол Plasma 5.
Прежде всего, откройте окно терминала, одновременно нажав клавиши Alt и T.
Теперь введите следующие команды:
Первая команда убьет текущий рабочий стол, а вторая команда перезапустит его.
Второй способ перезапустить рабочий стол KDE Plasma 5 – запустить следующие команды:
Обратите внимание, что вам не нужно запускать команды в терминале, и может быть предпочтительнее попробовать следующее:
Нажмите Alt + F2 , чтобы открыть окно, в котором вы можете ввести команду.
Теперь введите эту команду:
На сегодняшний день это самый простой и предпочтительный способ перезагрузки рабочего стола Plasma.
Если вы используете плазму 5/KDE Frameworks 5 и команда kstart не работает, попробуйте использовать kstart5 вместо kstart .
Что происходит, когда вы запускаете Killall
Команда killall позволяет вам убить все процессы, связанные с именем, которое вы ему даете.
Это означает, что если вы запускаете 3 экземпляра Firefox и запускаете следующую команду, то все запущенные экземпляры Firefox будут закрыты.
Это полезно при попытке уничтожить рабочий стол Plasma, потому что вам нужен только 1 запуск, а команда killall будет следить за тем, чтобы больше ничего не выполнялось при запуске следующей команды kstart.
Что происходит, когда вы запускаете KQuitapp5
Вы можете найти больше информации о команде kquitapp5, выполнив в окне терминала следующее:
Появится справка для команды kquitapp5.
Описание команды help для kquitapp5 выглядит следующим образом:
По сути, рабочий стол KDE Plasma поддерживает шину d-bus, и поэтому вы можете указать имя приложения, которое запускает рабочий стол Plasma, kquitapp5, чтобы остановить его. В приведенных выше примерах название приложения – «плазмашелл».
Команда kquitapp5 принимает два ключа:
- –service – переопределяет имя приложения и позволяет указать полное имя службы, которую вы хотите остановить
- –path – позволяет вам указать путь к используемому интерфейсу d-bus.
Что происходит, когда вы запускаете KStart
Команда kstart позволяет запускать приложения со специальными свойствами окна.
В нашем случае мы используем kstart просто для перезапуска приложения plasmashell.
Однако вы можете использовать kstart для запуска любого приложения и указать другие параметры, чтобы окно отображалось определенным образом.
Например, вы можете заставить окно появляться на определенном рабочем столе или на всех рабочих столах, или вы можете развернуть приложение, сделать его полноэкранным, разместить его поверх других окон или даже под другими окнами.
Так зачем использовать kstart, а не просто запускать имя приложения?
Используя kstart, вы запускаете плазменную оболочку в качестве независимой службы, и она никак не связана с терминалом.
Попробуйте это. Откройте терминал и введите следующую команду:
Рабочий стол остановится и перезагрузится.
Теперь закройте окно терминала.
Рабочий стол снова закроется.
Не волнуйтесь, вы можете легко перезапустить его снова.Просто нажмите Alt и F2 и выполните следующую команду:
Резюме
Это не должно быть чем-то, что вы должны делать регулярно, но это стоит знать, особенно если вы запускаете среду рабочего стола KDE на машине, которая включена в течение длительного периода времени.
Источник
Как обновить ваш рабочий стол Linux без перезагрузки
Вы, вероятно, используете среду рабочего стола
наряду с Linux. Является ли это сверхлегким или более полноценным, он понадобится вам, если вы хотите запускать графические приложения. Конечно, вы можете попробовать запустить все в терминале
но это просто глупо.
Но что происходит, когда ваш рабочий стол поднимает шум? Панели блокируются, сбиваются или решают не отвечать? Неисправность
компьютер? Хорошо, это действительно хорошая идея
, но есть альтернативы — и нет, это не предполагает получение нового рабочего стола
, Вместо этого вы можете просто обновить его.
Зачем обновлять рабочий стол?
Что касается перезагрузки компьютера, это занимает больше времени, чем нужно. Обновление рабочего стола означает, что вы перезапускаете только несколько программ (хотя и немного тяжелых). Если вы не хотите терять какой-либо прогресс с вашим текущим программным обеспечением, это также может быть довольно неудобно.
Обновление также упрощает получение обновлений для рабочего стола. Например, мой рабочий стол Plasma недавно претерпел некоторые изменения, которые проявились только после его повторного запуска.
Кроме того, есть вещи, которые закрытие не может решить. Глюки на рабочем столе из-за тонкой настройки
например, не уйдут сами по себе. Вам нужно сделать немного больше, чем это.
1. Корица
В некоторых средах рабочего стола обновлять проще, чем в других. Корица — одна из них, со встроенной функцией, и ее довольно легко найти. Это довольно простой вопрос — нет командной строки
Щелкните правой кнопкой мыши на любой из панелей Cinnamon на рабочем столе. Убедитесь, что вы не выбираете какие-либо апплеты на панели случайно (она не будет отображаться, если это так). Вы увидите выпадающее меню, которое позволит вам изменить Cinnamon несколькими способами, включая его перезапуск. Выбрать Устранение неполадок> Перезагрузите корицу.
Если вы поклонник сочетаний клавиш, вам повезло. Корица тоже может это сделать. Просто удерживайте Ctrl + Alt + Esc и рабочий стол будет обновлен. Имейте в виду, что это исключительно для Cinnamon (например, на KDE
, это позволяет вам убить приложение).
Ваш рабочий стол на мгновение отключится, а затем обновится. Надеюсь, это также означает любые проблемы до того, как они исчезнут. Красиво и просто.
Если вы возились с апплетами Корицы
Вы также можете сбросить его на настройки панели по умолчанию. Это может быть особенно полезно, если вы экспериментируете с менее поддерживаемыми расширениями. Возможно, они могли внести некоторую нестабильность на ваш рабочий стол.
Это достаточно легко исправить. Щелкните правой кнопкой мыши на любой пустой части панелей Cinnamon. Затем перейдите к Устранение неполадок> Восстановить все настройки по умолчанию.
2. Единство
Хотя рабочий стол Unity больше не будет использоваться по умолчанию в будущих выпусках Ubuntu, он не исчезнет
с ночевкой. В конце концов, если людям это удобно, вряд ли они изменятся.
Хотя перезагрузить рабочий стол Unity довольно просто, вам все равно нужно открыть терминал, чтобы сделать это. Сделав это, просто введите следующую команду:
Вы также можете просто нажать Alt + F2 и введите команду оттуда, если хотите.
При желании вы также можете попробовать установить его в качестве сочетания клавиш для простоты использования. Просто иди в Системное меню> Системные настройки> Клавиатура> Сочетания клавиш и используйте любую комбинацию клавиш, которая вам нравится.
3. Гном
Сброс рабочего стола имеет еще одно преимущество в Gnome. При установке расширений
чтобы улучшить его, вы можете обнаружить, что изменения не всегда происходят мгновенно. Обновление Gnome может помочь решить эту проблему. Как и у Cinnamon, есть два способа сделать это: из командной строки или с рабочего стола.
Для терминала введите в этой команде:
Последние части команды очень важны. Без них, если вы закроете терминал, ваш рабочий стол перестанет работать. Таким образом, оболочка продолжит работать в фоновом режиме.
Если вы предпочитаете что-то менее строгое, вы всегда можете обновить Gnome
графически. Для этого нажмите Alt + F2, и в появившемся вводе введите р, затем Войти.
Кажется, это более чистый способ перезагрузить рабочий стол. Например, при обновлении графических сбоев нет.
4. KDE Plasma
Рабочий стол KDE Plasma известен своей исключительной гибкостью. Вы можете лепить так, как считаете нужным
, В результате этого, однако, это может усложнить задачу для неопытного глаза. Обновление рабочего стола не является исключением.
В отличие от Gnome, вам понадобится использовать терминал для перезапуска Plasma. Введите в этой команде ниже:
Это остановит и запустит рабочий стол одной строкой. Обновление может занять несколько секунд, так что наберитесь терпения.
Если вы используете много пользовательских апплетов Plasma
Вы можете сбросить настройки, если обнаружите, что это вызывает некоторую нестабильность. Для этого вам нужно удалить (или переименовать) плазменно-org.kde.plasma.desktop-appletsrc файл находится в вашем
/ .Config папка. Или просто введите эту команду:
Не забудьте перезагрузить рабочий стол, чтобы увидеть ваши изменения!
5. Xfce
Настольная среда Xfce
гордится тем, что легкий, но гибкий. Это показывает, как вы его обновляете. Это двухэтапное дело: перезапуск панелей и оконного менеджера.
Введите эту команду:
Как видите, это всего лишь две команды, соединенные вместе. Вы можете ввести их отдельно, если хотите.
Однако этого может быть недостаточно для исправления вашего рабочего стола. Например, если вы играли с внешним видом Xfce, пока он не рухнул, его перезапуск, вероятно, не поможет. В этом случае может быть лучше восстановить его в состояние по умолчанию.
Xfce сохраняет свои настройки в группе файлов конфигурации. Однако он предоставляет вам простой способ доступа к ним, поэтому вам не нужно прикасаться к ним напрямую. Это происходит в форме редактора настроек
приложение. Чтобы запустить его, введите следующую команду:
Оттуда легко сбросить настройки панели Xfce: все, что вам нужно сделать, это щелкнуть правой кнопкой мыши на нужных записях и выбрать Сброс. Не забудьте сбросить панель потом!
Также возможно сделать это полностью в командной строке, используя xfconf-запрос инструмент. В основном это просто редактор настроек в терминале. Чтобы сбросить настройки панели Xfce, введите в эти команды:
В основном, любые варианты под xfce4-панель группа будет удалена (отсюда -R -r опция), оставляя настройки по умолчанию после перезагрузки рабочего стола.
6. LXDE
это одна из самых легких настольных сред. Это также означает, что единственный способ обновить его — через командную строку.
Для этого вам нужно обновить сразу два компонента рабочего стола: панели и оконный менеджер. Традиционно LXDE использует Openbox
(хотя вы можете изменить его, если хотите).
Поскольку это легкий рабочий стол, для его обновления требуется всего лишь секунда или около того.
Возможно, вы также захотите восстановить LXDE к его виду по умолчанию. Это всего лишь вопрос перемещения правильных файлов конфигурации
из. Все, что вам нужно сделать, это переименовать (или удалить) правильные. Они будут заменены после обновления рабочего стола.
Например, если вы хотите восстановить расположение панелей LXDE, вам необходимо удалить / изменить
/ .Config / LXPanel папка. Он содержит все файлы конфигурации. Это можно сделать графически или в терминале.
Приведенная выше команда переименовывает LXPanel папка, заставляющая LXDE восстановить его.
Вы можете сделать то же самое с Openbox, переименовав
/ .Config / Openbox папка к чему-то еще.
Ярлыки
Если вам часто приходится обновлять рабочий стол, вам может быть интересно использовать псевдонимы команд
, Это позволит вам ввести более короткую команду терминала для простоты использования. Они расположены в скрытом файле, называемом .Bashrc.
Для этого сначала откройте файл с помощью этой команды:
Оттуда вы можете добавить свои псевдонимы, используя этот формат:
Если вы введете обновление во вновь открытый терминал, вы будете запускать назначенные команды. Не забудьте сохранить эти команды в оболочке кавычки, и разделены приметы!
Крайнее средство
Возможно, ваш рабочий стол заблокирован — вы не можете запустить терминал, но, например, мышь все еще двигается. В этом случае лучше всего перезагрузить систему. Мягкие обновления могут зайти так далеко.
Какими советами вы хотите поделиться о вашем рабочем столе Linux?
Источник