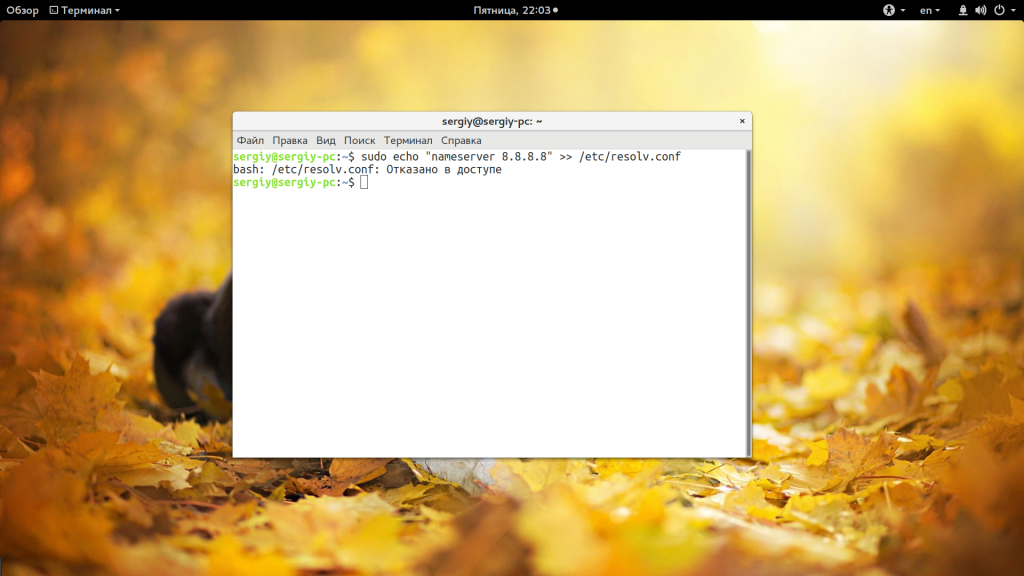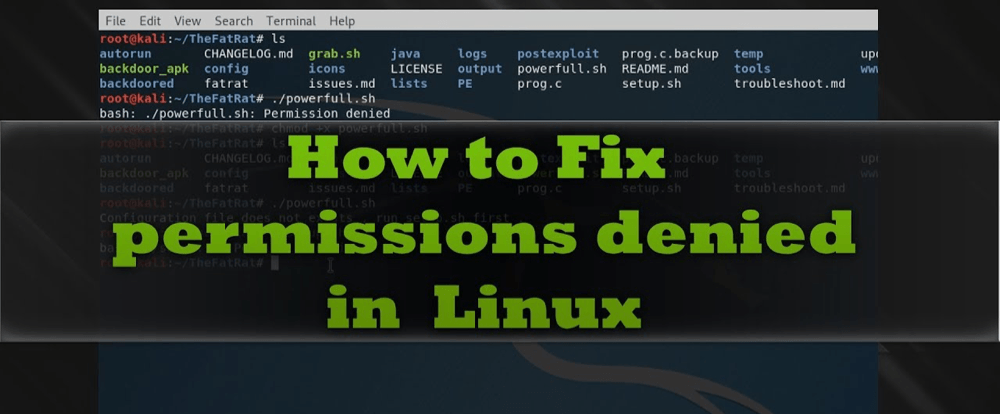- Ошибка bash permission denied
- Ошибка bash permission denied
- Выводы
- Ошибка «Permission denied» в Linux
- Изменение прав в терминале
- Изменение прав в файловом менеджере
- В заключение
- How to resolve permission denied Linux error
- What is permission denied Linux error?
- Example of Permission denied Linux error
- How to resolve Permission denied Error
- Resolving Permission denied error related to script execution:
- Resolving permission denied Linux error while listing or writing to a file
- Resolving permission denied Linux error for specific user
- Download Free book
- I’m receiving «Permission denied (publickey)» or «Authentication failed, permission denied» errors when trying to access my EC2 instance. How do I resolve this?
- Short description
- Resolution
- Verify that you’re using the correct user name for your AMI
- Verify that the file permissions within the operating system are correct and that the correct SSH public key is in the authorized_keys file
Ошибка bash permission denied
Многие новички пытаются выполнить запись определенных значений в системные файлы с помощью операторов перенаправления ввода и вывода и получают ошибку bash permission denied. Эта ошибка выводится, даже если вы использовали sudo.
Казалось бы, sudo есть, значит права суперпользователя получены и все должно работать но тут все не так просто. В этой статье мы рассмотрим почему возникает ошибка bash permission denied и как ее обойти.
Ошибка bash permission denied
Допустим, вы выполняете команду:
sudo echo «nameserver 8.8.8.8» >> /etc/resolv.conf
А в результате вместо записи строчки в /etc/resolv.conf получаете ошибку:
bash: /etc/resolv.conf permission denied
В русской локализации это будет отказано в доступе bash linux. Так происходит потому что вы запускаете с правами суперпользователя утилиту echo и она честно выводит вашу строку в стандартный вывод bash с правами суперпользователя. Но bash запущен от обычного пользователя, и когда интерпретатор bash пытается записать полученную строчку в системный файл, естественно, что вы получите ошибку.
Но существует несколько способов обойти это ограничение, вы можете, например, использовать команду tee, которая записывает стандартный вывод в файл или запустить саму оболочку от имени суперпользователя. Рассмотрим сначала вариант с tee:
echo ‘текст’ | sudo tee -a /путь/к/файлу
echo ‘nameserver 8.8.8.8’ | sudo tee -a /etc/resolv.conf
Это очень простое решение, но, кроме того, вы можете запустить оболочку bash с правами суперпользователя, чтобы дать ей доступ на запись:
sudo sh -c ‘echo текст >> /путь/к/файлу’
sudo bash -c ‘echo текст >> /путь/к/файлу’
sudo bash -c ‘echo nameserver 8.8.8.8 >> /etc/resolv.conf
Еще одно решение, призванное, упростить эту команду, добавить такой код в
sudoe() <
[[ «$#» -ne 2 ]] && echo «Usage: sudoe
» && return 1
echo «$1» | sudo tee —append «$2» > /dev/null
>
Дальше для вывода строки в файл выполняйте:
sudoe ‘текст’ >> /путь/к/файлу
sudoe «nameserver 8.8.8.8» > /etc/resolv.conf
Теперь все будет работать, как и ожидалось, и ошибка bash отказано в доступе не появится. Еще можно поменять права на файл, а потом уже выводить в него строку. Но это очень неправильное решение. И даже не потому, что это небезопасно, а больше потому что там намного больше действий.
Выводы
В этой небольшой статье мы разобрали почему возникает ошибка bash permission denied при использовании команды echo для системных файлов, а также несколько путей ее решения. Как видите, все достаточно просто. Надеюсь, эта информация была полезной для вас.
Источник
Ошибка «Permission denied» в Linux
Все операционные системы семейства Linux имеют четко разграниченные права доступа. В своей домашней директории пользователь может делать все, что ему угодно, до тех пор, пока укладывается в отведенные рамки. Попытка выйти за них приводит к появлению ошибки «Permission Denied».
Изменение прав в терминале
Рассмотрим вариант, в котором необходимо прочесть текстовый документ, созданный другим пользователем. Файлы TXT в Linux можно просматривать непосредственно в терминале с помощью команды «cat».
- Заходим в каталог с интересующим нас документом. Набираем команду «cat filename», подставляя вместо «filename» имя нужного файла. На скриншоте показана ошибка «Permission Denied», выглядящая в русской локализации как «Отказано в доступе».
Получаем ошибку «Permission Denied» при попытке просмотреть содержимое файла
Проверяем права доступа к документу используя команду «ls -l»
Используем команду «chmod» и административные права для получения доступа
Просматриваем содержимое текстового документа командой «cat»
Изменение прав в файловом менеджере
Разберемся, как выполнить рассмотренную выше операцию в графическом интерфейсе, используя файловый менеджер из дистрибутива.
- Как видно на скриншоте, значок файла изначально имеет дополнительные символы, указывающие на то, что доступ у нему ограничен. При попытке посмотреть содержимое получаем графический вариант ошибки «Permission Denied».
При попытке открыть текстовый документ получаем ошибку «Permission Denied»
Открываем меню «Файл» и перезапускаем файловый менеджер от имени root
Набираем пароль root в окне аутентификации
Открываем параметры файла с помощью контекстного меню
На вкладке «Права» разрешаем доступ для группы root и остальных пользователей
Открываем ранее недоступный файл в режиме чтения и изучаем содержимое
В заключение
Как видим, избавиться от ошибки Permission Denied достаточно просто. Решив изменить правда доступа к системным файлам, лишний раз убедитесь, что полностью уверены в своих действиях и понимаете последствия вносимых изменений.
Источник
How to resolve permission denied Linux error
This article will teach you quickly what is permission denied Linux error. And also what ways you can avoid permission denied error in Linux.
What is permission denied Linux error?
This error comes when you try to list files or try execute the file inside the directory where you don’t have sufficient permission. Since Linux operating system is very particular about its security aspect.
Example of Permission denied Linux error
Let’s say you are a normal user who is trying to list or trying change the directory inside the /root file-system. Since you do not have sufficient permissions system will respond with permission denied error message as below:
One way to avoid such error is to switch to root user using su – command. However this solution is not recommended since it will gain unnecessary access to all the root file system.
How to resolve Permission denied Error
Resolving Permission denied error related to script execution:
Let’s say you have created a shell script for performing any task. but when you try to execute the script you may end with below error due absence of permission denied error.
Now to avoid such case you need to add execute permission “x” to the file myshell.sh using chmod command as below:
In the last output you can see that there is “x” (execution) permission added after chmod command. So next time when you try to execute the shell script , it will execute without any error.
Resolving permission denied Linux error while listing or writing to a file
In this type of permission denied error you try to list or write the file in which you do not have sufficient permission to do so as below:
If you look at the permissions of the “myfolder” directory using ls -l command you will come to know about the permissions.
As per the permission given in above output only owner of the directory who is root can have all permission that is read, write and execute. So in such case you need to change the permission of the directory to read using below chmod command:
Now this time when normal user manmohan try to list directory he will not get the permission denied error.
In case you want to have write permission on this directory you need to specify w flag as well in chmod command as below:
Same is applicable to file level permission as well.
One more way is to changing the ownership of the directory using chown command. Since in our example we are getting error for user manmohan we will change ownership of the directory “myfolder” using below command.
Since manmohan user is now the owner of the directory he can able to do any operation on the directory. In case you want to recursive permission do not forget to add -r while chown command as below:
Resolving permission denied Linux error for specific user
In above method of changing the permission using chmod is not suitable as per my opinion. Because when you give permission to others, it will be open for all the users within the system. Which is wrong in terms of security perspective. To resolve this error specific to user you can implement it using access control list or ACL. Follow my article on Access control list ACL for the same.
Download Free book
Get your free copy of Linux command line Cheat Sheet.
Источник
I’m receiving «Permission denied (publickey)» or «Authentication failed, permission denied» errors when trying to access my EC2 instance. How do I resolve this?
Last updated: 2021-09-21
I’m receiving «Permission denied (publickey)» or «Authentication failed, permission denied» errors when accessing my Amazon Elastic Compute Cloud (Amazon EC2) instance. How do I resolve this?
Short description
«Permission denied (publickey)» and «Authentication failed, permission denied» errors occur if:
- You’re trying to connect using the wrong user name for your AMI.
- The file permissions within the operating system are incorrect on the instance.
- The incorrect SSH public key (.pub) file is in the authorized_keys file.
Resolution
Verify that you’re using the correct user name for your AMI
Verify that the file permissions within the operating system are correct and that the correct SSH public key is in the authorized_keys file
There are four methods for performing these tasks:
Method 1: Use the EC2 Serial Console
If you activated EC2 Serial Console for Linux, then you can use it to troubleshoot supported Nitro-based instance types. The serial console helps you troubleshoot boot issues, network configuration, and SSH configuration issues. The serial console connects to your instance without the need for a working network connection. You can access the serial console using the Amazon EC2 console or the AWS Command Line Interface (AWS CLI).
Before using the serial console, grant access to it at the account level. Then, create AWS Identity and Access Management (IAM) policies granting access to your IAM users. Also, every instance using the serial console must include at least one password-based user. If your instance is unreachable and you haven’t configured access to the serial console, follow the instructions in Method 2, 3, or 4. For information on configuring the EC2 Serial Console for Linux, see Configure access to the EC2 Serial Console.
Method 2: Use AWS Systems Manager Session Manager to log in to the instance and make corrections
This method updates permissions and injects your SSH public key into the authorized_keys file.
Note: Installation of the SSM Agent is required to use this method. For more information on Session Manager and a complete list of prerequisites, see Setting up Session Manager.
3. Use the ls -ld command to make sure that the permissions of the files under the home directory are correct. The following is a list of the correct permissions:
- Linux home directory, /home, for example, should be (0755/drwxr-xr-x).
- User’s home directory, /home/ec2-user/, for example, should be (0700/drwx——).
- .ssh directory permission, /home/ec2-user/.ssh, for example, should be (0700/drwx——).
- authorized_keys file permission, /home/ec2-user/.ssh/authorized_keys, for example, should be (0600/-rw——-).
The following is an example of the ls -ld command and the resulting output. In this example, ec2-user is the user name. Change the user name according to your specific AMI.
5. If the signature of the SSH public key isn’t present in the output, then update the authorized_keys file to allow your SSH key. In the following example, replace the example key with your SSH public key.
6. To correct permissions, run the following commands on your EC2 instance.
8. Connect to the instance using SSH.
AWSSupport-TroubleshootSSH installs the Amazon EC2Rescue tool. After installation, the tool checks for and corrects some issues that cause remote connection errors when connecting to a Linux machine through SSH. For more information, see How can I use the AWSSupport-TroubleshootSSH Automation workflow to troubleshoot SSH connection issues?
Method 4: Use a user data script to repair SSH permissions and add the correct SSH public key to the authorized_keys file
- If your instance is instance store-backed or has instance store volumes containing data, then the data is lost when the instance is stopped. For more information, see Determine the root device type of your instance.
- If your instance is part of an Amazon EC2 Auto Scaling group, then stopping the instance might terminate it. Instances launched with Amazon EMR, AWS CloudFormation, or AWS Elastic Beanstalk might be part of an AWS Auto Scaling group. Instance termination in this scenario depends on the instance scale-in protection settings for your Auto Scaling group. If your instance is part of an Auto Scaling group, temporarily remove the instance from the Auto Scaling group before starting the resolution steps.
- Stopping and starting the instance changes the public IP address of your instance. It’s a best practice to use an Elastic IP address instead of a public IP address when routing external traffic to your instance.
2. Choose Instances from the navigation pane, and then select the instance you are trying to launch.
4. Choose Actions, Instance settings, Edit User Data.
5. Copy the following user data script into the Edit User Data dialog box, and then choose Save.
Note: Replace the value for OS_USER with the user name associated with the AMI you launched your instance from. For more information, see Get the default user name for the AMI that you used to launch your instance in Common causes for connection issues.
7. If the signature of the SSH public key isn’t present in the output, then append the correct key to the user data script that you created in step 5. If the signature matches, then you can skip this step. Append the SSH public key to the user data script as shown in the following example. Replace the example key with your SSH public key.
Note: Replace the value for OS_USER with the user name associated with the AMI you launched your instance from. For more information, see Get the default user name for the AMI that you used to launch your instance in Common causes for connection issues.
Note: The preceding user data script is set to run on every reboot of the instance. After regaining access to your instance, remove the user data script.
To remove user data:
- Complete steps 1–4 in this section.
- Delete the user data script in the Edit User Data dialog box.
Источник