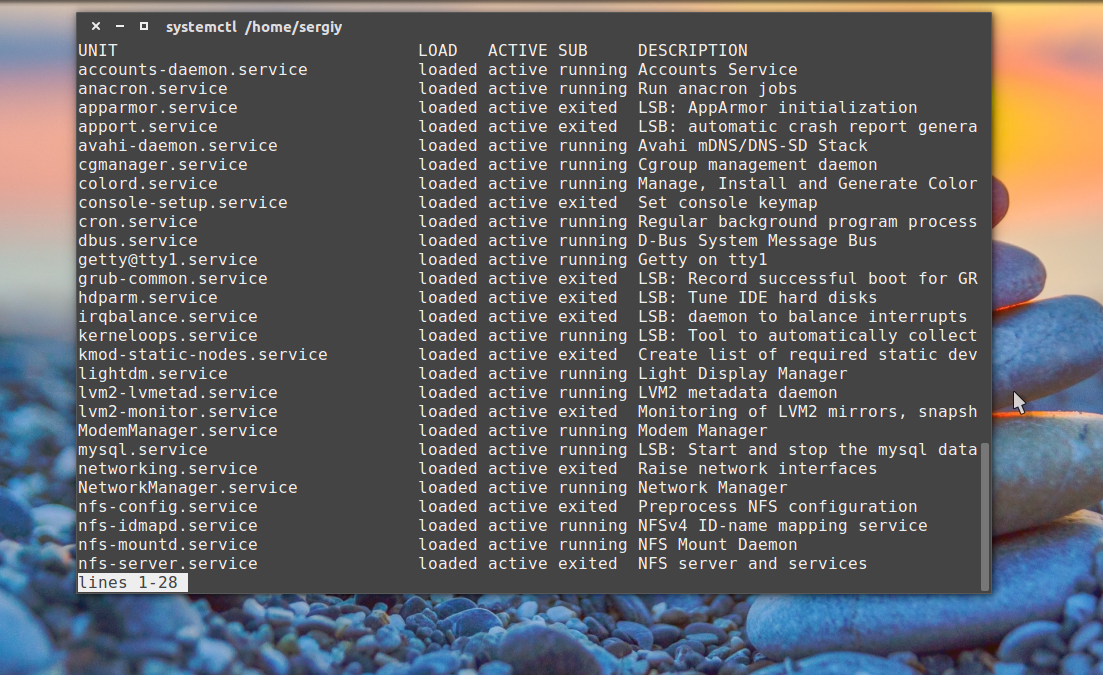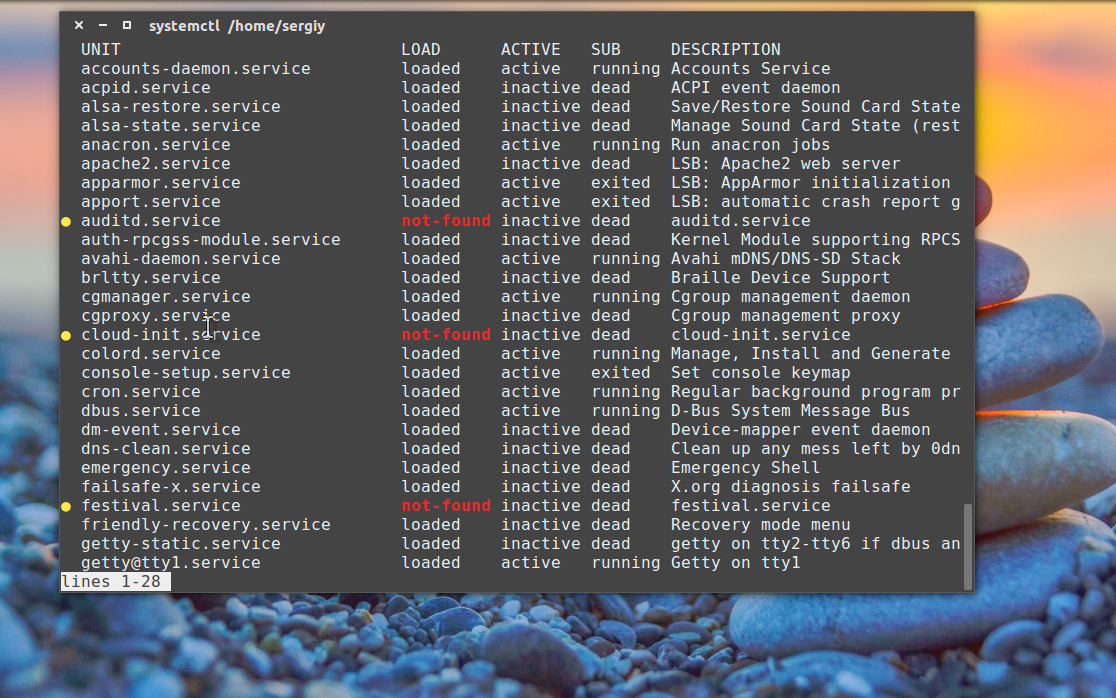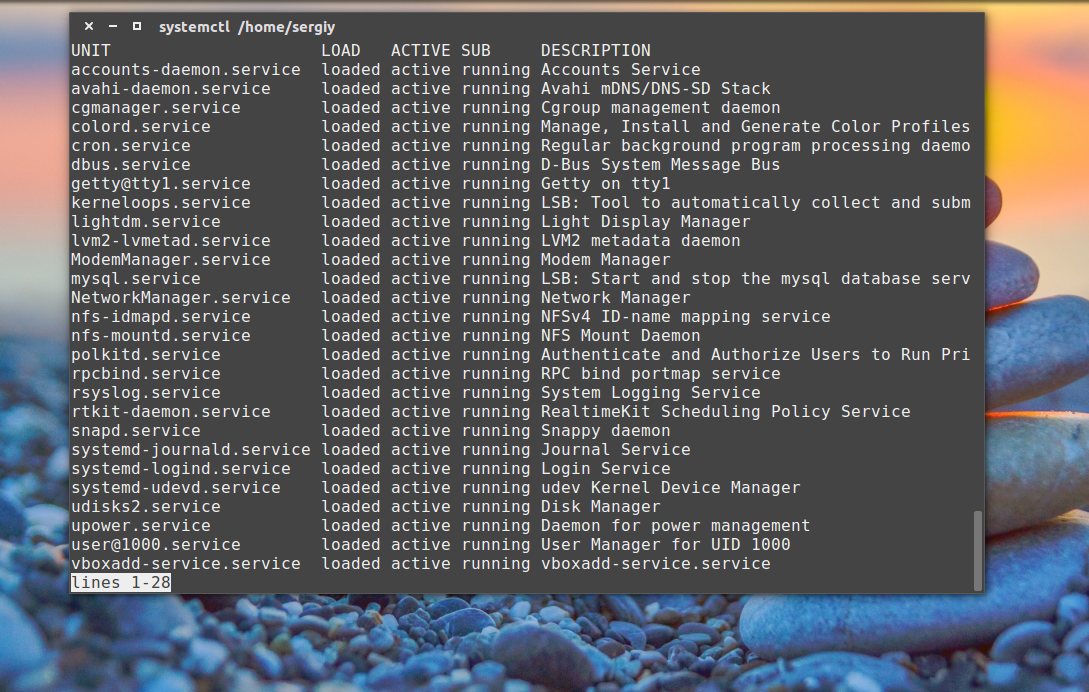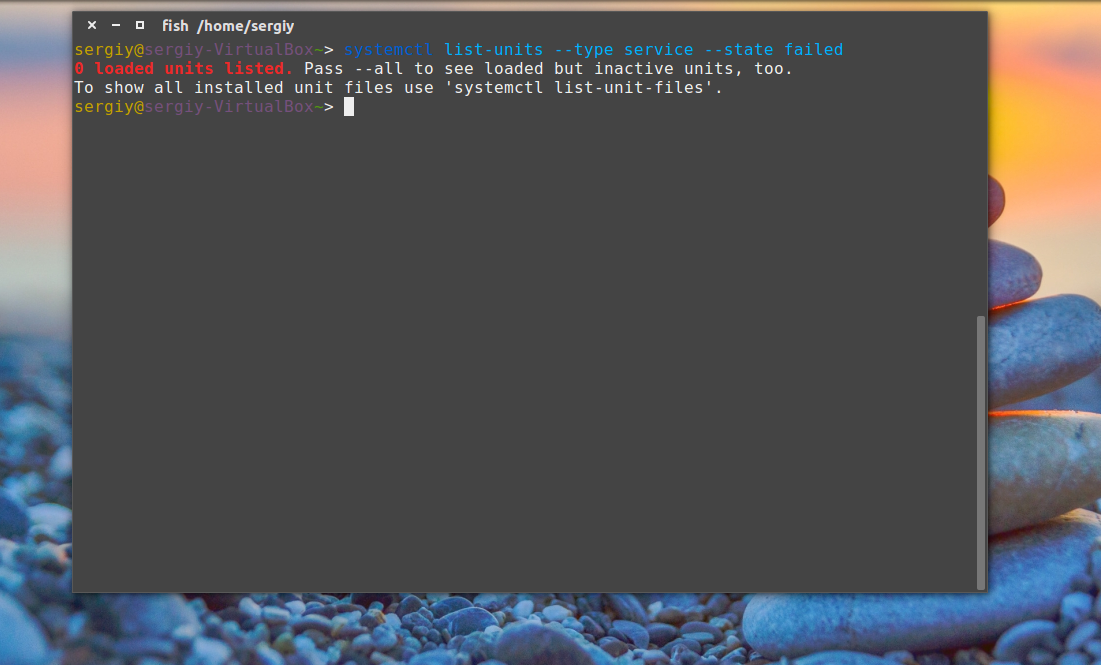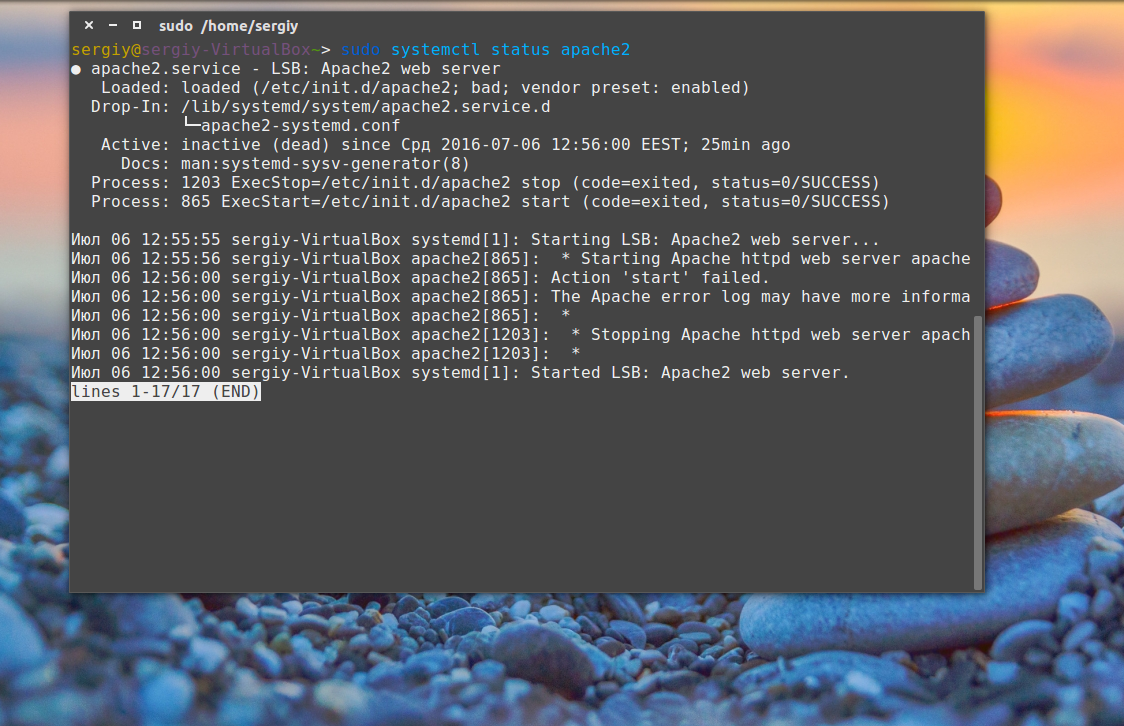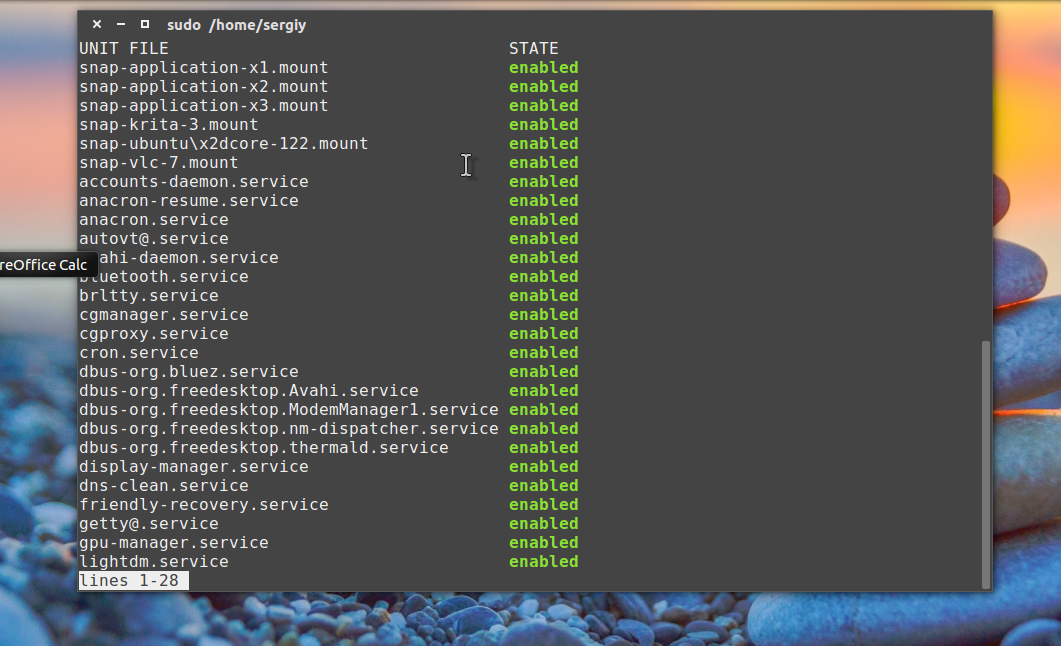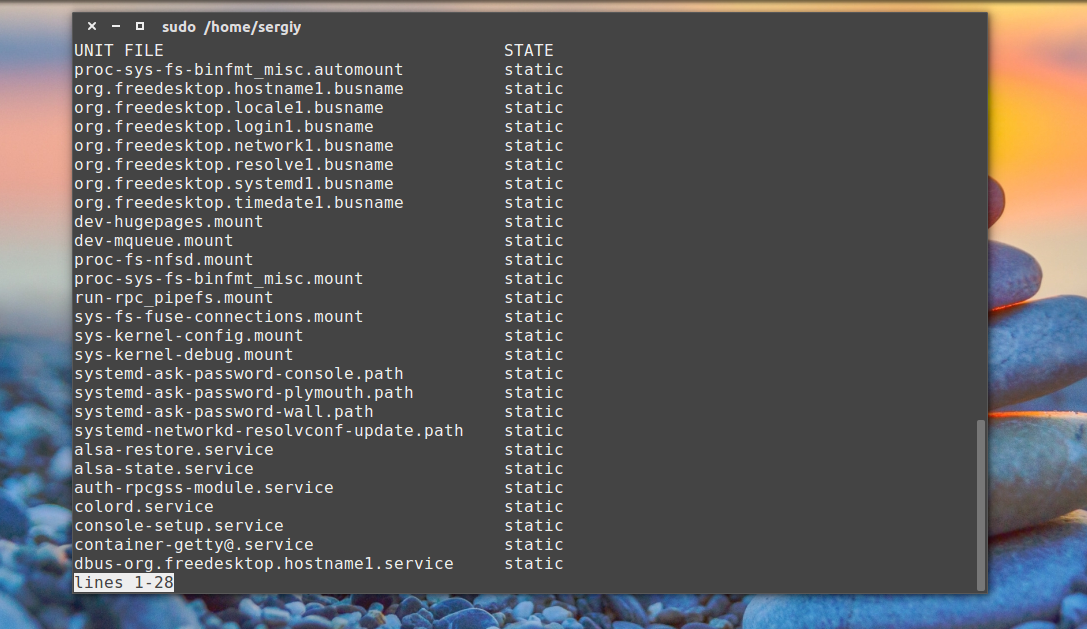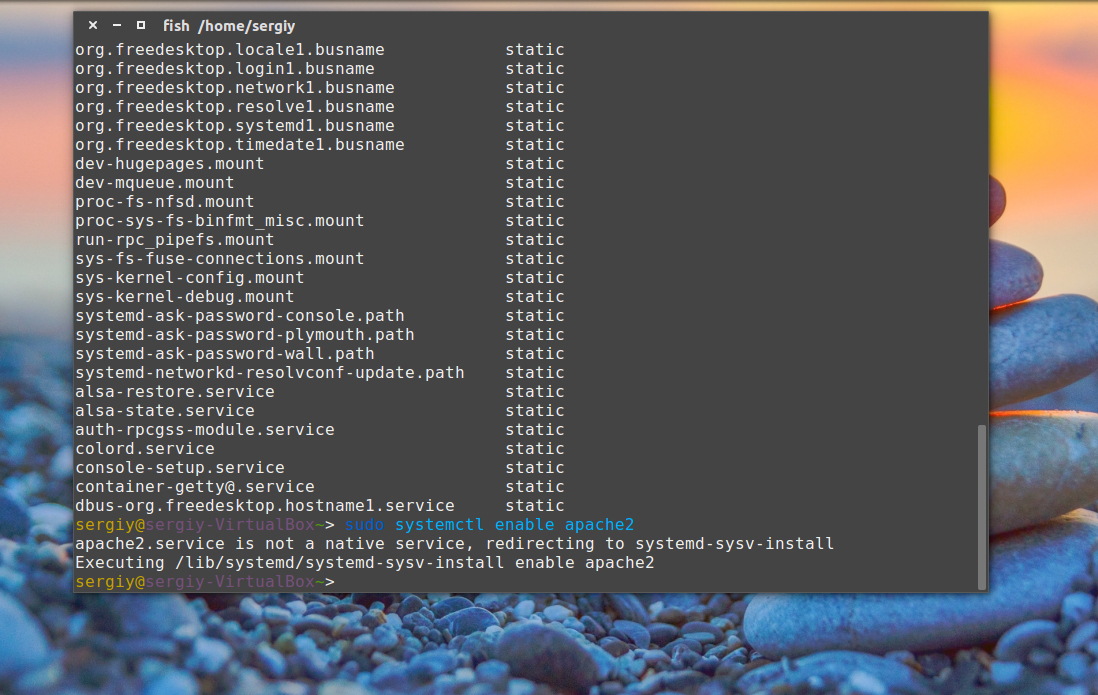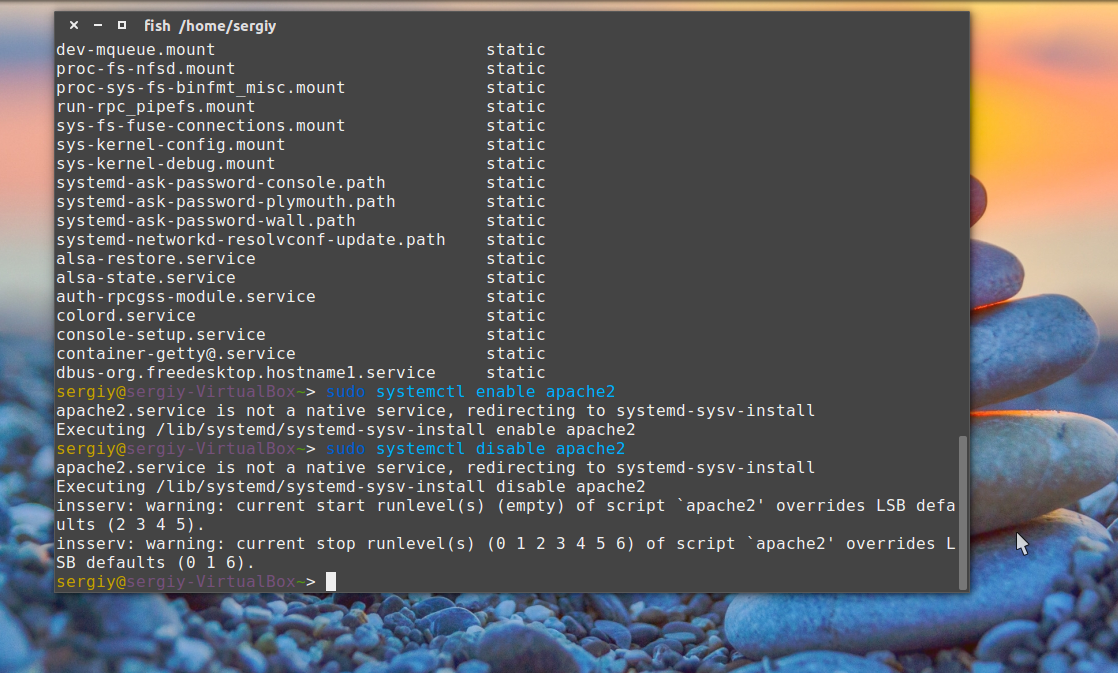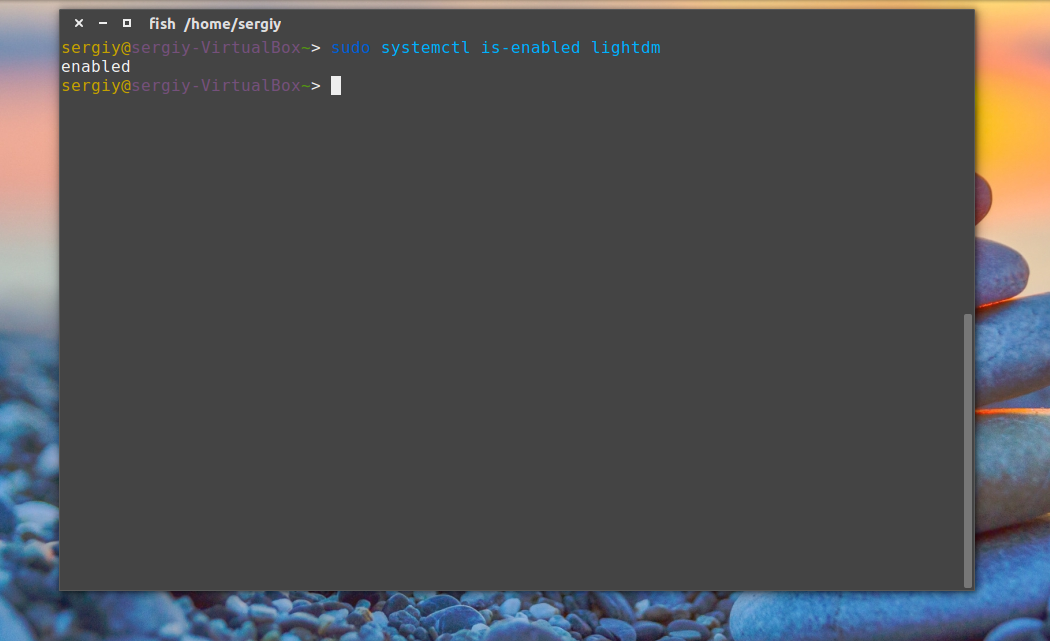- Linux и Windows: помощь админам и пользователям
- Администрируем и настраиваем Windows, Linux.
- 4 способа определить кто залогинен в Linux
- 1. Получаем список пользователей и команды, используемые ими с помощью команды w
- 2. Получаем список пользователей с помощью команды who
- 3. Узнаем под каким пользователем залогинены вы сами
- 4. Смотрим историю подключений пользователя
- Работа с процессами в Linux
- Список процессов
- Как заставить мою службу systemd запускаться через определенного пользователя и запускать при загрузке?
- 2 ответа
- Первая проблема
- Вторая проблема
- Тестирование устройства
- Включение устройства
- Управление службами Linux
- Немного теории
- Утилита systemctl
- Управление службами Linux
- Автозагрузка служб в systemd
- Выводы
Linux и Windows: помощь админам и пользователям
Администрируем и настраиваем Windows, Linux.
4 способа определить кто залогинен в Linux
Если вы системный администратор, вы в любой момент времени можете захотеть узнать кто залогинен на вашем Linux сервере. Несомневаюсь что вам известен способ, который позволяет вам узнать это, но знаете ли вы все их и используете самый удобный? В этой статье мы рассмотрим 4 возможных способа.
1. Получаем список пользователей и команды, используемые ими с помощью команды w
Команда w используется для получения списка залогиненных пользователей и выполняемых ими команд. Вывод команды w содержит следующие колонки:[cut]
- Имя пользователя
- Номер tty
- Адрес, с которого произошло подключение
- Время подключения
- Время бездействия
- Время, затраченное всеми процессами в данном сеансе (JCPU)
- Время, потраченное текущим процессом (PCPU)
- Команда, выполняемая пользователем
Дополнительно могут быть использованы следующие опции:
- -h игнорировать информацию заголовка
- -u отображать текущую загрузку
- -s Удалить из вывода JCPU, PCPU, и время подключения
2. Получаем список пользователей с помощью команды who
Команда who используется для получения списка пользователей, залогиненных в системе. В выводе находятся следующие колонки: имя пользователя, номер tty, дата и время, адрес подключения.
Для получения отсортированного списка используем команду:
3. Узнаем под каким пользователем залогинены вы сами
Команда whoami сообщит вам информацию о том, под какой учетной записью вы залогинены в системе. Полезно использовать с похмелья
whoami дает такую же информацию, как и команда id -un
4. Смотрим историю подключений пользователя
Команда last покажет вам историю подключений для определенного пользователя. Если в качестве аргумента не указан логин какого либо пользователя, отобразится история для всех пользователей. Данная информация берется из файла /var/log/wtmp. В выводе присутствуют следующие колонки:
- Имя пользователя
- Номер Tty
- Время и дата подключения
- Время отключения
- Общее время работы сеанса
Постовой
Не хватает фантазии сочинить собственный текст, или просто нет времени? Вам определенно требуется копирайтер, который сделает для вас качественный уникальный материал.
Качественные объективы для фотоаппаратов. Практические все виды объективов по низким ценам.
Источник
Работа с процессами в Linux
Список процессов
Вывести на экран список текущих процессов, запущенных пользователем, можно командой:
Чтобы посмотреть список всех процессов с дополнительной информацией, вводим:
Мы увидим, примерно, следующее:
USER PID %CPU %MEM VSZ RSS TTY STAT START TIME COMMAND
root 661 0.0 0.0 4072 8 tty1 Ss+ Jul03 0:00 /sbin/mingetty
root 662 0.0 0.0 4072 8 tty2 Ss+ Jul03 0:00 /sbin/mingetty
root 16355 0.0 0.0 171636 3308 pts/0 S 15:46 0:00 sudo su
root 16366 0.0 0.0 140896 1556 pts/0 S 15:46 0:00 su
root 16368 0.0 0.0 108316 1944 pts/0 S 15:46 0:00 bash
root 18830 0.0 0.0 110244 1172 pts/0 R+ 16:20 0:00 ps u
- USER — учетная запись пользователя, от которой запущен процесс.
- PID — идентификатор процесса.
- %CPU — потребление процессорного времени в процентном эквиваленте.
- %MEM — использование памяти в процентах.
- VSZ — Virtual Set Size. Виртуальный размер процесса (в килобайтах).
- RSS — Resident Set Size. Размер резидентного набора (количество 1K-страниц в памяти).
- TTY — терминал, из под которого был запущен процесс.
- STAT — текущее состояние процесса. Могут принимать значения:
- R — выполнимый процесс;
- S — спящий;
- D — в состоянии подкачки на диске;
- T — остановлен;
- Z — зомби.
- W — не имеет резидентных страниц;
- Дмитрий Моск — IT-специалист.
Настройка серверов, компьютерная помощь.
Как управлять процессами в операционной системе Linux
Источник
Как заставить мою службу systemd запускаться через определенного пользователя и запускать при загрузке?
Я только что обновился с сервера Ubuntu 14 до версии 15. У меня возникли проблемы с запуском скрипта выскочки после обновления и прочитал, что systemd является новым значением по умолчанию. Я далек от эксперта по Linux, поэтому, пожалуйста, пройдите на меня: -)
Вот что мой скрипт upstart был раньше:
Основываясь на выскочке на страницу systemd wiki , я использовал таблицы, представленные там, чтобы сопоставлять вещи так близко, как я мог в моем новый системный файл systemd:
Этот файл находится в /home/robert/.config/systemd/user/nzbget.service . Чтобы запустить службу вручную, я выполнял:
Это отлично работает. Однако, когда я выхожу из сеанса SSH, служба отключается. Кроме того, он не запускается при загрузке или входе в систему. Я хочу, чтобы он вел себя так же, как и в качестве услуги upstart: я хочу, чтобы он запускался при загрузке, запускался постоянно и как конкретный пользователь.
Что мне нужно сделать, чтобы получить эту конфигурацию?
2 ответа
Первая проблема
Вы можете указать директивы User= и Group= в разделе [Service] файла устройства.
Вторая проблема
Чтобы запустить службу при загрузке, вы не должны помещать ее в свою домашнюю папку. Вместо этого поставьте его под /etc/systemd/system/ . Это папка, предназначенная для использования системным администратором (т. Е. Вы) для добавления новых общесистемных служб.
- /usr/lib/systemd/system/ предназначен для пакетов, которые хотят установить единичные файлы, хотя в Debian и Ubuntu на самом деле папка /lib/systemd/system/ потому что различные папки bin и lib еще не объединены в унифицированный префикс /usr/ .
- /usr/local/systemd/system/ предназначен для установки модулей локально скомпилированными пакетами.
Тестирование устройства
После того, как файл устройства находится в соответствующем месте, вы можете попробовать запустить устройство немедленно, набрав systemctl start , как обычно. Он должен работать без ввода полного пути устройства. Расширение также не нужно указывать, если это .service .
Включение устройства
Прежде чем вы сможете включить свой блок, вам нужно добавить раздел [Install] , под которым вы должны добавить директиву WantedBy=multi-user.target . Эта директива определяет этап процесса загрузки, во время которого должна запускаться служба (если она была включена). multi-user.target подходит для большинства служб.
После того, как эта информация будет добавлена, вы можете использовать systemctl enable , который позволяет устройству, что делает systemd с этого момента автоматически запускать его во время загрузки на указанном этапе.
Вам может быть интересно использовать функциональные возможности systemd для пользователя. Он включен с помощью loginctl enable-linger USERNAME .
Он вызывает отдельный диспетчер служб для соответствующего пользователя, который запускается при загрузке, поэтому ваши пользовательские единицы в
/.config/systemd/user будут отобраны и обработаны при загрузке и завершении работы в зависимости от конфигурации вашего сервиса.
Вы также можете использовать systemctl —user для управления и настройки служб (сервисов), которые будут работать в диспетчере служб вашего пользователя, а не в системе.
Источник
Управление службами Linux
В операционной системе linux, так же как и в Windows, кроме обычных программ, которые могут взаимодействовать с пользователем есть еще один вид программ. Это работающие в фоне службы. Важность служб тяжело переоценить, они следят за состоянием системы, обеспечивают автоматическое подключение внешних устройств и сети, позволяют процессам взаимодействовать с оборудованием (dbus), а также в виде служб реализованы различные веб-серверы и серверы баз данных. В отличие от пользовательских программ, службы выполняются в фоне, и пользователь не имеет к ним прямого доступа. Пользователь еще не вошел в систему, только началась загрузка а основные службы уже запущенны и работают.
В этой статье мы рассмотрим управление службами Linux. Мы не будем трогать уже устаревшие системы, такие как SysVinit, сосредоточимся только на Systemd. Вы узнаете, как посмотреть запущенные службы linux, а также останавливать и запускать их самому.
Немного теории
Чтобы всем этим управлять нужна основная служба — система инициализации, которая будет запускать службы linux в нужный момент, следить чтобы они нормально работали, записывать сообщения логов, и самое главное позволять останавливать службы. Раньше, для управления службами использовались скрипты. Я уже говорил, что можно запустить службу из терминала, так вот, каждая служба запускалась в фоновом режиме одна за другой, без возможности параллельного запуска и возвращала свой PID процесса скрипту инициализации, он сохранялся и потом с помощью этого PID можно было проверить работает ли служба и остановить службу linux если это нужно. Все это можно сделать и вручную.
Но потом на смену этому методу пришла новая модель и система инициализации systemd. Система инициализации запускается сразу после загрузки ядра и начинает инициализировать службы, теперь появилась возможность параллельной инициализации, а также зависимостей между службами. Таким образом, теперь можно определить сложное дерево порядка запуска служб. Но мы не будем вникать в подробности создания служб, нас интересует только сам процесс запуска. После запуска systemd собирает весь вывод службы в лог, и следит за ее работой, если служба аварийно завершилась, то автоматически ее перезапускает.
Служба в Systemd описывается файлом юнита, в нем описано что с ней нужно делать и как себя вести. Существуют такие типы служб:
- service — обычная служба, программа
- target — группа служб
- automount — точка автоматического монтирования
- device — файл устройства, генерируется на этапе загрузки
- mount — точка монтирования
- path — файл или папка
- scope — процесс
- slice — группа системных служб systemd
- snapshot — сохраненное состояние запущенных служб
- socket — сокет для взаимодействия между процессами.
Нас будут интересовать только service, и совсем немного target, но мы рассмотрели все остальные, чтобы вы смогли взглянуть на картину немного шире. Основы рассмотрели, теперь будет настройка служб LInux.
Утилита systemctl
В Systemd есть специальный инструмент для управления службами в Linux — systemctl. Эта утилита позволяет делать очень много вещей, начиная от перезапуска службы linux и проверки ее состояния, до анализа эффективности загрузки службы. Синтаксис у утилиты такой:
$ systemctl опции команда служба служба.
Опции настраивают поведение программы, подробность вывода, команда — указывает что нужно сделать со службой, а служба, это та самая служба, которой мы собираемся управлять. В некоторых случаях утилита может использоваться без указания команды и службы.
Рассмотрим все по порядку. Опции очень сильно зависят от команд, поэтому рассмотрим их позже, а пока пройдемся по командах:
- list-units — посмотреть все службы (юниты), аналог опции -t
- list-sockets — посмотреть все службы сокетов
- start — запустить службу linux
- stop — остановить службу linux
- reload — обновить конфигурацию службы из файла юнита
- restart — перезапустить службу
- try-restart — перезапустить службу, только если она запущена
- reload-or-restart — обновить конфигурацию затем выполнить перезапуск службы linux, если не поддерживается — только перезапустить
- isolate — запустить только одну службу вместе с ее зависимостями, все остальные остановить
- kill — отправить сигнал завершения процессу используется вместе с опциями —signal и —kill-who
- is-active — проверить запущена ли служба linux
- is-failed — проверить не завершилась ли служба с ошибкой
- status — посмотреть состояние и вывод службы
- show — посмотреть параметры управления службой в Linux
- reset-failed — перезапустить службы linux, завершившиеся с ошибкой
- list-dependencies — посмотреть зависимости службы linux
- list-unit-files — вывести все установленные файлы служб
- enable — добавить службу в автозагрузку
- disable — удалить службу из автозагрузки
- is-enabled — проверить если ли уже служба в автозагрузке
- reenable — сначала выполнить disable потом enable для службы
- list-jobs — все запущенные службы linux независимо от типа
- snapsot — сохранить состояние служб, чтобы потом восстановить
- daemon-reload — обновить конфигурацию всех служб
- mask — сделать юнит недоступным
- unmask — вернуть файл службы linux
А теперь основные опции:
- -t, —type — тип служб для вывода
- -a, —all — показать все известные службы, даже не запущенные
- -q — минимальный вывод
- —version — версия программы
- —no-pager — не использовать постраничную навигацию
- —no-legend — не выводить подробное описание
- -f — принудительное выполнение команды
- —runtime — не сохранять вносимые изменения после перезагрузки
- -n — количество строк вывода лога для команды status
- —plain — использовать обычный текстовый режим вместо деревьев
- —kill-who — задать процесс, которому нужно отправить сигнал
- —signal — сигнал, который нужно отправить.
- —state — отфильтровать список служб по состоянию.
Как видите, опции будут мало полезны и лучше обратить больше внимания на команды, с помощью них выполняются все действия.
Управление службами Linux
Теперь, когда вы уже знаете все основы, команды и параметры можно переходить к делу. Со всеми остальными тонкостями разберемся по пути. Сначала давайте посмотрим запущенные службы linux. Нас будут интересовать только программы, а не все эти дополнительные компоненты, поэтому воспользуемся опцией type:
systemctl list-units —type service
Команда отобразила все службы, которые известны systemd, они сейчас запущены или были запущены. Программа не пересматривает все файлы, поэтому будут показаны только те службы, к которым уже обращались. Состояние loaded — означает, что конфигурационный файл был успешно загружен, следующая колонка active — служба была запущена, а running или exited значит выполняется ли сейчас служба или она успешно завершила свою работу. Листать список можно кнопками вверх/вниз.
Следующая команда позволяет получить список служб linux, в который входят все службы, даже не запущенные, те, которые не запускались, но известны systemd, но это еще не все службы в системе:
systemctl list-units —type service -all
Дальше больше. Вы можете отсортировать список служб systemctl по состоянию. Например, только выполняющиеся:
systemctl list-units —type service —state running
Или те, которые завершились с ошибкой:
systemctl list-units —type service —state failed
Для фильтрации можно брать любой показатель состояния из любой колонки. Другой командой мы можем посмотреть все файлы конфигурации служб на диске. Тут не будем фильтровать по типу, пусть программа покажет все:
Теперь отфильтруем только службы linux:
systemctl list-unit-files —type service
Здесь вы тоже можете использовать фильтры по состоянию. Теперь вы знаете как посмотреть запущенные службы linux, идем дальше.
Чтобы запустить службу используется команда start, например:
sudo systemctl start application.service
Причем расширение service можно опустить, оно и так подставляется по умолчанию. Если запуск прошел хорошо, программа ничего не выведет.
Остановить службу linux можно командой:
sudo systemctl stop application
Посмотреть состояние службы позволяет команда status:
sudo systemctl status application
Здесь вы можете видеть, состояние running, exited, dead, failed и т д. А также несколько последних строчек вывода программы, которые очень помогут решить проблему с запуском если она возникнет.
Автозагрузка служб в systemd
Как вы знаете, systemd позволяет автоматически загружать службы при запуске системы по мере их надобности. Команда list-unit-files показывает добавлена ли служба в автозагрузку.
Вообще, здесь может быть несколько состояний — enabled — в автозагрузке, disabled — автозагрузка отключена, masked — служба скрыта и static — значит что служба в автозагрузке, но вы не можете ее отключить.
Поэтому чтобы получить список служб linux, запускаемых автоматически достаточно отфильтровать ее вывод по состоянию:
systemctl list-unit-files —state enabled
Все службы, запускаемые по умолчанию. Можете также посмотреть службы static. Чтобы добавить службу в автозагрузку linux используйте команду enable:
sudo systemctl enable application
А для того чтобы убрать ее из автозагрузки:
sudo systemctl disable applciation
Также, вы можете посмотреть разрешена ли сейчас автозагрзука для службы:
sudo systemctl is-enabled application
Утилита просто выведет состояние enabled, disabled или static.
Выводы
Теперь настройка служб Linux не вызовет у вас проблем. Много чего мы упустили, systemd — очень большая, сложная и многофункциональная система, которую не охватить в одной статье. Но и также очень сложно понять. Но я думаю, что все, что касается управления службами Linux мы разобрали. Если у вас остались вопросы, спрашивайте в комментариях!
Источник