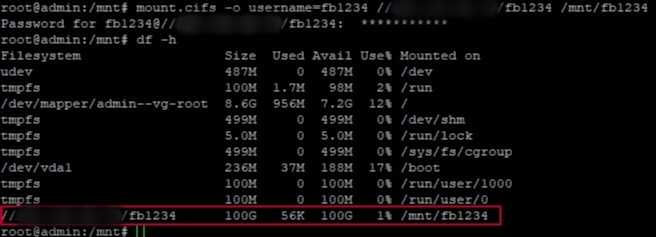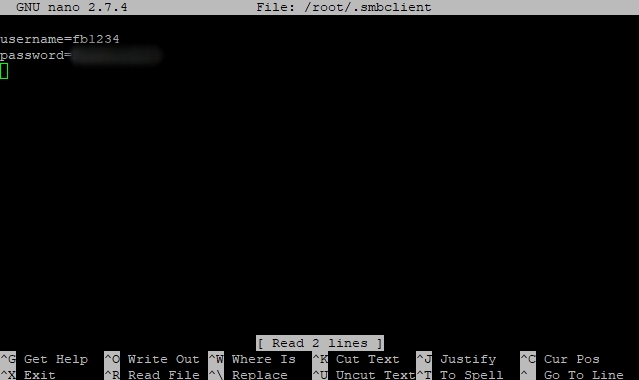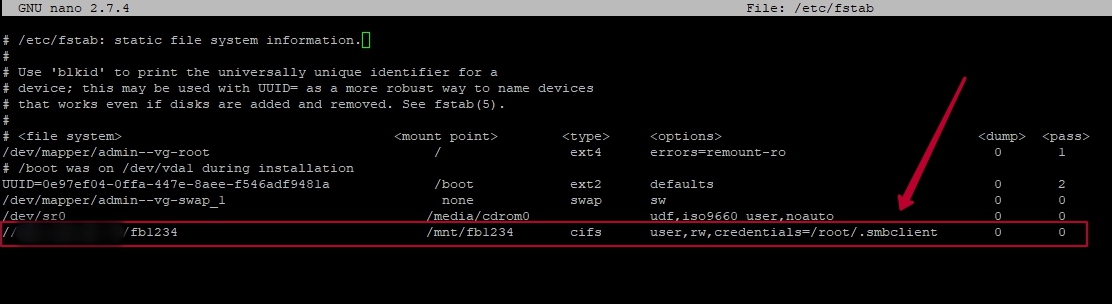- Как подключить сетевой диск Windows в Linux
- linux
- Как подключить сетевой диск Windows в Linux
- Как подключить сетевой диск Windows в Linux
- Монтирование сетевого диска windows (samba) в linux.
- Команда mount в Linux или все о монтировании разделов, дисков, образов ISO и SMB ресурсов.
- Содержание
- Подключение сетевых дисков Windows в Linux
- Linux Mint
- Один за всех
- Атомная батарейка
- Офисный малыш Intel NUC
- Малый IT-бизнес это реально
- Как подключить сетевой диск к Linux Mint 20
- Подключаем общею папку к Mint
- Монтирование сетевого диска в операционной системе Linux (CentOS, Debian, Ubuntu) Печать
Как подключить сетевой диск Windows в Linux
Поддержку сетевых дисков Windows в Linux обеспечивает пакет cifs-utils. Если он у вас еще не установлен, в командной строке от имени суперпользователя введите
apt-get install cifs-utils
Эта команда проверит, установлен ли указанный пакет и, если нет, установит его.
Создайте в /mnt (или любом другом месте) папку, в которую мы будем подключать сетевой диск Windows:
И наконец само подключение сетевой папки Windows в Linux выполняется с помощью команды mount.cifs
mount.cifs //SERVER_IP/SHARE_NAME /mnt/winshare -o username=WIN_USER_NAME,password=WIN_USER_PASSWORD
Такая команда выполнит присоединение к фаловой системе Linux сетевого диска Windows с именем SHARE_NAME, расположенного на сервере с IP-адресом SERVER_IP от имени WIN_USER_NAME с паролем WIN_USER_PASSWORD. Следует понимать, что на стороне Windows уже логичным образом указанная папка должна быть расшарена и права на доступ к ней должны принадлежать указанному пользователю.
В большинстве случаев этого достаточно, если вы работаете от лица суперпользователя. Если же вы от лица суперпользователя производите только подключение сетевой папки Windows, а работать с ней планируете от лица обычного, непривелегированного пользователя, то в качестве опции команде mount.cifs необходимо передать значения UID и GID этого пользователя, иначе, скорее всего, вам не будут доступны операции редактирования файлов и каталогов. Получить UID и GID пользователя можно командой:
grep MY_USER_NAME /etc/passwd
Подставив вместо MY_USER_NAME имя пользователя, под которым вы работаете в Linux, вы получите примерно следующую строчку:
где 3-е и 4-е поле как раз указывают на UID и GID пользователя MY_USER_NAME. Теперь просто подставим полученные значения в качестве дополнительных аргументов команды mount.cifs:
mount.cifs //SERVER_IP/SHARE_NAME /mnt/winshare -o username=WIN_USER_NAME,password=WIN_USER_PASSWORD,uid=1000,gid=1000
где uid=1000,gid=1000 — uid и gid, полученные из примера выше.
Напротив, если сетевой диск публичен, и для доступа к нему не нужен ни логин ни пароль, в опциях вместо имени пользователя и его пароля необходимо указать, что доступ является гостевым:
mount.cifs //SERVER_IP/SHARE_NAME /mnt/winshare -o guest
И наконец, чтобы в Linux автоматически подключать сетевую папку после перезагрузки, вносим соответствующую информацию в /etc/fstab (дописываем в конец файла):
//SERVER_IP/SHARE_NAME /MOUNT_POINT_PATH cifs ALL_OPTIONS 0 0
Т.е. должно получиться что-то вроде
//192.168.0.1/share /mnt/winshare cifs user=WIN_USER_NAME,password=WIN_USER_PASSWORD,uid=1000,gid=1000 0 0
Вы скажите, что это плохо — хранить пароль в открытом виде в файле, доступном для чтения всем, и будете правы. К счастью, разработчики об это позаботились. Создаем файл с помощью редактора, например, nano:
nano /etc/credentials #имя файла может быть любым
Делаем его доступным для чтения и записи только для пользователя root:
chmod 600 /etc/credentials #указывайте файл, который создавали вы
и вместо всей обвязки из имен и паролей просто пишем в опциях credentials=/etc/credentials (или тот файл, который вы создали). Эта опция работает как при ручном монтировании сетевого диска Windows
mount.cifs //SERVER_IP/SHARE_NAME /mnt/winshare -o credentials=/etc/credentials,uid=1000,gid=1000
так и автоматическом, при внесении записи в /etc/fstab (из примера выше):
//192.168.0.1/share /mnt/winshare cifs credentials=/etc/credentials,uid=1000,gid=1000 0 0
Примечание. Если вы используете дистрибутив, основанный на SystemD (Debian версии 8 и выше, Ubuntu версии 15.04 и выше, Fedora, ArchLinux. ), применение файла /etc/fstab для автоматического монтирования файловых систем является нежелательным, так как SystemD использует несколько другой механизм для монтирования файловых систем, хотя он и обратно совместим с /etc/fstab. Узнать, как можно использовать возможности SystemD для монтирования файловых систем можно в статье SystemD Automount
Источник
linux
Как подключить сетевой диск Windows в Linux
- Получить ссылку
- Электронная почта
- Другие приложения
Как подключить сетевой диск Windows в Linux
Примечание. Если вы используете дистрибутив, основанный на SystemD (Debian версии 8 и выше, Ubuntu версии 15.04 и выше, Fedora, ArchLinux. ), применение файла /etc/fstab для автоматического монтирования файловых систем является нежелательным, так как SystemD использует несколько другой механизм для монтирования файловых систем, хотя он и обратно совместим с /etc/fstab. Узнать, как можно использовать возможности SystemD для монтирования файловых систем можно в статье SystemD Automount
Монтирование сетевого диска windows (samba) в linux.
После перезагрузки должен монтироваться по клику на папку
Команда mount в Linux или все о монтировании разделов, дисков, образов ISO и SMB ресурсов.
Содержание
Диск /dev/sda: 40.0 ГБ, 40020664320 байт
255 heads, 63 sectors/track, 4865 cylinders
Units = цилиндры of 16065 * 512 = 8225280 bytes
Disk identifier: 0x815aa99a
| Устр-во | Загр | Начало | Конец | Блоки | Id | Система |
| /dev/sda1* | 1 | 1824 | 14651248+ | 83 | Linux | |
| /dev/sda2 | 4742 | 4865 | 996030 | 82 | Linux | своп / Solaris |
| /dev/sda3 | 1825 | 4741 | 23430802+ | 83 | Linux |
Пункты таблицы разделов расположены не в дисковом порядке
Диск /dev/sdb: 80.0 ГБ, 80026361856 байт
255 heads, 63 sectors/track, 9729 cylinders
Units = цилиндры of 16065 * 512 = 8225280 bytes
Disk identifier: 0x973248ad
Устр-во Загр Начало Конец Блоки Id Система
/dev/sdb1 * 1 9729 78148161 83 Linux
Диск /dev/sdc: 1027 МБ, 1027604480 байт
32 heads, 62 sectors/track, 1011 cylinders
Units = цилиндры of 1984 * 512 = 1015808 bytes
Disk identifier: 0x6f20736b
Источник
Подключение сетевых дисков Windows в Linux
Метод описывается для Linux Mint Rosinka 9.
Это система на основе Debian, явно переделанный Mint, как следует из названия, а судя по обновлению из источников (репозиториев) Ubuntu — имеет и к ней отношение.
Чтобы подключить сетевой диск под управлением виндовс в операционной системе линукс нужно:
Найти в директории /etc файл fstab. Открываем его как администратор по правой кнопки мыши (пользователь root) и дописываем следующее в конец файла одной строкой:
//(Сетевое имя или ip-адрес без скобок)/(расшаренная папка на ресурсе) /media/NetDisc cifs nounix,user=(имя пользователя без скобок),password=(пароль без скобок),iocharset=utf8,file_mode=0666,dir_mode=0777,_netdev 0 0
В конец файла нажатием на Enter добавляем пустую строку.
Далее открываем в той же директории файл sysctl.conf и в конец его добавляем вот эту строчку:
vfs.usermount=1
//(Сетевое имя или ip-адрес без скобок)/(расшаренная папка на ресурсе) — то место в сети, где расположен ваш диск.
/media/NetDisc — папка линукс-системы, где будут отображатся ваши файлы с сетевого диска.
NetDisc можно заменить на свое имя, но только на английском.
cifs — улучшенная версия старого сетевого файлового протокола виндовс — smb. Как правило пузи-линуксоиды дают неправильный совет подключать сетевой диск по старому протоколу smb, который Microsoft похоронила еще с выходом Windows 2000.
nounix — без него будет писать ошибку регистрации. nounix означает — не Unix, указывая линкс(у) использовать протоколы регистрации виндовс-систем. Не знаю, влияет ли этот параметр на подключение к незапароленому сетевому диску. Но если у вас нет пароля, то добавить опцию все равно стоит.
user=(имя пользователя без скобок) — имя пользователя на доступ к сетевому диску. Писать после знака «равно». Если диск без пароля — параметр можно не писать.
password=(пароль без скобок) — пароль на доступ к сетевому диску. Нет пароля — не пишем ни параметр, ни его значение. Также можно не писать из соображений безопасности — при подключении диск сам попросит ввести пароль.
iocharset=utf8 — это чтоб русские папочки и файлы отображались русскими символами, а не непонятно чем.
file_mode=0666 — права доступа к файлам. Менять значение не стоит
dir_mode=0777 — права доступа к каталогам (папкам). Менять значение не нужно.
vfs.usermount=1 — позволяет обычным пользователям в линуксе подключать сетевой диск.
После прописывания этих двух строчек в файлах, нет ошибок вроде «только root может монтировать данную файловую систему», ни ошибок регистрации.
Ваш линукс может дольше отключатся из-за проблем с отключением сетевого диска — служба сетевых дисков останавливается раньше отключения. Но внятного решения в сети пока не находил. Если найдете — отпишитесь в теме.
Компьютер этот размерами своими напоминает пластиковую кредитную карту – всего 50 на 87 миллиметров.
Linux Mint
Некоторое время тому назад я установил на свой ПК в качестве второй операционной системы.
Один за всех
Интересное и недорогое решение для малого и среднего бизнеса предлагает компания Synology. DiscStation DS-412+ это 4-х дисковый.
Атомная батарейка
Компания City Labs начала выпуск настоящих атомных батареек NanoTritium. Источником энергии в этих батарейках служит.
Офисный малыш Intel NUC
Такой миниатюрный малыш крепится с помощью штатного крепления, идущего в комплекте, на отверстия с резьбой, которые есть.
Малый IT-бизнес это реально
Мысли о собственном IT бизнесе не возникают спонтанно, они накапливаются месяцами или даже годами.
Источник
Как подключить сетевой диск к Linux Mint 20
Mint очень популярный дистрибутив Linux. В большинстве случаев его ставят на предприятиях разного уровня в качестве альтернативы Windows. Это связанно в первую очередь с его простотой и удобством использования. Это касается и администрирования и простых пользователей. Например, подключить общею папку к Mint очень просто, не нужно даже прибегать к использованию терминала. Все делается через графическую оболочку. Но все же есть кое какие нюансы о которых сейчас вам расскажу.
Данная статья в первую очередь предназначена для начинающих системных администраторов и рядовых пользователей. Кстати рекомендую прочитать статью в которой я рассказывал о том как установить принтер.
Подключаем общею папку к Mint
И так у вас есть общая папка которая расположена на сервере с Windows. Для того чтобы подключить этот ресурс к Linux Mint нужно зайти в «Пуск» и выбрать «Сеть».
Далее в поле «Перейти к» вводим IP адрес компьютера на котором расположена эта папка.
Дальше нужно будет указать учетные данные, имя пользователя, домен и пароль. Так же не забываем отмечать пункт «Запомнить навсегда» иначе каждый раз при обращение к сетевому диску их нужно будет вводить.
После удачной авторизации вы увидите все доступные сетевые папки расположение на сервере, выбираем необходимую.
После чего произойдет монтирование папки и ссылка на неё появиться в разделе «Сеть.»
Но после перезагруки компьютера она пропадет. Поэтому на неё нужно сделать закладку. Для этого выделаем общею папку которая появилась в разделе «Сеть», на панели инструментов выбираем пункт «Закладки» и «Добавить закладку».
Теперь у вас в постоянно будет закладка на общею папку. Таким образом можно подключить несколько сетевых папок. Это самый простой и быстрый способ подключения сетевого диска к Linux Mint.
Источник
Монтирование сетевого диска в операционной системе Linux (CentOS, Debian, Ubuntu) Печать
Работа с сетевыми папками происходит с использованием протокола CIFS. В данном примере мы разберем, как подключить выделенное Вам хранилище по сети. Так же рассмотрим, как настроить параметры таким образом, чтобы после перезагрузки сервера сетевой диск был виден в системе.
Подготовка
Для монтирования общей папки необходимо установить набор утилит для работы с CIFS.
# yum install cifs-utils
# apt-get install cifs-utils
Теперь создадим точку монтирования. В данном примере мы создадим путь — /mnt/fb1234. Вы можете казать любой удобный для вас путь.
Монтирование
Вы можете использовать 2 команды для монтирования сетевого диска. Обе они верные.
# mount -t cifs -o username=fb1234 //IP-адрес сервера/fb1234 /mnt/fb1234
# mount.cifs -o username=fb1234 //IP-адрес сервера/fb1234 /mnt/fb1234
Внимание! Пользователь и директория будут начинаться с fb и далее персональный номер, который мы вам выделим. В данной статье указан простой пример, как это должно выглядеть.
После ввода одной из команд, введите пароль. После этого проверьте, что диск действительно смонтирован командой:
Автоматическое монтирование CIFS через /etc/fstab
Создаём файл, в котором буду хранится данные для авторизации при подключении к общей папке:
И добавляем в него данные — пользователя и пароль.
Теперь открываем конфигурационный файл /etc/fstab и добавляем в него следующее:
//IP-адрес сервера/fb1234 /mnt/fb1234 cifs user,rw,credentials=/root/.smbclient 0 0
В примере выполняется монтирования сетевой папки «fb1234» на сервере «IP-адрес сервера» в каталог /mnt/fb1234. Параметр для подключения «user» позволяет выполнить монтирование любому пользователю, «rw» с правами на чтение и запись, «credentials» файл, который мы создали на прошлом шаге.
Теперь Ваш диск доступен root-пользователю и всем остальным «обычным пользователям».
Источник