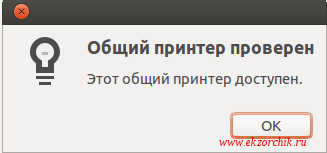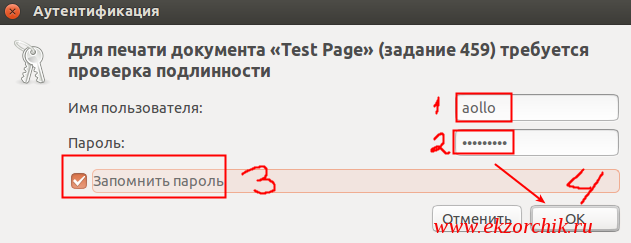- Linux подключение принтера samba
- Сервер печати Samba
- Содержание
- Сервер печати Samba
- Установка
- Настройка
- Ссылки
- Как настроить сервер печати Samba на CentOS
- Установка Samba на CentOS
- Настройка сервера принтеров с помощью samba
- Доступ к принтеру с компьютера Windows
- Samba print server
- Содержание
- Вступление
- Поддерживаемые сервера печати
- Поддержка бэкэндов CUPS или IPRINT в Samba
- Добавление принтера в серверную часть сервера печати
- LPRng
- Включение службы spoolssd
- Включение поддержки сервера печати в Samba
- Совместное использование принтера
- Автоматический общий доступ ко всем принтерам, настроенным на сервере печати
- Отключение автоматического общего доступа к принтеру
- Совместное использование принтеров вручную
- Как подключить Windows Printer via SAMBA
Linux подключение принтера samba
Чтобы добавить принтер Samba, в окне Настройка принтера нажмите кнопку Новый принтер (New Printer) .
В появившемся окне в поле Имя принтера (Printer Name) введите имя принтера (оно может состоять из букв, цифр, знаков черточка (-) и подчеркивание (_) и не должно содержать пробелов). Вы также можете заполнить поля Описание (Description) и Размещение (Location) , что поможет вам в дальнейшем отличать этот принтер от других принтеров, настроенных в вашей системе. Заполнение обоих этих полей не обязательно. См. Рис. 12.1. Нажмите кнопку Далее (Forward) .
В диалоге Укажите подключение (Select Connection) выберите Windows Printer via Samba .
Рисунок 12.6. Добавление принтера Samba
Как показано на Рис. 12.6, существующие принтеры, доступные по протоколу SMB, автоматически определятся и будут перечислены в колонке Ресурсы (Share) . Нажмите на стрелочку рядом с Workgroup, чтобы развернуть список. Выберите нужный принтер из списка.
Если нужный вам принтер не появился в списке, введите адрес SMB в поле smb:// . Используйте формат computer name/printer share . На рисунке Рис. 12.6 computer name — felix , printer share — r2 .
В поле Имя пользователя (Username) введите имя пользователя для доступа к принтеру. Этот пользователь должен существовать в системе SMB, кроме того, этот пользователь должен иметь права доступа к принтеру. Обычно по умолчанию для сервера Windows используется имя пользователя guest , а для сервера Samba — nobody .
В поле Пароль (Password) введите пароль (если требуется) для пользователя, определенного в поле Имя пользователя .
Затем вы можете протестировать соединение, щелкнув по кнопке Проверить (Verify) . После успешной проверки появится окно для открытия доступа к printer share.
Затем выберите модель принтера. За дальнейшими инструкциями обратитесь к Разд. 12.6, Выбор модели принтера и завершение настройки.
 | Внимание | ||||||||||||||||
|---|---|---|---|---|---|---|---|---|---|---|---|---|---|---|---|---|---|
| Параметр | Значение по-умолчанию | Описание |
| spoolssd: prefork_min_children | 5 | Минимальное количество дочерних процессов |
| spoolssd: prefork_max_children | 25 | Максимальное количество дочерних процессов |
| spoolssd: prefork_spawn_rate | 5 | Samba разветвляет это число новых дочерних процессов до значения, установленного в spoolssd:prefork_max_children, если установлено новое соединение |
| spoolssd: prefork_max_allowed_clients | 100 | Количество клиентов, обслуживаемых дочерним процессом |
| spoolssd: prefork_child_min_life | 60 | Минимальное время жизни дочернего процесса в секундах. 60 секунд это минимум. |
После перезапуска Samba автоматически запускает smbd-подпроцессы:
Включение поддержки сервера печати в Samba
Чтобы включить поддержку сервера печати:
- Установите бэкэнд печати в параметре printing раздела [global] в файле /etc/samba/smb.conf.(CONFIGFILE) Например:
- Добавьте следующий раздел в /etc/samba/smb.conf(CONFIGFILE):
- Создайте каталог spool, заданный в параметре path:
- Перезапустите Samba:
Совместное использование принтера
Автоматический общий доступ ко всем принтерам, настроенным на сервере печати
При использовании настроек по-умолчанию все принтеры, настроенные на сервере печати, автоматически открываются для общего доступа.
Отключение автоматического общего доступа к принтеру
Чтобы отключить автоматический общий доступ к принтеру:
- Добавьте следующий параметр в раздел [global] файла /etc/samba/smb.conf(CONFIGFILE):
- Перезапустите Samba:
Совместное использование принтеров вручную
Чтобы вручную поделиться принтером:
- Убедитесь, что автоматический общий доступ к принтеру отключен. См. пункт выше.
- Добавьте общий ресурс для принтера в файл /etc/samba/smb.conf(CONFIGFILE):
Задайте на параметр printer name имя принтера, используемого в бэкэнде локального сервера печати.
Источник
Как подключить Windows Printer via SAMBA
Есть USB принтер HP LaserJet P2055d который подключен через USB шнур к компьютеру с осью Windows 7 Pro x64 Russian и он расшарен. Так вот нужно из рабочей станции Ubuntu Trusty подключить данный принтер дабы не перетыкать USB от компьютера с Windows к Ubuntu.
У меня рабочее окружение: Gnome Classic on Ubuntu Trusty
Запускаю: Приложения — Системные утилиты — Параметры системы — (Оборудование) Принтеры — Добавить — разворачиваю «Сетевой принтер» и в выводе почему-то отсутствует строка мастера: Windows Printer via SAMBA которая должна идти после «Узел LPD/LPR или принтер».
Чтобы это дело поправить нужно:
$ sudo apt-get install python-smbc smbclient -y
$ sudo service cups restart
и снова запустив мастер по управлению принтера вижу, что строка/меню теперь доступно для настройки:
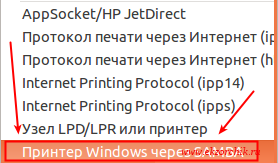
- Принтер SMB: smb://10.7.8.178/ITUSB
- Аутентификация: Запросить у пользователя, если требуется проверка подлинности
После нажимаю «Проверить» и ввожу данные для авторизации на доменной станции где был расшарен принтер HP LaserJet P2055, поля авторизации следующие:
- Имя пользователя:
- Домен: .local
- Пароль:
и нажимаю OK, сразу же последовал ответ: «Общий принтер проверен. Этот общий принтер доступен.»
Нажимаю Ok — Вперед, после идет поиска драйверов, на выбор дается три варианта:
- Выберите принтер из базы данных
- Предоставить PPD-файл
- Поиск драйвера принтера для загрузки
Выбираю первый вариант.
После указываю драйвер:
Выберите драйвер: LaserJet p2055d
и нажимаю Вперед, Вперед, затем именую принтер:
- Имя принтера: itusb
- Описание: itusb
и нажимаю «Применить» — «Печать пробной страницы», но печать почему-то не пошла, открыв снова мастер настройки принтеров в системе: «Принтеры» и на добавленном принтере щелкнув левой кнопкой мыши для перехода в меню «Просмотр очереди печати» обнаружил, что «Состояние» со значением «Отложено до аутентификации»

- Имя пользователя: aollo
- Пароль:
- Запомнить пароль: отмечаю галочкой
и нажимаю OK
Не помогло, все равно пишет «Отложено до аутентификации».
$ sudo nano /etc/cups/printers.conf
$ sudo service cups restart
И это тоже не сработало, в итоге заново настроил принтер, но
- П ринтер SMB: smb:// .local/10.7.8.178/itusb
- Марка и модель: HP LaserJet p2055
после авторизовался и отправляю на печать печать идет, а содержимое файла /etc/cups/printers.conf вернулось к исходному состоянию без правок выше.
Но вот, что да тестовая страница отправляется, но когда мне потребовалось отправить на печать документ у меня снова окно «Проверки доступа», ввел идентификационные данные от моей системы Ubuntu Trusty и документ успешно был распечатан.
Также спустя пару часов, печать пошла и без какого либо запроса ввода логина и пароля для проверки подлинности.
Делаю вывод, что разобрал шаги по добавлению расшаренного принтера с Windows системы которая к тому же имеет место быть в домене. На этом я прощаюсь, с уважением автор блога Олло Александр aka ekzorchik.
Используйте прокси ((заблокировано роскомнадзором, используйте vpn или proxy)) при использовании Telegram клиента:
Поблагодари автора и новые статьи
будут появляться чаще 🙂
Карта МКБ: 4432-7300-2472-8059
Большое спасибо тем кто благодарит автора за практические заметки небольшими пожертвованиями. С уважением, Олло Александр aka ekzorchik.
Источник

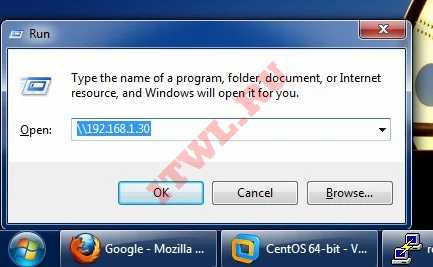 Настройка сервера печати Samba в CentOS Linux
Настройка сервера печати Samba в CentOS Linux