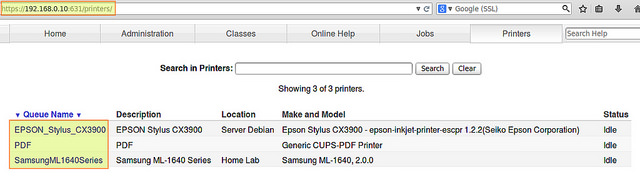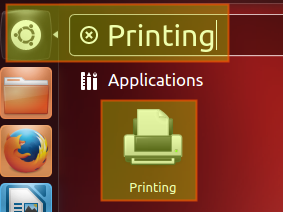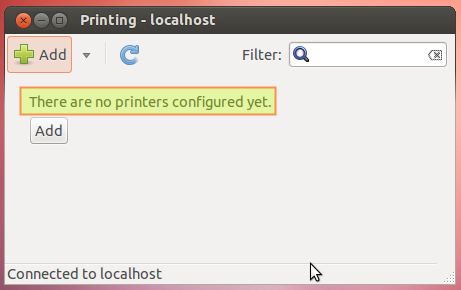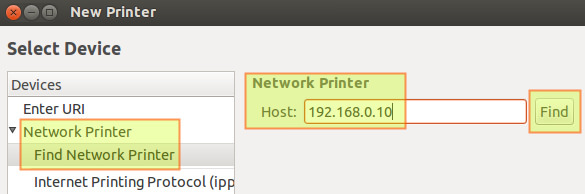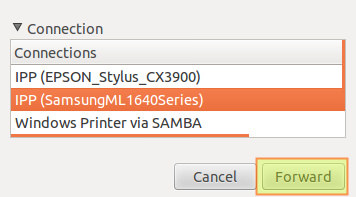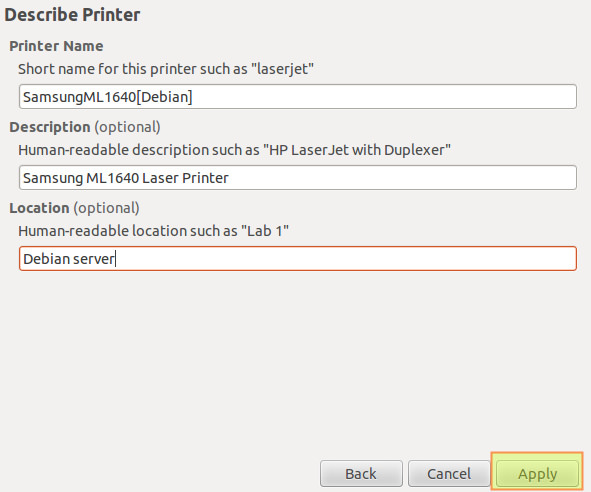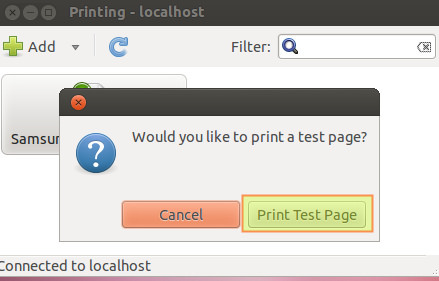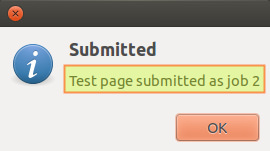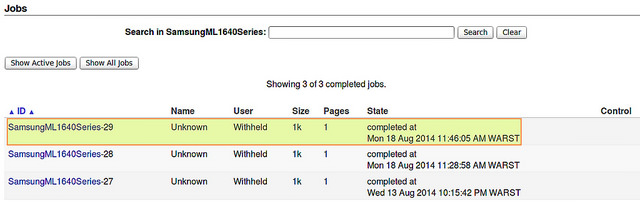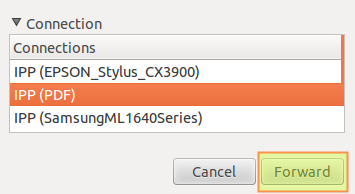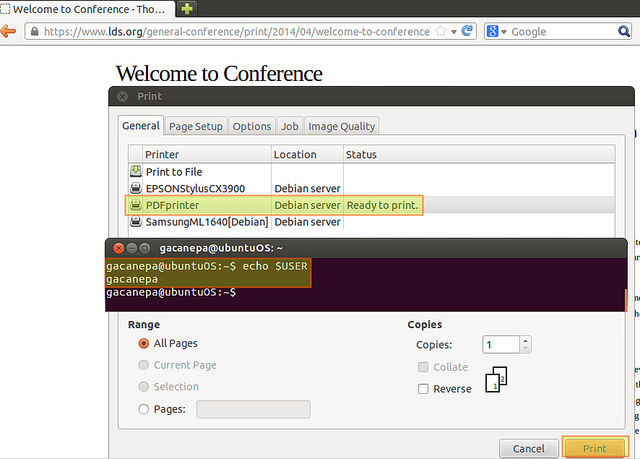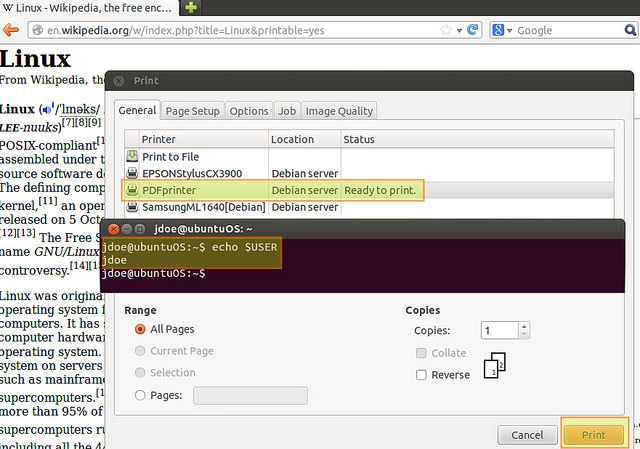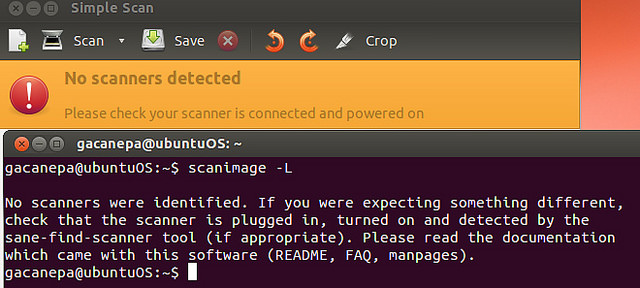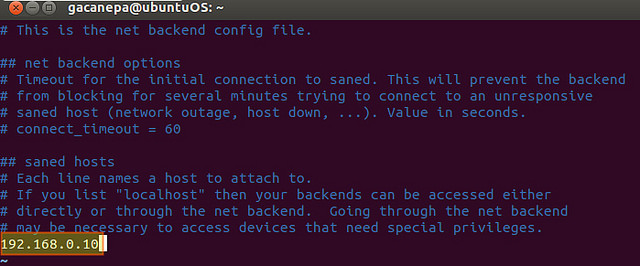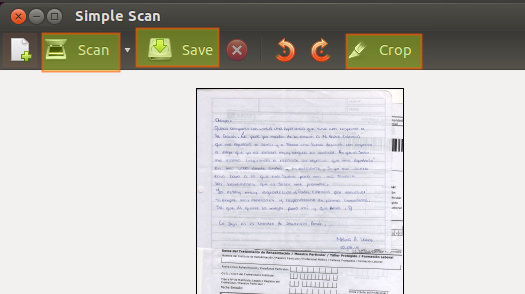- Как для настольного компьютера с Ubuntu сконфигурировать сетевой принтер и сканер
- Сетевые настройки
- Установка сетевых принтеров в настольном компьютере с Ubuntu
- Примеры сетевой печати
- Пример №1
- Пример №2
- Установка сетевого сканера в настольном компьютере с Ubuntu
- Заключение
- Сканирование в linux
- Материал из Пингвиньи радостей
- Содержание
- Программы для работы со сканерами
- Настройка локального сканирования
- Настройка сетевого сканирования
- Установка сканера в Linux
- Настройка серверной станции.
- Настройка рабочей станции.
- Для доступа к сканеру по Wi-Fi
Как для настольного компьютера с Ubuntu сконфигурировать сетевой принтер и сканер
В предыдущей статье мы обсуждали, как на сервере Linux установить несколько видов принтеров (а также сетевой сканер). Сегодня мы подойдем к этому вопросу с другого конца: как с настольного клиентского компьютера получить доступ к сетевым принтерам/сканерам.
Сетевые настройки
В данном случае адресом IP нашего сервера (Debian Wheezy 7.2) является адрес 192.168.0.10, а наш клиентский компьютер (Ubuntu 12.04) имеет адрес IP — 192.168.0.105. Заметим, что оба устройства расположены в одной и той же сети (192.168.0.0/24). Если мы хотим, чтобы печатать можно было делать из других сетей, мы должны на сертвере изменить следующий раздел в файле cupsd.conf :
(в приведенном выше примере, мы предоставляем доступ к принтеру из localhost и из любой системы, адрес IPv4 которой начинается с XXX.YYY.ZZZ)
Чтобы проверить, какие принтеры доступны на нашем сервере, мы можем либо воспользоваться на сервере командой lpstat , либо перейти на страницу с адресом https://192.168.0.10:631/printers.
Установка сетевых принтеров в настольном компьютере с Ubuntu
На нашей клиентской машине с Ubuntu 12.04 мы открываем меню «Printing» (Печать), т. е. «Dash» -> «Printing» (Панель управления -> Печать). Обратите внимание, что в других дистрибутивах название может немного отличаться, например, «Printers» (Принтеры) или «Print & Fax» (Принтер и факс):
В нашей клиентской машине с Ubuntu принтеры еще не добавлялись:
Ниже перечисляются шаги установки сетевого принтера на настольной клиентской машине с Ubuntu.
1) После нажатия кнопки «Add» (Добавить) будет запущено меню «New Printer» (Новый принтер). Мы выберем вариант «Network printer» -> «Find Network Printer» (Сетевой принтер -> Найти сетевой принтер) и введем адрес IP нашего сервера, а затем нажмем кнопку «Find» (Найти):
2) Внизу мы увидим имена доступных принтеров. Давайте выберем принтер Samsung и нажмем кнопку «Forward» (Далее):
3) Нам будет предложено добавить некоторую информацию о нашем принтере. По окончанию мы нажимаем кнопку «Apply» (Применить):
4) Нам будет задан вопрос о том, хотим ли мы, чтобы распечатать тестовую страницу. Давайте нажмем на кнопку «Print test page» (Печать тестовой страницы):
Было создано задание на печать с локальным идентификатором 2:
5) С помощью веб-интерфейса пакета CUPS мы можем увидеть, что задание печать было успешно принято. Используйте Printers -> SamsungML1640Series -> Show completed jobs (Принтеры -> Серия SamsungML1640 -> Показать завершенные задания):
Мы также можем получить эту же информацию, выполнив на сервере печати следующую команду:
В файле журнала page_log указана каждая страница, которая была распечатана, причем вместе с пользователем, отправившим задание на печать, датой и временем и адресом IPv4 клиентской машины.
Чтобы установить струйный принтер Epson и принтер PDF, мы должны повторить шаги с 1 по 5, и каждый раз выбирать соответствующую очередь печати. Например, на рисунке, приведенном ниже, мы выбираем принтер PDF:
Тем не менее, обратите внимание, что согласно документации CUPS-PDF по умолчанию:
«Файлы PDF будут помещены в подкаталогах с именами, соответствующими именам владельца задания на печать. В случае, если владелец не может быть идентифицирован (т.е. не существует на сервере), результирующий файл помещается в каталог для анонимных работ (если в файле cups-pdf.conf не отключена настройка по умолчанию, то используется var/spool/cups-pdf/ANONYMOUS/)».
Эти каталоги, используемые по умолчанию, можно изменить с помощью изменения значения переменных Out и AnonDirName в файле /etc/cups/cups-pdf.conf . Здесь переменная $
Примеры сетевой печати
Пример №1
Печать из Ubuntu 12.04 пользователя, вошедшего в систему как gacanepa (на сервере принтера существует учетная запись с таким же именем).
После того, как будет выполнена печать на принтере PDF, давайте проверим на сервере принтера содержимое каталога /home/gacanepa/PDF:
Файлы PDF создаются с набором прав доступа 600 (-rw——-), что означает, что только владелец (gacanepa, в данном случае) может к ним иметь доступ. Мы можем изменить эту настройку, отредактировав значение переменной UserUMask в файле /etc/cups/cups-pdf.conf . Например, если с помощью команды umask установить значение 0033, то принтер PDF будет создавать файлы со всеми разрешениями для владельца, но всех остальных только с правами на чтение.
Для тех, кто незнаком с командой umask (маска режима создания пользовательских файлов) — она действует как набор прав доступа, которые используются для установки прав доступа к файлам, задаваемые для новых файлов при их создании. Для конкретного значения umask результирующие права доступа к файлам вычисляются путем выполнения побитовой логической операции AND между базовыми правами доступа на файл (0666) и унарного побитового дополнения к umask . Таким образом, для umask, заданного как 0033, права доступа для новых файлов будет NOT (0033) AND 0666 = 644 (права на чтение/запись/выполнение для владельца и только на чтение для всех остальных).
Пример №2
Печать из Ubuntu 12.04 пользователя, вошедшего в систему как jdoe (пользователь с таким именем не существует на сервере).
Файлы PDF создаются с правами, установленными в 666 (-rw-rw-rw-), что означает, что каждый имеет к ним доступ. Мы можем изменить это, отредактировав значение переменной AnonUMask в файле /etc/cups/cups-pdf.conf .
Вы можете этим быть удивлены: Зачем устанавливать сетевой принтер PDF, когда большинство (если не все) в настоящее время настольных дистрибутивов Linux поставляются с встроенной утилитой «Print to file» (Печать в файл), которая позволяет пользователям создавать на лету файлы PDF?
Есть несколько преимуществ использования сетевого принтера PDF:
- Сетевой принтер (любого рода) позволяет печатать напрямую из командной строки без необходимости сначала открывать файл.
- В сети с другой операционной системой, установленной на клиентских машинах, сетевой принтер PDF избавляет системного администратора от необходимости устанавливать утилиту создания PDF на каждом отдельном компьютере (а также уменьшая безопасность системы, позволяя конечным пользователям установить такие инструменты).
- Как мы видели, сетевой принтер PDF позволяет печатать непосредственно на сетевом ресурсе с настраиваемыми правами доступа к файлам.
Установка сетевого сканера в настольном компьютере с Ubuntu
Ниже приведены шаги установки и доступа к сетевому сканеру из настольной клиентской машины с Ubuntu. Предполагается, что сервер с сетевым сканером уже включен и работает так, как это описано здесь .
1) Давайте сначала проверим, есть ли сканер на нашей клиентской машине с Ubuntu . Без какой-либо предварительной настройки вы можете увидеть сообщение о том, что «No scanners were identified» (Сканеры не обнаружены).
2) Теперь нам нужно включить демон saned , который поставляется с предварительно настроенным настольным компьютером с Ubuntu. Чтобы его включить, мы должны отредактировать файл /etc/default/saned и установить значение переменной RUN равным yes:
3) Давайте отредактируем файл /etc/sane.d/net.conf file и добавим адрес IP сервера, на котором установлен сканер:
4) Перезапускаем saned :
5) Давайте посмотрим, виден ли теперь сканер:
Теперь мы можем открыть утилиту «Simple Scan» (или другую утилиту сканирования) и начать сканирование документов. Мы можем повернуть, обрезать и сохранить полученное изображение:
Заключение
Использование одного или нескольких сетевых принтеров и сканера является весьма удобным и, в то же время, предоставляет ряд преимуществ. Назовем некоторые:
- В очередь принтера могут отправлять задания на печать различные пользователи (обращающиеся с разных платформ и мест).
- За счет совместного использования оборудования можно сэкономить на его стоимости приобретения и его техническом обслуживании.
Я надеюсь, что эта статья поможет вам воспользоваться этими преимуществами.
Источник
Сканирование в linux
Материал из Пингвиньи радостей
Содержание
Статья о Сканировании в linux
Сканировании в linux это процесс сканирования изображений или оцифровки документов в операционной среде Linux. Настоящая статья даёт общее представление о процессе сканирования, о программах используемых при этом и о сканерах, установка которых в Linux была осуществлена успешно.
Программы для работы со сканерами
В таблице приведёны ссылки на статьи о программах для работы со сканерами и их краткое описание
| ссылка | описание |
|---|---|
| sane | пакет программ для сканирования |
| simple-scan | простая утилита для сканирования |
| skanlite | простая графическая программа сканирования из проекта KDE, бывшая kooka |
| xsane | графическая программа сканирования |
| scanimage | консольная утилита для сканирования из пакета sane-utils |
| scanbuttond | демон для отработки нажатий клавиш Copy/Scan на сканере |
Настройка локального сканирования
В целях настоящей статьи Локальным сканированием называется процесс оцифровки документов на сканере подключённом непосредственно к управляющему компьютеру посредством USB-порта.
Локальное сканирование может быть осуществлено как в консоли, так и помощью графических программ.
Для осуществления Локального сканирования с помощью консольной утилиты scanimage
- сканер подключается к USB-порту компьютера и включается
- устанавливается пакет sane-utils
- осуществляется сканирование
Для осуществления Локального сканирования с помощью графической программы xsane
- устанавливается программа xsane
- запускается программа сканирования
Локальное сканирование может быть также осуществлено с помощью браузера. Для этого следует скачать и установить PHP-скрипт phpSANE.
Настройка сетевого сканирования
В целях настоящей статьи Сетевым сканированием называется процесс оцифровки документов на сканере, подключённом удалённо по локальной сети.
Сетевое сканирование может быть осуществлено как в консоли, так и помощью графических программ. Компьютер к которому физически подключён сканер будет называться Сканер-сервером, а управляющий компьютер на котором отображается сканирование — Сканер-клиентом.
Для настройки Сканер-сервера для осуществления Сетевого сканирования
- осуществляется подключение сканера и установка пакета sane-utils как описано в разделе Настройка локального сканирования
- в файл /etc/sane.d/saned.conf добавляется строка с указанием локальной сети имеющей право доступа к сканеру
- уточняется способ запуска SANE — как демона или через супер-сервер openbsd-inetd
Для настройки Сканер-клиента для осуществления Сетевого сканирования
Источник
Установка сканера в Linux
Как установить сканер в Linux основанного на Debian. Данное руководство подойдет для всех Debian подобных дистрибутивов (Ubuntu, Linux Mint и т.д.).
Будет описано два способа установки сканера.
Первый способ: это когда сканер подключен к серверу в сети.
Второй способ: если вы настраиваете сканер на станциях, а сам сканер подключается к сети по Wi-Fi. Если это ваш вариант, то идем сразу ко второй части статьи.
Настройка серверной станции.
Для начала на сервере установим необходимые пакеты:
Если надо расшарить сканер по сети, внесите пользователя saned в группы scanner и lp:
Теперь для проверки правильности установки введем команду
Если все правильно, должна вывестись информация о подключенном сканере. Что-то типа
К сожалению, Sane это не сервис и принимать соединение по сети сам по себе не может. Поэтому установим еще и openbsd-inetd , который будет принимать соединения и передавать их Sane
и ищем там строку sane-port 6566/tcp. Если ее там нет, то прописываем.
Теперь беремся за настройку самого Sane
Открываем файл
и прописываем в нем сеть, из которой будет разрешен
доступ к сканеру. Например, 10.5.5.0/24
Перезапускаем сервис openbsd-inetd
На этом настройка сервера закончена.
Настройка рабочей станции.
В качестве рабочей станции может выступать и сам сервер. Поэтому все действия можно выполнить и на нем.
Установим необходимые программы:
Откроем на редактирование файл
и пропишем в нем адрес сервера со сканером 10.5.5.1 (либо сам сканер например: 10.5.5.2).
проверяем наличие строки net. Если она есть и не закомментирована — все нормально. Иначе вписываем ее.
Для доступа к сканеру по Wi-Fi
Выполняем если не проделывали действия для настройки серверной части.
И еще открываем файл:
и прописываем в нем сеть, из которой будет разрешен
доступ к сканеру. Например, 10.5.5.0/24
Перезапускаем сервис openbsd-inetd
Проверить доступность сканера с рабочей станции можно при помощи все той же команды:
Если и здесь сканер обнаружился — значит у нас все работает и мы можем начинать сканирование. Запускаем утилиту для сканирования:
или еще одна утилита
для её установки наберите:
Если есть вопросы, то пишем в комментариях.
Также можете вступить в Телеграм канал, ВК или подписаться на Twitter. Ссылки в шапки страницы.
Заранее всем спасибо.
Источник