- Как расшарить принтер по сети в Ubuntu (через IPP)
- Общий доступ к принтеру в Ubuntu Linux (через IPP)
- Шаг первый
- Шаг второй
- Шаг третий
- Шаг четвертый
- IPP через локальную сеть
- Как расшарить принтер через Интернет
- 🤾 Как установить сетевой принтер и сканер HP в Ubuntu Linux
- Введение.
- Установка сетевого принтера и сканера HP в Ubuntu Linux
- Шаг 1. Обновите Ubuntu Linux
- Шаг 2. Поиск программного обеспечения HPLIP
- Шаг 3. Установите HPLIP в Ubuntu Linux 16.04 / 18.04 LTS или выше
- Шаг 4. Настройте принтер HP в Ubuntu Linux
- Как управлять принтером HP с помощью «HP Device Manager»?
- Как сканировать изображения в Linux?
- Заключение
- 4 thoughts on “ 🤾 Как установить сетевой принтер и сканер HP в Ubuntu Linux ”
- Добавить комментарий Отменить ответ
- • Свежие записи
- • Категории
- • itsecforu.ru
- • Страны посетителей
- IT is good
- Добавить сетевой принтер в GNU / Linux
- Метод 1 (Инструмент настройки Ubuntu):
- Метод 2 (CUPS):
Как расшарить принтер по сети в Ubuntu (через IPP)
| Сайт недорого! |
| Контент-маркетинг |
| Реклама в Интернет |
| Двойная загрузка Ubuntu и Windows 8 |
| Как сделать двойную загрузку Ubuntu 14.04 и Windows 8 . |
| Установка программ на Андроид |
| Установка новых программ на Андроид вполне проста. Есть два способа . |
| Как раздать Интернет по WiFi на Windows 7 |
| . инструкция как раздать WiFi с Windows 7 . |
| Точка доступа WiFi на Андроид |
| . инструкция как раздать WiFi с Андроида . |
| Точка доступа WiFi на Windows 8.1 |
| . инструкция как раздать WiFi с Windows 8.1 . |
| USB модем Билайн, Мегафон, МТС |
| не работает, не подключается — что делать? |
| Раздача интернета по сети |
| Как расшарить интернет по сети Linux и Windows. |
| Точка доступа на Ubuntu 12.04 |
| . Создание WiFi точки доступа на Ubuntu 12.04. |
| Настроить WiFi на Windows 7 |
| . в этой статье будет описан процесс настройки шаг за шагом с иллюстрациями. |
| DSL, FTTx — настройка интернета МТС, Ростелеком |
| Настройка pppoe соединения в Windows 7. |
| Инструкция по Андроид |
| . Обзор и описание графического интерфейса Андроид (Android). |
| Как расшарить файлы и папки Linux |
| . сетевой доступ без пароля на Linux. |
| Настройка Ubuntu 14.04 |
| . скорость и удобство работы Ubuntu 14.04 . |
| Как выбрать SSD? |
| . характеристики SSD . функции SSD. |
| Как выбрать монитор? |
| . характеристики монитора . функции монитора. |
| Как выбрать планшет? |
| . характеристики планшета . функции планшета. |
| Как выбрать фотоаппарат |
| . будет описано устройство фотоаппарата . перечислены виды фотоаппаратов. |
| Установка Windows 7 c USB-флешки |
| Используя USB Flash можно установить Windows 7. |
| Установка Ubuntu 12.04 LTS . |
| простая инструкция как установить Linux Ubuntu 12.04 поверх Windows 7 . |
| Установка Windows XP/7 на нетбук |
| Сложность установки Windows XP на нетбуки заключается в том, что эти компьютеры не имеют CD-DVD приводов . |
| Загрузочная установочная USB-флешка Windows 7 или 8 |
| . Как сделать установочную USB-Flash Windows 7 или 8. |
| Как записывать диски . |
| . Теория и практика записи CD и DVD дисков . |
| Как записать MP3 . |
| Запись диска с mp3 треками, который может быть прочитан в бытовых mp3 плеерах . |
| Флешка CD-ROM |
| как создать USB CD-ROM из флеш-диска Apacer . |
| Записываемые CD и DVD диски . |
| На сегодняшний день (начало 2005 года) существует три базовых типа (формата) записываемых дисков DVD . |
Самый распространенный способ расшарить принтер по сети в Ubuntu Linux заключается в использовании Samba. Например в Ubuntu 12.04, при установке локального принтера он автоматически делается общим сетевым принтером через Samba (конечно если перед этим была установлена служба Samba).
Примечание. Samba это linux-сервер который воссоздает сетевую среду Windows, позволяя разделять сетевые ресурсы с компьютерами под управлением Windows. При этом компьютеры Windows «видят» компьютеры Linux так будто это тоже компьютеры Windows. Samba позволяет разделять по сети файлы и принтеры.
В общем Samba работает вполне нормально. Выполняя функции разделения сетевых ресурсов не только между компьютерами Linux — Windows, но и Linux — Linux. Однако бывают ситуации, когда нужно использовать другие варианты. Например расшарить принтер через Интернет или если у вас так называемый «Windows-принтер» который не удается расшарить через Samba.
Примечание. Любой принтер работает под управлением своей микропрограммы — прошивки. В нормальных принтерах прошивка записана в самом принтере. Но есть такие принтеры, их довольно много, в который прошивка динамически загружается в принтер драйвером этого принтера. Обычно такие принтеры нормально работают только под Windows. А под другими операционными системами с ними возникают те или иные проблемы. Например HP LaserJet M1132 или HP LaserJet P1102 в Linux локально подключаются и работают, но по сети через Samba их заставить работать очень сложно.
В этой статье будет описано как настроить сетевой принтер в Ubuntu 12.04. Есть несколько протоколов сетевой печати, один из них IPP (Internet Printing Protocol). Этот протокол дает возможность печати через сетевые протоколы TCP/IP. Хотя он называется «Печатный протокол Интернет», доступ к принтеру через него возможен и через локальную сеть, поскольку в ней используется те же протоколы TCP/IP. С технической точки зрения нет разницы между Интернет и локальной сетью.
Общий доступ к принтеру в Ubuntu Linux (через IPP)
Шаг первый
Естественно, первое что нужно сделать это установить и настроить локальный принтер на том компьютере к которому он подключен. Обычно, в Ubuntu, это делается автоматически, через некоторое время после того, как вы воткнули принтер в USB разъем и включили его. После подключения локального принтера нужно проверить его работу. И уже после этого расшаривать принтер по сети.
Шаг второй
В Linux печатью управляет служба CUPS. В Ubuntu, доступ к настройкам службы CUPS возможен через любой браузер — нужно открыть адрес «localhost:631» и в панели, на вкладке «Администрирование» включить опции «Разрешить совместный доступ ..», «Разрешить печать из Интернета»:
Это нужно сделать на том компьютере к которому принтер подключен локально! Это будет компьютер-сервер.
Шаг третий
Нужно узнать IP адрес компьютера-сервера. Сделать это можно например через консоль, командой «ifconfig -a«.
Шаг четвертый
Подключение принтера по сети, на компьютере-клиенте. Выполняется через стандартный GUI интерфейс, для GNOME это апплет «Печать» (Printing). Нажимаете кнопку добавить принтер, затем в диалоговом окне выбираете «Найти сетевой принтер», вводите IP адрес компьютера-сервера и нажимаете кнопку «Найти»:
В результате будет найден принтер (или несколько принтеров) выделяете его и жмете кнопку «Вперед»:
После установки сетевого принтера нужно проверить его работу.
IPP через локальную сеть
Общий (сетевой) доступ к принтеру через IPP имеет плюсы в сравнении с доступом через Samba:
- Печать через IPP выполняется быстрее чем через Samba.
- Некоторые «Windows-принтеры» очень сложно или даже невозможно заставить работать через Samba.
При использовании IPP через локальную сеть нужно обеспечить чтобы компьютер-сервер имел постоянный IP адрес. Если сетевые настройки раздаются через DHCP сервер (очень распространенный вариант роутер с DHCP сервером), тогда в настройках DHCP сервера нужно указать постоянный IP адрес для компьютера-сервера (через MAC адрес).
Если доступа к DHCP серверу нет, тогда можно указать ручные настройки для сетевой карты на компьютере-сервере.
Как расшарить принтер через Интернет
Для того, чтобы этот принтер был доступен через Интернет, необходимо чтобы компьютер-сервер имел «прямой» IP адрес. То есть должен быть подключен к Интернет не через шлюз. Проверить это просто:
- узнать IP адрес сервера (ifconfig -a).
- открыть в браузере (с сервера) адрес 2ip.ru, там будет указан IP адрес
- сравнить их.
Если адреса одинаковые, значит адрес «прямой». Если адреса разные значит вы подключены через шлюз (роутер). Если вы подключены к Интернет через собственный роутер, тогда IP адрес нужно смотреть не на компьютере, а на этом роутере. Если вы подключены к Интернет через роутер и ваш роутер имеет «прямой» IP адрес, тогда в настройках роутера нужно сделать «проброс порта» (port forwarding) для TCP порта 631.
Если IP адрес вашего компьютера или роутера не «прямой», тогда печатать через Интернет не получится.
Иван Сухов, 2013 г.
Если вам оказалась полезна или просто понравилась эта статья, тогда не стесняйтесь — поддержите материально автора. Это легко сделать закинув денежек на Яндекс Кошелек № 410011416229354. Или на телефон +7 918-16-26-331.
Даже небольшая сумма может помочь написанию новых статей 🙂
Или поделитесь ссылкой на эту статью со своими друзьями.
Источник
🤾 Как установить сетевой принтер и сканер HP в Ubuntu Linux
Шаг 3. Установите HPLIP в Ubuntu Linux 16.04 / 18.04 LTS или выше
Мы собираемся установить hplip-gui и hplip с помощью команды apt:У меня есть принтер и сканер HP Officejet Pro.
Введение.
Установка сетевого принтера и сканера HP в Ubuntu Linux
Вы можете скачать программное обеспечение, посетив эту страницу.
Тем не менее, Ubuntu Linux также включает программное обеспечение в свой репозиторий.
Итак, мы собираемся использовать официальный репо Ubuntu.
Шаг 1. Обновите Ubuntu Linux
Просто запустите команду apt:
sudo apt update
sudo apt upgrade
Шаг 2. Поиск программного обеспечения HPLIP
Найдите HPLIP, выполните следующую команду apt-cache или apt-get:
apt-cache search hplip
Шаг 3. Установите HPLIP в Ubuntu Linux 16.04 / 18.04 LTS или выше
Мы собираемся установить hplip-gui и hplip с помощью команды apt:
sudo apt install hplip hplip-gui
Шаг 4. Настройте принтер HP в Ubuntu Linux
Вам нужно запустить команду hp-setup, которая настраивает принтеры и факсы HPLIP в спулере CUPS.
Утилиты попытается автоматически определить правильный файл PPD.
Позволяет распечатать тестовую страницу.
Также в ыполняет основные настройки факса.
Однако сначала включите принтер.
Настройте принтер HP в Ubuntu Linux с помощью графического интерфейса, запустите:
Если у вас есть принтер HP на базе USB, попробуйте:
Как управлять принтером HP с помощью «HP Device Manager»?
Как сканировать изображения в Linux?
Заключение
4 thoughts on “ 🤾 Как установить сетевой принтер и сканер HP в Ubuntu Linux ”
Здравствуйте!
В конце раздела: Как управлять принтером HP с помощью «HP Device Manager»?,
нет после двоеточия команды, так и должно быть?
Добрый день, поправили
Спасибо за статью, очень помогла разобраться в установке принтера и сканера HP в AltLinux! Без танцев с бубном дело конечно не обошлось ….
P.S. Для полноты картины хотел бы ещё поделиться ссылкой на видео от TEH NUB c YOUTUBE.COM:
https://www.youtube.com/watch?v=dybPbm6iu7o&t=410s
Спасибо за дополнение!
Добавить комментарий Отменить ответ
• Свежие записи
• Категории
• itsecforu.ru
• Страны посетителей
 IT is good
IT is good
Источник
Добавить сетевой принтер в GNU / Linux
В этом небольшом руководстве мы будем шаг за шагом объяснять добавить новый сетевой принтер в наш дистрибутив GNU / Linux. Конфигурация этого типа принтеров может кому-то показаться сложной, но, как вы увидите, в большинстве случаев это не так уж и сложно, особенно если это принтеры популярных марок и моделей, с официальными драйверами для Linux и т. Д.
Что ж, если вы думаете о добавлении нового принтера, который есть у вас дома или в офисе и который используется как еще один сетевой ресурс, вам нужно будет только выполнить следующие шаги, чтобы оставить его полностью работоспособным и настроенным для начала его использования. . Для описания мы собираемся использовать два разных метода на основе дистрибутива Ubuntu, хотя в других это может быть аналогичная процедура .
Метод 1 (Инструмент настройки Ubuntu):
Если вы используете свой инструмент настройки принтеров из панели управления Ubuntu, просто выполните следующие действия:
- Запустите инструмент принтера из панели конфигурации Ubuntu.
- Нажмите кнопку «Добавить».
- Щелкните «Сетевые принтеры» или сетевые принтеры на панели устройств.
- Затем «Найдите сетевой принтер» или найдите сетевой принтер.
- Если принтер уже подключен и подключен к вашей сети, введите URL-адрес вашего сетевого принтера в текстовом поле «Хост» и нажмите «Далее». Обычно URL-адрес — это IP-адрес вашего принтера в вашей сети. Например, если IP-адрес принтера 192.168.1.11, тогда URL-адрес будет http://192.168.1.11.
- Затем выберите производителя вашего принтера из имеющихся и нажмите «Далее».
- Следующим шагом мастера будет добавление модели вашего принтера, и мы продолжим .
- Теперь мы собираемся ввести имя, которое мы хотим дать сетевому принтеру, местоположение и описание, когда его спросят.
- Продолжаем и при применении данных все должно быть ОК. Вы можете распечатать тестовую страницу в соответствии с инструкциями мастера, нажав соответствующую кнопку. Если процесс прошел успешно, тестовая страница должна печататься .
Но эта процедура не будет одинаковой во всех дистрибутивах .
Метод 2 (CUPS):
Если вы ищете что-то более общее для других дистрибутивов, мы собираемся дать вам шаги процедуры настройки с использованием CUPS:
- Прежде всего, убедитесь, что ваш принтер подключен и правильно настроен в сети, в которой вы будете его использовать. Возможно, вам будет интересно установить такие пакеты, как Samba, для совместного использования ресурсов в гетерогенных сетях, если у вас также есть компьютеры с Windows. Если нет, переходите к следующему шагу .
- Теперь откройте часто используемый браузер, неважно какой.
- В адресной строке введите: «localhost: 631» без кавычек и нажмите ENTER, чтобы перейти к этому адресу, который будет вашим собственным IP через порт 631.
- Теперь вы увидите веб-интерфейс конфигурации CUPS и щелкните вкладку «Администрирование».
- Затем перейдите в Добавить принтер, чтобы добавить новый принтер.
- Теперь вы должны ввести имя пользователя и пароль администратора и нажать ENTER.
- Выберите, хотите ли вы принтер, в разделе «Обнаруженные сетевые принтеры» или выберите «Протокол печати через Интернет» и нажмите, чтобы продолжить.
- Теперь настало время ввести адрес сетевого принтера в текстовое поле, которое отображается для него. URL-адрес, как я объяснил ранее, будет IP-адресом принтера типа «http://192.168.1.11» и нажмите «Соединение» и «Продолжить».
- Теперь введите правильное имя принтера, описание и местоположение в соответствующие поля. Наконец, «Добавить принтер» и «Продолжить».
- Пришло время выбрать производителя принтера в Makes and Continue.
- Затем модель нашего принтера выбираем из списка драйверов и «Добавить принтер».
После этого все готово . Попробуйте распечатать тестовую страницу.
Содержание статьи соответствует нашим принципам редакционная этика. Чтобы сообщить об ошибке, нажмите здесь.
Полный путь к статье: Любители Linux » GNU / Linux » Системное администрирование » Добавить сетевой принтер в GNU / Linux
Источник





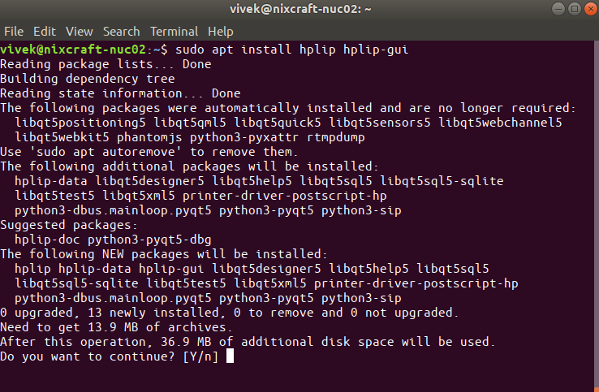
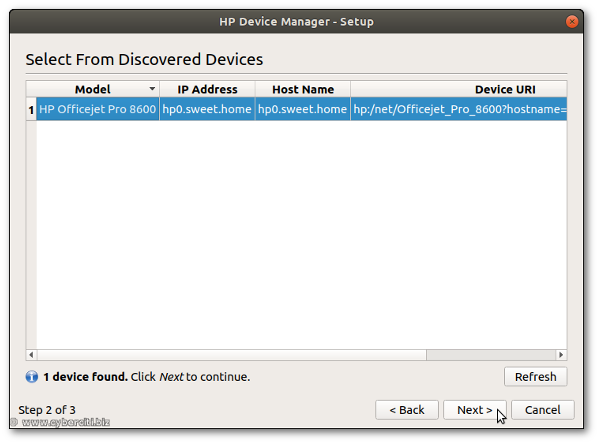
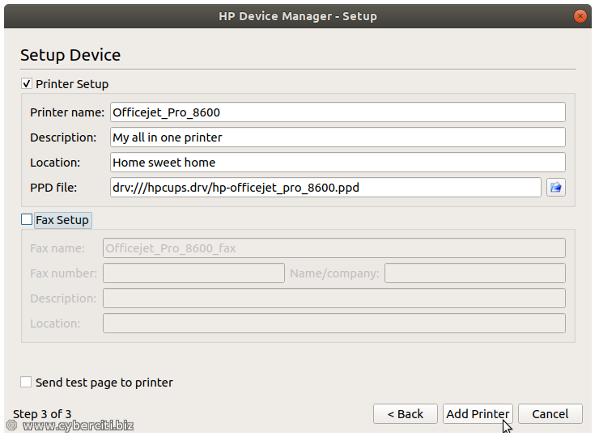

 IT is good
IT is good



