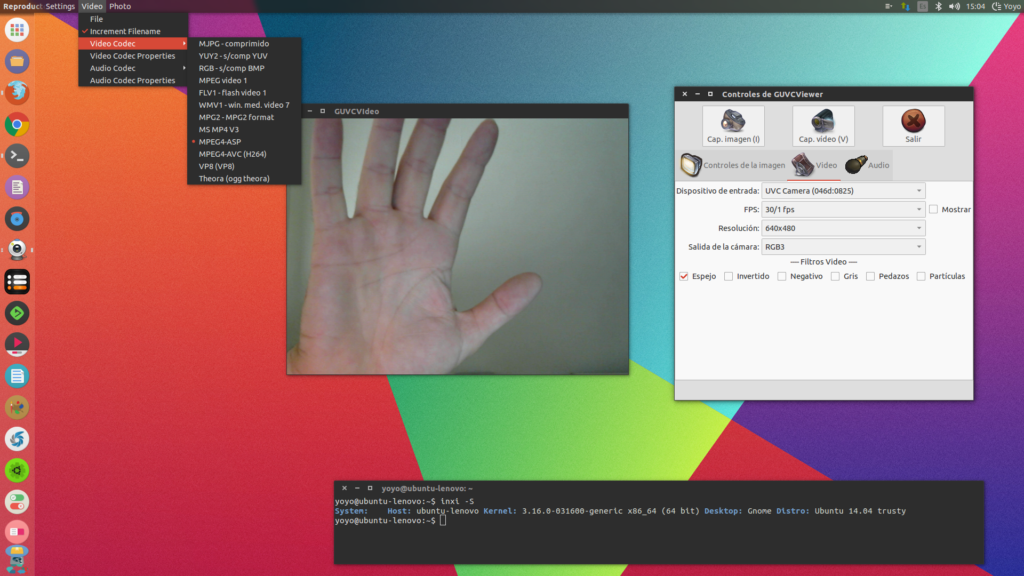Устанавливаем веб-камеру в Linux
Оригинал: Configuring your webcam to work under Linux
Автор: Bruce Byfield
Дата: 6 сентября 2007
Перевод: Александр Тарасов aka oioki
Дата перевода: 11 сентября 2007
Если вы хотите испытать ощущения пользователя ранних версий GNU/Linux, попробуйте настроить веб-камеру на своей системе. В отличие от большинства устройств, веб-камеры зачастую не устанавливаются автоматически. Более того, если вы устанавливаете принтер, то вы знаете, что искать решение нужно в пакете Common Unix Printing System ( CUPS ) и его интерфейсах. С веб-камерами дело иначе — успех вашей затеи зависит лишь от того, что вы найдете в интернете, и от ваших знаний модулей ядра и драйверов. Эти обстоятельства приводят к тому, что настройка веб-камеры звучит как вызов — однако если отнестись к делу с пониманием того, что вы делаете, достаточной степенью осторожности и, может быть, долей удачи, возможно установить веб-камеру менее чем за вечер.
Если ваша веб-камера внешняя, это будет наилучшей предпосылкой для ее успешной настройки. Существует множество сайтов для различных производителей и моделей, поиск вам в помощь. В большинстве случаев вы не найдете исчерпывающую информацию на сайте производителя. Вместо этого лучше идите на неофициальные сайты — они заполняются самими пользователями, поэтому содержат наиболее достоверные сведения и комментарии. Webcam HOWTO , составленный Говардом Шейном (Howard Shane), хотя и устарел на пару лет, но содержит несколько полезных ссылок. Если камера подключается по FireWire, попробуйте список цифровых камер IEEE1394 , поддерживаемый Дэмьеном Душампсом (Damien Douxchamps).
Особенно полезен сайт A Free World Мишеля Ксаарда (Michel Xhaard), чьи драйвера Spca5xx уже нашли путь к репозиториям основных дистрибутивов, включая Debian. Если ваша веб-камера есть в списке, а пакет драйверов в репозитории вашего дистрибутива, тогда ваши шансы велики, и камера может быть определена автоматически при установке пакета.
Но иногда придется повозиться, например, если у вас встроенная веб-камера (такое часто встречается у ноутбуков) и это не волновало вас на момент покупки компьютера, либо ваш дистрибутив не содержит пакетов с драйверами. В этих случаях настроить веб-камеру может помочь поиск в интернете конкретно по вашей модели компьютера.
Много информации о камере можно почерпнуть прямо с компьютера. Для этого есть несколько способов:
- Протестируйте камеру с помощью подходящей программы (см. ниже). Если заработает, тогда ваша камера напрямую поддерживается ядром. Этот случай редок на сегодняшний день.
- Используйте команду dmesg | more , чтобы узнать определена ли веб-камера при загрузке системы. Найдя упоминание о ней, попробуйте найти созвучный модуль ядра (опять же, можно попробовать угадать) в каталоге /lib/modules/ , конкретно в подкаталоге /usb , который зарыт в глубине файловой системы. Точное расположение подкаталога /usb зависит от дистрибутива. В Debian полный путь /lib/modules/kernel/build/drivers/usb , а в Fedora 7 — /lib/modules/kernel/kernel/drivers/usb .
- На сегодняшний день наиболее распространены USB-камеры. Для просмотра подключенных USB-устройств используйте консольную программу lsusb , либо графическую v4l2-tool (поищите ее в своем репозитории). Найдите камеру по ее имени (или попробуйте найти ее методом исключения, или вообще угадать) и запишите ей соответствующий 8-значный код (с двоеточием посередине) в последней колонке списка. Этот код определяет производителя и идентификатор продукта, который можно использовать при поиске драйвера в интернете. В программе v4l2-tool ввод этого идентификатора во вкладке Suggest Driver даже может дать вам название нужного драйвера. Вооружившись этой информацией, отправляйтесь в интернет за драйвером. Если найдете, загружайте и компилируйте его. В некоторых случаях вам придется сперва загрузить кое-какие зависимости. К примеру, драйвер для камеры Ricoh R5U870 требует наличия пакета поддержки динамических модулей ядра (Dynamic Kernel Module Support, DKMS).
В случае упомянутой Ricoh R5U870 включение DKMS означает, что драйвер может быть автоматически установлен, как только будет скомпилирован. Возможно, потребуется устанавливать драйвер как заплатку (patch) к ядру, хотя это больше относится к старым камерам. В большинстве случаев, если у вас получится скомпилировать драйвер, установить его (загрузить модуль ядра) можно будет командой modprobe имя_драйвера . Если вы найдете удачную конфигурацию и будете удовлетворены работой камеры, закрепите свой выбор добавлением имени драйвера в скрипт /etc/modules или строки modprobe имя_драйвера в /etc/rc.d/rc.local . Тогда ваш драйвер будет загружаться при запуске системы.
Тестирование
Если вы дошли досюда, значит, все самое сложное позади, но вас еще могут подстерегать некоторые трудности. В зависимости от дистрибутива, вам может потребоваться создать с помощью команды addgroup новую группу пользователей video и поместить свои учетные записи в нее, чтобы все пользователи смогли пользоваться веб-камерой. Вдобавок нужно проверить работу камеры с помощью нескольких программ, таких как CamStream , Ekiga и Kopete — некоторые могут не работать с вашей камерой. Попробуйте обновить эти программы, иногда это может решить проблему.
Если для установки драйвера веб-камеры вы использовали DKSM, то после установки проверьте, что все остальное у вас работает (к примеру, у меня перестала работать беспроводная сетевая карта, включенная с помощью Ndiswrapper ). Эта проблема может остаться «висеть» даже при перезагрузке, однако при выключении компьютера и повторном включении проблема исчезает. Если же и это не помогло, попробуйте удалить остановившееся устройство и установить его заново.
Заключение
Бесспорно, эта статья лишь отправная точка. В завершение хочу отметить, что многие камеры из вышеупомянутого списка являются результатом ребрендинга других камер, или наоборот, их выпускают под новыми названиями. Вполне возможны случаи, когда устройства, которые называются и выглядят одинаково, но совершенно различаются внутренне.
Производители веб-камер, как и производители других устройств, совершенно не заинтересованы в выпуске драйверов для GNU/Linux. Таким образом, подавляющее большинство драйверов веб-камер для GNU/Linux — результат обратной разработки драйверов разработчиками-энтузиастами, многие из которых никогда не задумывались о стандартизации результатов своей работы.
По этим причинам, я старался избегать конкретики. Проблема не в том, что настройка веб-камера сложна (вовсе нет), проблема в том, что информацию приходится собирать по крупицам. Надеюсь, эта статья поможет вам в этом нелегком деле.
Источник
Настройка Веб-камеры в Линукс
За последние несколько лет стоимость функциональности операционной системы Linux не сократилась, а даже выросла. Хорошая аппаратная поддержка — одна из последних вещей, которых Linux не хватает по сравнению с другими операционными системами. На самом деле это не ошибка сообщества Linux. Производители оборудования виноваты в том, что они не поддерживают свое собственное оборудование в операционных системах, отличных от проприетарных.
Разработчики сообщества Linux на самом деле делают чудеса с поддержкой аппаратного обеспечения, и я благодарю их за проделанную большую работу. Поддержка веб-камеры была когда-то скрытой в списке оборудования, поддерживаемого Linux. Но сегодня у нас есть видеозахват Video4Linux, поддерживаемый драйверами веб-камеры UVC и GSPCA, и большинство веб-камер успешно работают на наших Linux-ПК.
Это может быть очень запутанным для тех, кто только что установил Ubuntu, чтобы обнаружить, что его веб-камера работает, но что он не контролирует такие параметры, как яркость, контрастность, автоэкспозиция и т. д. Типичный пользователь собственной операционной системы использовал бы элементы управления, для настройки этих настроек. Но мы не отстаем от продвинутых разработчиков, потому что сообщество Linux предоставляет средства для управления нашими веб-камерами.
Позвольте мне представить приложения, которые я использую на своем компьютере Ubuntu с помощью Logitech E3500, Logitech E2500 и многих других веб-камер без названия, чтобы настроить их видео и другие настройки.
Настройка Веб-камеры в Linux
Как вы поняли, в этой статье мы поговорим про настройку веб-камеры в дистрибутивах Linux. Настройка Веб-камеры в Linux является очень простой и сейчас мы расскажем вам как это сделать, самым простым способом. Если у вас возникнут какие-то вопросы — пишите их в форме для комментариев. Мы обязательно подскажем вам, что и как нужно сделать еще более детально.
Сначала есть инструмент Gtk-v4l. Это в основном панель управления для веб-камеры и имеет все настройки, которые драйверы веб-камеры для других операционных систем обеспечивают для вашего веб-камеры Video4Linux.
Работа с веб-камерой в Linux
Также стоит отметить, что драйвера этих программ поддерживают таких производителей как:
- Samsung
- Genius
- Sony
- Tevion
- Trust
- MediaForte
- Micro Innovations
- Hercules
- Jenoptik
- Typhoon
- а также огромное количество других производителей.
Gtk-v4l не находится в репозиториях Ubuntu 17.10, поэтому вы должны добавить свой репозиторий в список источников. Вот команды для этого:
Второе приложение, которое я использую, называется Guvcview, и это что-то вроде Gtk-v4l plus Cheese. Вы можете управлять своими веб-камерами, записывать снимки, видео и многое другое. Guvcview, как Gtk-v4l, не находится в репозитории Ubuntu 17.10, поэтому вы должны сначала добавить его репозиторий для его установки:
На скриншоте выше вы можете увидеть пользовательский интерфейс Guvcview.
Я думаю, что эти два приложения — это средний пользователь, который должен контролировать свои веб-камеры в операционной системе Ubuntu Linux, вы согласны? если вы не являетесь средним пользователем и хотите управлять веб-камерой с помощью CLI с терминала, вы можете найти больше информации на нашем сайте.
Выводы
Настройка Веб-камеры в Linux является очень простой в любой современной версии Ubuntu. Мы рассказали вам про самые лучшие программы, которые являются очень удобными даже для новичка.
Если статья была для вас интересной, то поделитесь ссылкой на нее в своих социальных сетях. Это очень поможет в развитии нашего сообщества.
Если вы нашли ошибку, пожалуйста, выделите фрагмент текста и нажмите Ctrl+Enter.
Источник
Настройка веб-камеры Linux
Сейчас все ноутбуки поставляются со встроенным средством связи — веб-камерой. Это очень удобно. С помощью web-камеры Linux вы можете общаться с друзьями через интернет, делать фото или даже записывать видео с ноутбука. Но только есть одно но. Не для всех моделей веб-камер есть драйвера в ядре Linux. Веб-камеры подобно сетевым wifi адаптерам еще не полностью поддерживаются этой операционной системой. Но тем не менее многие работают и даже очень хорошо. В этой инструкции мы рассмотрим как выбрать веб-камеру для Linux, а также поговорим о том как с ней работать и настраивать.
Выбор веб-камеры для Linux
Одно дело если ваша веб-камера встроена в ноутбук и вы ничего уже не можете поменять, но другое, если вы покупаете ее сами. В таком случае к выбору web-камеры linux нужно подойти серьезно. Несмотря на то, что сейчас все больше и больше оборудования поддерживается ядром Linux, и достаточно хорошо поддерживаются многие камеры, важно обезопасить себя от проблем.
В Linux, для подключения веб-камер чаще всего используется драйвер v4l, он по умолчанию включен в ядро. Если ваша веб камера linux будет совместима с этим драйвером, скорее всего, с ней проблем не будет. Посмотреть список совместимых устройств можно на сайте Ubuntu. Если кратко, то — вот основные производители:
Конечно, есть и другие производители, и другие драйвера, но с этим драйвером есть большая вероятность того что все будет работать из коробки. v4l использует другие драйвера для работы с оборудованием от различных производителей, но драйвера для всех веб камер, поддерживаемых v4l уже встроены в ядро.
Настройка веб-камеры в Linux
Если веб камера linux совместима с вашей системой, то она автоматически определится и будет работать. Давайте посмотрим определилась ли веб-камера в вашей системе:
Устройство video0 и есть ваша webcam linux, если все в порядке, вы можете с ней работать. Но что же делать если камеры нет? Не все камеры поддерживаются по умолчанию ядром и драйвером v4l. Но для некоторых есть сторонние драйвера, так что еще есть шанс заставить все это работать. Сначала посмотрим что скажет система о состоянии драйверов нашей веб камеры:
В этом примере программа сообщает что нужно использовать драйвер gspca_zc3xx, он готов к использованию и осталось его только загрузить командой:
Теперь еще раз проверьте есть ли устройство видео в каталоге /dev/.
Обычно система в этом сообщении должна сказать какой драйвер нужен, а уже с помощью интернета вы сможете найти как его установить в своей системе. Если предыдущий драйвер не работает или у вас другая веб-камера можно попробовать также драйвер uvcvideo:
Не во всех дистрибутивы по умолчанию выставляются правильные права на доступ к файлу устройства веб-камеры. Добавим разрешение на чтение и запись для всех пользователей в группе video:
$ sudo chmod g+rw /dev/video0
Настройка веб-камеры linux завершена. Теперь давайте рассмотрим как использовать веб-камеру в Linux.
Работа с веб-камерой в Linux
Кроме стандартного использования web-камеры linux по назначению для видеозвонков в программе Skype, можно делать еще много вещей, например писать видео или делать фотографии. В Linux существует несколько способов записи видео с помощью веб-камеры.
Рассмотрим самые распространенные из них. Во-первых, вы можете транслировать вывод веб камеры сразу на экран компьютера или ноутбука просто выполнив команду:
А с помощью mencoder вы можете сразу писать вывод веб-камеры в avi файл:
Если в вашей системе не установлены эти утилиты, то вы можете использовать даже ffmpeg для записи видео с веб камеры:
Вам необязательно использовать для этой задачи консольные утилиты. Записывать видео с различных устройств позволяет и такая программа, как vlc. Запустите программу из главного меню, откройте меню файл, устройство захвата:
Выберите устройство для записи видеокамера, файл устройства video0:
Дальше нажмите на стрелочку около кнопки Play и выберите Convert (конвертировать) такое решение необходимо для сохранения данных в файл, если сохранять ничего не нужно, можно сразу нажать Play, чтобы проигрывать видео на экране в реальном времени:
Здесь осталось только выбрать файл для сохранения в поле конвертировать в файл:
После того как вы нажмете Старт начнется запись и засветится лампочка на веб-камере:
В набор программ v4l-tools входит утилита streamer, которая позволяет выполнять различные действия веб-камерой в Linux, записывать фото и видео.
Возможно, перед началом работы придется установить сам пакет:
Теперь можно использовать программу. Для записи одного фрейма выполните:
Следующая команда сохранит 10 фреймов:
А такой командой можно записать видео, длительностью 30 секунд и с расширением 352 х 240 пикселей:
Выводы
Вот и все. В этой статье была кратко рассмотрена настройка веб-камеры Linux. Если у вас остались вопросы, пишите комментарии!
Источник