- Как добавить репозиторий Apt в Ubuntu
- Источники Apt
- Установка add-apt-repository (команда add-apt-repository не найдена)
- Добавление репозиториев с помощью add-apt-repository
- Добавление репозиториев PPA
- Добавление репозиториев вручную
- Выводы
- Репозитории
- Содержание
- Введение
- Репозитории Ubuntu
- Подключение репозитория
- При помощи графического интерфейса
- При помощи консоли (рекомендуемый способ)
- При помощи консоли
- Устройство репозитория
- Защита репозиториев
- Руководство по Ubuntu для новичков
- Содержание
- Репозитории
- Управление репозиториями
- Безопасность репозиториев и управление ключами
- Добавление репозитория Medibuntu
- Репозитории на компакт-дисках
Как добавить репозиторий Apt в Ubuntu
При установке пакетов с помощью Центра программного обеспечения Ubuntu или утилит командной строки, таких как apt или apt-get пакеты загружаются из одного или нескольких репозиториев программного обеспечения apt. Репозиторий APT — это сетевой сервер или локальный каталог, содержащий пакеты deb и файлы метаданных, которые доступны для чтения инструментами APT.
Хотя в репозиториях Ubuntu по умолчанию доступны тысячи приложений, иногда вам может потребоваться установить программное обеспечение из стороннего репозитория.
В этом руководстве мы покажем вам два способа добавления репозитория apt в системах Ubuntu и Debian. Первый метод заключается в использовании команды add-apt-repository а второй — вручную добавить репозиторий с помощью текстового редактора.
Источники Apt
В Ubuntu и всех других дистрибутивах на основе Debian репозитории программного обеспечения apt определены в файле /etc/apt/sources.list или в отдельных файлах в каталоге /etc/apt/sources.list.d/ .
Имена файлов репозитория в каталоге /etc/apt/sources.list.d/ должны заканчиваться на .list .
Общий синтаксис файла /etc/apt/sources.list имеет следующий формат:
- Первая запись в строке определяет тип архива. Тип архива может быть deb или deb-src . Deb подразумевает, что репозиторий содержит пакеты .deb а deb-src подразумевает пакеты с исходным кодом.
- Вторая запись — это URL-адрес репозитория.
- Третья запись указывает кодовое имя распространения, например beaver, xenial и так далее.
- Последние записи — это компоненты или категории репозитория. Репозитории Ubuntu по умолчанию разделены на четыре компонента: основной, ограниченный, вселенная и мультивселенная. Как правило, сторонние репозитории имеют только одну категорию.
Формат файлов в каталоге /etc/apt/sources.list.d/ такой же, как и для обычного файла sources.list .
Большинство репозиториев предоставляют открытый ключ для аутентификации загруженных пакетов, которые необходимо загрузить и импортировать.
Чтобы иметь возможность добавлять или удалять репозиторий, вам необходимо войти в систему как пользователь с доступом sudo или root.
Обычно инструкции по включению определенного репозитория включены в документацию по программному обеспечению.
Установка add-apt-repository (команда add-apt-repository не найдена)
add-apt-repository — это скрипт Python, который позволяет вам добавить репозиторий APT в /etc/apt/sources.list или в отдельный файл в каталоге /etc/apt/sources.list.d . Команду также можно использовать для удаления уже существующего репозитория.
Если add-apt-repository недоступен в вашей системе, вы получите сообщение об ошибке «Команда add-apt-repository не найдена».
Утилита add-apt-repository включена в software-properties-common . Для его установки выполните следующие команды:
Добавление репозиториев с помощью add-apt-repository
Базовый синтаксис команды add-apt-repository следующий:
Где repository может быть либо обычной записью репозитория, которую можно добавить в файл sources.list например, deb http://repo.tld/ubuntu distro component либо репозиторий PPA в формате ppa: /
Чтобы увидеть все доступные параметры команды add-apt-repository введите в своем терминале man add-apt-repository .
По умолчанию в ubuntu 18.04 и новее add-apt-repository также обновляет индекс пакета, если открытый ключ репозитория импортируется.
Индекс пакетов — это база данных, в которой хранятся записи о доступных пакетах из репозиториев, включенных в вашей системе.
Допустим, вы хотите установить MongoDB из официальных репозиториев.
Сначала импортируйте открытый ключ репозитория:
Добавьте репозиторий MongoDB, используя команду ниже.
Репозиторий будет добавлен в файл sources.list .
Теперь вы можете установить любой из пакетов из недавно включенного репозитория:
Если по каким-либо причинам вы хотите удалить ранее включенный репозиторий, используйте параметр —remove :
Добавление репозиториев PPA
Персональные архивы пакетов (PPA) — это служба, которая позволяет пользователям загружать исходные пакеты Ubuntu, которые создаются и публикуются с помощью Launchpad в качестве подходящего репозитория.
При добавлении репозитория PPA команда add-apt-repository создает новый файл в каталоге /etc/apt/sources.list.d/ .
Например, чтобы добавить PPA Джонатона F, который предоставляет FFmpeg версии 4.x, вы должны запустить:
При появлении запроса нажмите Enter , и репозиторий будет включен.
Открытый ключ репозитория PPA будет автоматически загружен и зарегистрирован.
После добавления PPA в вашу систему вы можете установить пакеты репозитория:
Команда apt установит пакет и все его зависимости.
Добавление репозиториев вручную
Если вы хотите иметь больший контроль над организацией ваших источников, вы можете вручную отредактировать файл /etc/apt/sources.list и добавить в файл строку репозитория apt.
Для демонстрации мы включим репозиторий CouchDB и установим программное обеспечение. CouchDB — это бесплатная отказоустойчивая база данных NoSQL с открытым исходным кодом, поддерживаемая Apache Software Foundation.
Чтобы добавить репозиторий, откройте файл sources.list текстовом редакторе :
Добавьте строку репозитория в конец файла:
Вместо редактирования файла в текстовом редакторе вы можете использовать следующую команду, чтобы добавить строку репозитория в файл sources.list :
$(lsb_release -cs) выведет кодовое имя Ubuntu. Например, если у вас Ubuntu версии 18.04, команда напечатает bionic .
Другой вариант — создать новый файл репозитория в каталоге /etc/apt/sources.list.d/ .
При ручной настройке репозитория вам также необходимо вручную импортировать ключ публичного репозитория в вашу систему. Для этого используйте wget или curl :
Приведенная выше команда должна вывести OK что означает, что ключ GPG был успешно импортирован и пакеты из этого репозитория будут считаться доверенными.
Перед установкой пакетов из вновь добавленного репозитория необходимо обновить индекс пакетов:
После обновления индекса пакетов вы можете устанавливать пакеты из только что добавленного репозитория:
Выводы
Мы показали вам, как добавлять репозитории APT в Ubuntu. Те же инструкции применимы к любому дистрибутиву на основе Debian, включая Kubuntu, Linux Mint и Elementary OS.
Не стесняйтесь оставлять комментарии, если у вас есть вопросы.
Источник
Репозитории
Содержание
Программы и обновления в Ubuntu устанавливаются преимущественно из репозиториев. В данной статье объясняется, что такое репозиторий, зачем он нужен, как устроен и как пользоваться репозиториями и устанавливать из них программы.
Введение
Большая часть ПО в Ubuntu запакована в специальные .deb файлы, в которых содержатся программы и необходимые библиотеки. Эти файлы Вы можете найти в интернете, на CD/DVD (например установочный СD Ubuntu содержит много .deb файлов).
Репозитории – это специальные сервера-хранилища таких файлов. Их также можно назвать «Источниками приложений». Пользовательские компьютеры подключаются к репозиториям по сети или через интернет и при помощи специальных утилит (таких как Synaptic) позволяют Вам увидеть, какие пакеты у Вас установлены, какие доступны для установки. Большинство утилит поддерживают простой поиск по ключевым словам и способны разбивать группы пакетов по категориям.
Использование связки репозиторий-утилита позволяет использовать простой, централизованный метод установки/удаления программ, а также предоставляет удобный способ выкладывания обновлений.
В свежеустановленной Ubuntu уже подключены необходимые репозитории, однако никто не запрещает Вам использовать другие, сторонние репозитории.
В репозиториях Ubuntu содержится достаточно большое количество разнообразного ПО, и зачастую Вы можете найти необходимую программу в них. Вы, конечно, можете скачать из интернета .deb пакет, или даже собрать программу из исходников, однако это будет более трудоёмко и не всегда такой способ окажется рабочим.
Зачастую, версии ПО, доступные через репозитории, не всегда самые свежие, однако эти версии как правило лучше интегрированы в Ubuntu и в некоторых случаях более стабильны.
Репозитории Ubuntu
В Ubuntu всё программное обеспечение делится на четыре секции, называемые компонентами, чтобы отразить разницу в лицензии и уровне доступной поддержки.
Пакеты распределяются по компонентам таким образом:
Существует четыре основных репозитория Ubuntu.
Кроме официальных, существует множество репозиториев от авторов программ и от тех, кто не поленился собрать из исходников пакет и поделиться им с другими. Launchpad предлагает создавать PPA-репозитории — Personal Package Archive, обычно небольшой репозиторий, в который его хозяин складывает исходники, а пользователи на выходе получают уже готовый deb-пакет.
Подключение репозитория
Репозитории Ubuntu содержат большое количество программ, однако существуют программы, отсутствующие в репозиториях Ubuntu, и возможно, Вы хотели бы их использовать. Существует много сторонних репозиториев, подключив которые Вы получите доступ к дополнительному ПО. Сделать это можно как при помощи графического интерфейса, так и в консоли.
При помощи графического интерфейса
Для подключения репозитория выполните следующие шаги.
В появившемся окне выберите вкладку «Другое ПО», нажмите кнопку «Добавить».
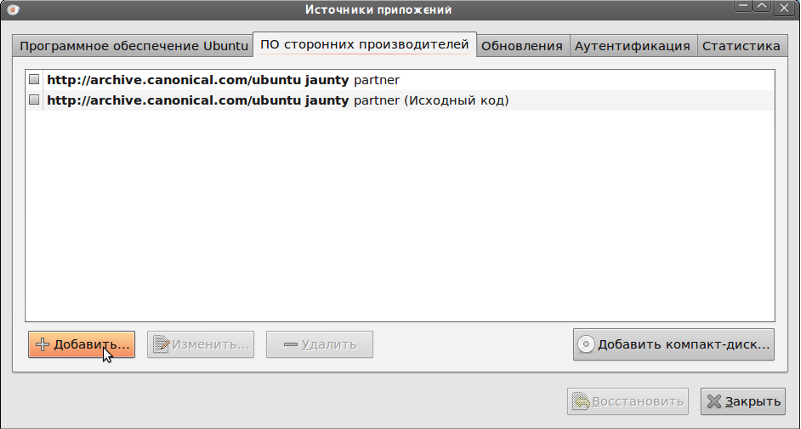
В появившемся окне заполните поле «Строка APT:» и нажмите кнопку «Добавить источник».
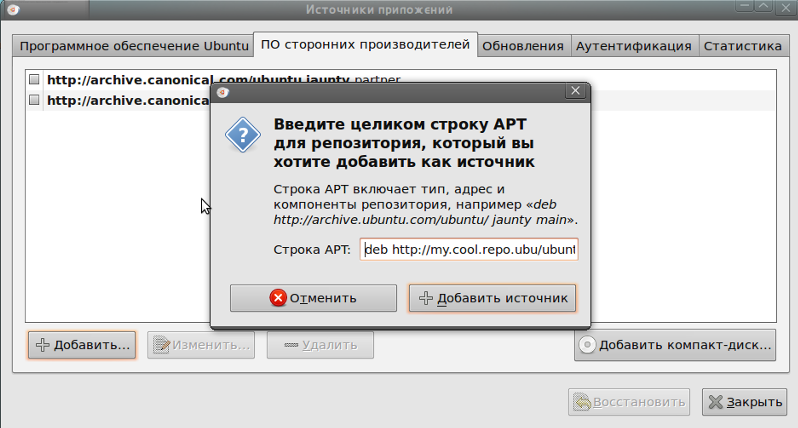
Источник будет добавлен и включен, нажмите кнопку «Закрыть».
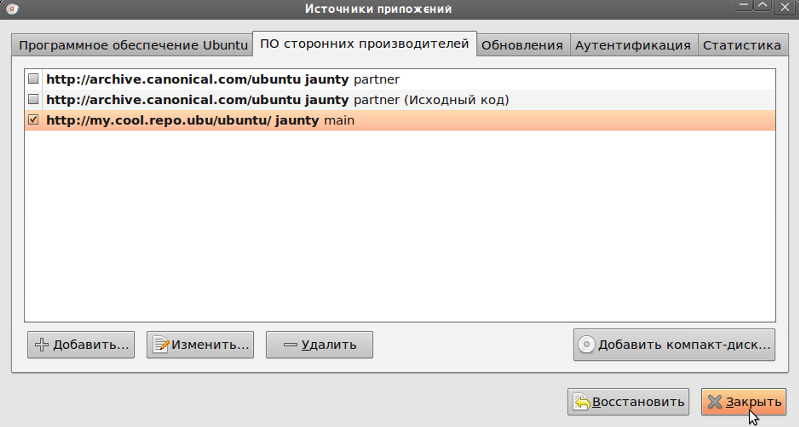
Т.к. был подключен новый источник программного обеспечения, необходимо обновить информацию о пакетах. Появится окно, с предложением это сделать. Нажмите «Обновить». 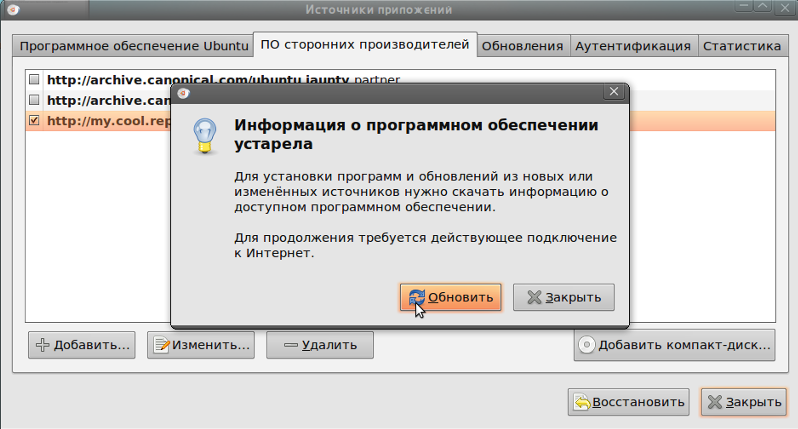
При помощи консоли (рекомендуемый способ)
Начиная с Ubuntu 10.04 добавлять репозиторий можно одной командой, вот пример для ppa-репозитория:
При помощи консоли
Системный список репозиториев содержится в файле /etc/apt/sources.list . Для того, чтобы добавить репозиторий — отредактируйте этот файл, например так:
и добавьте туда APT строку. Чем «выше» (т.е. ближе к началу файла) стоит строка, тем больший приоритет получит добавленный репозиторий. Должно получиться примерно так:
где первой строкой идет добавляемый нами репозиторий.
Сохраните файл и закройте редактор. Для nano нужно нажать Ctrl + X , подтвердить сохранение изменений — Y и убедившись, что имя сохраняемого файла /etc/apt/sources.list нажать Enter .
Далее следует обновить список пакетов. Для этого выполните:
Теперь Вы можете устанавливать пакеты из нового репозитория, правда, для комфортной работы вам придётся так же импортировать в систему ключ репозитория, т.к. у вас постоянно будет появляться такое предупреждение:
Кроме того, при установке пакетов вам будут сообщать о том, что они являются ненадёжными. О подписывании репозиториев см. раздел Защита репозиториев .
Устройство репозитория
Пакет (например *.deb файл) размещается на общедоступном интернет-ресурсе (например archive.ubuntu.com). Затем информация о пакете заносится в файл Packages, который, в свою очередь, для удобства работы пакуется в Packages.gz
Пример записи в файле Packages для пакета abiword :
Файлов Packages.gz может быть несколько (например, по одному для каждой архитектуры). Файл Release содержит описание репозитория в целом и ссылки на различные Packages.gz
Общая же схема работы выглядит примерно так:
Защита репозиториев
Поскольку репозитории большей частью расположены в интернете, существует вероятность подмены репозитория злоумышленником на свой, содержащий модифицированные пакеты. Таким образом, пользователь может установить себе модифицированный пакет и тем самым поставить безопасность своей системы под угрозу. Многие репозитории имеют защиту от подмены. Такая защита реализована при помощи сверки цифровых подписей репозитория и клиента. В случае, когда репозиторий имеет цифровую подпись, а пользовательский компьютер содержит открытый ключ для этого репозитория — такой репозиторий считается доверенным.
В Ubuntu по умолчанию доверенными являются репозитории на установочных дисках и основные интернет репозитории — archive.ubuntu.com. При наличие на пользовательском компьютере нескольких подключенных репозиториев, предпочтение отдается доверенным.
При подключении репозитория, защищенного цифровой подписью Вам нужно скачать (обычно с ресурса, рассказывающего про этот репозиторий, или с сервера ключей, что является более предпочтительным в любом случае) открытый ключ и добавить его в систему. Иногда для скачивания предоставляется доступный для установки пакет, который в свою очередь при своей установке сам прописывает ключ репозитория. Если вы скачиваете ключ с сайта репозитория, то вы получите обычный файл с расширением .key, .gpg или другим. Добавить его в систему можно так:
Где repo.key — полученный вами ключ репозитория.
Или при помощи графического интерфейса — запустите «Источники приложений» (Система→Администрирование→Источники приложений), перейдите на вкладку «Аутентификация» и нажмите на кнопку «Импортировать файл ключа…» — откроется диалог выбора файла. Выберите файл ключа и нажмите ОК.
Источник
Руководство по Ubuntu для новичков
Содержание
Репозитории
Теперь я чуть-чуть поподробней расскажу про то, что же такое на самом деле репозитории и как ими пользоваться. Репозитории — это архивы программ для Ubuntu, то есть deb-пакетов. Каждый репозиторий содержит список пакетов, в нём хранящихся, с указанием версий, зависимостей и прочей необходимой информации. Система, подключая репозиторий, скачивает это список (часто называемый, как вы уже знаете, индексом) и сохраняет в специальном месте. В дальнейшем, когда вы, к примеру, просите систему установить какую-нибудь программу, она просматривает все сохранённые списки и ищет, откуда можно загрузить самую актуальную версию программы и все её зависимости. Периодически система автоматически просматривает все прописанные в ней репозитории и скачивает новые индексы.
Механизм весьма простой. Он имеет несколько основных преимуществ: во-первых, вы можете добавить сколько угодно репозиториев, т.е. источников программного обеспечения, система автоматически всё просмотрит и учтёт, вам же надо будет просто указать, какую программу вы хотите поставить и всё, дальше система всё сделает за вас. Во-вторых, система автоматически обновляет индексы, благодаря этому при выходе новой версии установленной у вас программы система сообщит вам об этом и предложит скачать и установить её. Ну и в-третьих, кроме удобства в использовании, механизм репозиториев позволяет вам обезопасить себя от различного вредоносного программного обеспечения. Если вы добавляете в систему только репозитории, которым доверяете, и не устанавливаете deb пакеты напрямую, скачивая их с сомнительных сайтов, а пользуетесь только внутренней системой установки программ Ubuntu, то вы гарантированно не получите никакой вредоносной программы, поскольку все пакеты будут получены из доверяемых источников.
Управление репозиториями
Для управления репозиториями предназначена программа «Источники приложений», находящаяся в меню Система→Администрирование. Для запуска этого приложения вам естественно понадобятся административные привилегии 1) . Кстати, в это же приложение можно попасть из Synaptic, выбрав пункт «Репозитории» меню «Настройки», а так же из Центра приложений, выбрав пункт «Источники приложений…» меню «Правка».
Первая вкладка, «Программное обеспечение Ubuntu», позволяет управлять основными системными репозиториями 2) . Тут всё должно быть расставлено как на скриншоте:
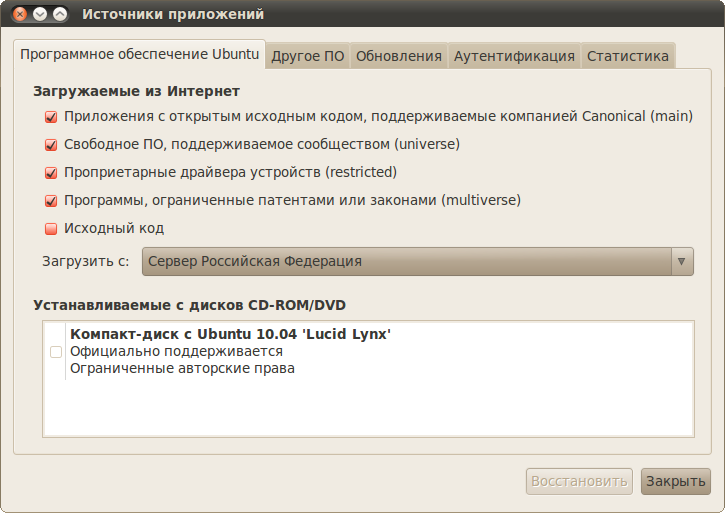
Каждое поле позволяет подключить один из основных репозиториев для вашей версии Ubuntu. Если вы хотите иметь доступ ко всему программному обеспечению, вам нужно поставить все галочки, кроме исходного кода (конечно, если только он вам зачем-то вдруг не понадобился).
Следующая вкладка, «Другое ПО», позволяет подключать к системе дополнительные репозитории:
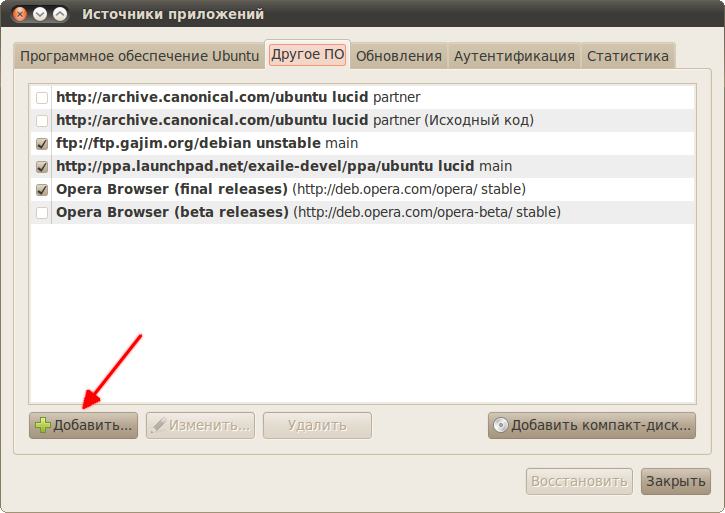
Она-то и является, пожалуй, самой интересной для пользователя. Итак, для подключения к системе дополнительного источника приложений просто нажмите кнопку «Добавить» и в открывшемся окне введите нужную APT-строку 3) , которую можно узнать на странице описания репозитория:
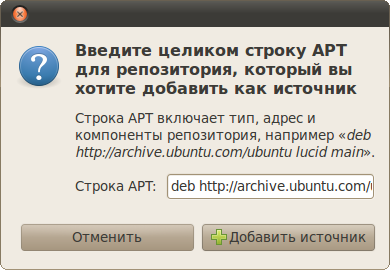
Все внесённые за время работы в программе изменения в источники приложений можно легко отменить, нажав на кнопку «Восстановить» внизу окна:
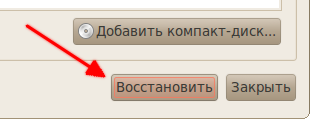
Если же вы что-то поменяли и так и хотите всё оставить, то просто закройте программу. При этом система сообщит вам о том, что в связи с изменениями в списке репозиториев индексные файлы устарели и их необходимо заново загрузить:
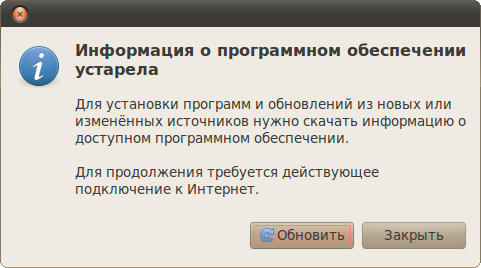
Если у вас есть соединение с интернетом, то лучше всегда соглашайтесь. Без индексных файлов система не будет корректно работать с репозиториями, а значит вы не будете получать информацию об обновлениях и не сможете устанавливать новые приложения. После нажатия на кнопку «Обновить» запустится процесс обновления индексов:
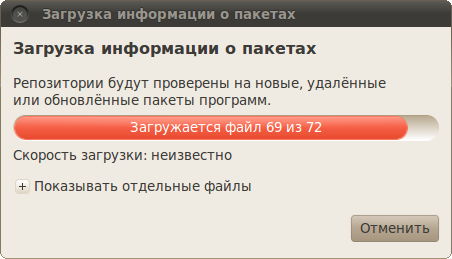
Ну а после его завершения вы сможете воспользоваться вашим любимым инструментом управления пакетами для установки новых приложений из только что добавленного репозитория. Вообще не забывайте про индексные файлы. Всегда, когда вы вносите какие-то изменения в списки подключённых репозиториев, сразу же обновляйте индексы. Иначе пакетная система Ubuntu просто не увидит ваших правок и будет считать, что всё осталось так, как было 4) .
Вот и всё почти, теперь вы умеете управлять репозиториями и подключать дополнительные источники приложений к вашей системе. Однако для корректной работы с ними необходимо знать кое что ещё.
Безопасность репозиториев и управление ключами
Все источники приложений подписываются электронными ключами в целях обеспечения безопасности. Для корректной работы с репозиторием Ubuntu должна знать его ключ, иначе она будет постоянно сообщать о ненадёжном источнике приложений, хотя вы и сможете использовать этот репозиторий и устанавливать из него пакеты.
Поэтому при добавлении репозитория всегда так же импортируйте в систему его ключ. Ключ репозитория — это простой текстовый файл специального вида, обычно найти его можно на странице описания репозитория. Для добавления ключа в систему воспользуйтесь вкладкой «Аутентификация», на ней есть кнопка «Импортировать файл ключа…», она-то вам и нужна:
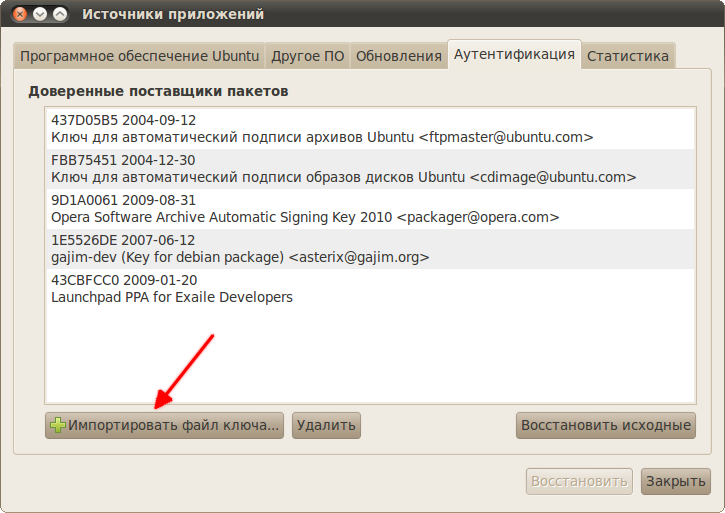
Однако скачивать файл ключа с сайта с описанием репозитория и потом его вручную добавлять в систему очень неудобно, поэтому есть более простой механизм, предполагающий ввод всего одной команды в терминале 5) . Команды бывают самыми различными, однако самый простой и технически верный способ выглядит так:
Эта команда запросит ключ 12345678 с сервера ключей 6) Ubuntu и добавит его в систему. Собственно, имя ключа всегда выглядит как 8 буквенно-цифровых символов, поэтому если вам дано только оно, то для импортирования ключа вы вполне можете использовать эту команду, изменив 12345678 на нужное значение.
Но сразу хочу вас обрадовать, всё описанное выше — это самый универсальный способ, и во многих случаях репозитории можно добавить значительно проще. Об одном очень важном частном случае легкого добавления новых источников приложений в систему я расскажу следующей статье. А пока что давайте я на конкретном примере продемонстрирую некоторые тонкости вышеописанного.
Добавление репозитория Medibuntu
Есть такой очень популярный репозиторий для Ubuntu, который называется Medibuntu. Он содержит различные мультимедия-компоненты, которые по каким-либо причинам не могут быть включены в официальные репозитории. Например, в нём есть бесплатные, но тем не менее защищённые достаточно строгими лицензиями, Google Earth и Adobe Reader 7) .
Итак, узнать про Medibuntu можно на официальном сайте: http://www.medibuntu.org/. На нём есть ссылка Repository Howto, пройдя по которой вы попадёте на страницу с описанием способа добавления репозитория и установки некоторых полезных пакетов. Одна из первых же секций озаглавлена «Adding the Repository» и в ней приводится одна гигантская команда, которая, по заверениям, должна добавить репозиторий и его подпись в систему:
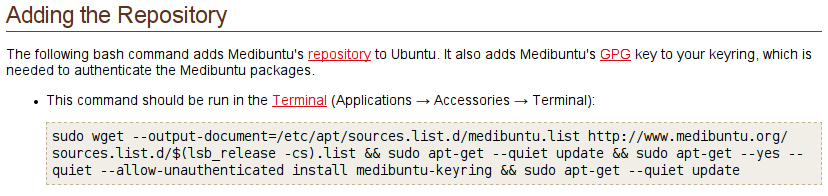
Естественно, именно это она и делает 8) . Вот так. Вы спросите, какое же всё это имеет отношение к описанному выше? На самом деле самое непосредственное, хотя это с первого взгляда и не видно. Я привёл этот пример лишь затем, чтобы показать вам, что способов добавления репозитория в систему бесчисленное множество 9) . Поэтому если на сайте репозитория приведена инструкция по добавлению его в систему, то просто следуйте ей, а если же даны только APT-строка и ключ, то можете воспользоваться описанной мной в предыдущем разделе последовательностью действий.
Напоследок хочется обратить ваше внимание на вкладку «Обновления» приложения управления источниками программного обеспечения:

На ней содержатся различные настройки автоматического отслеживания и установки обновлений. Всё, что я хочу сказать про это вкладку, так это то, что не стоит включать proposed и backports обновления, если вы не понимаете, что это такое и для чего они нужны 10) .
Репозитории на компакт-дисках
Всё, про что я рассказывал выше, касалось в первую очередь интернет-репозиториев и установки приложений из них. Однако было бы странно, если бы единственной возможностью получить новое программное обеспечение было бы скачивание его из интернета через стандартные утилиты 11) .
Поэтому существует способ создания репозитория не в интернете, а на локальных источниках данных, например, на CD и DVD дисках 12) . Фактически, что такое репозиторий? Это сборник пакетов с индексом, имеющий некоторый адрес. Поэтому если вы соберёте нужные пакеты где-то на вашем компьютере, создадите индекс и в качестве пути будете использовать путь до основной папки с вашими пакетами, то это тоже будет репозиторий. И самое замечательное в этом то, что Ubuntu сможет работать с вашим репозиторием с помощью штатных средств управления пакетами. Это немного упрощённая схема, но, надеюсь, общая концепция понятна.
Поэтому если у вас нет интернета, то самым разумным решением проблемы с установкой новых программ для вас являются, пожалуй, так называемые срезы репозиториев. Фактически это содержимое стандартных интернет-репозиториев Ubuntu, записанное на диски и оформленное так же в виде репозитория. К сожалению, централизованного источника распространения срезов нет, однако вы можете поискать их на торрент-трекерах или же у друзей.
Пожалуй, на этом знакомство с механизмом подключения дополнительных источников программного обеспечения можно закончить. Теперь же я немного расскажу про самое популярное место размещения сторонних репозиториев и, соответственно, программ для Ubuntu:
Источник



