- Добавление жесткого диска в Linux через консоль
- Идентифицируем жесткий диск
- Создание файловой системы
- Linux подключить внешний диске
- 2. Внешние HDD с файловой системой ext2
- 3. Внешние жесткие диски, отформатированные в NTFS
- 4. Универсальный вариант: ext2 + FAT32
- Как подключить / отключить USB-накопитель на Ubuntu и других дистрибутивах Linux?
- Почему USB не обнаружен в Linux?
- Как подключить USB-накопитель в Linux с помощью командной строки
- 1. Определите подключенное USB-устройство
- 2. Создайте точку монтирования
- 3. Подключите USB-накопитель к точке подключения
- 4. Проверьте, установлено ли устройство
- Как отключить USB-накопитель в Linux с помощью командной строки
- Как подключить USB-накопитель в Ubuntu с помощью графического интерфейса
- 1. Откройте приложение Диски
- 2. Подключите USB-устройство к файловой системе Ubuntu Linux
- 3. Проверьте установленное устройство
- 4. Размонтируйте USB-накопитель в Ubuntu
Добавление жесткого диска в Linux через консоль
Добавление жесткого диска в Linux — операция достаточно легкая, хотя и кажется на первый взгляд достаточно тяжелой. Ниже предоставлена подробная инструкция того, как добавить жесткий диск в операционных системах семейства Linux.
Идентифицируем жесткий диск
Начнем с того, что найдем под каким именем скрывается жесткий диск в системе. Для этого используем команду ls:
Если в системе несколько жестких дисков, то скорее всего мы получим примерно следующую картину:
Для понимания стоит отметить, что /dev/sda /dev/sdb/ и т. д. (без цифр) — это сами жесткие диски, а вот /dev/sda1, /dev/sda2 — это разделы на жестких дисках.
Создание файловой системы
Если жесткий диск новый, то на нем не должно быть никакой файловой системы. Нам остается лишь получить информацию по этому жесткому диску с помощью утилиты fdisk. Вводим:
Получаем ответ в котором будет указан раздел жесткого диска.
Убедившись в том, что это нужный диск, приступаем. Для начала нужно будет создать новый раздел, для этого опять используем программу fdisk:
Запустится утилита fdisk, которая попросит ввести какую-нибудь команду.
Вводим одну единственную букву — n.
Затем отвечаем на вопрос о типе раздела:
Если планируется создавать один раздел, или больше (но не более четырех), то выбираем пункт p.
У Partition number, First sector и Last sector оставляем все по умолчанию и просто нажимаем Enter.
Если все прошло успешно, то появится сообщение примерно следующего содержания:
Теперь нужно сохранить эти изменения — вводим команду w, которая укажет программе fdisk о необходимости выйти, предварительно записав изменения на диск. Если же что-то было сделано не так, то можно выйти без изменений введя команду q.
Далее нужно создать файловую систему на жестком диске. Пусть это будет ext4:
Так же может оказаться, что диск уже до этого использовался, и там вполне может быть уже существующая файловая система. В таком случае при форматировании раздела появится следующее сообщение:
Если на жестком диске нет никаких нужных данных, и не планируется использование файловой системы NTFS, то нужно ответить y.
Осталось смонтировать (добавить) раздел в систему. Допустим это будет папка backup, расположенная в корне. Создаем папку:
Теперь получим идентификатор раздела командой blkid:
После чего будет выведен список всех разделов в системе и их UUID:
Находим нужный, и запоминаем его UUID. Теперь открываем /etc/fstab, и добавляем туда следующую строчку:
или как вариант, выполнить команду:
Этим мы объясняем системе, что при загрузке следует смонтировать раздел с определенным UUID как папку /backup и файловой системой ext4.
Проверить правильность предыдущих действий можно с помощью команды:
Если никаких ошибок не выявлено, значит все было сделано правильно.
Для того, чтобы примонтировать раздел прямо сейчас, можно выполнить следующую команду:
На этом добавление жесткого диска в систему завершено.
Источник
Linux подключить внешний диске
Многие уже привыкли использовать внешний жесткий диск (HDD) с разъемом USB чтобы хранить данные и переносить их с компьютера на компьютер (в случае, если нет возможности передать их по сети). После покупки фирменного внешнего жесткого диска в магазине (например, от Western Digital и др.) Вы, как правило, обнаружите, что он уже отформатирован в файловой системе FAT32.
В этом случае подключение и работа с ним как в GNU/Linux, так и в MS Windows не представляет никакой трудности и аналогична подключению внешней флешки. Как в MS Windows, так и в GNU/Linux с графической средой KDE такой жесткий диск даже будет автоматически подмонтирован и доступен для чтения и записи. В MS Windows появится новая буква устройства, в GNU/Linux в KDE диск будет подмонтирован в директорию media:/. Важно лишь при окончании работы (как и при работе с флешкой) не забывать отмонтировать внешний HDD, прежде, чем физически отсоединить его от компьютера.
Единственный, но существенный недостаток файловой системы FAT32 в том, что она не позволяет записывать на диск файлы размером более 4 Гб. А иногда имеется потребность в записи таких файлов — например, образов DVD-дисков (4.4 Гб).
Решение этой проблемы связано с использованием других файловых систем на внешнем HDD. Сложность заключается в том, что эти файловые системы «по умолчанию», без установки дополнительных драйверов, поддерживаются компьютерами или только с GNU/Linux, или только с MS Windows. Поэтому или на тех, или на других компьютерах придется устанавливать дополнительный драйвер для работы с «неродной» файловой системой.
2. Внешние HDD с файловой системой ext2
При работе в GNU/Linux эта проблема файлов размером более 4 Гб решается очень просто — жесткий диск форматируется в традиционной для этой ОС файловой системе ext2. (Форматирование в GNU/Linux можно осуществить с помощью программы gparted, имеющей графический интерфейс). При форматировании имеет смысл задать метку для раздела диска — например, external-hdd. После форматирования на диске будет присутствовать служебная директория lost+found, в которую помещаются данные в случае сбоя в работе с диском.
Отформатированный таким образом внешний HDD также будет автоматически подмонтироваться при работе в GNU/Linux в графической среде KDE.
Желательно сразу после форматирования диска сделать его корневую директорию доступной для чтения и записи не только суперпользователю, но вообще всем пользователям как этого, так и других компьютеров. В случае, если Вы работаете в графической среде KDE и у Вас функционирует автомонтирование внешних дисков, до достаточно лишь вынуть шнур USB и опять подключить его. Через пару секунд система покажет, что она автоматически подмонтировала внешний диск в директорию media:/label, где label — метка раздела, которая задана при форматировании. Диск из нашего примера будет виден как media:/external-hdd. В действительности это означает, что диск автоматически подмонтирован в директорию /media/label, в нашем случае — /media/external-hdd. Значит, надо изменить права доступа для этой директории. В режиме суперпользователя даем команду:
После этого как на данном компьютере, так и на других компьютерах диск будет доступен для чтения и записи для всех пользователей.
Чтобы работать с этим диском в режиме чтения и записи с компьютера, на котором установлена операционная система MS Windows, необходимо на нем установить специальный драйвер. С помощью драйвера MS Windows будет работать с внешним HDD в ext2 точно также, как с дисками, отформатированными в «родных» файловых системах — т.е. присвоит ему определенную букву и т.д.
3. Внешние жесткие диски, отформатированные в NTFS
В случае, если на внешнем жестком диске используется «родная» для MS Windows файловая система NTFS (например, когда диск подключается преимущественно к компьютерам с MS Windows), то дополнительный драйвер — ntfs-3g — нужно установить на компьютере с GNU/Linux. При работе с Debian Lenny преимуществом является то, что этот драйвер имеется в составе репозитория дистрибутива (список дистрибутивов, в которых идет этот драйвер, см. здесь). Для установки переходим в режим суперпользователя и даем команду: После чего инсталлируем его с сетевого репозитория или с диска дистирбутива.
Далее после подключения внешнего USB-диска к компьютеру с GNU/Linux можно убедиться, что ОС его видит, дав команду В выводе команды будет присутствовать устройство с названием производителя, например: Впрочем, это делать необязательно.
Должна быть заранее создана директория на файловой системе компьютера (т.е. на его внутреннем жестком диске), к которой будет подмонтирован внешний жесткий диск, например /mnt/hdd. Желательно открыть доступ к ней для простых пользователей режиме и чтения, и записи. Все это можно сделать командами в режиме суперпользователя: — создание директории, и — обеспечение доступа к ней в режиме чтения / записи всех пользователей.
Для подмонтирования внешнего жесткого диска переходим в режим суперпользователя и даем команду: В этом примере внешний диск представляет собой устройство /dev/sda1. Если внених USB-дисков подключено несколько, то это может быть /dev/sda2 и т.д.
Встает важный вопрос: как узнать буквенное обозначение внешнего USB-диска? Проще всего это сделать командой (из-под суперпользователя) В результате получим список всех разделов всех подключенных к компьютеру дисков. Например: Вначале идет внутренний жесткий диск помпьютера /dev/hda и его разделы — /dev/hda1, /dev/hda2 и т.д. На них на всех файловая система Linux, т.е. ext3. Диск, который нас интересует — внешний USB размером 120 Гб, обозначенный как /dev/sda. На нем только один раздел — /dev/sda1, который мы и монтируем в директорию /mnt/hdd. В том, что это нужный нам раздел, убеждает нас его идентификация системой как раздела типа «HPFS/NTFS».
Для корректного окончания работы с внешним диском его необходимо отмонтировать — также в режиме суперпользователя: После этого диск можно отключать от компьютера.
4. Универсальный вариант: ext2 + FAT32
Как видно из вышеизложенного, при использовании и ext2, и NTFS приходится доставлять дополнительные драйвера на альтернативную операционную систему. Возникают две основных вопроса:
- Какую файловую систему на жестком диске предпочесть (ext2 или NTFS)?
- Как добиться того, чтобы драйвер был доступен в момент подключения диска?
1. Ответ на первый вопрос зависит не только от того, в какой ОС Вы работаете больше: в GNU/Linux или MS Windows. Он зависит еще и от того, в какой системе у Вас будет возможность установить драйвер. GNU/Linux, как ориентированная на максимальную безопасность, не позволяет это сделать обычному пользователю, а только в режиме суперпользователя — но Вы не всегда можете знать пароль рута. В то же время, в MS Windows довольно часто бывает, что простой пользователь работает с правами администратора.
Поэтому в общем случае лучше исходить из того, что используется файловая система ext2, а драйвер будет установлен под MS Windows. Это обеспечит и большее удобство работы с диском в родной GNU/Linux.
2. Драйвер, конечно, можно носить с собой на дополнительной флешке, которая имеет FAT32 и корректно распознается в любой ОСи. Однако более правильной будет следующая схема: на внешнем жестком диске выделяется небольшой раздел (например, 512 Мб или 1 Гб), который форматируется в другой файловой системе — в FAT32. На него копируется нужный драйвер. Тогда в MS Windows драйвер будет всегда доступен с этого альтернативного раздела.
Пример. Пусть принято решение форматировать внешний HDD размером 120 Гб в файловой системе ext2. Создадим на нем раздел в этой файловой системе размером 119 Гб (при этом присвоим ему метку hdd-ext2, а затем сменим права, чтобы дать полный доступ для всех, т.е. на «777»). Оставшееся место (примерно 1 Гб) выделим под раздел с FAT32 (с меткой, например, hdd-fat). После форматирования войдем из-под GNU/Linux в раздел с FAT32 и скопируем туда скопируем драйвер, позволяющий из MS Windows работать с файловой системой ext2.
При кодключении такого диска к компьютеру с GNU/Linux в графической среде KDE автоматически будут подмонтированы оба раздела — соответственно, как media:/hdd-ext2 и media:/hdd-fat. Основным разделом для хранения данных будет первый раздел, составляющий 99% от емкости диска; второй же будет использоваться для постоянного хранения драйвера для альтернативной операционной системы, но потеря невелика — ведь там всего 1% от дискового пространства.
При первом подключении к компьютеру с MS Windows будет виден только маленький раздел в FAT32 — но он позволяет установить в системе драйвер для ext2, который находится на нем. После установки драйвера из MS Windows будет виден и второй — больший — раздел с ext2 на жестком диске, который и является основным для передачи данных между компьютерами с GNU/Linux и MS Windows.
Источник
Как подключить / отключить USB-накопитель на Ubuntu и других дистрибутивах Linux?
Ваш USB-накопитель не отображается в вашей системе Linux? Кроме того, вы не можете получить доступ к внешнему диску? Вы можете решить эту проблему, подключив USB-накопитель к файловой системе Linux. Но знаете ли вы, как монтировать и отключать USB-накопители или внешние жесткие диски в Linux?
Здесь я расскажу вам, как подключать и отключать USB-накопители, используя методы командной строки и графического интерфейса пользователя (GUI). В этой статье я расскажу вам, как подключить USB-накопитель с помощью терминала, который подходит для всех дистрибутивов Linux. Но если вы новичок и используете Ubuntu 20.04, вы можете просто смонтировать его с помощью приложения с графическим интерфейсом.
Почему USB не обнаружен в Linux?
Если вы впервые подключаете USB-устройство (например, USB-накопители, флэш-накопители и Pendrive), Linux обычно подключает его автоматически. Но иногда Linux не может распознать и подключить USB-накопитель к своей файловой системе. По этой причине вы обнаружите, что USB не отображается в операционной системе Linux.
Файловая система Linux следует древовидной структуре каталогов со всеми файлами и папками, прикрепленными к одному корневому каталогу. Итак, если вы хотите получить доступ к внешним устройствам хранения данных и использовать их, сначала вам необходимо подключить их к файловой системе Linux.
Теперь, чтобы подключить USB-накопитель в Linux с помощью терминала, следуйте пошаговым инструкциям, приведенным ниже. Если вы используете Ubuntu Linux и не знакомы с командной строкой, пропустите первый метод до следующего и подключите и отключите USB-накопитель с помощью приложения Ubuntu GUI.
Как подключить USB-накопитель в Linux с помощью командной строки
1. Определите подключенное USB-устройство
После подключения USB-устройства к системному USB-порту выполните следующую команду, чтобы найти USB-устройство:
sudo lsblk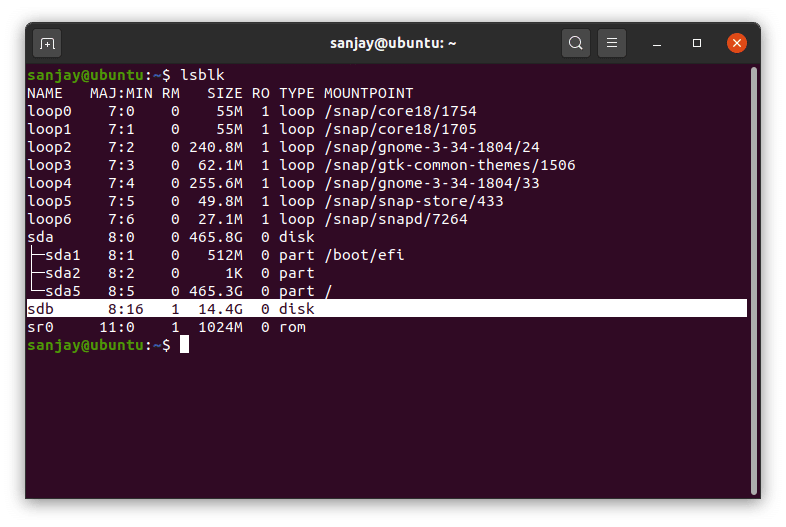
Теперь вы можете увидеть обнаруженное USB-устройство с именем ‘sdb.’ Имя вашего устройства может отличаться от моего, поэтому вы можете найти имя устройства, соответствующее его размеру.
Здесь вы также можете заметить, что у устройства ‘sdb’ нет точки монтирования. Если вы также найдете то же самое, это означает, что USB-накопитель не подключен к системе Linux. Следовательно, вы не можете получить доступ к файлам и папкам вашего диска.
2. Создайте точку монтирования
Чтобы получить доступ к данным USB-накопителя, нам нужно создать каталог, который будет действовать как точка монтирования в файловой системе Linux. Здесь я создаю новый каталог в «/ media», где мы смонтируем устройство позже.
sudo mkdir / media / pendrive
Однако создание каталога для монтирования и доступа к диску является необязательным шагом, вы также можете напрямую прикрепить его к каталогу / media.
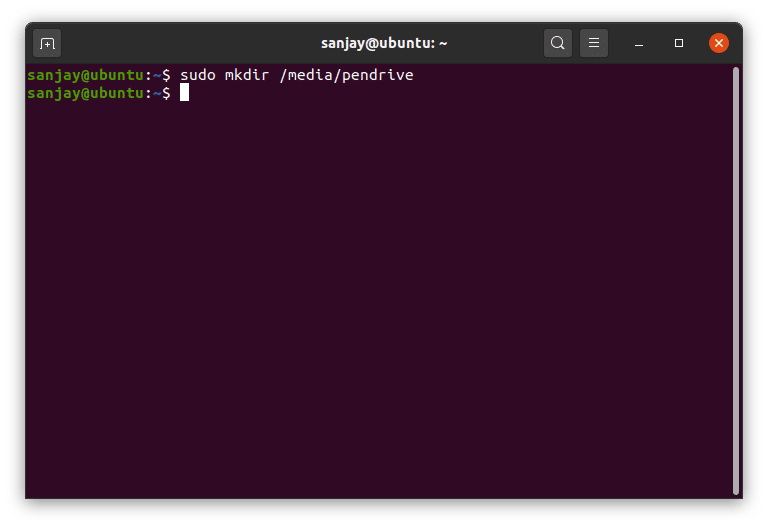
3. Подключите USB-накопитель к точке подключения
Теперь мы готовы связать USB-устройство с файловой системой Linux и получить доступ к его данным. Чтобы сделать то же самое, мы будем использовать утилиту ‘mount’. Если вы хотите узнать о «mount», прочитайте его руководство, используя:
человек верхом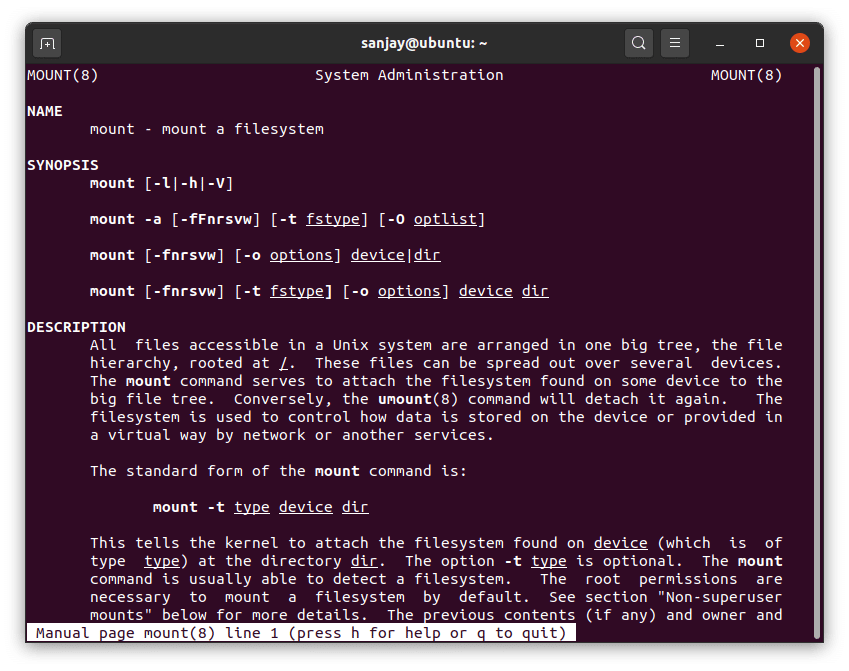
Если на вашем USB-диске есть файловая система FAT16 или FAT32, вы можете подключить устройство, выполнив команду:
sudo mount / dev / sdb / media / pendrive
Замените «sdb» на имя вашего устройства.
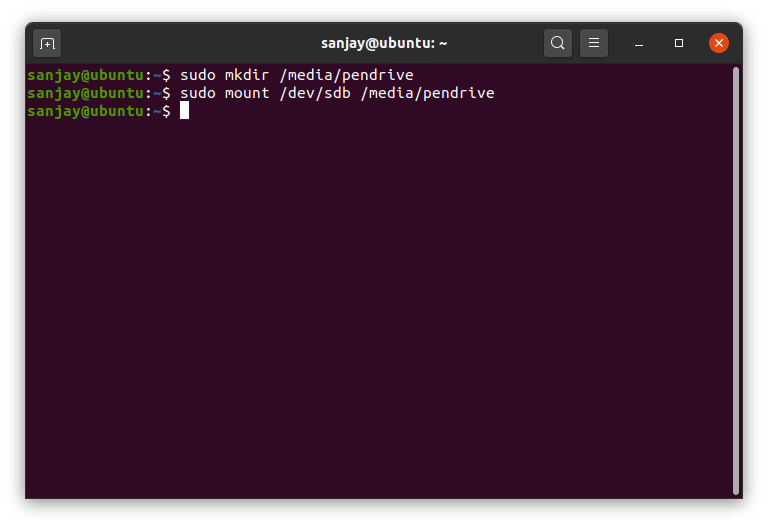
Большинство USB-накопителей используют FAT16 или FAT32, в то время как некоторые внешние жесткие диски используют NTFS. Если у вас есть файловая система, отличная от FAT, используйте флаг, чтобы указать тип файловой системы, например, ntfs-3g для NTFS.
sudo mount -t ntfs-3g / dev / sdb / media / pendrive
4. Проверьте, установлено ли устройство
Если все прошло хорошо с предыдущими шагами, теперь вы можете получить доступ к файлу и папкам вашего USB-накопителя. Вы можете проверить состояние устройства, используя ту же команду «lsblk»:
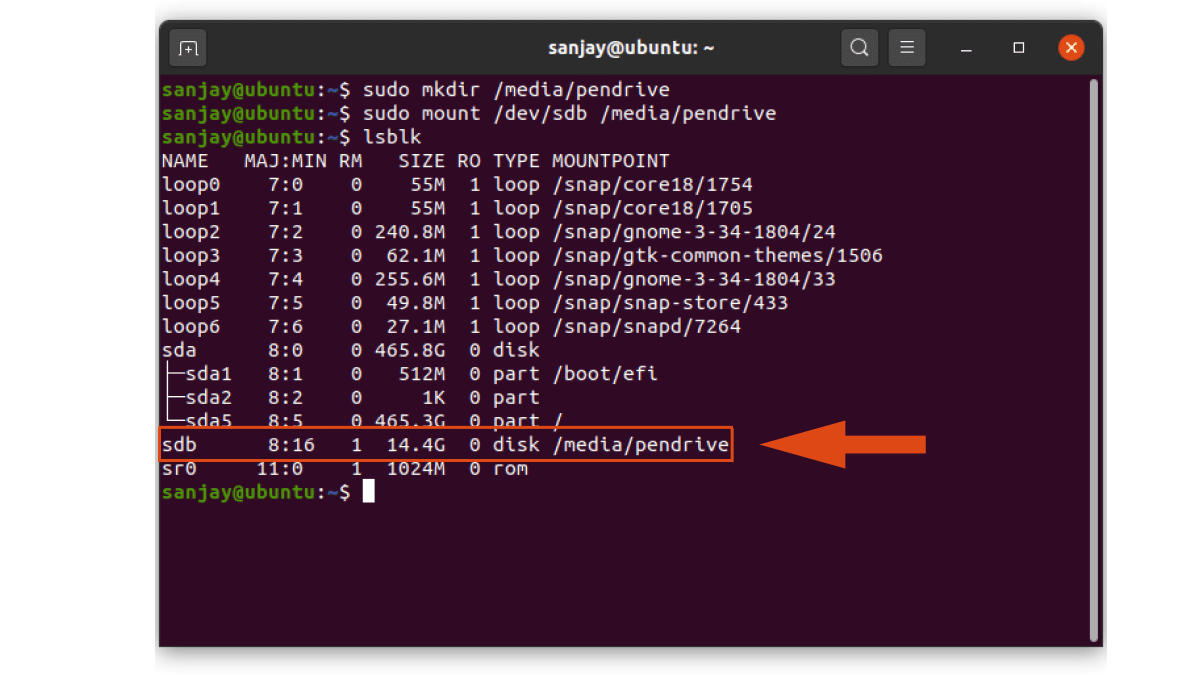
Как вы можете видеть, USB-накопитель ‘sdb’ теперь имеет точку монтирования, что означает, что он монтируется в этом месте. Итак, перейдите в каталог (точку монтирования), где вы можете получить доступ к данным вашего диска.
CD / Media / Pendrive /
Как отключить USB-накопитель в Linux с помощью командной строки
Отключение устройства USB — это просто однострочная команда, использующая umount:
sudo umount / media / pendrive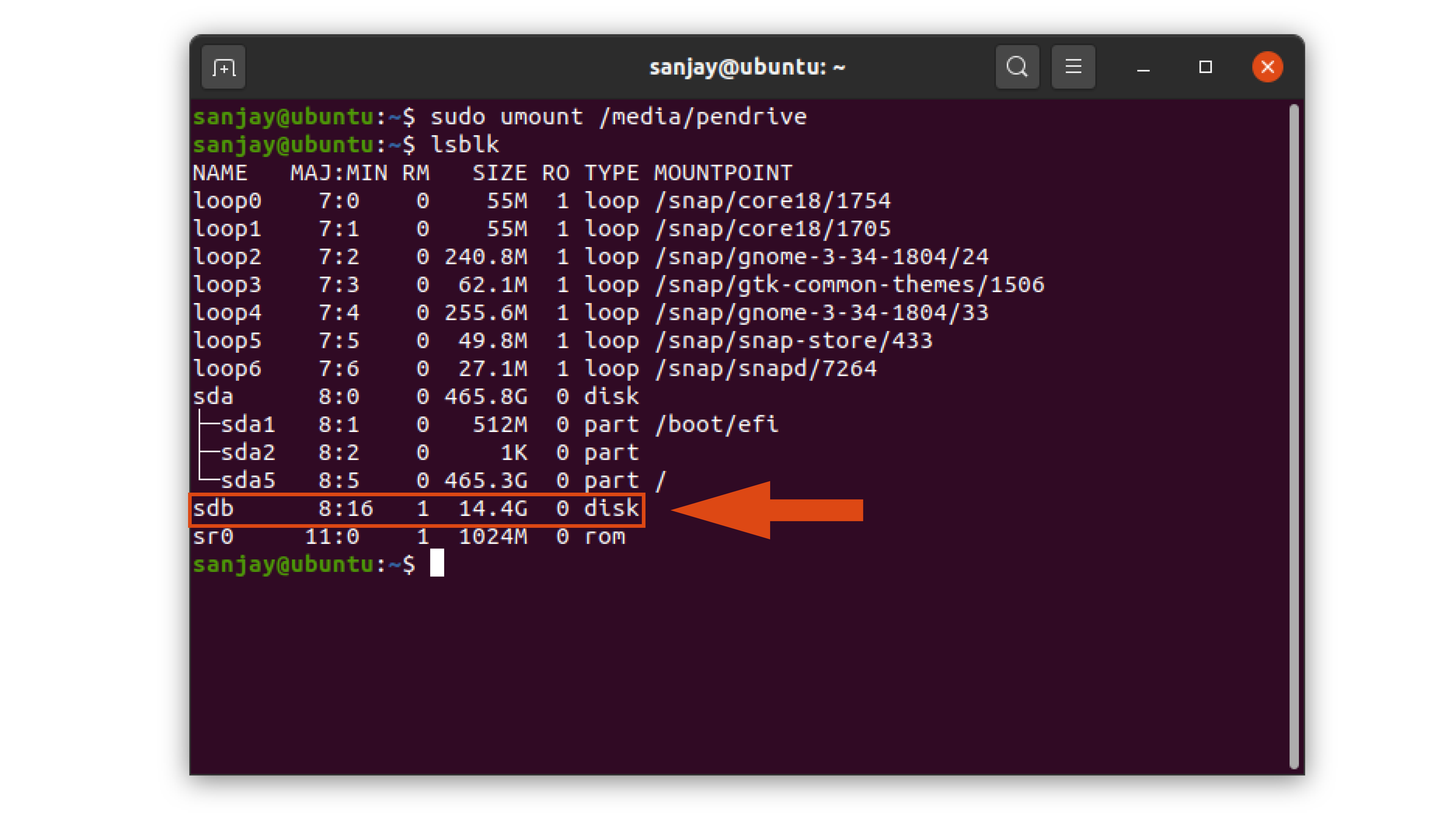
Вы видите, что точка монтирования удалена, и вы больше не можете получить доступ к вашему USB-накопителю.
Примечание. Большинство дистрибутивов Linux настраивают параметры для автоматического подключения того же USB-накопителя к системе для дальнейшего использования. Но если вы снова не можете получить доступ к вашему USB-устройству, вы можете выполнить те же действия или вручную настроить устройство на автоматическое подключение. Вы можете следовать нашей статье о том, как автоматически смонтировать разделы при загрузке.
Как подключить USB-накопитель в Ubuntu с помощью графического интерфейса
Установить внешний накопитель или USB-накопитель с помощью приложения с графическим интерфейсом довольно просто. Несколько дистрибутивов Linux уже предлагают приложения с графическим интерфейсом для того же самого. Здесь я расскажу вам, как подключить / отключить USB-накопитель в Ubuntu с помощью приложения с графическим интерфейсом.
1. Откройте приложение Диски
Откройте обзор «Действия» в верхнем левом углу и найдите приложение «Диски».
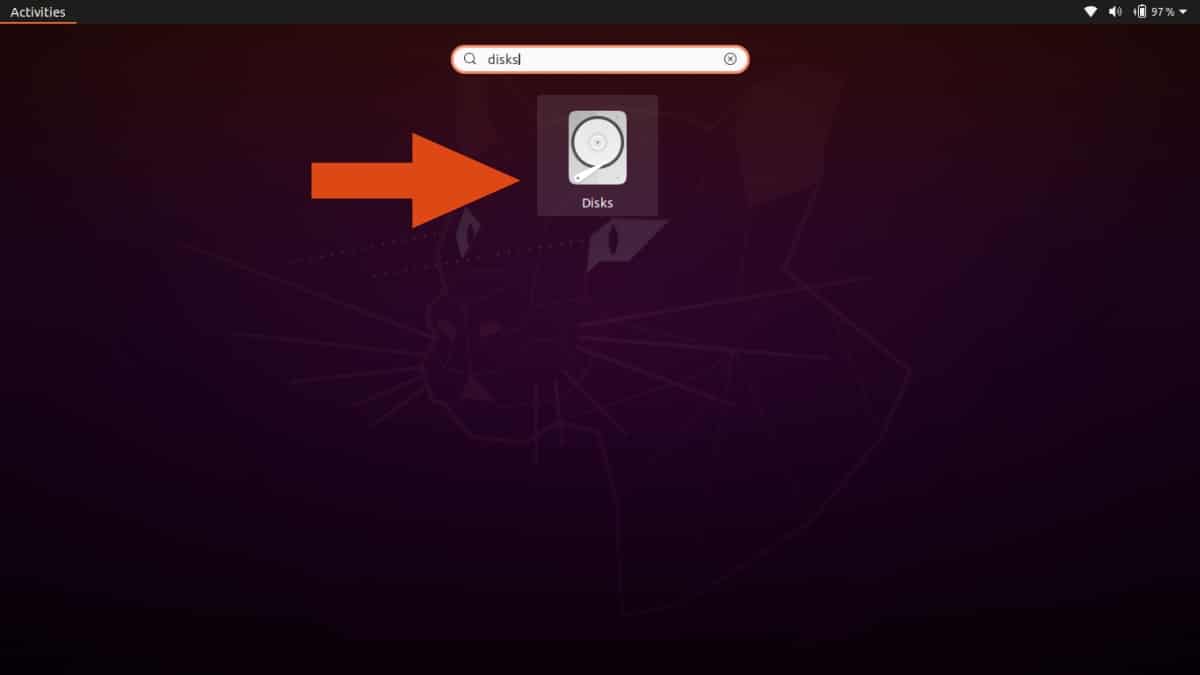
Нажмите, чтобы открыть приложение, и вы увидите, что оно автоматически отображает состояние «Не установлено» для подключенных USB-устройств.
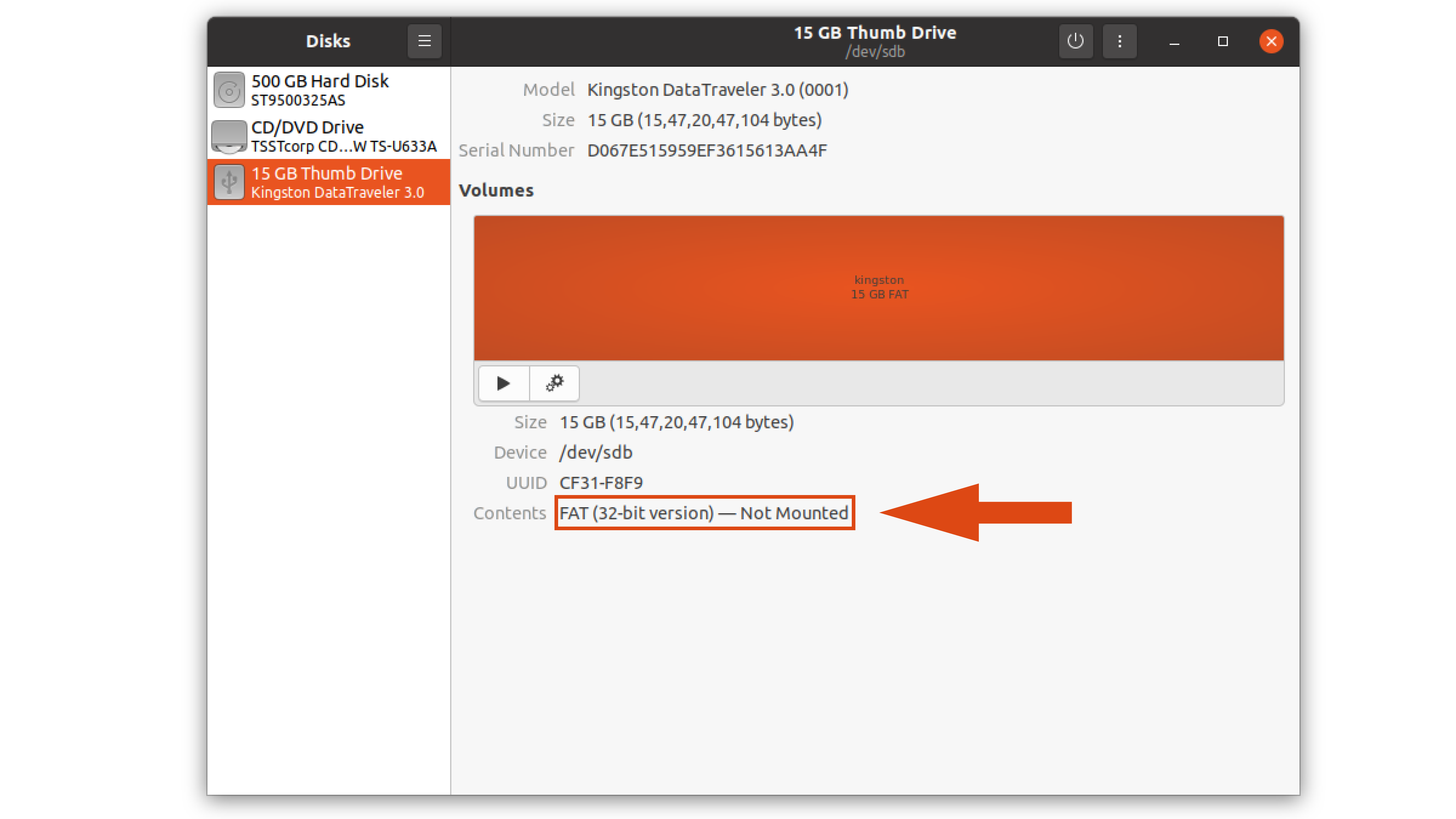
2. Подключите USB-устройство к файловой системе Ubuntu Linux
Чтобы подключить USB-накопитель, просто нажмите кнопку воспроизведения, как показано на рисунке ниже. Он автоматически создаст точку монтирования и подключит к ней устройство.
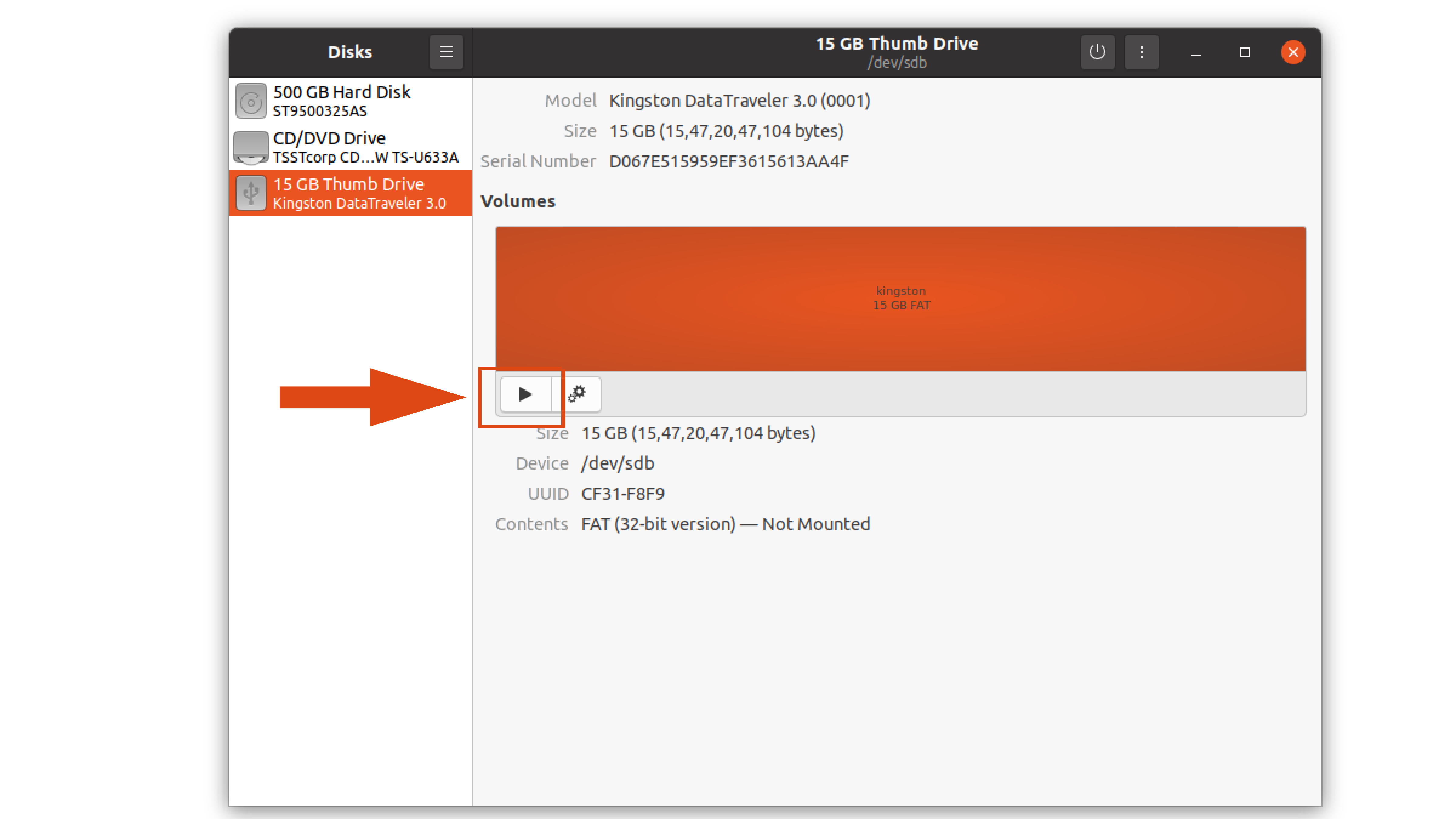
3. Проверьте установленное устройство
В тот момент, когда вы нажмете кнопку воспроизведения, вы заметите значок накопителя в доке.
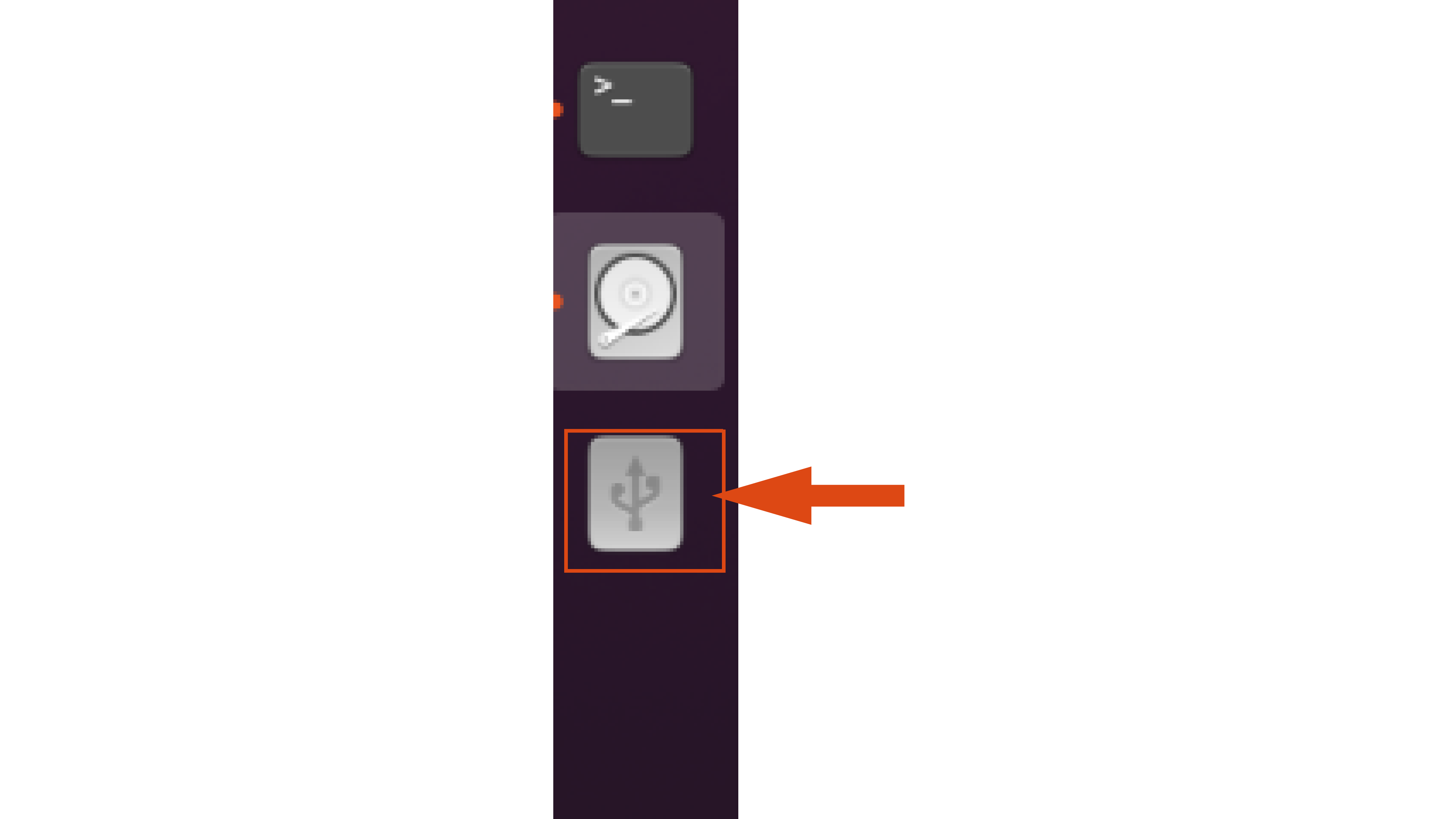
Если вы щелкнете по значку, он откроет USB-накопитель в файловом менеджере, где вы сможете получить доступ ко всем данным вашего накопителя.
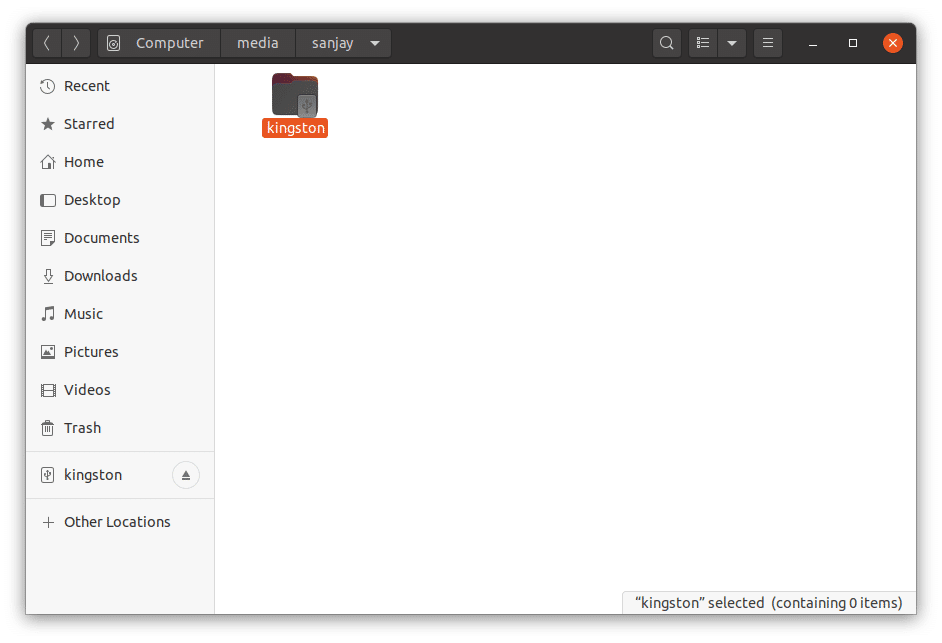
Вы также можете увидеть состояние USB-накопителя «Монтировано» с расположением точки монтирования в «/ media /». / ».
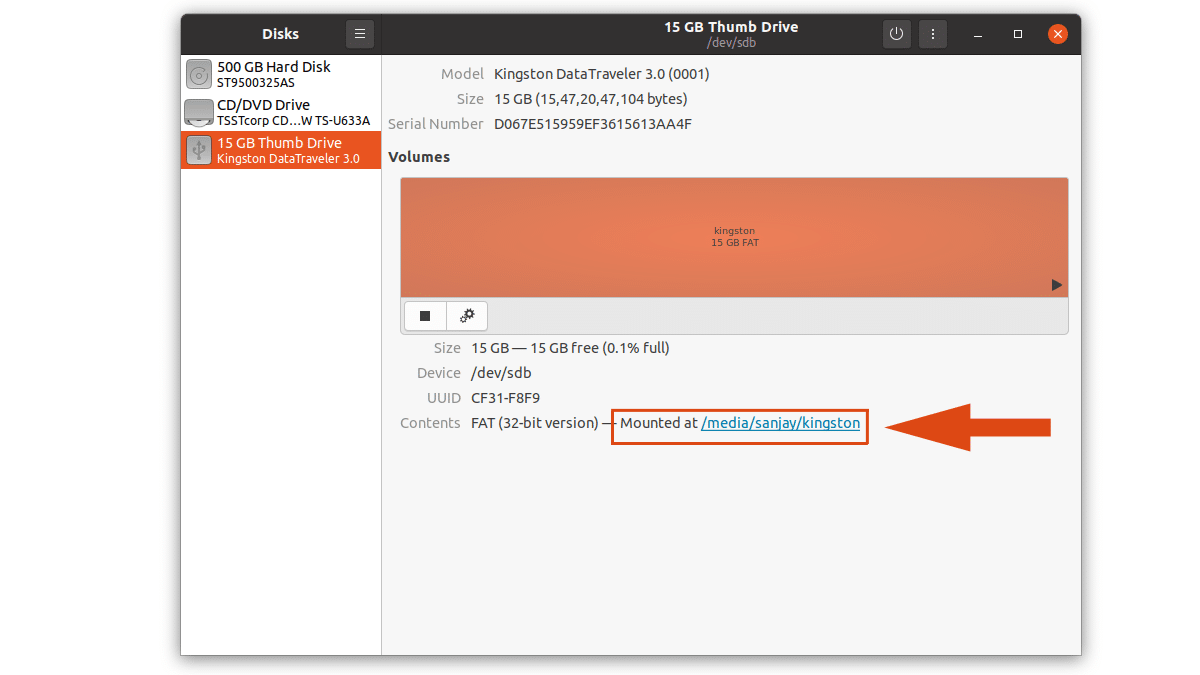
4. Размонтируйте USB-накопитель в Ubuntu
Наконец, нажмите на ту же кнопку воспроизведения, чтобы отсоединить или отключить USB-накопитель от системы Ubuntu Linux.
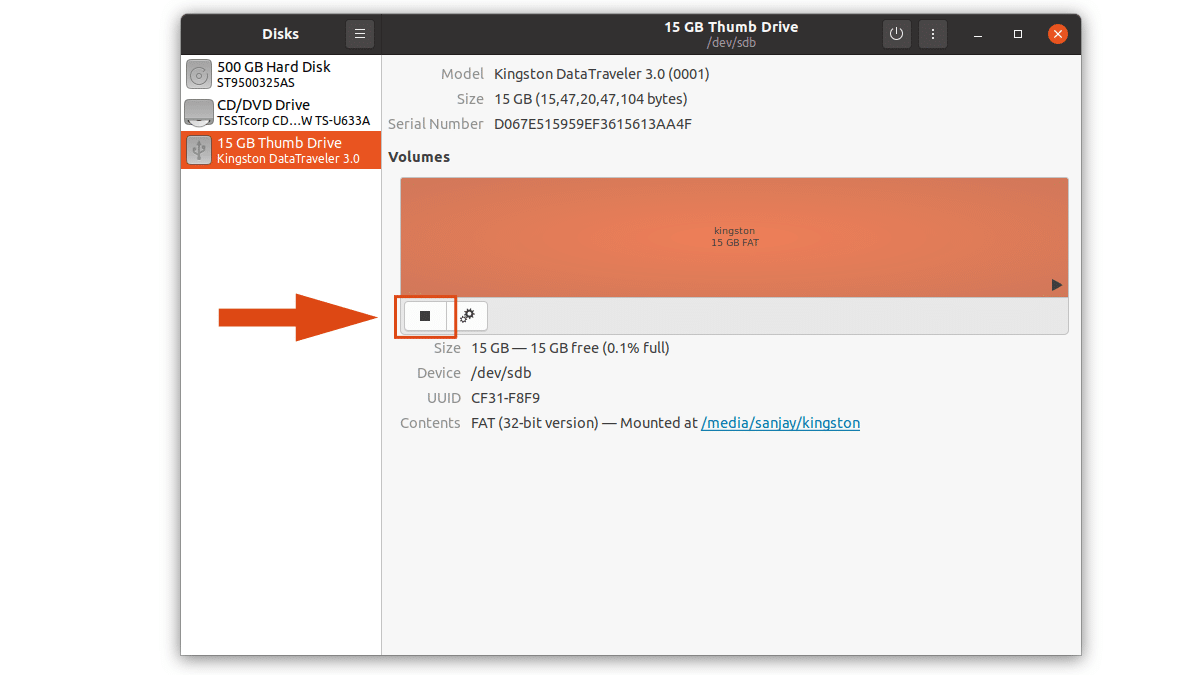
Источник




