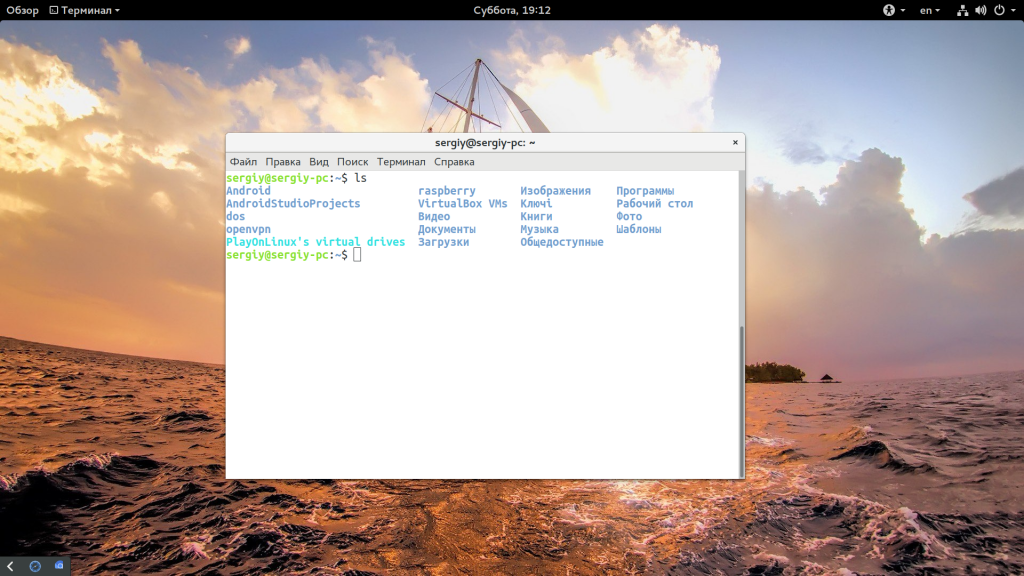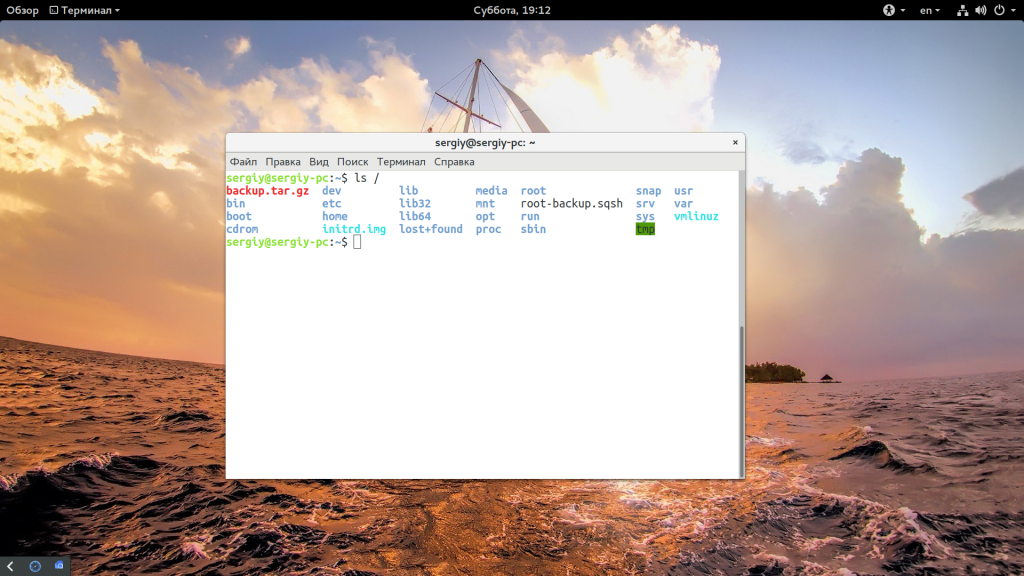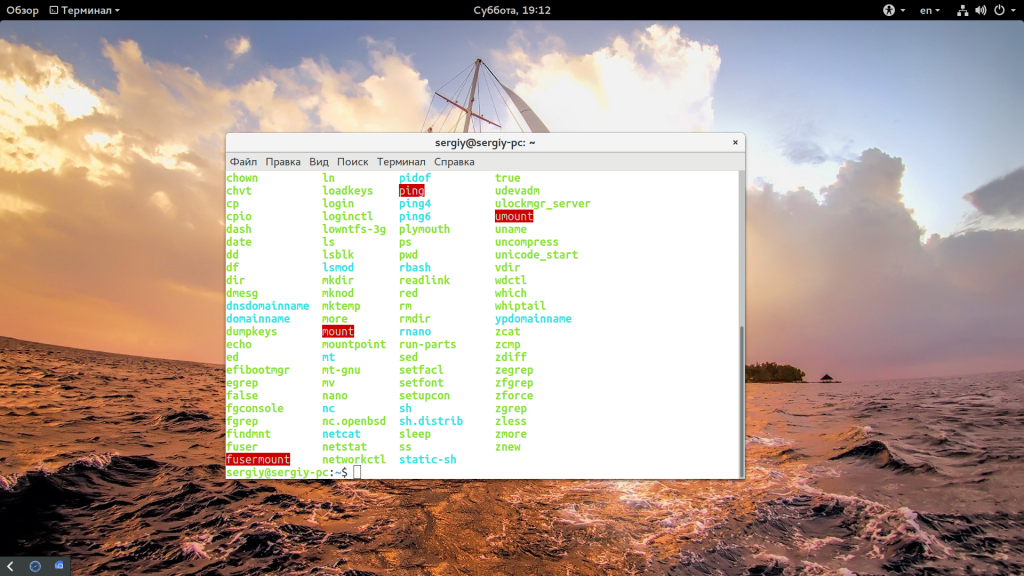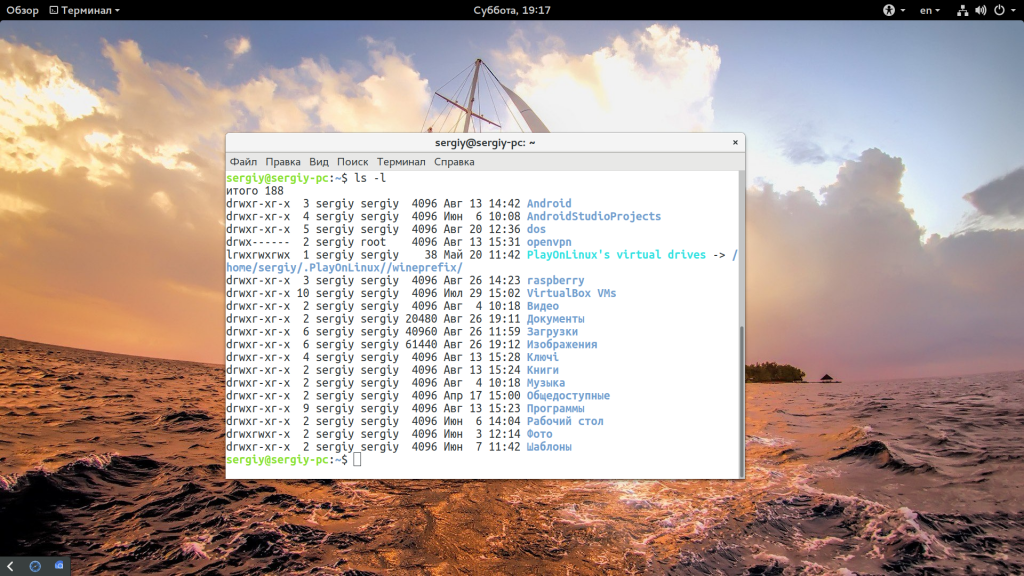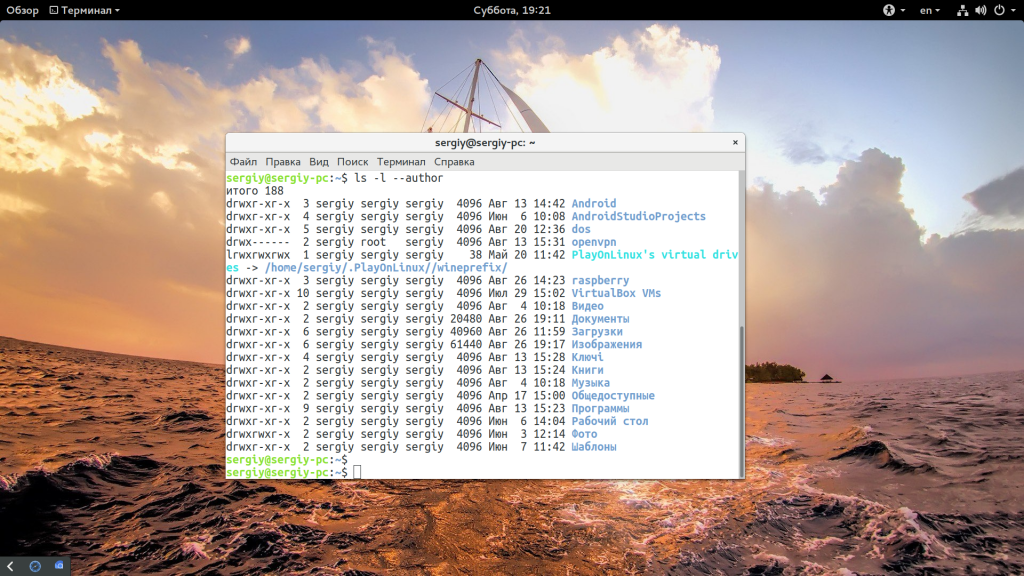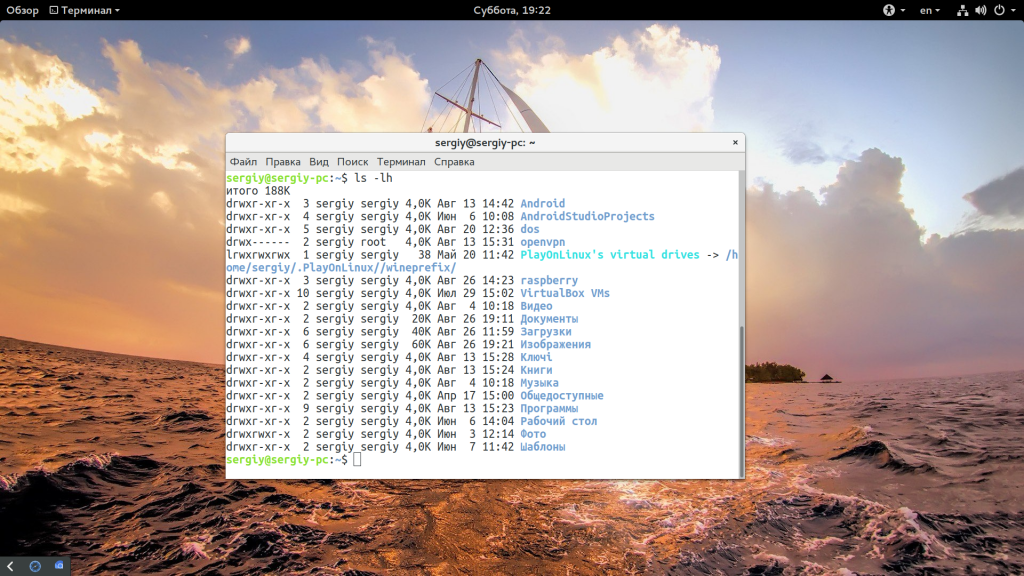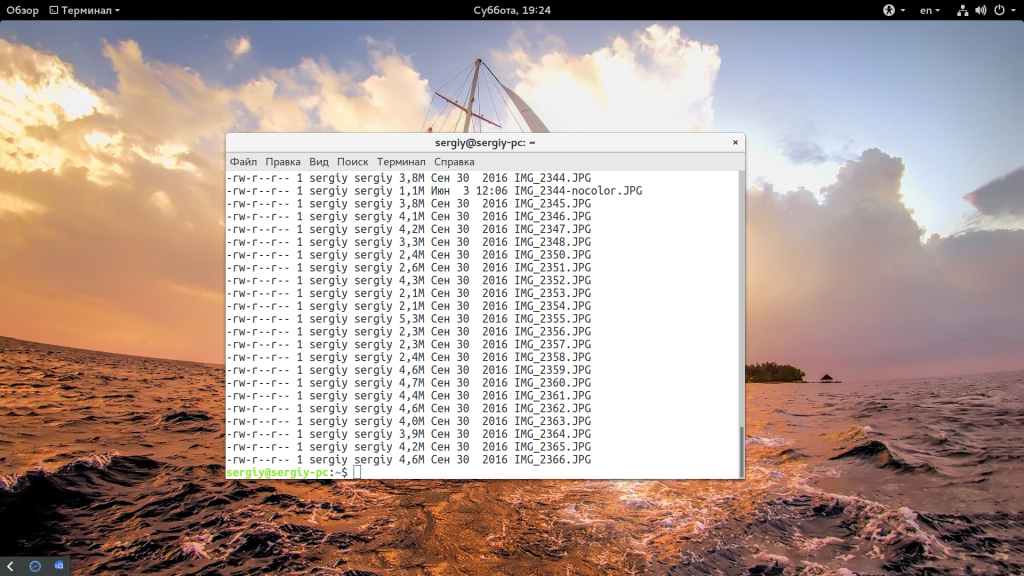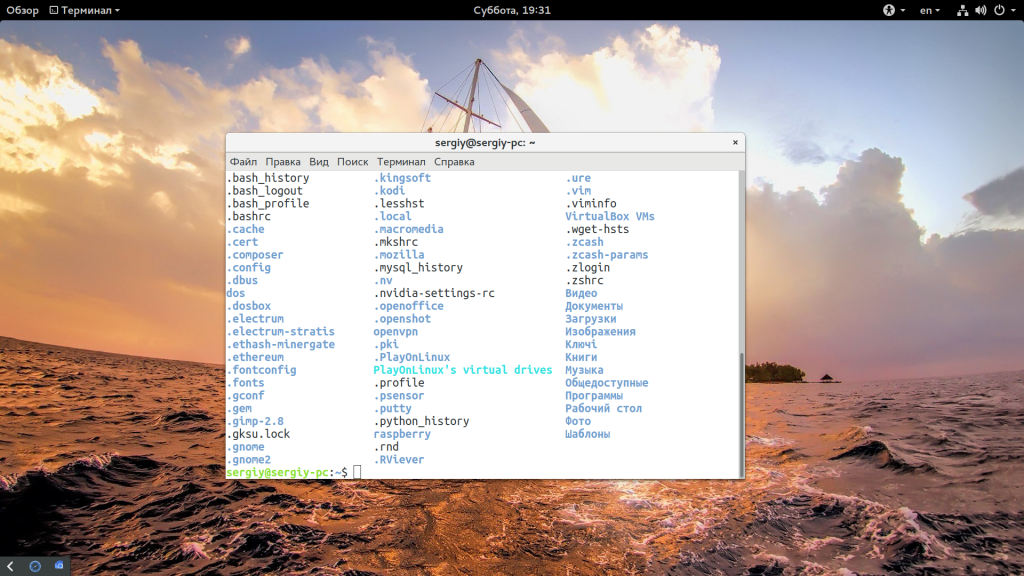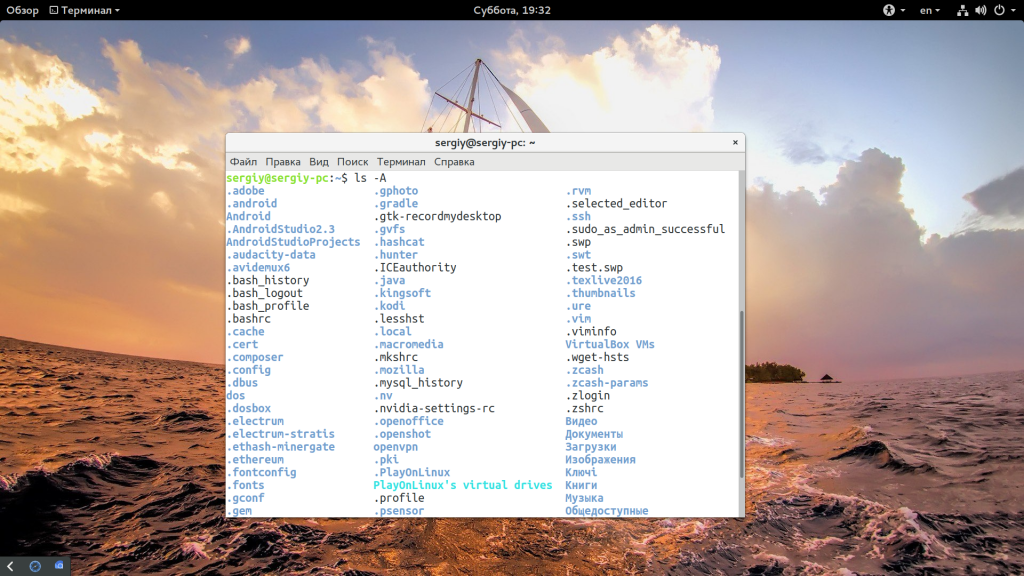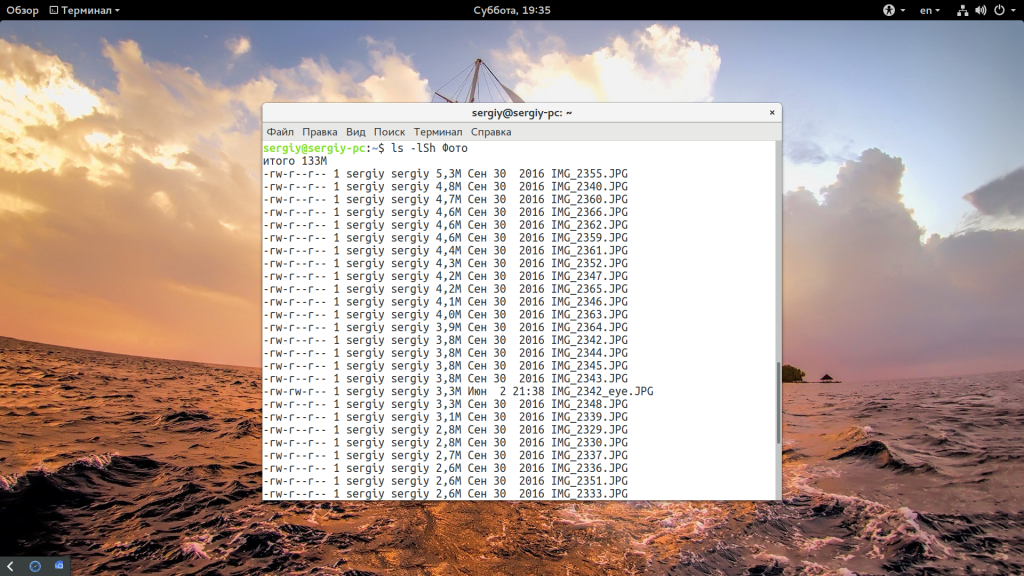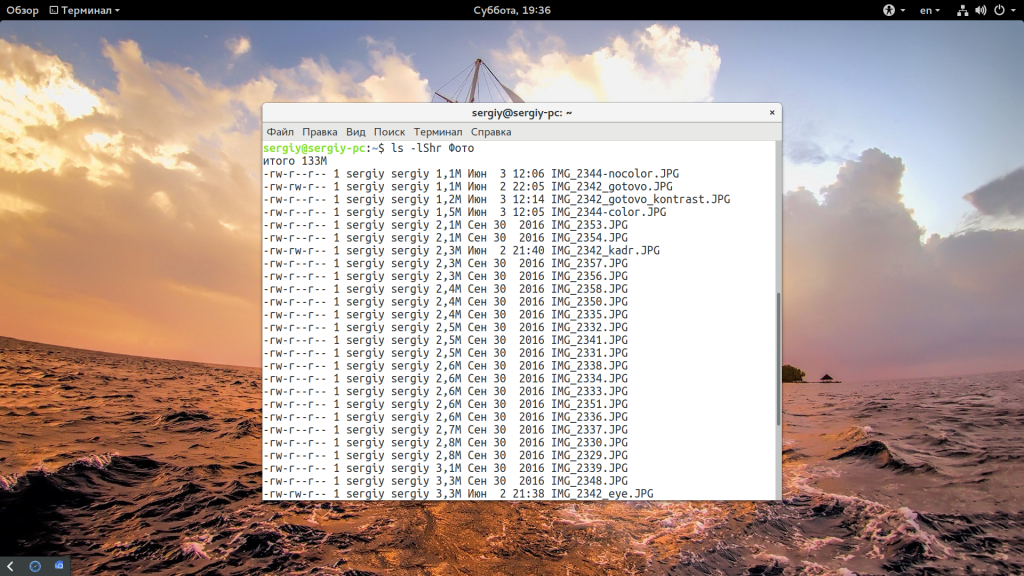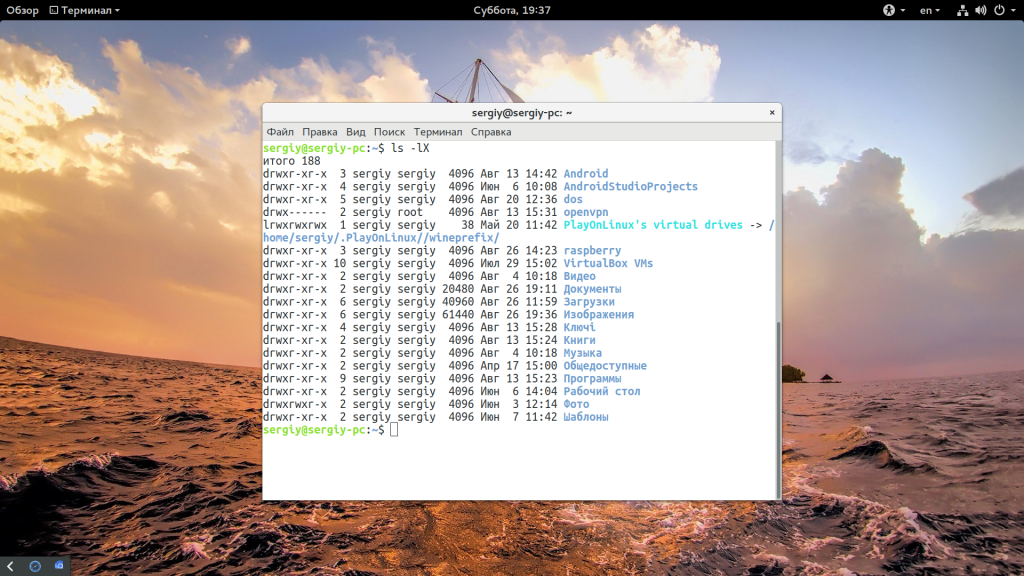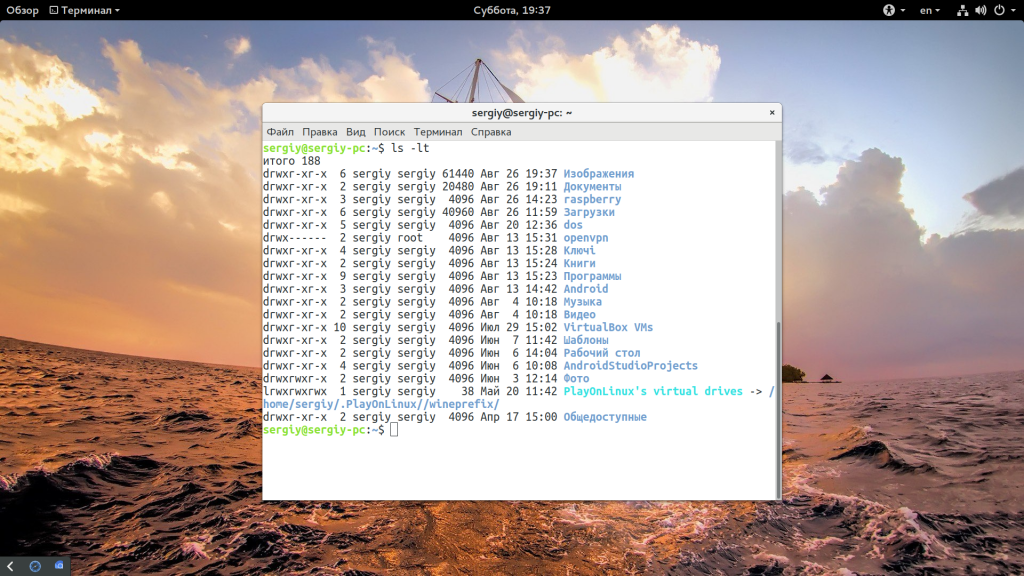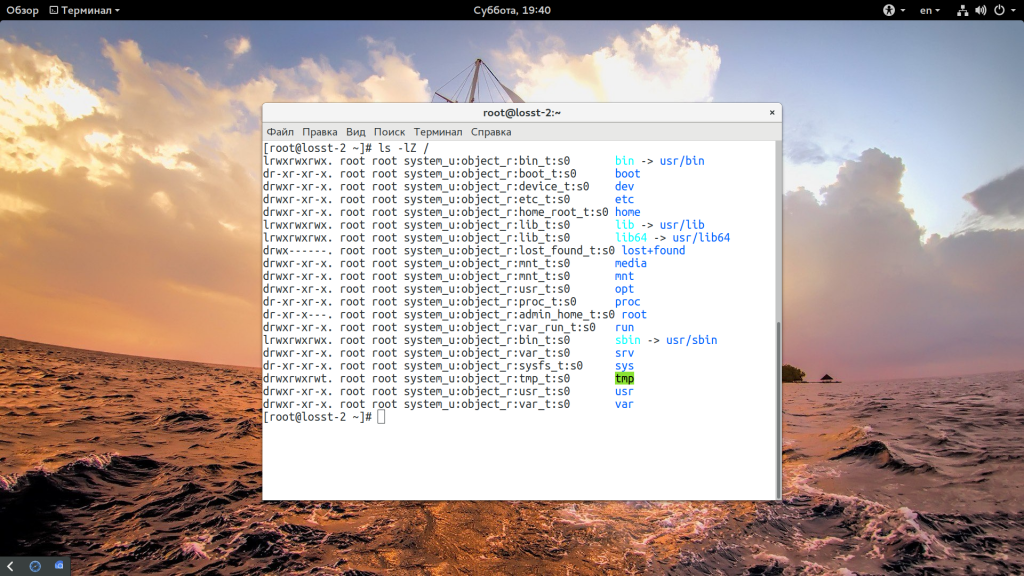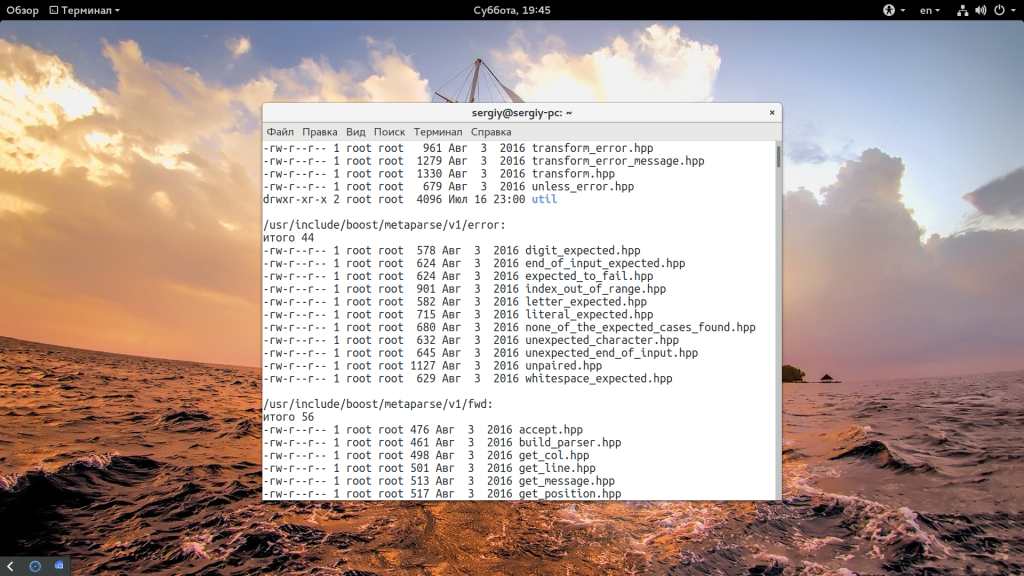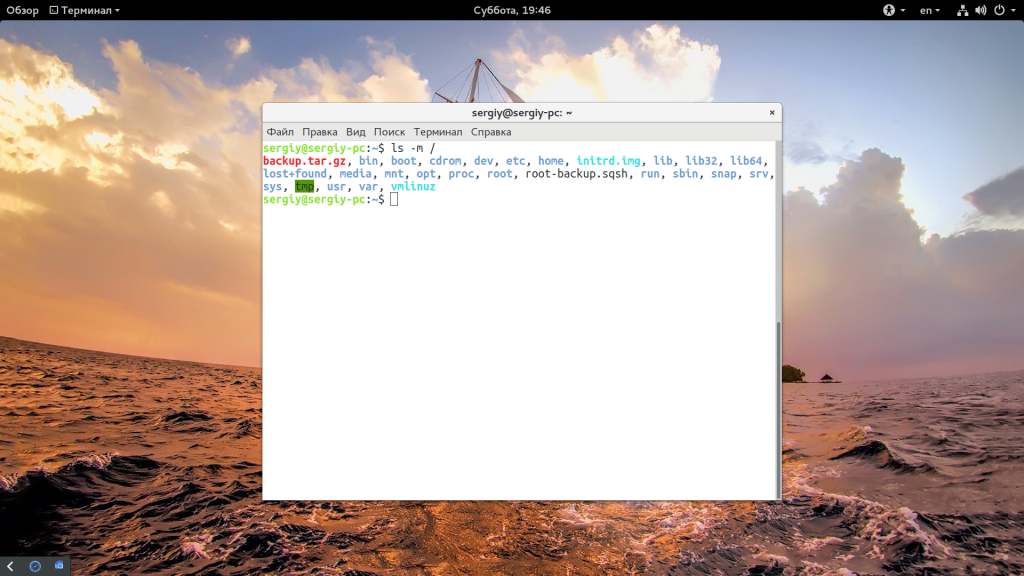- Команда Ls в Linux (список файлов и каталогов)
- Как использовать команду ls
- Формат длинных списков
- Показать скрытые файлы
- Сортировка вывода
- Рекурсивный список подкаталогов
- Выводы
- Как вывести список только каталогов в Linux
- Используйте команду ls для вывода только списка каталогов
- Список только подкаталогов в определенном каталоге
- Используйте комбинацию команды ls и grep
- Используйте команду поиска, чтобы вывести список только каталогов
- Используйте команду tree для вывода списка только каталогов
- Использование команды echo для вывода списка каталогов
- Команда Ls в Linux (Список Файлов и Каталогов)
- Ls Command in Linux (List Files and Directories)
- В этом руководстве мы покажем вам, как использовать ls команду, на практических примерах и подробных объяснениях наиболее распространенных ls вариантов.
- Как использовать ls команду
- Подробный формат списка
- Показать скрытые файлы
- Сортировка вывода
- Рекурсивный список каталогов
- Вывод
- Команда ls Linux
- Команда ls linux
- Использование ls в Linux
- Выводы
Команда Ls в Linux (список файлов и каталогов)
ls — одна из основных команд, которую должен знать любой пользователь Linux.
Команда ls выводит список файлов и каталогов в файловой системе и показывает подробную информацию о них. Это часть пакета основных утилит GNU, который установлен во всех дистрибутивах Linux.
Эта статья покажет вам, как использовать команду ls, на практических примерах и подробных объяснениях наиболее распространенных параметров ls.
Как использовать команду ls
Синтаксис команды ls следующий:
При использовании без параметров и аргументов ls отображает список имен всех файлов в текущем рабочем каталоге :
Файлы перечислены в алфавитном порядке в столько столбцов, сколько может поместиться на вашем терминале:
Чтобы вывести список файлов в определенном каталоге, передайте путь к каталогу в качестве аргумента команде ls . Например, чтобы отобразить содержимое каталога /etc , введите:
Вы также можете передать несколько каталогов и файлов, разделенных пробелом:
Если пользователь, с которым вы вошли в систему, не имеет прав на чтение каталога, вы получите сообщение о том, что ls не может открыть каталог:
У команды ls есть несколько опций. В следующих разделах мы рассмотрим наиболее часто используемые варианты.
Формат длинных списков
По умолчанию вывод команды ls показывает только имена файлов и каталогов, что не очень информативно.
Параметр -l (нижний регистр L) указывает ls печатать файлы в формате длинного списка.
Когда используется формат длинного списка, вы можете увидеть следующую информацию о файле:
- Тип файла.
- Права доступа к файлу.
- Количество жестких ссылок на файл.
- Владелец файла.
- Файловая группа.
- Размер файла.
- Дата и время.
- Имя файла.
Давайте объясним самые важные столбцы вывода.
Первый символ показывает тип файла. В этом примере первый символ — , что указывает на обычный файл. Значения для других типов файлов следующие:
- — — Обычный файл.
- b — Заблокировать специальный файл.
- c — Символьный специальный файл.
- d — Справочник.
- l — символическая ссылка.
- n — Сетевой файл.
- p — ФИФО.
- s — Розетка.
Следующие девять символов показывают права доступа к файлу. Первые три символа предназначены для пользователя, следующие три — для группы, а последние три — для остальных. Вы можете изменить права доступа к файлу с помощью команды chmod . Символ разрешения может принимать следующие значения:
- r — Разрешение на чтение файла.
- w — Разрешение на запись в файл.
- x — Разрешение на выполнение файла.
- s — бит setgid .
- t — sticky бит.
В нашем примере rw-r—r— означает, что пользователь может читать и записывать файл, а группа и другие пользователи могут только читать файл. Цифра 1 после символов разрешения — это количество жестких ссылок на этот файл.
Следующие два поля root root показывают владельца файла и группу, за которыми следует размер файла ( 337 ), показанный в байтах. Используйте параметр -h если вы хотите печатать размеры в удобочитаемом формате. Вы можете изменить владельца файла с помощью команды chown .
Oct 4 11:31 — дата и время последнего изменения файла.
Последний столбец — это имя файла.
Показать скрытые файлы
По умолчанию команда ls не отображает скрытые файлы. В Linux скрытый файл — это любой файл, который начинается с точки ( . ).
Чтобы отобразить все файлы, включая скрытые, используйте параметр -a :
Сортировка вывода
Как мы уже упоминали, по умолчанию команда ls перечисляет файлы в алфавитном порядке.
Параметр —sort позволяет сортировать вывод по расширению, размеру, времени и версии:
- —sort=extension (или -X ) — отсортировать в алфавитном порядке по расширению.
- —sort=size (или -S ) — сортировать по размеру файла.
- —sort=time (или -t ) — сортировать по времени модификации.
- —sort=version (или -v ) — естественный вид номеров версий.
Если вы хотите получить результаты в обратном порядке сортировки, используйте параметр -r .
Например, чтобы отсортировать файлы в каталоге /var по времени модификации в обратном порядке, вы должны использовать:
Стоит отметить, что команда ls не показывает общее пространство, занятое содержимым каталога. Чтобы узнать размер каталога , используйте команду du .
Рекурсивный список подкаталогов
Параметр -R указывает команде ls рекурсивно отображать содержимое подкаталогов:
Выводы
Команда ls отображает информацию о файлах и каталогах.
Для получения дополнительной информации о ls посетите страницу GNU Coreutils или введите man ls в свой терминал.
Если у вас есть какие-либо вопросы или отзывы, не стесняйтесь оставлять комментарии.
Источник
Как вывести список только каталогов в Linux
Главное меню » Linux » Как вывести список только каталогов в Linux
По умолчанию в нем отображается все содержимое, будь то файл, каталог, ссылка или именованный канал.
Но что, если вы хотите перечислить только каталоги?
Как и все в Linux, есть несколько способов выполнить одну и ту же задачу. Список только каталогов ничем не отличается:
- ls -d */
- ls -l | grep ‘^d’
- find . -maxdepth 1 -type d
- echo */
- tree -d -L 1
Используйте команду ls для вывода только списка каталогов
Всегда полезно делать это с помощью знакомой команды ls, потому что это команда, которую вы используете для отображения содержимого каталога.
Чтобы вывести список только подкаталогов , используйте параметр -d с командой ls следующим образом:
Вот результат, который он показывает:
Почему */? Потому что без него ls -d будет возвращено только имя каталога. В списке опции -d каталоги не его содержимое (который включает в себя файл, каталоги и т.д.).
Это */ – шаблон. С помощью * вы перечисляете все содержимое (включая содержимое подкаталогов), а шаблон / ограничивает каталоги.
Вы можете комбинировать его с опцией длинного листинга -l и большинством других опций:
Если вам не нужна завершающая косая черта (/) в конце имен каталогов, вы можете использовать команду cut, чтобы вырезать ее:
Список только подкаталогов в определенном каталоге
Вышеупомянутая команда работает в текущем каталоге. Что делать, если вы не в том же каталоге?
В этой ситуации вы можете использовать */в конце пути к каталогу ls -d:
Вот пример, когда мы выходим из каталога Documents и затем перечисляю только каталоги внутри каталога Documents:
Вы заметили, что в нем нет скрытого каталога? Это один из недостатков этого метода. Вы можете использовать ls -d .*/ для отображения скрытых каталогов, но он отображает только скрытые каталоги.
Используйте комбинацию команды ls и grep
Вы всегда можете положиться на старую-добрую команду grep для фильтрации вывода для определенного контента.
Если вы долго перечисляете содержимое, вы можете идентифицировать каталоги, потому что начните с d.
Вы можете использовать grep для фильтрации содержимого, которое начинается с d:
Но это дает вам гораздо больше полей, чем просто имена каталогов:
Используйте команду поиска, чтобы вывести список только каталогов
Вот как использовать команду find для вывода списка только подкаталогов:
Надеюсь, вы знакомы с командой find. Тем не менее мы объясним.
С помощью type d вы просите команду find искать только каталоги.
С помощью maxdepth 1 вы просите команду find сохранить поиск только на текущем уровне (и не заходить в подкаталоги).
Как вы можете видеть в выводе выше, он также показывает скрытый каталог.
Используйте команду tree для вывода списка только каталогов
Если ваша цель – перечислить только каталоги, вы также можете использовать команду tree.
По умолчанию команда tree дает вам полную структуру каталогов. Вы можете изменить его, чтобы отображались только каталоги и только на текущем уровне.
- d – искать только каталоги
- a – ищите также скрытые файлы и каталоги
- i – убрать древовидную структуру с дисплея
- L 1 – не заходить в подкаталоги
Использование команды echo для вывода списка каталогов
Маловероятный кандидат? Вы будете удивлены, узнав, что команда echo в Linux также может использоваться для отображения содержимого каталога. Попробуйте использовать echo * и убедитесь сами.
Подобно команде ls, вы также можете использовать шаблон */ для вывода списка только каталогов в текущем рабочем каталоге.
Вот результат, идентичный тому, что вы получили с помощью команды ls -d.
Могло быть больше способов перечислить только каталоги, а не файлы. Фактически, обсуждаемые здесь методы могут иметь некоторые «если» и «но» в зависимости от того, что вы ищете.
Если ваша цель – просто отобразить каталоги, большинство команд, которые я обсуждал, будут работать. Если вам нужно что-то более конкретное, например, получить имя каталога только с косой чертой и т. д., Вам придется выполнить некоторое форматирование самостоятельно.
Надеюсь, этот совет по Linux окажется для вас полезным. Вопросы и предложения всегда приветствуются.
Если вы нашли ошибку, пожалуйста, выделите фрагмент текста и нажмите Ctrl+Enter.
Источник
Команда Ls в Linux (Список Файлов и Каталогов)
Ls Command in Linux (List Files and Directories)
В этом руководстве мы покажем вам, как использовать ls команду, на практических примерах и подробных объяснениях наиболее распространенных ls вариантов.
Команда ls является одной из основных команд, которую должен знать любой пользователь Linux. Он используется для отображения информации о файлах и каталогах в файловой системе. ls Утилита является частью основных утилит пакета GNU , который установлен на все дистрибутивы Linux.
Как использовать ls команду
Синтаксис ls команды следующий:
При использовании без параметров и аргументов ls отображает список имен всех файлов в текущем рабочем каталоге :
Файлы перечислены в алфавитном порядке:
Чтобы вывести список файлов в определенном каталоге, передайте путь к каталогу в качестве аргумента команды ls. Например, чтобы просмотреть содержимое /etc каталога, вы должны набрать:
Вы также можете передать несколько каталогов и файлов в ls команду через пробел:
Если пользователь, в который вы вошли, не имеет прав на чтение каталога, вы получите сообщение о том, что он ls не может открыть каталог:
У ls команды есть несколько опций. В следующих разделах мы рассмотрим наиболее часто используемые параметры.
Подробный формат списка
Вывод команды по умолчанию ls показывает только имена файлов и каталогов, что не очень информативно.
Параметр -l (нижний регистр L) ls позволяет печатать файлы в формате длинного списка.
Если используется формат длинного списка, ls команда отобразит следующую информацию о файле:
- Тип файла
- Файл разрешений
- Количество жестких ссылок на файл
- Владелец файла
- Файловая группа
- Размер файла
- Дата и время
- Имя файла
Рассмотрим следующий пример:
Давайте объясним наиболее важные столбцы вывода.
Первый символ показывает тип файла. В нашем примере первый символ — указывает на обычный файл. Значения для других типов файлов следующие:
- — — обычный файл
- b — заблокировать специальный файл
- c — Специальный символьный файл
- d — Справочник
- l — символическая ссылка
- n — Сетевой файл
- p — FIFO
- s — Разъем
Следующие девять символов показывают права доступа к файлу. Первые три символа предназначены для пользователя, следующие три — для группы, а последние три — для других. Вы можете изменить права доступа к файлу с помощью chmod команды. Символ разрешения может принимать следующее значение:
- r — Разрешение на чтение файла
- w — разрешение на запись в файл
- x — Разрешение на выполнение файла
- s — установить бит
- t — липкий бит
В нашем примере rw-r—r— означает, что пользователь может читать и записывать файл, а группа и другие пользователи могут только читать файл. Число 1 после символов разрешения — это количество жестких ссылок на этот файл.
Следующие два поля root root показывают владельца файла и группу, за которыми следует размер файла ( 337 ) в байтах. Используйте эту -h опцию, если вы хотите напечатать размеры в удобочитаемом формате. Вы можете изменить владельца файла с помощью chown команды.
Oct 4 11:31 — дата и время последнего изменения файла.
Последний столбец — это имя файла.
Показать скрытые файлы
По умолчанию ls команда не показывает скрытые файлы. В Linux скрытым файлом является любой файл, начинающийся с точки ( . ).
Чтобы отобразить все файлы, включая скрытые, используйте -a параметр:
Сортировка вывода
Как уже упоминалось, по умолчанию ls команда выводит файлы в алфавитном порядке.
—sort Опция позволяет сортировать вывод по расширению, размеру, времени и версии:
- —sort=extension (или -X ) — сортировка по алфавиту по расширению.
- —sort=size (или -S ) — сортировка по размеру файла.
- —sort=time (или -t ) — сортировка по времени модификации.
- —sort=version (или -v ) — Естественный вид номеров версий.
Если вы хотите получить результаты в обратном порядке сортировки, используйте -r опцию.
Например, чтобы отсортировать файлы в /var каталоге по времени изменения в обратном порядке сортировки, вы использовали бы:
Стоит отметить, что ls команда не показывает общее пространство, занимаемое содержимым каталога. Чтобы получить размер каталога, используйте du команду.
Рекурсивный список каталогов
-R Опция указывает ls команду , чтобы отобразить содержимое подкаталогов рекурсивно:
Вывод
Команда ls выводит информацию о файлах и каталогах.
Для получения дополнительной информации ls посетите страницу GNU Coreutils или введите man ls свой терминал.
Источник
Команда ls Linux
Если вы часто используете терминал, то довольно часто возникает необходимость посмотреть содержимое той или иной папки. Автодополнение спасает во многих случаях, но если вы не знаете что искать и не хотите использовать файловый менеджер, то быстро посмотреть что находится в папке может быть очень полезно. Другое применение команды ls — посмотреть разрешения для файлов и папок.
Установка правильных прав и владельца файла имеет очень важное значение для работы различного программного обеспечения, например, того же самого веб-сервера. В этой статье будет рассмотрена команда ls linux, основные ее опции и возможности, а также примеры применения.
Команда ls linux
Как обычно, в таких статьях сначала нам нужно понять синтаксис команды, чтобы вы знали как правильно ее использовать. На самом деле, синтаксис очень прост, вы набираете саму команду, а после нее путь к папке, содержимое которой хотите посмотреть. Если вы запустите команду без пути, то она выдаст содержимое текущего каталога:
$ ls опции /путь/к/папке
Опции команды указывают как именно и в каком виде нужно выводить информацию на экран, а путь, это та папка, которую нужно отобразить. Рассмотрим основные опции утилиты:
- -a — отображать все файлы, включая скрытые, это те, перед именем которых стоит точка;
- -A — не отображать ссылку на текущую папку и корневую папку . и ..;
- —author — выводить создателя файла в режиме подробного списка;
- -b — выводить Escape последовательности вместо непечатаемых символов;
- —block-size — выводить размер каталога или файла в определенной единице измерения, например, мегабайтах, гигабайтах или килобайтах;
- -B — не выводить резервные копии, их имена начинаются с
;
Это были все основные параметры команды ls, которые нам может когда-либо понадобиться использовать. Их очень много, но на деле будут нужны только некоторые из них, вы их быстро запомните, а все остальные сможете всегда найти в этой статье или на странице справки man ls. А теперь давайте рассмотрим несколько примеров использования команды ls linux.
Использование ls в Linux
Как вы уже поняли, ls — это сокращение от list, эта команда представляет из себя аналог команды dir для Linux. Самый простой способ использовать команду, запустить ее без параметров и посмотреть содержимое текущей папки:
Чтобы посмотреть список файлов в папке linux для точно заданной папки, вам нужно указать путь к ней. Например, смотрим содержимое корневой папки:
По умолчанию включен цветной вывод, поэтому вы видите столько различных цветов. Например, исполняемые файлы обозначаются салатовым, а ссылки голубым. Теперь посмотрим содержимое домашней папки снова, только на этот раз в виде списка с максимальным количеством информации:
Тут вывод уже разделен на отдельные колонки, в первой колонке указаны права доступа к файлу в формате владелец группа остальные. Следующая колонка — это тип файла или папки, дальше владелец и группа, затем размер, дата создания и последний параметр — имя. Если вы еще хотите знать кто создал файл, можно использовать опцию author:
Колонка создателя будет добавлена после группы. Дальше размер. Он выводится в байтах, килобайтах или еще в чем-то и нам не совсем понятно что там происходит, поэтому добавьте опцию -h чтобы выводить размер в более удобном виде:
Для папок размер выводится не сумой всех размеров всех файлов, а всего лишь то место, которое занимает сама папка, поэтому давайте посмотрим пример с файлами:
ls -l Фото
ls -lh Фото
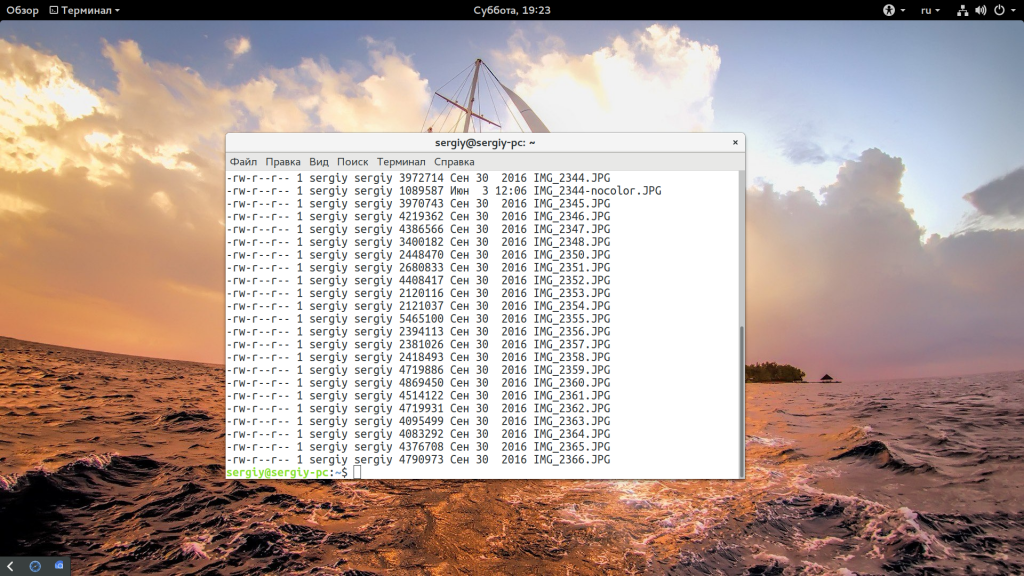
Если вы хотите видеть скрытые файлы, а в домашней папке их просто море, то используйте опцию -a:
Или смотрим скрытые файлы без ссылок на текущую и родительскую папку:
Теперь нас будет интересовать сортировка. Сначала отсортируем файлы по размеру:
Обратите внимание, что файлы расположены от большего к меньшему. Теперь мы можем включить обратный порядок:
С помощью опции -r мы вывели файлы в обратном порядке. Теперь отсортируем по алфавиту:
Или сортируем по времени последней модификации:
Обратите внимание на колонку времени, действительно, самые новые файлы будут вверху списка. Если вы хотите посмотреть какие метки SELinux присвоены файлу, необходимо использовать опцию -Z:
Но это возможно только в системах, где установлена надстройка SELinux. Если вы хотите рекурсивно вывести содержимое всех папок, используйте опцию -R:
Если же вам нужно список папок и файлов в директории через запятую, что можно использовать -m:
Выводы
Как видите, команда ls linux достаточно сложная, но вам будет достаточно только несколько основных ее функций. А в плане — «Просто посмотреть что делается в папке», эта команда очень проста. Если у вас остались вопросы, спрашивайте в комментариях!
Источник