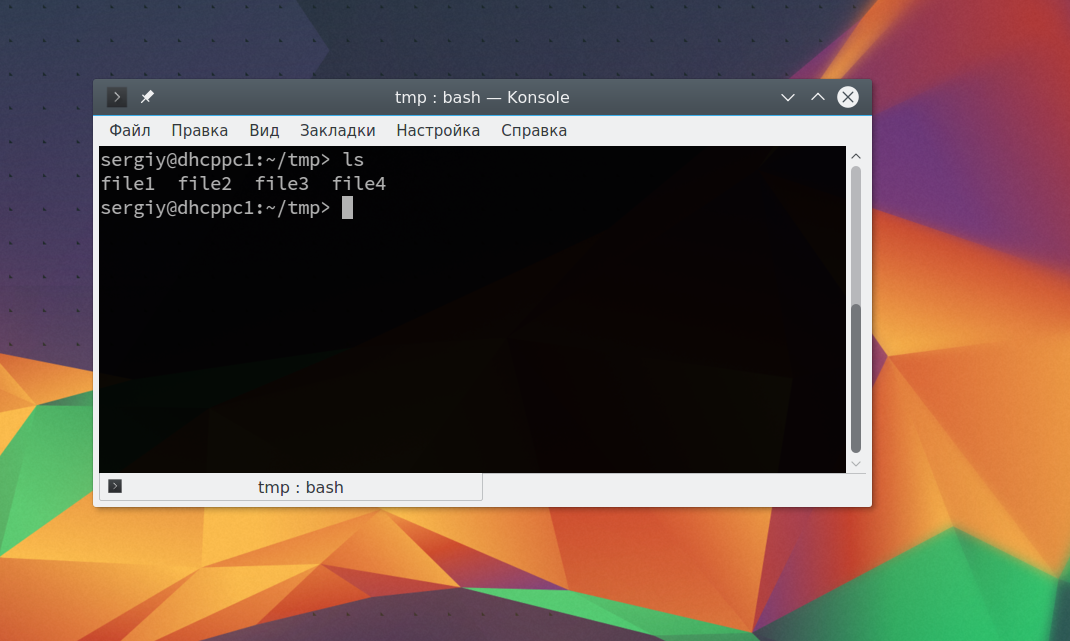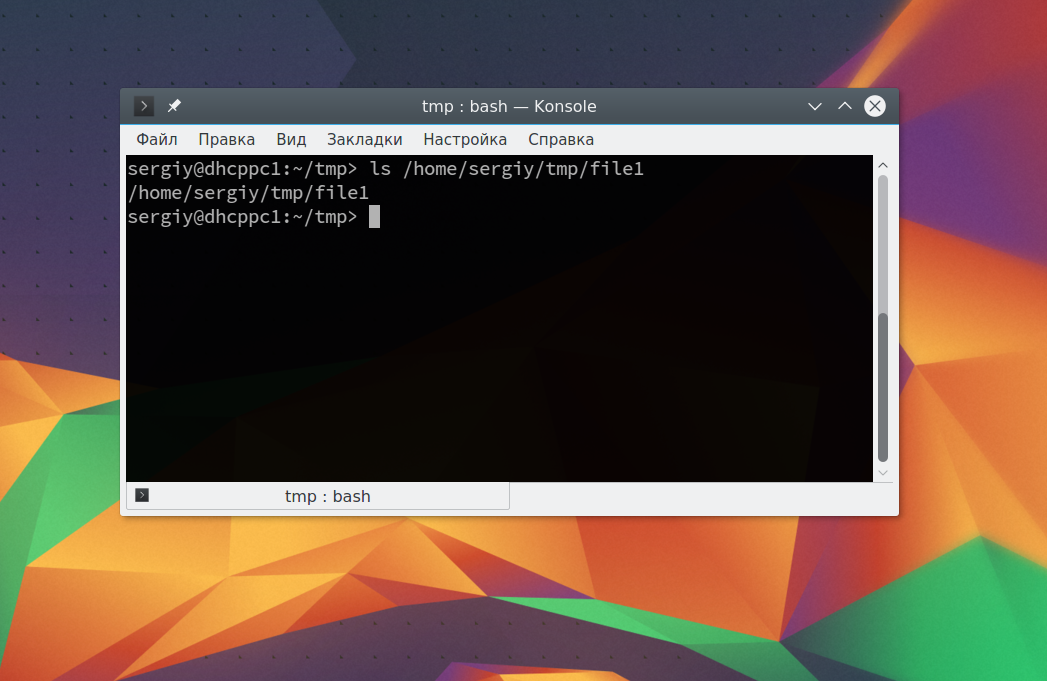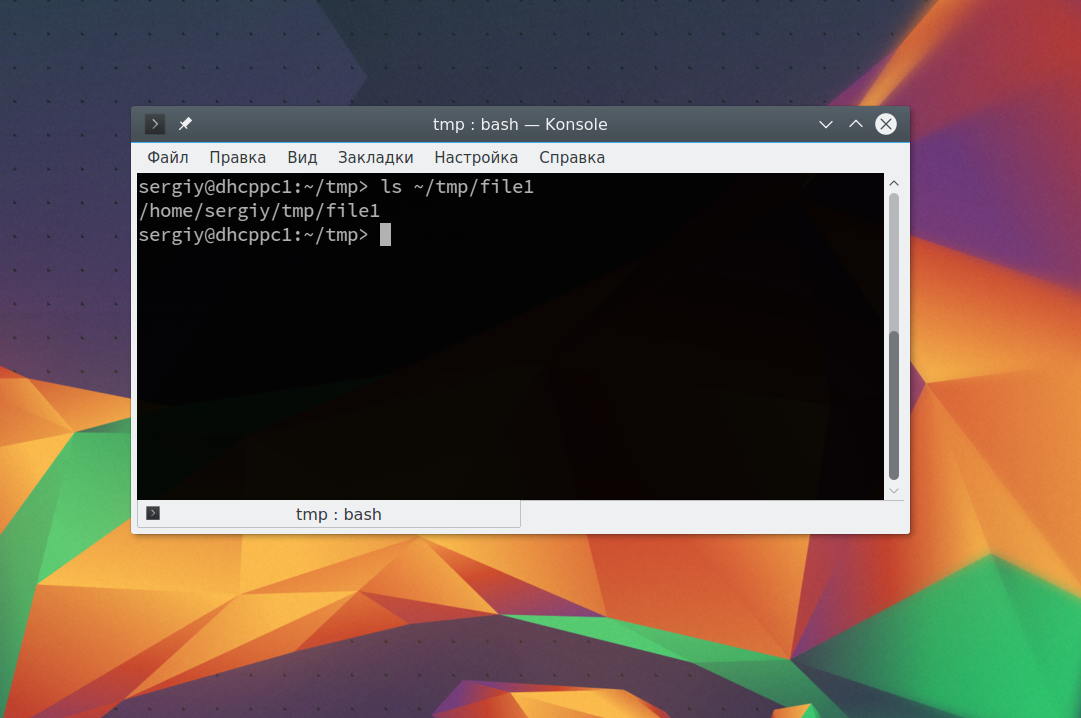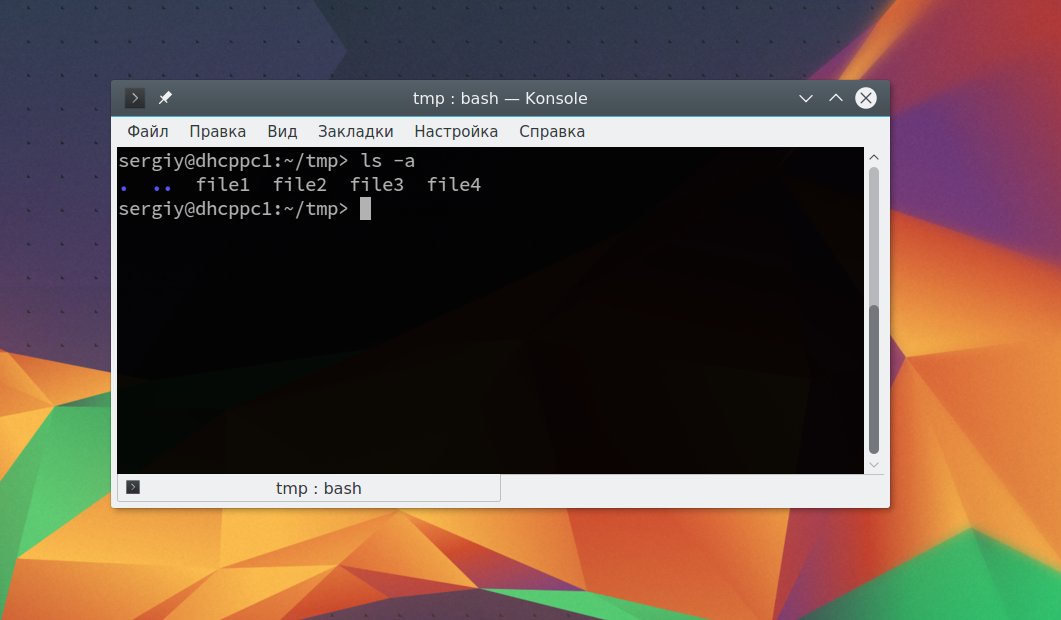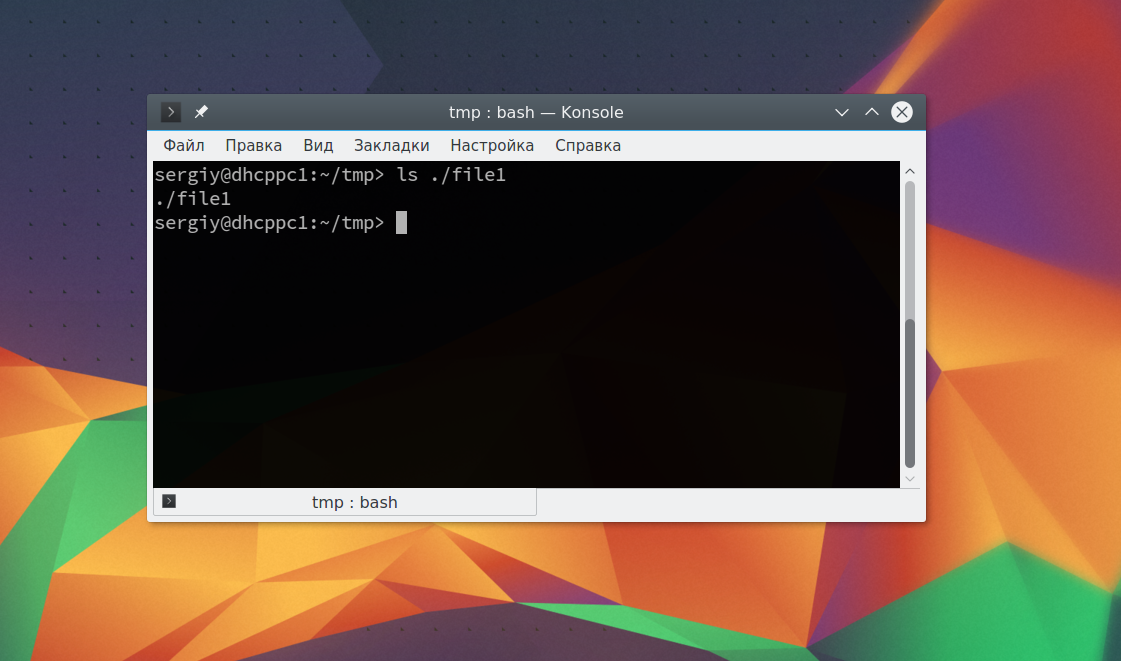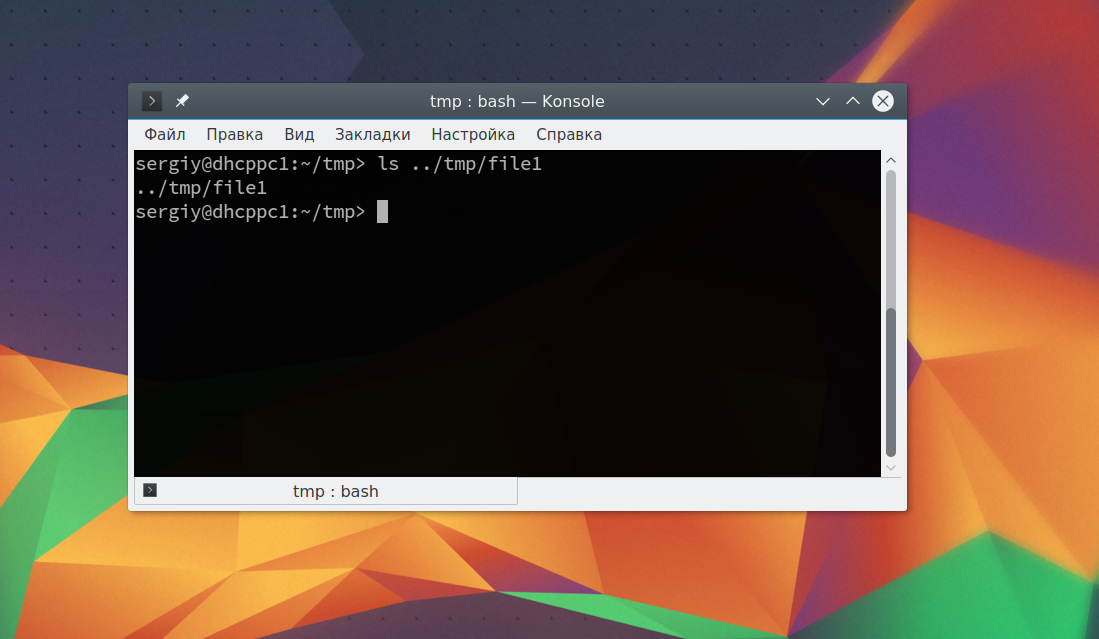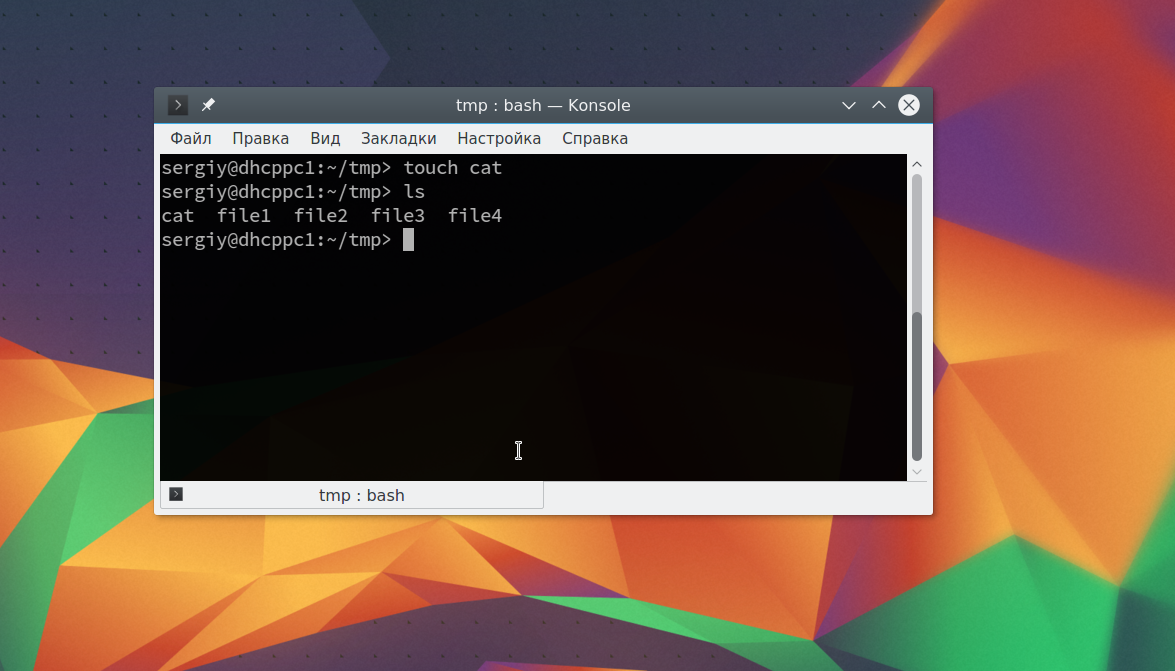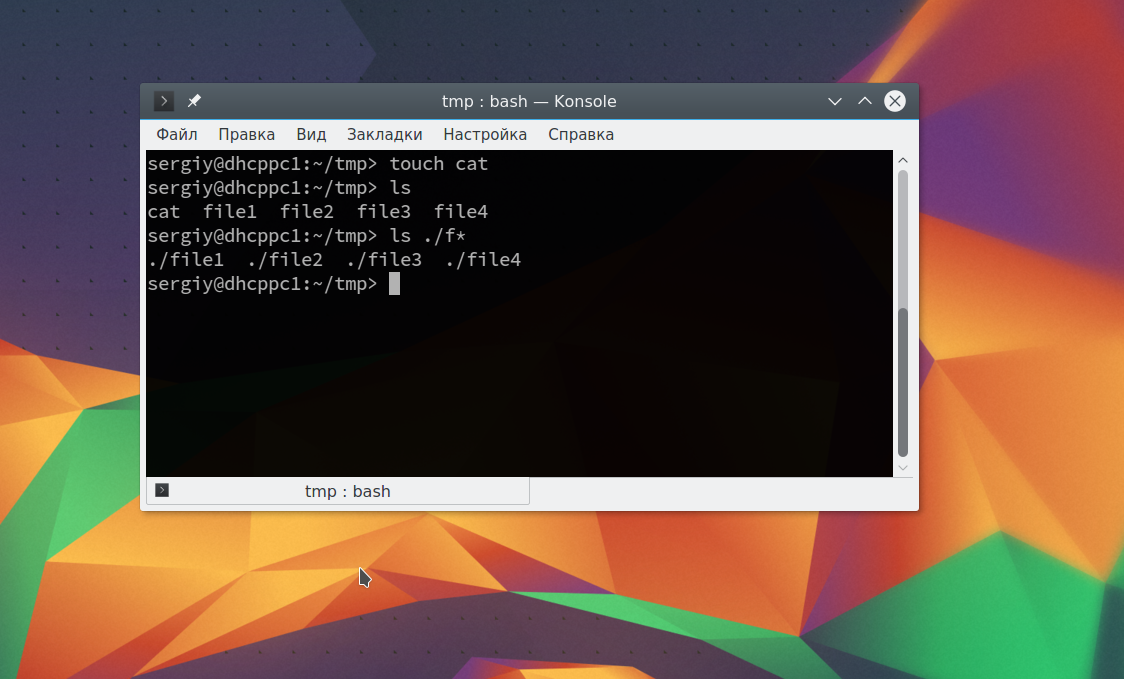- Как получить полный путь к исполняемому файлу?
- Путь к файлу в Linux
- Пути файлов в Linux
- Выводы
- Путь к файлу в linux
- Командная строка Linux
- TAB для автодополнения
- CTRL + c для прерывания выполнения программы
- Как создать ярлык на рабочем столе Windows 10
- Утилита mv
- Время выполнения команды
- Мягкий способ
- Базовые команды Linux
- pwd для показа текущей рабочей директории
- mkdir для создания новых директорий
- cd для перехода по папкам (смены текущей рабочей директории)
- cp для копирования файлов
- mv для переименования и перемещения файлов.
- rm для удаления файлов и папок
- Команды cat и tac
- Как комбинировать условия поиска lsof (логические И и ИЛИ)
- Область уведомлений в помощь!
- Как скопировать файл из одной директории в другую с помощью Linux
- ls — просмотр содержимого папки
- 2. cd — изменить папку
- 3. rm — удалить файлы
- 4. rmdir — удалить папку
- 5. mv — перемещение файлов
- 6. cp — копирование файлов
- 7. mkdir — создать папку
- 8. ln — создание ссылок
- 9. chmod — изменить права
- 10. touch — создать файл
- 11. mc
- Выводы
- 11. mc
- Физиологические причины состояния
- Отображение файлов, связанных с подключениями к Интернету
- Команда ls linux
- Основная информация о Find
- Как сделать резервную копию перед копированием файлов в Linux
Как получить полный путь к исполняемому файлу?
Пишу скрипт, он определяет какой архитектуры исполняемый файл и подставляет ему нужные библиотеки.
При помощи команды
Как найти указанный в параметре исполняемый файл к которому не указан полный путь по переменной окружения?
Перемещено leave из talks
Дык, никак. А кто искать то будет? Пушкин?
Если скрипты в строго определенных директориях, то пропиши эти пути в самом скрипте.
Дык, никак. А кто искать то будет? Пушкин?
bash же как то ищет.
так он и ищет по путям в PATH
Если скрипты в строго определенных директориях, то пропиши эти пути в самом скрипте.
Программу предполагается использовать примерно так:
есть ли готовый парсер на bash для разбора этой переменной и поиска?
А как же революция?
Я о том, что если «программы» могут лежать только в заранее заданной директории, то ты внутри скрипта можещь написать типа blabla /mydetermineddir/$1 [another params]
зачем тебе это вообще могло понадобиться?
Тебе же первый ответивший дал правильный ответ.
Смотри:
readelf -h $(which wine) | grep ELF32
Класс: ELF32
есть ли готовый парсер на bash для разбора этой переменной и поиска?
ааааааааааааааа, кто там рядом живёт, стукните его по голове чем-нибудь тяжёлым. 1111
он же пишет, что ему нужен поиск вне PATH, which ничего не найдет
Мне всего 160км.
Как же вы задолбали!
pet / # mkdir /1
pet / # cp $(which wine) /1
pet / # ls /1
wine
pet / # echo $
/usr/local/sbin:/usr/local/bin:/usr/sbin:/usr/bin:/sbin:/bin:/opt/bin:/usr/x86_64-pc-linux-gnu/gcc-bin/6.2.0:/root/.local/bin:/root/bin
pet / # readelf -h $(env PATH=«$
Класс: ELF32
which он как яндекс — найдёт всё, что нужно, главное правильно спросить
Ты в Архызе сейчас?
че то тыы какую то пургу намел. Если добавить директорию в PATH, есен х, все отыщется. Че сказать то хотел? Зачем ты там с каким то копированием че-то делал?
Надо было с mv, ты прав
pet / # mv /usr/bin/wine /usr/bin/wine_
pet / # env PATH=«$
/1/wine
Какая разница, какое это отношение к вопросу имеет?
Вот именно это сказать и хотел:
Если добавить директорию в PATH, есен х, все отыщется.
Зачем ты там с каким то копированием че-то делал?
Каталог надо было вперёд ставить.
pet / # mv /usr/bin/wine_ /usr/bin/wine
pet / # ls /usr/bin/wine
/usr/bin/wine
pet / # env PATH=«/1:$
/1/wine
Какая разница, какое это отношение к вопросу имеет?
Не, непонято, если исходить из вопроса ТС, как найти скрипт, которого нет в PATH. Ладно, забей, мне, видимо, не понять.
Скрипт, которого нет в $
Если при запуске задавать полное имя скрипта, то каталог в котором этот скрипт лежит считай известен и его можно добавить в переменную PATH
Что ещё тебе не понятно? Не стесняйся, спрашивай.
pet / # cat /1/bzzz.sh
#! /bin/bash
pwd
echo $(dirname $0)
pet / # env PATH=/1 /bin/bash bzzz.sh
/
/1/bzzz.sh: line 4: dirname: команда не найдена
pet / # env PATH=/1:$
/
.
pet / # bzzz.sh
bash: bzzz.sh: команда не найдена
я об этом и сказал
Да, я знаю.
Мне непонятно, что тебе не нравится в запуске which с новой переменной PATH для поиска?
Просто, как бы, не совсем соответствует вопросу. Может я вопрос неверно понял, хз. Ладно, проехали.
В чем, собственно, проблема? %)
Но ведь пользователь введёт не полный путь к исполняемому файлу, а как чаще всего бывает просто его имя.
В этом случае исполняемый файл лежит в каталоге, содержащемся в PATH. Иначе надо вводить полный путь абсолютный, или относительный (что легко через dirname привести к первой задаче).
Как бы других-то способов нет и усложнять ничего не надо.
Абсолютно согласен, всё что можно было уже сказать по теме, в этой теме сказал самый первый комментатор 😀
PS: тему твою удалили про разум. ИМХО нет, чёткого критерия не будет.
Источник
Путь к файлу в Linux
Все файлы в Linux имеют определенный адрес в файловой системе, с помощью которого мы можем получить к ним доступ с помощью файлового менеджера или консольных утилит. Это довольно простая тема, но у многих новичков с этим возникают трудности.
В сегодняшней небольшой заметке мы рассмотрим что такое путь к файлу Linux, каким он может быть, как правильно его писать и многое другое. Если раньше у вас возникали с этим трудности, то после прочтения статьи все станет полностью понятно.
Пути файлов в Linux
Файловая система Linux очень сильно отличается от Windows. Мы не будем рассматривать ее структуру, это было сделано ранее. Мы сосредоточимся на работе с файлами.
Самое главное отличие, в том что адрес файла начинается не с диска, например, C:\ или D:\ как это происходит в Windows, а с корня, корневого системного каталога, к которому подключены все другие. Его адрес — /. И тут нужно сказать про адреса. Пути файлов linux используют прямой слеш «/» для разделения каталогов в адресе, и это отличается от того, что вы привыкли видеть в Windows — \.
Например, если в Windows полный путь к файлу на рабочем столе выглядел C:\Users\Sergiy\Desktop\ то в путь файла в linux будет просто /home/sergiy/desktop/. С этим пока все просто и понятно. Но проблемы возникают дальше.
В операционной системе Linux может быть несколько видов путей к файлу. Давайте рассмотрим какие бывают пути в linux:
- Полный, абсолютный путь linux от корня файловой системы — этот путь вы уже видели в примере выше, он начинается от корня «/» и описывает весь путь к файлу;
- Относительный путь linux — это путь к файлу относительно текущей папки, такие пути часто вызывают путаницу.
- Путь относительно домашний папки текущего пользователя. — путь в файловой системе, только не от корня, а от папки текущего пользователя.
Рассмотрим теперь подробнее как выглядят эти пути в linux, а также разберем несколько примеров, чтобы было окончательно понятно. Для демонстрации будем пользоваться утилитой ls, которая предназначена для просмотра содержимого каталогов.
Например, у нас есть такой каталог в домашней папке с четырьмя файлами в нем:
Вот так будет выглядеть полный путь linux к одному из файлов:
Это уже относительный путь linux, который начинается от домашней папки, она обозначается
/. Дальше вы уже можете указывать подпапки, в нашем случае tmp:
Ну или путь файла в linux, относительно текущей папки:
В каждой папке есть две скрытые ссылки, мы сможем их увидеть с помощью ls, выполнив ее с параметром -a:
Первая ссылка указывает на текущую папку (.), вторая (..) указывает на папку уровнем выше. Это открывает еще более широкие возможности для навигации по каталогам. Например, чтобы сослаться на файл в текущей папке можно использовать конструкцию:
Это бесполезно при просмотре содержимого файла. Но очень важно при выполнении программы. Поскольку программа будет сначала искаться в среде PATH, а уже потом в этой папке. А потому, если нужно запустить программу, которая находится в текущей папке и она называется точно также как и та что в каталоге /bin, то без явной ссылки что файл нужно искать в текущей папке ничего не получится.
Вторая ссылка вам позволяет получить доступ к файлам в папке выше текущей. Например:
Такие конструкции могут довольно часто встречаться при компиляции программ. Все эти символы и пути файлов linux вы можете применять не только в терминале, но и в любом файловом менеджере, что может быть очень удобно.
Но терминал Linux предоставляет еще более широкие возможности. Вы можете использовать простые символы замены прямо в адресах файлов или каталогов. Например, можно вывести все файлы, начинающиеся на f:
Или даже можно искать не только в папке tmp, а в любой подпапке домашней папки:
И все это будет работать, возможно, это не всегда нужно и практично. Но в определенных ситуациях может очень сильно помочь. Эти функции реализуются на уровне оболочки Bash, поэтому вы можете применять их в любой команде. Оболочка смотрит сколько файлов было найдено и для каждого из них вызывает команду.
Выводы
Вот и все. Теперь вы знаете все что необходимо, чтобы не только правильно написать путь к файлу linux, но и выполнять более сложные действия, например, поиск файлов или навигация по каталогам с помощью команды cd. Если у вас остались вопросы, спрашивайте в комментариях!
Источник
Путь к файлу в linux
Командная строка Linux
В зависимости от вашего Linux, ярлык для открытия консоли может быть вынесен на рабочий стол,
добавлен в избранные команды,
доступен в контекстном меню при клике правой кнопкой мыши в области рабочего стола.
Либо вы для вызова эмулятора терминала вы можете воспользоваться сочетанием клавиш CTRL + ALT + t.
В приглашении командной строки отображается имя пользователя и имя хоста. Перед областью ввода команд может быть символ решётки (#) или символ доллара ($). Символ доллара означает, что вы работаете под обычным пользователем, а символ решётки – что под суперпользователем (root).
На скриншоте видно, что я открыл консоль как обычный пользователь (символ $), а затем вошёл как root (символ сменился на #).
В некоторых инструкциях перед командами пишут $ или # и новички, пытаясь выполнить команды копированием-вставкой, получают разнообразные ошибки. Если перед командной вы видите $ или #, то их не нужно печатать – они написаны только для информирования вас о том, нужны ли дополнительные привилегии для выполнения данной команды.
TAB для автодополнения
При вводе команды или имени файла, обязательно используйте клавишу TAB – она автоматически допишет для вас команду или имя файла. Если при нажатии на TAB ничего не происходит, то быстро нажмите TAB два раза, чтобы увидеть все доступные варианты. Если варианты не выводятся, то это верный признак того, что: 1) вы неправильно начали вводить имя команды, 2) программа, которую вы намереваетесь запустить, ещё не установлена.
CTRL + c для прерывания выполнения программы
Если вы хотите оборвать выполнение команды, то используйте для этого сочетание клавиш CTRL + c. Если вы ввели команду, но передумали её запускать, то вместо удаления строки, можете также нажать CTRL + c.
Как создать ярлык на рабочем столе Windows 10
Утилита mv
Переименование файлов с помощью утилиты mv
Утилита используется для переименования файлов или для перемещения файлов в другие директории.
В том случае, если вам необходимо переименовать один файл, утилита является предпочтительным инструментом.
Переименование директорий с помощью утилиты mv
Эта же утилита может быть использована и для переименования директорий.
Утилита поддерживает параметр по аналогии с утилитами и .
В примере ниже показано, как при использовании команды запрашивается подтверждение перезаписи существующего файла.
Время выполнения команды
Хотите узнать сколько времени выполняется та или иная команда? Просто добавьте перед ней вызов утилиты time. Например:
real 0m0.059s
user 0m0.003s
sys 0m0.003s
Эту команду также можно использовать в качестве секундомера. Просто выполните:
А затем нажмите Ctrl+D когда нужно будет узнать сколько времени прошло.
Мягкий способ
Первым делом вам нужно удалить приложений. «Недостаточно места в памяти устройства», — Google Play выдает это сообщение, если достиг предела кэша. Несмотря на то что объем данных, хранящихся в памяти приложения, неограничен, при превышении некоторого определенного числа могут возникать сбои.
Зайдите в настройки телефона и перейдите к «Приложениям». Выберите Google Play в списке и зайдите в него. Остановите эту программу, а затем сотрите данные и кэш. Ту же самую процедуру стоит повторить и для утилиты Google Service Framework.
После всех проделанных операций перезагрузите девайс. Иногда может потребоваться удалить все установленные обновления для гугла. Делается это в том же меню, что и удаление кэша. Если вся процедура не поможет, переходите к следующему методу.








Базовые команды Linux
pwd для показа текущей рабочей директории
Откройте консоль и введите туда
У меня вывелось:
Здесь (первый слеш) – это корень, home – это название папки (директории), далее (второй слеш) – отделяет название вложенной папки, mial – название второй вложенной папки.
Команда pwd показывает «текущую рабочую директорию». Текущую рабочую директорию нужно знать при указании относительных путей до файлов и папок, также некоторые программы сохраняют результаты своего выполнения в текущую директорию.
mkdir для создания новых директорий
После mkdir укажите название папки, которую вы хотите создать. Если вы укажите относительный путь, например, так:
То будет создана новая папка test1 в текущей рабочей директории, т.е. в моём случае путь до неё будет
Также можно указать абсолютный путь до папки:
Команда ls используется для вывода списка файлов и папок текущей рабочей директории:
Теперь мы можем убедиться, что папки test1 и test2 действительно были созданы.
Чтобы список выглядел лучше, можно использовать команду ls с опцией -l
После команды и опций можно указать путь до папки, содержимое которой вы хотим посмотреть. Чтобы увидеть содержимое директории /var/log нужно ввести:
Для просмотра содержимого корневой директории:
cd для перехода по папкам (смены текущей рабочей директории)
Для перехода по папкам используется команда cd после которой пишется директория, в которую вы хотите перейти. Можно указывать относительный путь или абсолютный:
Символ . (одна точка) означает текущую директорию, а символ . (две точки) означаете родительскую директорию. Следовательно, для перехода на один уровень вверх нужно набрать
cp для копирования файлов
Если вам нужно скопировать файл в другую директорию, то используется команда cp. После неё указывается файл, который нужно скопировать и затем через пробел директория, куда вы хотите поместить файл, например:
Этой командой я скопировал файл test.sh в директорию test1. Проверим
mv для переименования и перемещения файлов.
После команды mv указывается имя файла, который вы хотите переименовать или переместить. Затем через пробел пишется директория, куда вы хотите переместить файл (тогда файл будет перемещён в неё с исходным именем), или директория и новое имя файла (тогда файл будет перемещён и переименован), или только новое имя файла (тогда файл будет переименован).
Файл test.sh из каталога test1 я переместил в каталог test2:
Файл test.sh в каталоге test2 я переименовал в test2.sh:
Файл test2.sh в каталоге test2 я переместил в каталог test1 и присвоил ему имя new.txt:
rm для удаления файлов и папок
Чтобы удалить наши тестовые директории, воспользуемся командой rm. После этой команды укажите путь до файла или папки, которые нужно удалить. Если вы собираетесь удалить директорию, то используйте также опцию -r, она означает рекурсивно удалять каталоги и их содержимое. Можно указать сразу несколько файлов и (или) каталогов:
Для понимания иерархии файловой системы рекомендуется ещё одна статья для новичков «Структура директорий Linux. Важные файлы Linux».
Команды cat и tac
Если вам нужно открыть файл в терминале Linux, то для этого предусмотрено множество простых и эффективных способов. Пожалуй, самая часто используемая команда такого рода – это команда «cat».
Чтобы использовать ее просто введите «cat» и название файла. Например, если вам нужно просмотреть содержимое файла «file_name.txt», то команда должна выглядеть вот так:
После выполнение данной команды все содержимое указанного файла будет выведено в терминал Linux. Данный способ вывода удобен для быстрого просмотра небольших файлов.
При использовании команды «cat» может понадобиться нумерация строк. В этом случае команду нужно вводить с параметром «-n».
Также есть команда «tac», которая открывает файлы точно также как «cat», но выводит строки в обратном порядке (начиная с конца).
Обратите внимание, для того чтобы узнать больше о «cat» и «tac», а также других командах Linux, введите в терминал «man» (от англ. manual) и через пробел название интересующей вас команды, например, «man tac»
Это выведет подробную информацию о команде и список всех поддерживаемых параметров.
Как комбинировать условия поиска lsof (логические И и ИЛИ)
Давайте выведем файлы, которые были открыты пользователем mial и которые связаны с процессами systemd. Мы знаем, что можем предоставить более одного элемента поиска в командной строке, поэтому это должно быть легко.









Теперь давайте посмотрим на вывод lsof. Это не выглядит правильно; в выводе есть записи, которые были запущены пользователем root.
Это не то что мы ожидали. Что произошло?
Если вы предоставите несколько поисковых терминов, lsof вернёт любой файл, который соответствует первому поисковому запросу или второму поисковому запросу и так далее. Другими словами, она выполняет поиск ИЛИ.
Чтобы lsof выполняла поиск И, используйте опцию -a. Это означает, что будут перечислены только те файлы, которые соответствуют первому поисковому запросу, второму поисковому запросу и т. д.
Давайте попробуем это снова и используем опцию -a.
Теперь каждый файл в списке — это файл, который был открыт пользователем mial или от его имени и связан с systemd.
Обратите внимание, что два условия, одно из которых содержит отрицание (^) обрабатываются как логическое И:
Но если требуется логическое И, то лучше взять за правило всегда использовать опцию -a, поскольку так команда становиться более однозначной:
и в случае добавления третьего условия поиска она будет работать как ожидается:
Область уведомлений в помощь!
Для того, чтобы вывести хранилище с активного режима, в области уведомлений нажмите на значок приложения и с помощью правой кнопки мыши вызовите контекстное меню. Среди предлагаемых опций выберите пункт «Параметры».

Как скопировать файл из одной директории в другую с помощью Linux
Синтаксис для копирования файла с одного места на другое выглядит следующим образом:
cp /source/path/name /target/path/name
Например представьте, что вы имеете следующую структуру папок:
Если вы хотите скопировать file_one из текущего местоположения в /home/andreyex/documents/folder_one в /home/andreyex/documents/folder_two, то вы должны ввести следующую команду в командной строке:
cp /home/andreyex/documents/folder_one/file_one /home/andreyex/documents/folder_two/file_one
Ярлыки вы можете сделать здесь.
Главная часть может быть заменена на тильду (
), что объясняется в этой статье. Это изменяет команду на:
Вы можете просто опустить имя файла для цели, если вы собираетесь использовать то же имя файла
Если вы уже в целевой папке вы можете просто заменить путь к цели с полной остановкой.
В качестве альтернативы, если вы уже в исходной папке вы можете просто указать имя файла в качестве источника следующим образом:
ls — просмотр содержимого папки
Команда ls позволяет вывести список файлов заданной папки, по умолчанию, будет выведен список файлов текущей папки:
- Вы можете вывести список файлов из всех подкаталогов рекурсивно, для этого используйте опцию -R:
- ls -R
- Чтобы вывести список файлов нужной папки, вы можете передать ее адрес утилите, например, /home:
- ls /home
Чтобы получить больше информации и вывести все имена файлов в виде списка используйте опцию -l:
2. cd — изменить папку
Команда cd позволяет изменить текущую папку на другую. По умолчанию, текущей считается домашняя папка, например, cd Desktop меняет папку на рабочий стол, если вы выполните ее из домашнего каталога:
Вы также можете указать полный путь к папке:
Команда cd . переходит в папку, которая находится выше на одну в файловой системе:









Вы также можете вернуться в предыдущую рабочую папку:
3. rm — удалить файлы
Команда rm позволяет удалить файл. Будьте очень осторожны с ней, она не будет спрашивать подтверждения:
Например, rm file удалит файл с именем file, который находится в текущей папке. Как и в предыдущих вариантах, вы можете указать полный путь к файлу linux. Например:
- rm /usr/share/file
- Если вы хотите удалить папку, то нужно использовать опцию -r. Она включает рекурсивное удаление всех файлов и папок на всех уровнях вложенности:
- rm -r /home/user/photo/
- Будьте осторожны, потому что эта команда удаляет файлы безвозвратно.
4. rmdir — удалить папку
Команда rmdir позволяет удалить пустую папку. Например, команда rmdir directory удалит папку directory, которая находится в текущей папке:
Если вам нужно удалить папку с файлами, то нужно использовать утилиту rm вместе с опцией -r.
5. mv — перемещение файлов
Команда mv перемещает файл в новое место. Она также может использоваться для переименования файлов. Например, mv file newfile переименует файл file в newfile:
mv file newfile
Чтобы переместить файл в другую папку нужно указать путь к ней, например, переместим файл file в папку /home/user/tmp/
mv file /home/user/tmp/
6. cp — копирование файлов
Эта cp и mv — это похожие команды linux для работы с файлами. Они работают аналогичным образом, только исходный файл остается на своем месте.
cp file newfile
Вы также можете рекурсивно скопировать всю папку с помощью команды cp -r. Эта команда скопирует всю папку вместе со всеми файлами и вложенными папками в новое место. Например, скопируем папку /etc/:
cp -r /etc /etc_back
7. mkdir — создать папку
- Команда mkdir позволяет создать новую папку mkdir test создаст папку в текущем каталоге:
- mkdir test
- Если нужно создать папку в другом каталоге, укажите полный путь к нему:
- mkdir /home/user/test
8. ln — создание ссылок
Утилита ln позволяет создавать жесткие и символические ссылки на файлы или папки. Для создания символической ссылки используется опция -s. Например, вы создадим ссылку на папку с загрузками:
- ln -s /home/user/Downloads/ /home/user/test/
- Для создания жесткой ссылки никаких опций задавать не нужно:
- ln /home/user/Downloads/ /home/user/test/
9. chmod — изменить права
chmod позволяет изменить права доступа к файлам. Например, chmod +x script.sh добавляет флаг исполняемости к файлу script.sh:
- chmod +x script.sh
- Чтобы убрать флаг исполняемый используйте опцию -x:
- chmod -x script.sh
- Подробнее о том, как работают разрешения для файлов смотрите в статье права доступа к файлам в Linux.
10. touch — создать файл
- Команда touch создает пустой файл. Например, touch file создаст пустой файл в текущей папке с именем file:
- touch file
- Для создания файлов через терминал существует еще несколько команд, они рассмотрены в статье как создать файл в linux.
11. mc
Работа с файлами Linux через терминал может выполняться не только с помощью обычных консольных команд, каждая из которых выполняет только определенное действие.
Вы можете использовать полнофункциональный файловый менеджер с псевдографическим интерфейсом на основе ncurses. Midnight Commander — это файловый менеджер, который можно использовать прямо в терминале.
Для установки mc в Ubuntu выполните:
- sudo apt install mc
- После завершения установки достаточно выполнить команду mc:
- mc
- Используйте клавиши со стрелками для перемещения по файлах, Tab для перехода на другую панель, Alt+1 для просмотра справки и Alt+2 для вывода меню:
- Если терминальное окружение поддерживает мышь, то вы можете ее использовать в Midnight Commander.
Выводы
В этой статье мы рассмотрели как выполняется работа с файлами и каталогами в linux, с помощью терминала. Когда вы освоите все эти команды, вы сможете сделать большинство основных действий в терминале. А как часто вы пользуетесь терминалом? Используете его для работы с файлами? Напишите в х!
11. mc
Работа с файлами Linux через терминал может выполняться не только с помощью обычных консольных команд, каждая из которых выполняет только определенное действие. Вы можете использовать полнофункциональный файловый менеджер с псевдографическим интерфейсом на основе ncurses. Midnight Commander — это файловый менеджер, который можно использовать прямо в терминале. Для установки mc в Ubuntu выполните:









После завершения установки достаточно выполнить команду mc:
Используйте клавиши со стрелками для перемещения по файлах, Tab для перехода на другую панель, Alt+1 для просмотра справки и Alt+2 для вывода меню:
Если терминальное окружение поддерживает мышь, то вы можете ее использовать в Midnight Commander.
Физиологические причины состояния
Почему озноб появляется у представительниц прекрасного пола? Не всегда состояние свидетельствует о каких-либо патологиях в организме. Дрожь в теле без лихорадки происходит в период беременности, когда изменяется соотношение баланса гормонов и изменяется работа яичников. Для устранения причины возникновения озноба беременной лучше проконсультироваться с врачом.
Еще одна физиологическая причина рассматриваемого состояния – резкое изменение рациона питания. Организм, лишаясь необходимых витаминов и минералов, реагирует на изменения дрожью в теле, быстрой утомляемостью, повышенной раздражительностью. Несильное переохлаждение также приводит к спазму сосудов. Справиться с симптомами проблемы можно быстро и просто: достаточно принять теплую ванну или выпить чашку чая.
Справиться с симптомами озноба поможет кружка горячего чая с малиной или брусникой, теплый плед и прогревания ног в теплой воде
Отображение файлов, связанных с подключениями к Интернету
Опция -i позволяет просматривать файлы, открытые процессами, связанными с сетевыми и Интернет-соединениями.
Отображаются все файлы, связанные с сетевыми подключениями и подключению к Интернету.
Если вы не хотите, чтобы цифровые обозначения портов заменялись на имена (например, http вместо 80), то добавьте опцию -P:
Команда ls linux
Как обычно, в таких статьях сначала нам нужно понять синтаксис команды, чтобы вы знали как правильно ее использовать. На самом деле, синтаксис очень прост, вы набираете саму команду, а после нее путь к папке, содержимое которой хотите посмотреть. Если вы запустите команду без пути, то она выдаст содержимое текущего каталога:
$ ls опции /путь/к/папке
Опции команды указывают как именно и в каком виде нужно выводить информацию на экран, а путь, это та папка, которую нужно отобразить. Рассмотрим основные опции утилиты:
- — a — отображать все файлы, включая скрытые, это те, перед именем которых стоит точка;
- — A — не отображать ссылку на текущую папку и корневую папку . и . ;
- — author — выводить создателя файла в режиме подробного списка;
- — b — выводить Escape последовательности вместо непечатаемых символов;
- — block-size — выводить размер каталога или файла в определенной единице измерения, например, мегабайтах, гигабайтах или килобайтах;
- — B — не выводить резервные копии, их имена начинаются с
;
Это были все основные параметры команды ls, которые нам может когда-либо понадобиться использовать. Их очень много, но на деле будут нужны только некоторые из них, вы их быстро запомните, а все остальные сможете всегда найти в этой статье или на странице справки man ls. А теперь давайте рассмотрим несколько примеров использования команды ls linux.
Основная информация о Find
Find — это одна из наиболее важных и часто используемых утилит системы Linux. Это команда для поиска файлов и каталогов на основе специальных условий. Ее можно использовать в различных обстоятельствах, например, для поиска файлов по разрешениям, владельцам, группам, типу, размеру и другим подобным критериям.
Утилита find предустановлена по умолчанию во всех Linux дистрибутивах, поэтому вам не нужно будет устанавливать никаких дополнительных пакетов. Это очень важная находка для тех, кто хочет использовать командную строку наиболее эффективно.
Команда find имеет такой синтаксис:
find критерий шаблон
Папка — каталог в котором будем искать
Параметры — дополнительные параметры, например, глубина поиска, и т д
Критерий — по какому критерию будем искать: имя, дата создания, права, владелец и т д.
Шаблон — непосредственно значение по которому будем отбирать файлы.
Как сделать резервную копию перед копированием файлов в Linux
В предыдущем разделе folder_one содержит файл с именем file_one и folder_two не делает. Представьте себе, что folder_two имеет файл с именем file_one и вы запустили следующую команду:
Приведенная выше команда перезапишет file_one, который в настоящее время находится в folder_two. Там нет подсказок, нет предупреждения и сообщения об ошибках, потому что, вы указали действительную команду.
Вы можете принять меры предосторожности при копировании файлов в Linux, для создания резервной копии файла, прежде чем он переписывает его. Просто используйте следующую команду:. cp -b /source/file /target/file
cp -b /source/file /target/file
В папке назначения теперь присутствует файл, который был скопирован и там будет также файл с тильдой (
) в конце, которая является резервной копией оригинального файла.
Вы можете изменить команду резервного копирования для работы в несколько ином виде, так что она создает пронумерованные резервные копии. Вы можете это сделать, если вы уже скопировали файлы и резервные копии уже существуют. Это является одной из форм контроля версий









Имя файла для резервных копий будет меняться: file_one.
Источник