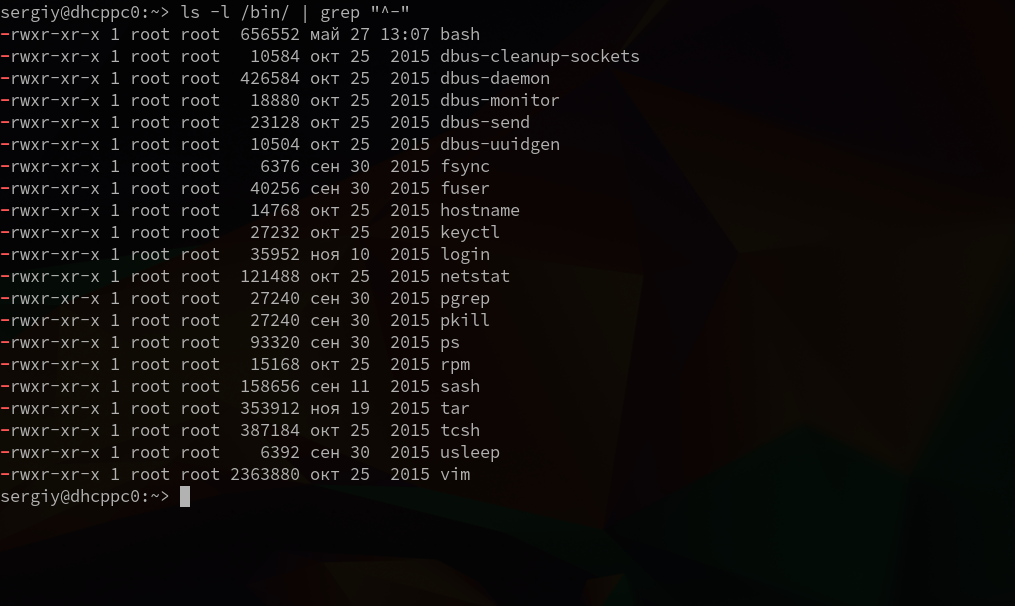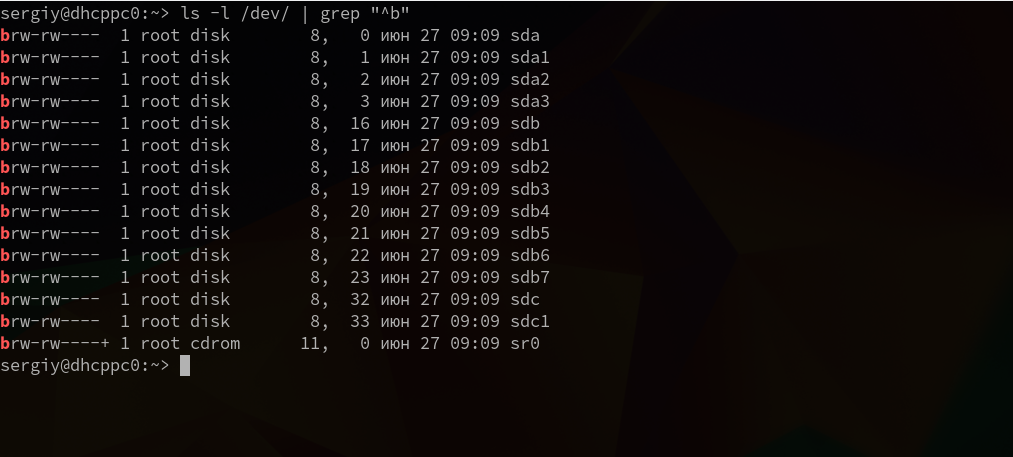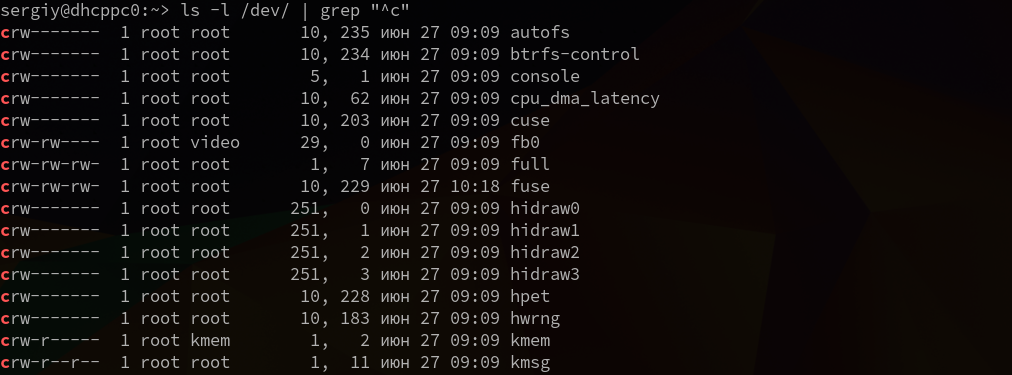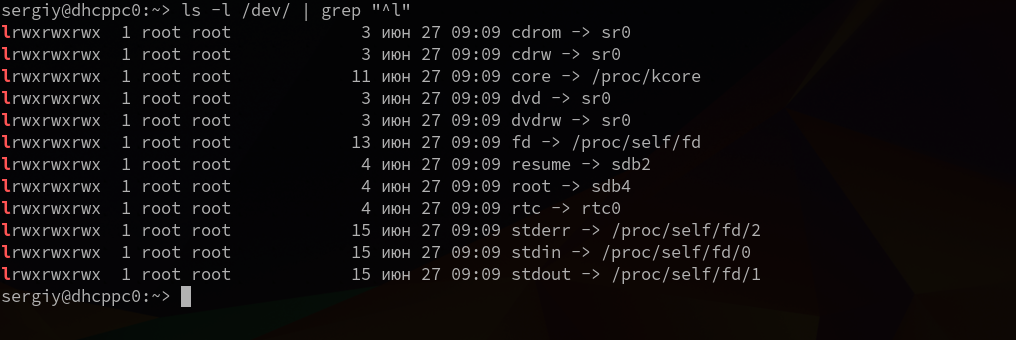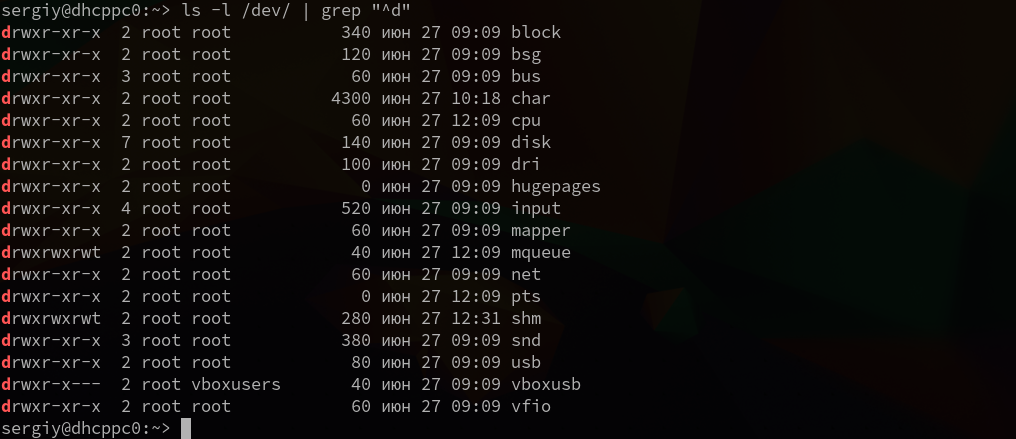- Типы файлов в Linux
- 1. Введение
- 2. Идентификация типов файлов в Linux
- 2.1. Обычный файл
- 2.2. Директория
- 2.3. Символьное устройство
- 2.4. Блочное устройство
- 2.5. Сокеты локального домена
- 2.6. Именованные каналы
- 2.7. Символические ссылки
- 3. Заключение
- Как изменить имя и расширение файла. Или лучше: сразу много
- Измените имя и расширение файла. Что самое лучшее?
- Для файла: F2
- С помощью команды mv
- С помощью команды переименования
- С помощью Inviska Rename
- Вы проверяли, работает ли ваша операционная система по умолчанию?
- Типы файлов в Linux
- Типы файлов в Linux
- Обычные файлы
- Специальные файлы
- Каталоги
- Заключение
Типы файлов в Linux
1. Введение
При перемещениях по файловой системе Linux вы обязательно столкнетесь с различными типами файлов. Наиболее часто используемые и очевидные — это обычные файлы и директории. Тем не менее операционная система Linux может предложить больше с точки зрения типов файлов, так как она включает еще другие 5 типов файлов. В этой короткой статье мы покажем, как распознавать 7 типов файлов, встречающиеся в Linux.
2. Идентификация типов файлов в Linux
Для того, чтобы идентифицировать и классифицировать все семь типов файлов, имеющихся в Linux, вам нужно знать всего одну команду:
Ниже пример вывода этой команды.
Команда ls показывает тип файла в кодированном виде как первый символ части вывода, показывающего права доступа. В данном случае это «-«, что значит «обычный файл». Важно отметить, что в Linux невозможно изменить тип файла, ошибочно присвоив ему другое расширение. Давайте посмотрим на краткое описание всех семи различных типов файлов в Linux и их идентификаторы для команды ls:
— : обычный файл
d : директория
c : файл символьного устройства
b : файл блочного устройства
s : файл локального сокета
p : именованный канал
l : символическая ссылка
2.1. Обычный файл
Обычный файл — это самый распространенный тип файлов в системе Linux. Он объединяет самые различные виды файлов, такие как текст, изображения, бинарные файлы, библиотеки и т.д. Обычный файл вы можете создать с помощью команды:
Первый символ в выводе команды ls, в данном случае «-«, представляет собой код идентификации для обычного файла. Для удаления обычного файла используется команда:
2.2. Директория
Директория — это второй самый распространенный тип файлов в Linux. Директории могут быть созданы с помощью команды mkdir:
Как уже говорилось ранее, директории идентифицируются по символу «d» в выводе команды ls. Для удаления директорий используется команда rmdir.
Если вы попытаетесь с помощью команды rmdir удалить директорию, в которой есть файлы, то получите сообщение об ошибке:
В этом случае необходимо использовать команду:
2.3. Символьное устройство
Файлы символьных и блочных устройств позволяют пользователям и программам обмениваться данными с периферийными устройствами, например:
В данном случае символьное устройство — это модуль vmware.
2.4. Блочное устройство
Блочные устройства похожи на символьные. Это главным образом такие устройства как жесткие диски, память и т.д.
2.5. Сокеты локального домена
Сокеты локального домена используются для обмена данными между процессами. В основном они используются такими службами, как X windows, syslog и т.д.
Сокеты могут быть созданы с помощью системного вызова socket, а удалены с помощью системной функции unlink или команд rm.
2.6. Именованные каналы
Как и локальные сокеты, именованные каналы позволяют осуществлять обмен данными между локальными процессами. Они могут быть созданы с помощью команды mknod, а удалены с помощью команды rm.
2.7. Символические ссылки
С посощью символических ссылок администратор может присвоить одному файлу или директории несколько идентичностей. Символическая ссылка является указателем на оригинальный файл. Существует два типа символических ссылок:
— жесткие ссылки;
— мягкие ссылки.
Различие между твердыми и мягкими ссылками в том, что мягкие ссылки ссылаются на имя файла, в то время как жесткие ссылки прямо ссылаются на оригинальный файл. Кроме того, жесткие ссылки не работают с файлами, расположенными на других разделах или файловых системах. Для создания мягкой символической ссылки используется команда:
Для удаления символической ссылки мы можем использовать команды unlink или rm.
3. Заключение
Как системный администратор, вы будете в основном работать с обычными файлами, директориями, блочными или символьными устройствами. Программист также часто имеет дело с локальными сокетами и именованными каналами.
Источник
Как изменить имя и расширение файла. Или лучше: сразу много

Но прежде чем продолжить, я хотел бы кое-что объяснить: изменение расширения файла — это не то же самое, что его преобразование. Единственное, что мы будем делать при изменении расширения файла, это что-то вроде «изменить фамилию», но файл останется прежним. Это означает, что, например, если фотография сохранена в формате PNG, изменение расширения на что-то .jpg не сделает ее JPG. Мы можем проверить это, щелкнув правой кнопкой мыши и просмотрев информацию о файле. Что можно использовать для изменения расширения файла? Есть случаи, когда это хорошая идея.
Измените имя и расширение файла. Что самое лучшее?
Я не очень хорошо читаю комиксы, но у меня есть «Жемчуг дракона». Некоторое время назад у меня были файлы для Dragon Ball и Dragon Ball Z, и в ходе своих исследований я кое-что понял: файлы CBR (Comic Book Reader) — это, по сути, ZIP с расширением, которое делает их открытыми в программном обеспечении, используемом для чтения комиксов. Другими словами, в комикс, сжатый в ZIP-архив, и все изображения находятся внутри (но не в папке). мы можем изменить расширение на .cbr, и оно будет напрямую совместимо с читателями комиксов. Это прекрасный пример, чтобы понять, о чем этот пост.
Для файла: F2
Если мы хотим изменить имя и расширение изолированного файла, проще всего сделать щелкните по нему правой кнопкой мыши и выберите «Переименовать»., «Переименовать» или что угодно, что вы добавили в свой дистрибутив Linux. Во многих операционных системах вариант переименования — F2, но есть также много компьютеров, особенно ноутбуков, где F2 «ловится» какой-то функцией (на моем ноутбуке он активирует режим полета). Если это ваш случай, чтобы переименовать файл, вы должны использовать Fn + F2.
Если мы изменим только имя, это нам ничего не скажет, но если мы изменим расширение, некоторые операционные системы спросят нас, хотим ли мы изменить / добавить другое расширение, на что мы должны ответить «да» или принять.
С помощью команды mv
Команда mv происходит от слова «переместить», но также имеет возможность переименовать. Команда будет выглядеть так:
Из вышесказанного мы должны:
- mv это порядок.
- / путь / к / файлу — это пути, первый из которых относится к исходному файлу, а второй — к файлу, который мы сохраним с новым именем и расширением.
- .ext это пример, который я хотел использовать для определения «расширения».
Следует иметь в виду одну важную вещь: есть каталоги, в которые мы не можем вносить изменения, потому что они защищены. Если мы хотим сохранить файл в защищенном каталоге, мы должны использовать «sudo mv».
С помощью команды переименования
El команда переименования он несколько более мощный, чем предыдущий, потому что у него больше доступных опций. Если в вашем дистрибутиве Linux он не установлен по умолчанию, его можно установить с помощью команды sudo apt install переименовать. Нас интересует опция «s» (от «заменить» — заменить), и команда будет выглядеть так:
Эта команда также позволяет нам изменять имя и расширение многих файлов, для чего я рекомендую перейти в каталог, в котором находятся файлы с терминала. Для этого мы напишем эти команды, пока файлы находятся на рабочем столе:
Перед «s» мы можем добавить параметры:
- –v: покажет нам список переименованных файлов вместе с новыми именами.
- -n: выполнит симуляцию, которая покажет только те файлы, которые будут изменены, но не коснется их.
- -f: приведет к перезаписи исходных файлов.
С помощью Inviska Rename
Inviska Переименовать это программа, специально разработанная для массового переименования файлов и каталогов. Он кроссплатформенный и доступен для Linux. После открытия мы сделаем следующее
- Первое, что мы увидим, — это наша личная папка. Я открыл папку на своем рабочем столе, и появляется то, что у вас на предыдущем снимке экрана.
- Сначала выберем имя во вкладке «Имя».
- Заменить имя на X
- Замените текст X на Y.
- Вставьте текст X в позицию Y.
- Вставьте X в начале (мы можем поставить галочку справа, чтобы добавить его в конец).
- Триммер в положении X.
- Обрезать N символов слева (мы можем установить флажок справа, чтобы обрезать справа).
- Во второй вкладке (Расширение) мы можем выбрать расширение. Параметры такие же, как на предыдущей вкладке.
- И в-третьих, нумерация. Если мы не хотим добавлять число, мы оставляем его по умолчанию. Если мы хотим добавить к нему число, мы можем сделать это в начале, в конце или в определенной позиции. Это выглядело бы так:
- Щелкаем на «Переименовать».
- В уведомлении нажимаем «ОК».
- Если все прошло правильно, мы не увидим никаких сообщений. Теперь осталось только проверить, что файлы были преобразованы с указанным нами именем и по пути, который мы настроили.
Вы проверяли, работает ли ваша операционная система по умолчанию?
Мне этот вопрос кажется важным. Например, Kubuntu этого не делает, но Ubuntu позволяет одновременно переименовывать несколько файлов. Для этого просто выберите несколько файлов, щелкните правой кнопкой мыши и выберите опцию «Переименовать». Появится что-то похожее на то, что предлагает нам Inviska Rename, но более простое. В любом случае, я им пользовался, и это мне помогло.
Мне кажется важным еще раз вспомнить, что все, что мы упомянули в этом посте речь идет о «переименовании», а не о «преобразовании». Чтобы преобразовать файл или несколько файлов в другие форматы (другое расширение), вам придется использовать систему для каждого типа файла. Например, чтобы преобразовать все изображения JPG в каталоге в PNG с помощью инструмента ImageMagick, мы должны написать следующее, что более подробно описано в нашем родственном блоге. Убунлог:
Вы уже знаете, как изменить имя и расширение файла на вашем ПК с Linux?
Содержание статьи соответствует нашим принципам редакционная этика. Чтобы сообщить об ошибке, нажмите здесь.
Полный путь к статье: Любители Linux » Общие » Как изменить имя и расширение файла. Или лучше: сразу много
Источник
Типы файлов в Linux
Философия операционных систем Unix гласит, что все есть файл. Это значит, что вся работа с этой операционной системой сводится к файлам. Поскольку Linux можно считать тоже потомком Unix, то эта концепция применима и здесь. Файлы это объекты, в которые мы записываем информацию и наши данные, исполняемые файлы, но кроме этих привычных нам понятий здесь есть файлы специального назначения — файлы устройств, файлы туннелей, сокетов и многое другое. Эта тема очень слабо освещена в интернете, поэтому в нашей сегодняшней статье мы рассмотрим типы файлов linux.
Пространство нашего жесткого диска занято файлами разных типов. Например, взять даже наш корневой раздел (/), при создании файла, файловая система записывает его в определенном формате на нужное физическое место жесткого диска. Всегда, для работы с файлами используется файловая система, но не всегда она записывает файлы на диск, файловая система может работать на лету, генерируя файлы, например, как procfs, с помощью которой может быть выполнена настройка ядра linux или записывать файлы в оперативную память, как tmpfs расположенная в папке /tmp. Но все это не имеет значения, ведь в любом случае мы имеем дело именно с файлами.
В системе Linux нет различий между каталогами и файлами. Но каталоги могут объединять другие файлы в группы, чтобы их было легче найти и использовать. Все аппаратные устройства представлены в виде файлов и находятся в каталоге dev, только через эти файлы программы могут работать с ними.
Преимущество использования файлов как для обычной информации, так и для устройств, в том, что не нужно реализовать отдельный набор API интерфейсов для каждого устройства, с ним могут работать все стандартные утилиты Linux и API интерфейсы.
Типы файлов в Linux
Файлы в операционной системе Linux можно поделить на три основных типа:
- Обычные файлы, для хранения информации
- Специальные файлы — для устройств и туннелей
- Директории
Дальше рассмотрим более подробно эти типы файлов linux.
Обычные файлы
Это файлы, с которыми мы привыкли работать каждый день, они могут содержать текст, исполняемые инструкции для программ, изображения или другую информацию. Это самый распространенный тип файлов, которые вы можете найти в системе Linux. Рассмотрим небольшой список относящихся сюда файлов:
- Текстовые файлы
- Исполняемые файлы
- Файлы изображений
- Файлы архивов
- Файлы библиотек программ
- И другие подобные типы
Утилита ls может определять тип файла в режиме списка, обычные файлы обозначаются черточкой, например:
Эта статья была бы неполной, если бы мы рассматривали типы файлов, но не упомянули о форматах. Дело в том, что все обычные файлы сохранены в определенном формате, это нужно, чтобы система знала какой программой нужно открывать файл.
Посмотреть форматы файлов linux можно с помощью утилиты file. Например:
Система сообщила что это исполняемый файл, а теперь посмотрим обычный, текстовый:
Утилита умеет распознавать все известные форматы файлов. Чтобы узнать вывести все доступные форматы файлов linux наберите:
Специальные файлы
Специальные файлы намного интереснее, они предназначены для обмена информации с ядром, работы с устройствами или общения между программами. Такие файлы могут тоже быть нескольких типов, в зависимости от назначения.
Блочные файлы — это файлы устройств, которые обеспечивают буферизованный доступ к аппаратным компонентам. При записи данных на жесткий диск или на флешку нет смысла записывать данные сразу же после их поступления. Так мы будем только понапрасну расходовать ресурс устройства и энергию. Можно подождать пока наберется достаточное количество данных а потом записать их за один раз. Эти данные и собираются в буфере. С помощью таких файлов, файловая система и другие утилиты могут обращаться к драйверам аппаратных устройств. Такие файлы могут передать большой блок данных за небольшой один раз.
Утилита ls обозначает блочные файлы буквой b, например, выберем все блочные файлы из каталога /dev:
ls -l /dev/ | grep «^b»
Утилита file, которую мы рассматривали в предыдущем разделе тоже умеет определять типы файлов:
Символьные файлы обеспечивают не буферизованный доступ к аппаратным компонентам и ядру. Поскольку у них нет буфера, они позволяют передавать только по одному символу за один раз. А в остальном, это такие же файлы устройств, как и блочные файлы.
Вы также можете отфильтровать их с помощью ls. Символьные файлы обозначаются буквой c (character):
ls -l /dev/ | grep «^c»
Символические ссылки — это файлы, которые указывают на другие файлы в системе по их имени. Они могут указывать как на обычные файлы, таки на каталоги или другие типы файлов в linux. По сути, это те же ярлыки Windows. В Linux еще есть жесткие ссылки, но они не имеют отношения к типу файлов, потому что реализованы на уровне файловой системы и считаются обычными файлами. Поскольку они указывают на одно и то же место на диске, это два разных файла, с одинаковым содержимым.
Но вернемся к символическим ссылкам. Утилита ls обозначает их буквой l (link):
ls -l /dev/ | grep «^l»
Создавать символические ссылки можно с помощью утилиты ln. Например:
ln -s file1.txt file2.txt
Можете использовать ls чтобы убедиться в том, что это ссылка. Проверьте таким же образом жесткие ссылки, чтобы убедиться, что то что я сказал о них — правда.
Туннели и именованные туннели — это файлы, позволяющие настроить связь между двумя процессами перенаправив вывод одного процесса на вход другого. Именованные туннели используются для связи между двумя процессами и работают так же как и обычные туннели.
Обозначаются такие типы файлов linux буквой p (pipe):
ls -l /dev/ | grep «^p»
Чтобы создать именованный тоннель вы можете использовать утилиту mkfifo:
echo «test test test» > pipe1
После создания туннеля мы передали в него данные, и оболочка стала не интерактивной. Она будет ожидать пока данные будут прочитаны на другом конце туннеля. Открываем другую оболочку и читаем данные:
while read line ;do echo «Data: ‘$line’ «; done
Файлы сокетов — это файлы, обеспечивающие прямую связь между процессами, они могут передавать информацию между процессами, запущенными в разных средах или даже разных машинах. Это значит, что с помощью сокетов программы могут обмениваться данными даже по сети. По сути, сокет работает так же как туннели, но только в обе стороны.
Файлы сокетов обозначаются буквой s:
ls -l /dev/ | grep «^s»
Создать сокет можно с помощью функции socket() на языке программирования Си, чтение и запись выполняется системными вызовами read() и write(). Но нам сейчас не нужно писать реальную программу, будет достаточно немного поиграться. Поэтому воспользуемся утилитой nc. Создаем Unix сокет:
nc -lU socket.sock
Подключаемся к нему из другой консоли:
nc -U socket.sock
Все данные, которые вы будете набирать в одной из консолей будут отправляться на другую после нажатия Enter, связь работает в обоих направлениях.
Каталоги
Это специальные файлы, которые позволяют объединять другие и каталоги в группы для более простой навигации и поиска. Естественно, они могут содержать как обычные, так и специальные файлы, одним словом любые типы файлов ос linux. В системе Linux, файлы организуются в папки начиная от корня (/)
Обозначаются каталоги буквой d (directory):
Создать каталог в linux можно с помощью команды mkdir:
Заключение
Теперь у вас более четкое представление о том, почему в linux все является файлами, а также какие типы файлов в linux существуют в вашей системе. Вы можете найти более подробную информацию по каждому виду файлов в интернете, но если у вас остались вопросы, можете задать их в комментариях!
Источник